本体Excelの使い方 ~準備編~
とりあえず、配布したファイルの使い方を説明します。今回は、準備編。最初にやっておかなければいけないことを記述しておきます。
1 とりあえず、配布用.xlsmを立ち上げよう
まずは、ダウンロードしたExcelファイルを立ち上げてみます。すると、上の方に注意喚起が出ると思います。
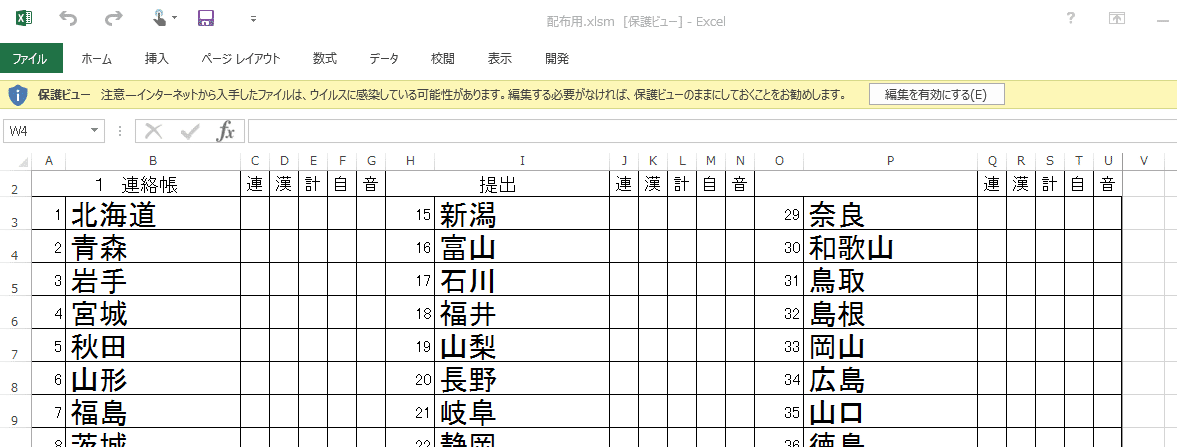
ここの「編集を有効にする」ボタンを押さないと、なにも変更できません。とりあえず、信用して押してみて下さい。すると、今度はこんな警告が出るかと思います。

これは、「マクロは何かあると危ないので、とりあえずオフにしてますよ」という合図です。「提出」や「欠席」、「消去」などの操作を行うためにマクロを使っています。それらを使うのであれば、「コンテンツの有効化」ボタンを押してください。(大丈夫なはずですが、あくまで自己責任です💦)
それでは、シート本体の設定に行きましょう!
2 dataタブ
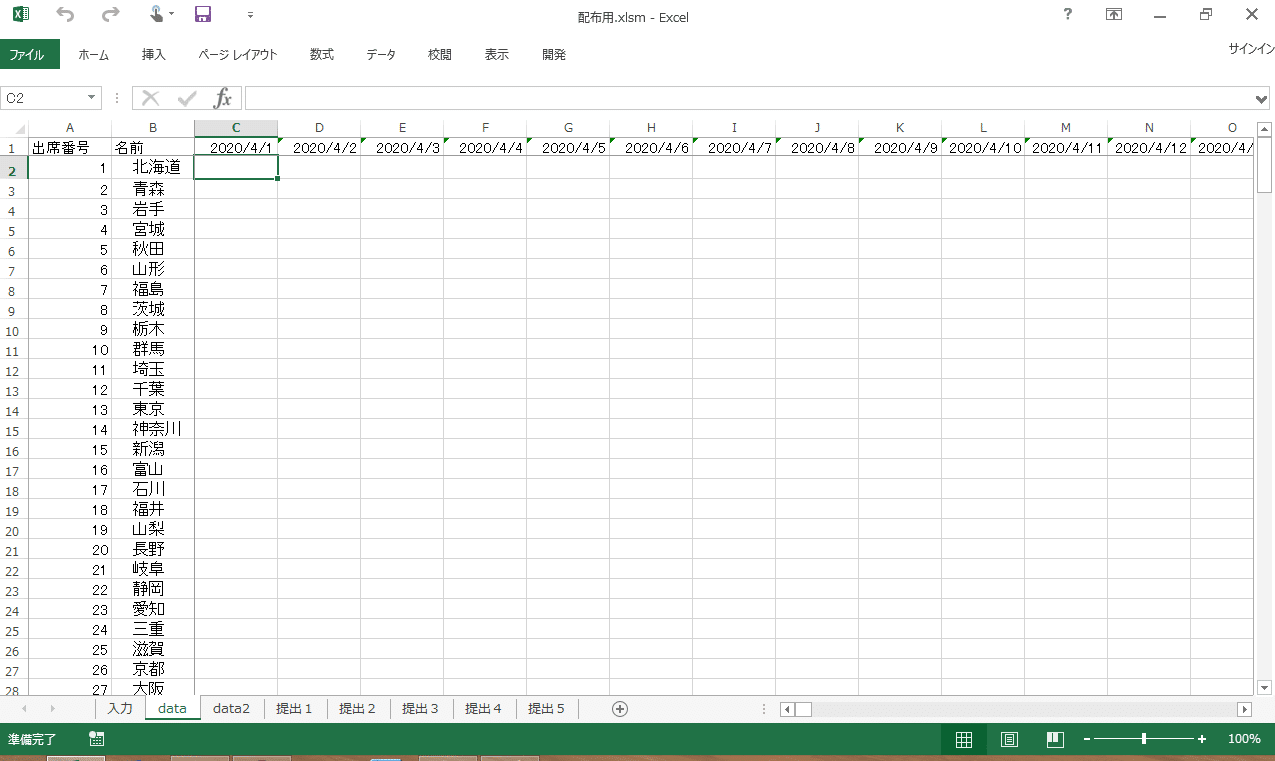
まずは、dataタブ。A列には在籍児童の出席番号、B列には名前を入力します。ここの名前がほかのタブにもリンクしてるので、最初に入れましょう。
C1には、その年度の4/1の日付を入れます。すると、残りの1行に3/31までの日付が入ります。(data2タブのC1にも入れておいてください。リンクしておくの忘れました)
このdataタブは、その日の提出状況を蓄積していくためのものです。入力タブで「貼付」ボタンを押すことで、その日の日付の下にコピペされます。
2 入力タブ
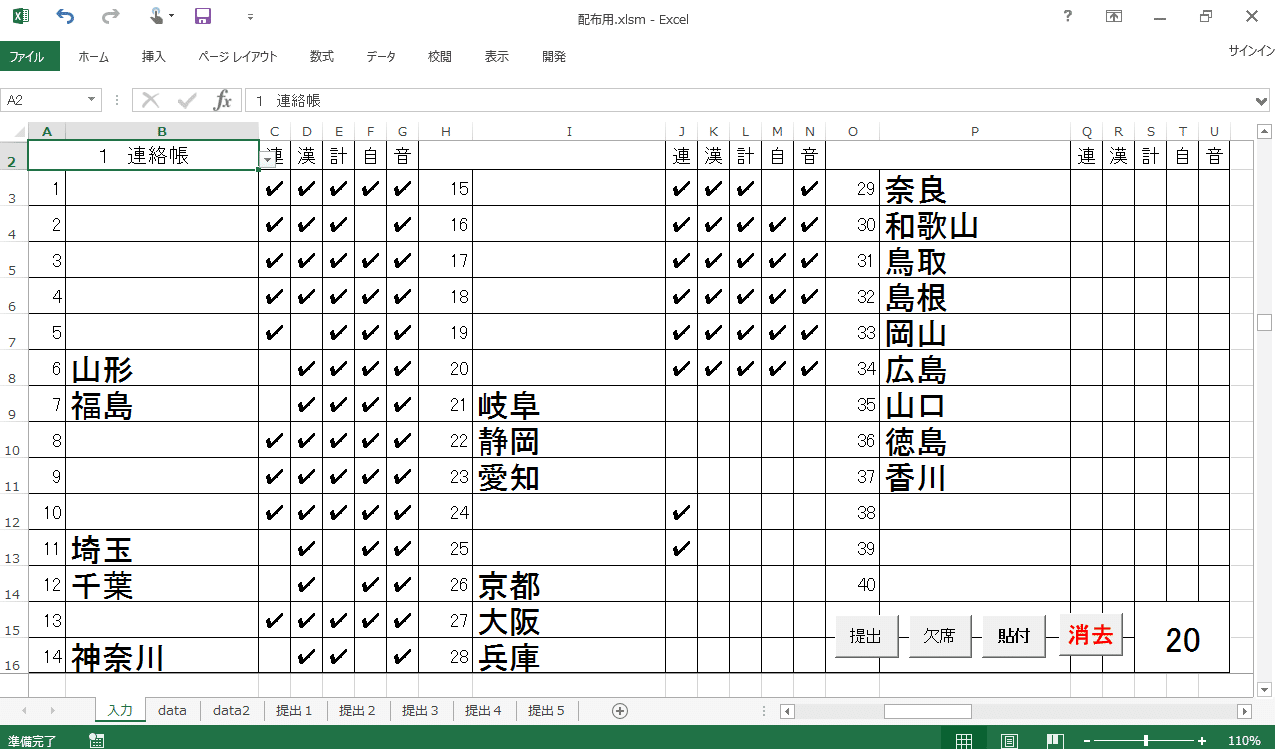
dataタブに入れた名前が、B列、I列、P列に入ります。最初は画面の通りだと思いますので、「消去」ボタンを押すとチェックマークが真っ新になります。このままの状態だと、できることは「4つのボタン」と「A2セルの変更」と「w列・x列の変更」のみです。まずは、「校閲タブ」の「シート保護の解除」を押してみましょう。
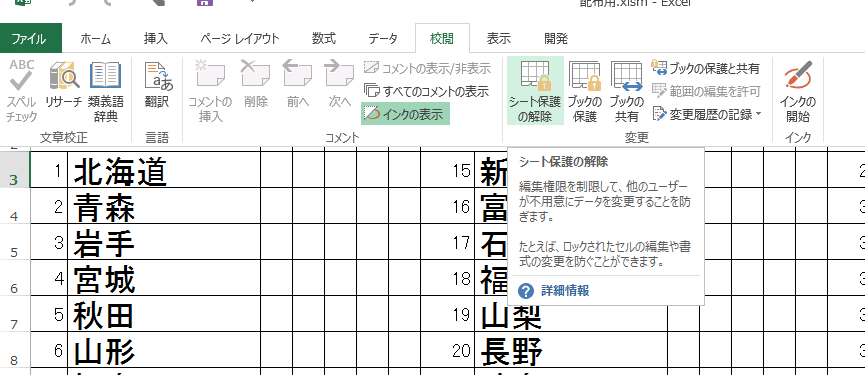
これで、すべてのセルが選択・変更できるようになりました。
<注意>
セルの保護がなくなるので、入れてある関数等もすべて消すことができる状態です。消してはいけないところを消してしまうと、うまく作動しなくなりますので気を付けましょう。
次に、ウィンドウ枠固定を解除します。ウィンドウ枠は固定しておかないと、コードが溜まっていくにつれてカーソルが下に動いていき、表示しておきたいA2:U16が流れていってしまいます。なので、普段はウィンドウ枠を固定してあります。
固定を外すには、「表示タブ」の「ウィンドウ枠の固定」を押し、「ウィンドウ枠固定の解除」をクリックします。
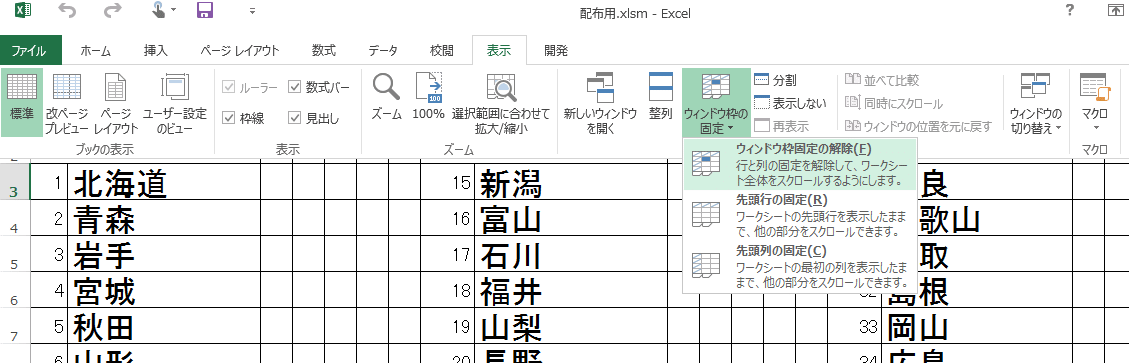
では、項目を変更します。
A2に出ている項目は、B35からB40にある文字列を入れています。なので、B35からB40に、好きな言葉を入れてください。B35からB40は、デフォルトだと下のような感じになっているはず。
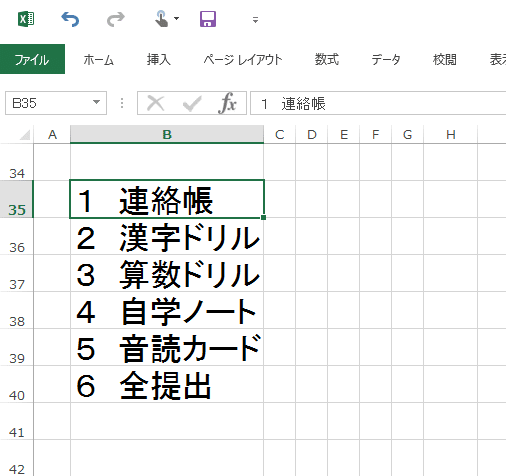
もしかしたら文字が「白」になっているかもしれません。その場合は、範囲選択して文字の色を「黒」にしておきましょう。
ここの文字を変えれば、A2に出てくる言葉が変わります。自由に変えてよいのですが、1文字目は必ず1~6の数字を入れてください。この数字と、バーコードの数字が一致していないと、名前が消えていきません。「名前消えてくやつはいらない」という方は、ご自由にどうぞ。
あとは、C2からG2までのところに1文字ずつ分かりやすい文字をいれておきましょう。
変更しなければいけないところは、ここまで。あとは、表示が分かりやすいところで表示を固定し(A2:U16が画面に見えるようにするのがBEST)、間違えて消さないようにシート保護しておけば完成です。私はいつも下の状態にして、V17で画面固定をし、シートの保護をかけています。
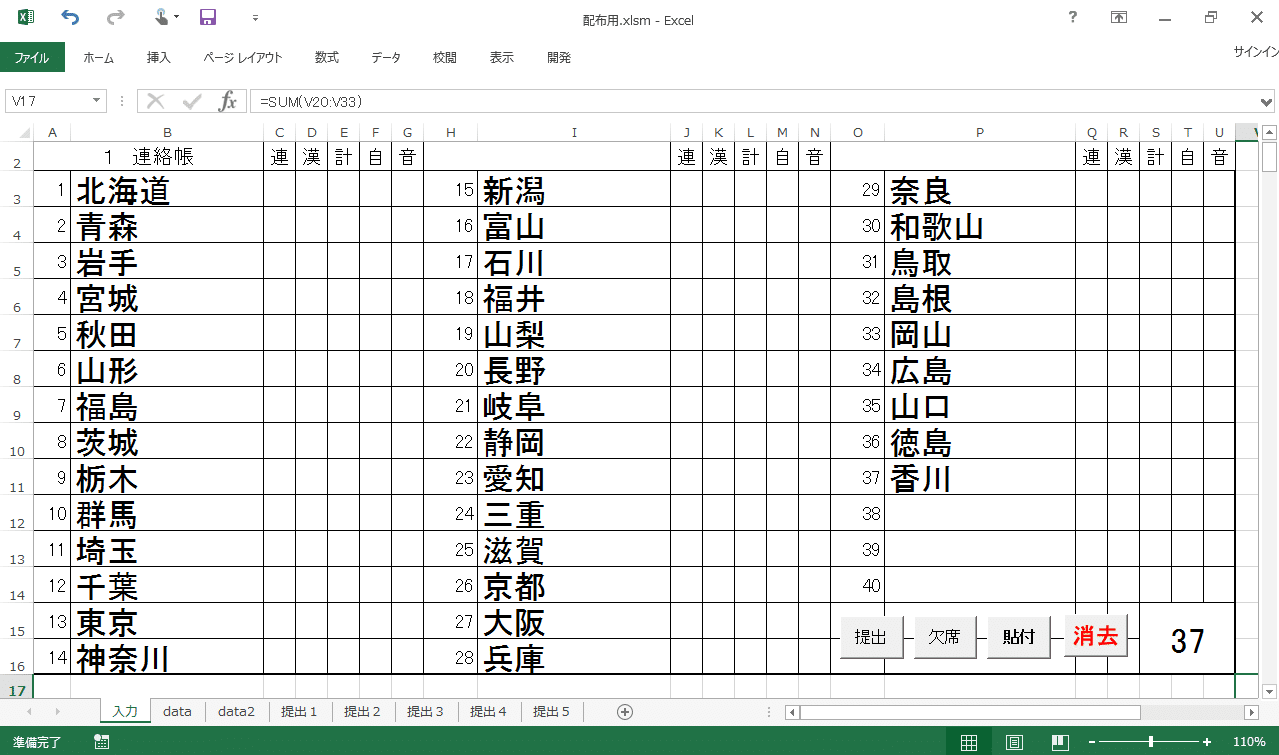
次回は、具体的な使い方を説明します!
この記事が気に入ったらサポートをしてみませんか?
