
Excelの基本のキ! ~セルの参照と演算~
前回は、オートフィルの解説をしました。セルの右下からグーッとやる、あれです。
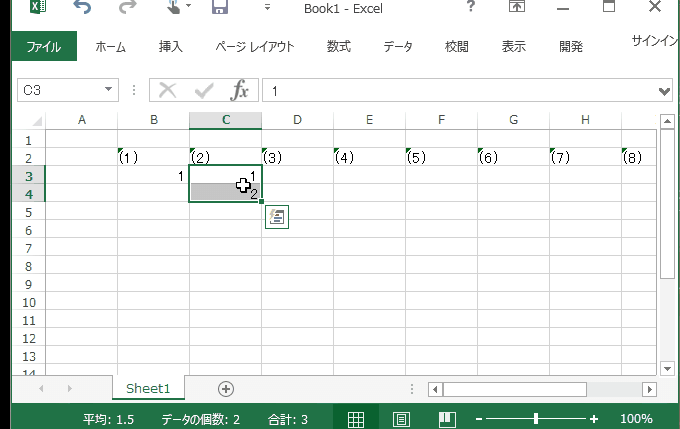
記事は、こちら。
オートフィルは、もちろん連番(出席番号とか)を作る時にも役立ちます。しかし、一番本領を発揮するのは「関数」、もっと言えば「セルの参照」を理解してからだと思います。実は、なんとなく関数使っている人でも、この「セルの参照」がイマイチ理解しきれていない人が多いです。
そこで今回は、「関数」の一歩手前。「セルの参照」を極めたいと思います。最後はセルの参照を使って、前回のプリントの汎用性を高くしてみましょう!
1 セルの番地
いきなりですが、Excelってマスが全部でいくつあるか知ってますか?
Excel2016の場合、縦の列はA列から始まってB、C、……Zまでいくと、次はAA、AB、……と続きます。最終列は、XFD列。なんと16384(2^14)列もあります。横の行はどうかというと、1行、2行、……と続き、最終行はなんと1048576(2^20)行。ということは、マス目は全部で16384✕1048576(2^34)ですね。計算すると、170億以上のマス目があります。すごい。
実は、Excelのセルにはすべて名前があります。170億全部に。理屈は簡単で、「アルファベット+数字」で呼んであげればよいのです。
例えば、A列1行目は「A1」。D列14行目は「D14」。BA列1465行目は、「BA1465」です。
これを、セルの「番地」と呼びます。セルを選択していると、ここの部分にちゃんと名前が出てくるのです。
(名前は変更することも可能なのですが…とりあえずいまは割愛)
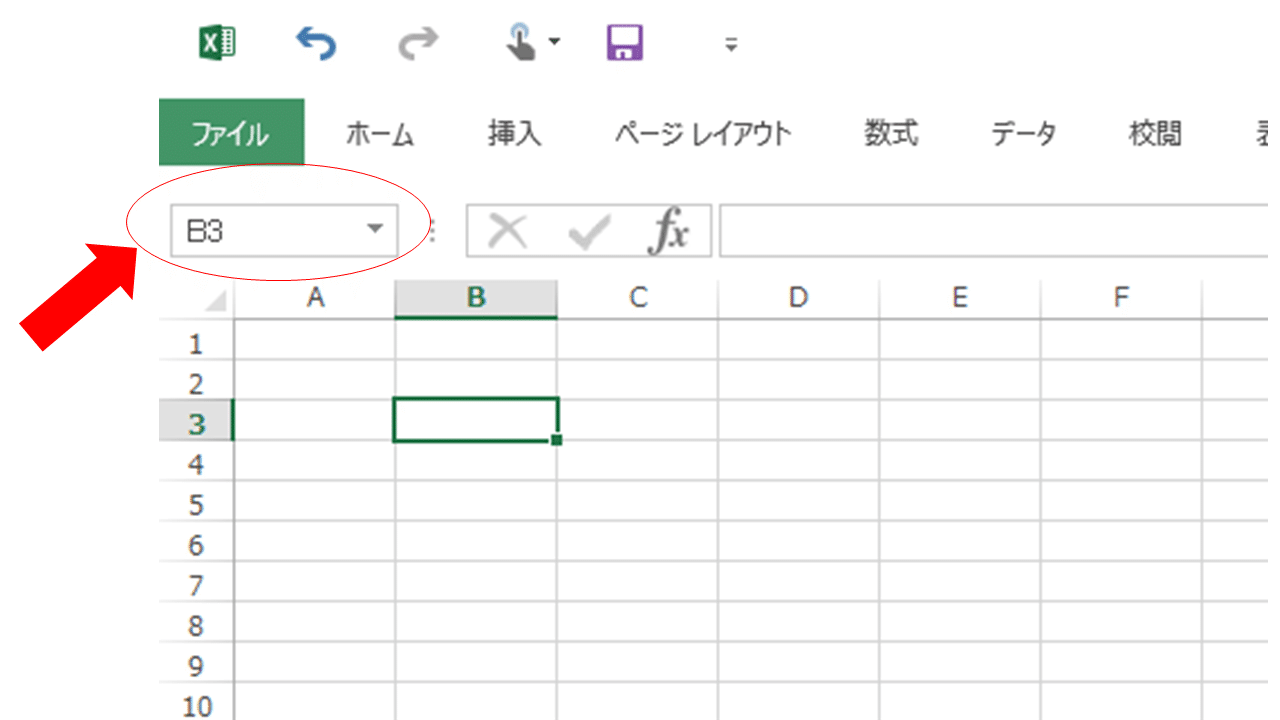
このようにすべてのセルに番地が振り分けられているため、その番地を指定することでセルの中のデータを使うことができます。
例えば、A1セルに「シロクマ」と打ってみます。A列は1番左、1行は1番上なので、1番左上のセルですね。
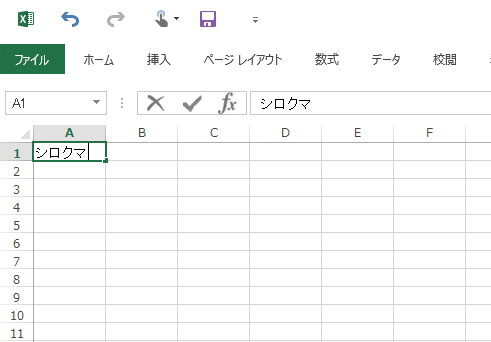
では2つお隣のC1のセルに、半角で「=A1」と打って、エンターキーを押してみましょう。
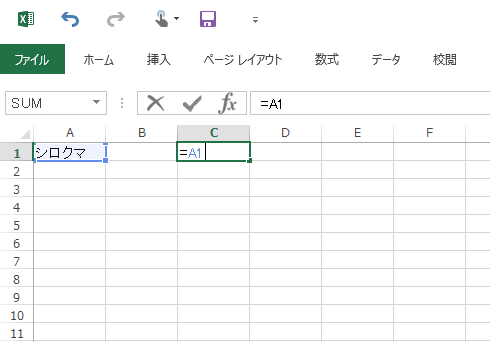
半角の「=」は演算記号と呼ばれるものの1つで、「=」以下を代入せよ、という意味。つまり、「A1の中身をここに入れなさい」という指示です。するとどうなるか。

もちろん、こうなりますよね。
このように、あるセルから他のセルを使いたい時、セルの番地を指定してあげるといいわけです。これを、「セルを参照する」と呼びます。
2 「数式バー」と「セル表示」
さて、「セルの参照」の話を進める前に、まずは注目してほしい場所があります。それは、Excelのこの部分です。

ここは、先ほどのセルの番地表示の場所と合わせて「数式バー」と呼ばれる部分です。ここには、いま選択されているセルの「中身」が表示されます。先ほどはA1に「シロクマ」と打ったので、A1の中身は「シロクマ」です。当たり前ですね。
じゃあ、C1のセルはどうでしょう?数式バーを見てみましょう。

そうです。中身は「シロクマ」じゃありません。「=A1」です。
セルに入っているのは、あくまでも演算する式。なので、数式バーにはその式が表示されます。しかし、シートのセルには「シロクマ」と出てきますよね。セルには、中に入っている式を計算したり、他のセルを参照したりして、Excelちゃんが考えて導き出した結果が表示されるのです。
このように、数式バーで表示されているセルの中身は、セル自体に表示されているものと違うことがあります。数式バーが計算するための式で、その結果がセルに表されています。
ちなみにこれ、普通の計算でもできます。例えば、E1セルに半角で次のように打ち込むと、どうなるか。
=20+15
答えは、以下のようになります。

3 セルどうしの演算
このように、簡単な計算だってできちゃうExcelくん。これを、他のセルを参照して計算することもできます。
たとえば、下の図。
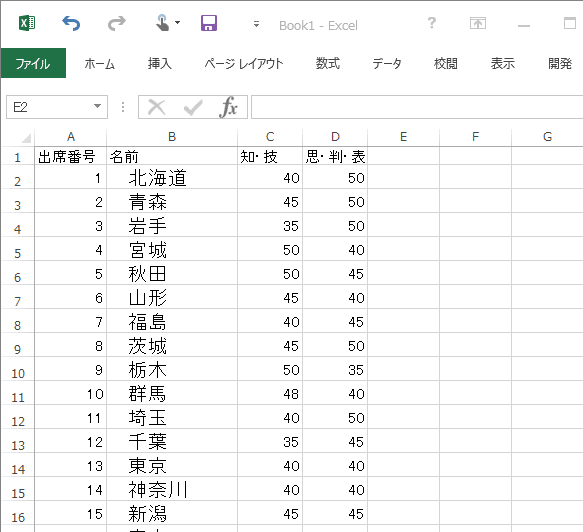
A列に出席番号、B列に名前、C列にテストの「知識・技能」の点数、D列に「思考・判断・表現」の点数が入っています。では、E2のセルにこんな式を入れてみましょう。もちろん、すべて半角です。
=C2+D2

エンターキーを押すと……

このように、セル同士を演算記号で結ぶことで、その結果を出してくれます。ちなみに、足し算は「+」、引き算は「-」、掛け算は「✱」、割り算は「/」です。
これは、簡単な「数式」です。たとえば、C2の数字を40から45に打ち替えると…

それを使った演算結果であるE2も自動で変わりました。
では、このE2のセルをそのまま下に「オートフィル」してみましょう。

そうです。参照元をオートフィルすると、参照先の番地も同じだけ移動します。セルの中身と表示を見てみると、納得するかと思います。1つずつ、番地の数字がズレていくのです。数式バーを見ながら、カーソルを動かしてみましょう。

もちろん、C3やD4などの中身を違う数に変えると、演算結果も切り替わります。これが、とっても便利なオートフィルの使い方。そしてこれ、数値じゃなくても使えるのです。
4 セルの演算を使って、プリントを改良しよう①
前回オートフィルで作ったプリント。日付や曜日の部分を、今回のテクを使って改良してみます。
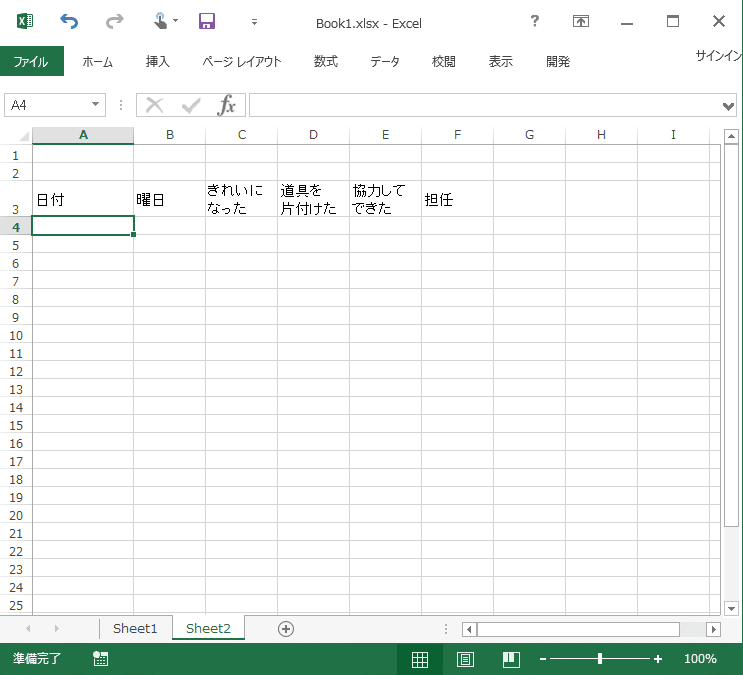
A4から下が、日付ですよね。まず、1番上のA4にこう打ち込みます。
7/1
すると、Excelくんが自動で「日付だな?」と判断し、7月1日と入れてくれます。ここで、その下のセル(A5)にこういれてみましょう。
=A4+1
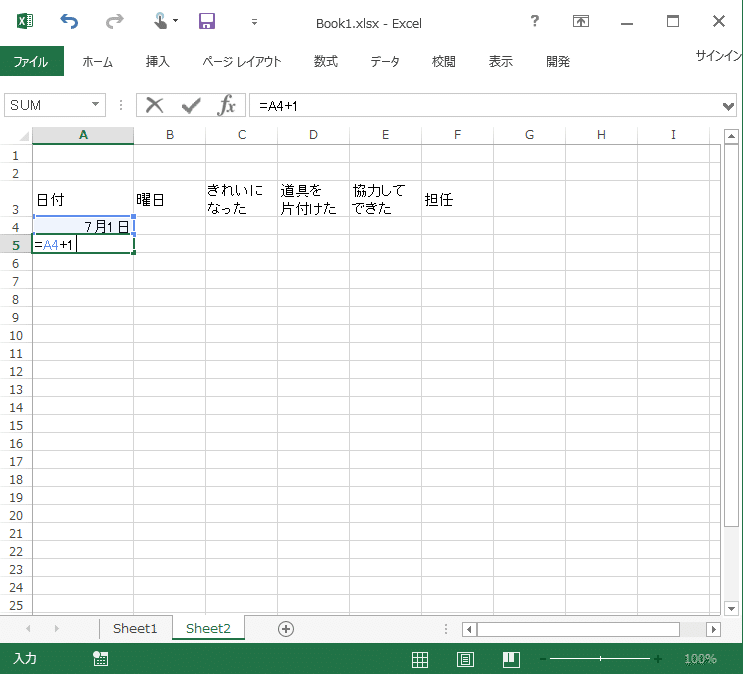
エンターを押すと、表示はどうなったか。
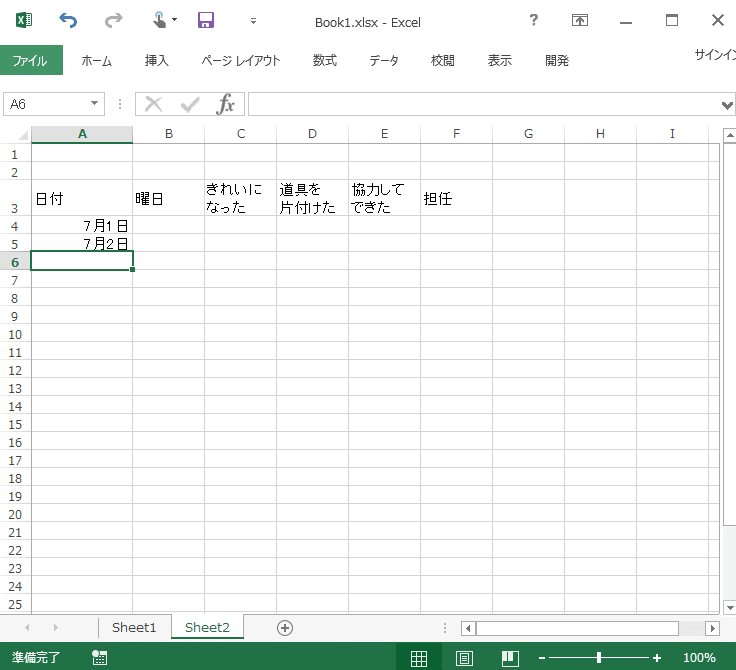
はい、ちゃんと「7月2日」になりましたね。
この、「日付に+1すると次の日になる」というのは、かなり便利。このA5から下にオートフィルしてみると……

何が起こってるか、分かりますか?さっきと同じように、A4の部分が1つずつズレていくのです。
A4 が A3+1
A5 が A4+1
A6 が A5+1
A7 が A6+1
……と、ドミノみたいにパタパタとつながっていきます。
これがセルの参照の強いところで、あっという間に31日までできてしまうのです。
そして1番のポイントは、A4セルを打ち変えると、下の部分も一緒に変わるという点です。いまA4は7/1だったので、これを8/1にしてみると…

はい、下のセルもすべて切り替わります。
こうしておけば、1番上のセルを打ち替えるだけで、その下のセルもすべて切り替わります。楽ちんですね!
5 セルの演算を使って、プリントを改良しよう②
これで日付は変わりました。でも、曜日はまだ変わってません。ここは、「セルの書式設定」を使いたいと思います。
では試しに、A4の横のB4にこう打ってみましょう。
=A4
そうすると、B4にもA4の中身である「8月1日」が表示されると思います。そりゃそうですよね。
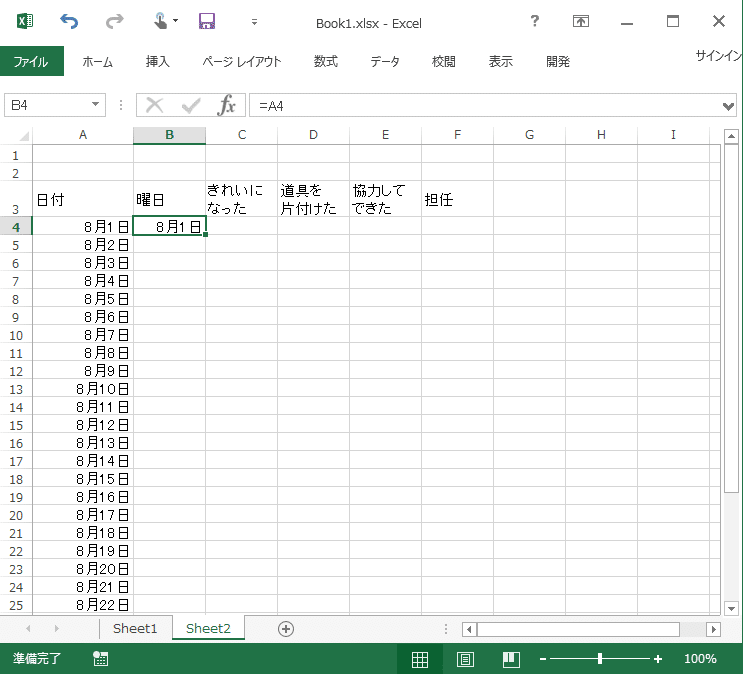
ここで、右クリック。
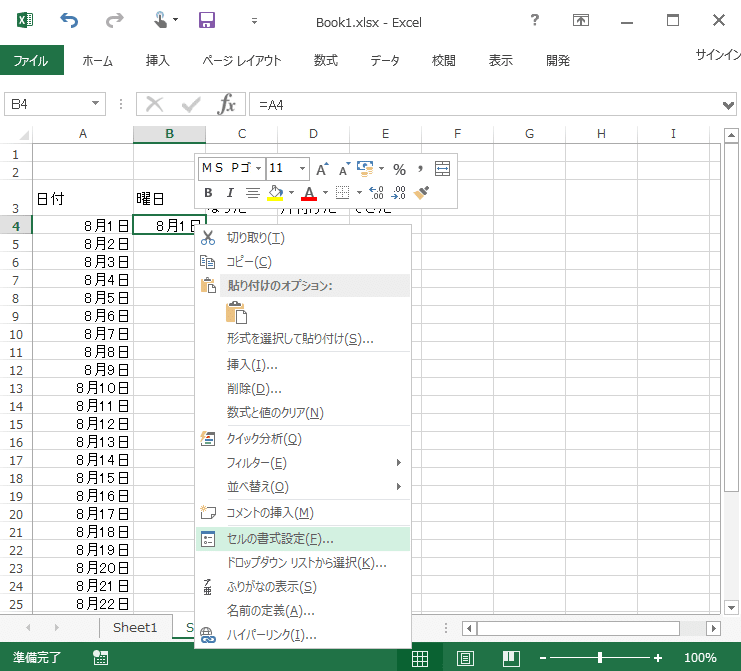
「セルの書式設定」をクリックすると、こんな画面が出てきます。

ここで、「表示形式」タブの「ユーザー定義」をクリックします。右側に「種類」という欄が出てくるので、そこに
aaa
と打ってみましょう。

右下のokを押すと…

はい、こんな感じになります。
aaaというのは、日本語の「曜日」を一文字で表すという指示です。「月」「火」「水」などです。ちなみに、aaaaと打つと、「月曜日」「火曜日」「水曜日」が入ります。
さあ、B4に8月1日の曜日が入りました。その下はどうすればいいでしょうか?……そうです、オートフィルです。
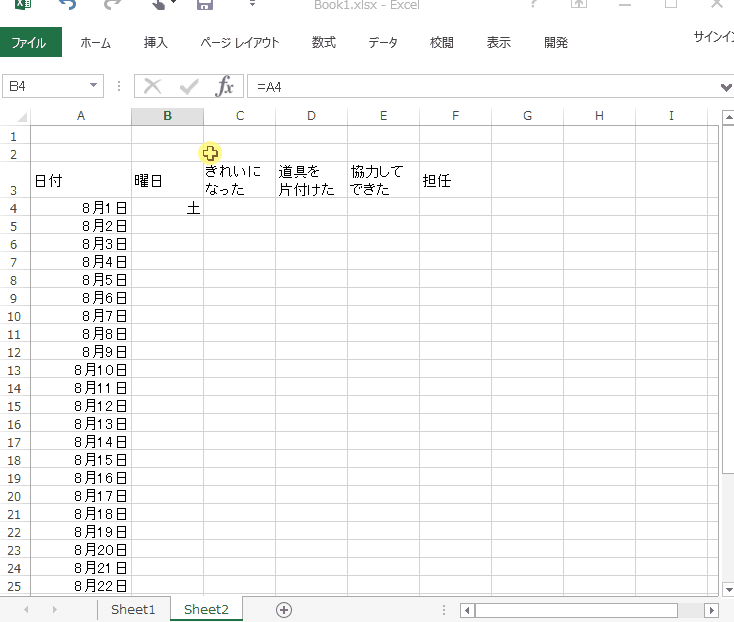
はい、完成。B4はA4を参照しているので、A4の日付を違う数字に変えるだけでB4からB34までが自動的に切り替わります。
これで、すべての月の分を作るのも、だいぶ楽になりましたね!!
6 最終調整
ただ…実はこれだと、まだパーフェクトではありません。7月と8月はいいですが、9月になると1番下が「10月1日」になってしまうからです。さて、どうすれば回避できるでしょう?
やり方はいくつかありますが、一番かんたんなのは「条件付き書式」を使うことかと思います。
「そのセルの月を参照して、一番上(A4)の月と同じなら、文字を出して枠もつける」
こんなことも、条件付き書式を使えばパッとできます。次回は、知ってると何かと便利な「条件付き書式」について書いてみようと思います。
それでは、今回もありがとうございました!😀
