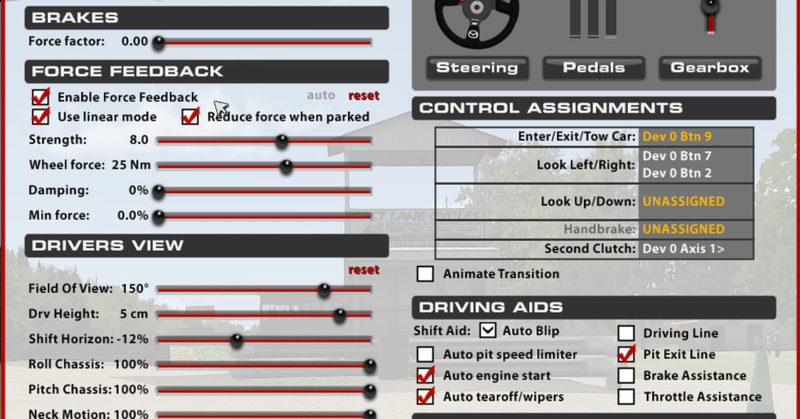
iRacingを始めたばかりの人に送る、ビギナーズガイド
今回はiRacingを始める・始めたばかりの方に送る「ビギナーズガイド」として、設定しておいたほうが良いとかのことを書いていきたいと思います。
もっとあるかもしれませんが、僕が思いつくことを書いていきますので、なにか補足などあればコメントなどいただければ幸いです(´・ω・`)
また、この記事は気づいたときに修正・加筆される場合があります。
尚、本ページに記載してあるものは「iRJA – iRacing日本語情報サイト」にも記載されているものばかりとなりますので、より詳しい情報を求める場合はそちらも是非ご参考いただければと思います。
1)TradingPaintに登録する
iRacingにおけるリバリー(自分はこの言い方に慣れていない)の多くは、このTradingPaintに登録されているものが中心となっているようなので、TradingPaintに登録して自分のiRacingアカウントと連携しておくと良いです。
TradingPaintでアカウント連携して好きなペイントを選択すると、自動的にiRacing内の自車に対してペイントが反映され、同じようにTradingPaintから選択している他のユーザーのペイントも自分から見て反映されるようになります。
有料のProアカウントでしか使えないペイントもあるようですが、ほとんどは無料で使用できますので入れておいて損はないかと思います。
また、自分で作ったペイントをアップロードすることも出来ますので興味があれば色々試してみると良いでしょう。
2)VRSに登録する
テレメトリ比較WebアプリのVRS(Virtual Racing School)の使い方の解説をしました。おまけでVRS内で比較用のチーム「iRJLドラテク研究会」作りました。どなたでも参加してテレメトリ比較、セット共有できます。参加して頂ける方はVRS登録メアドをDM下さい😁https://t.co/m77OyYfpbP#iRJL @iRacingJA pic.twitter.com/HjD8KUrXdl
— Naoya Nagai (@naoya9999) March 14, 2019
VRS(Virtual Racing School)に登録し、iRacerのnagaiさんが作っているドラテク研究会に参加すると参加者同士の走行データを見たり、比較することができるようになります。
無料版では一週間に閲覧できる時間数が限られていますので、まずは無料版で登録してみて、さらに必要だと思ったらサブスクライブすることをおすすめします。
また、サブスクライブ後のVRSでは講師陣によるセットアップデータも取得できるようですので、セットアップに困っている人にとっては力強い味方になるでしょう。
3)ゲーム内のオプションで設定をする
特に設定しておきたいオプションの項目は下記の通りです。
後述で各車両ごとの設定ができるオプション項目を記載していますが、車両全体で使用するような下記の項目は車両全体で統一しておいたほうが良いかと思います。
◆チャットショートカットの設定
「OPTION」>「OPTIONS」>「AUTO TEXT CHAT」
チャットコマンドはVCでも良いのですが、自責によるクラッシュ等したときに謝れるようキーアサインしておくと便利です。
また、Pass Left・Rightといったものをアサインしておくと意思表示も楽になるのではないかと思います。
◆スポッターの設定
「OPTION」>「SOUND」>「Enable Spotter」
スポッターの音声は前方でなにかあったときや左右に他車がいるとき、抜け出して単独になったときなど、状況に応じて教えてくれるので有効化しておきたいとおころです。
※但し、混戦のときは「クリア」と言われてもそうじゃない場合もあるので油断は禁物です。
◆捨てバイザーの設定
「OPTION」>「CONTROLS」>「Tear Off Visor」
フォーミュラ系に乗るとヘルメットのバイザーが汚れていくため、捨てバイザーのショートカットを設定しておくと、汚れたバイザーを一枚取り外して画面がクリアになります。
◆ピットレーンアシストの設定
「OPTION」>「CONTROLS」>「Pit Speed Limiter」
ピット制限は自分でブレーキなりアクセルで調節しても良いですが、面倒だと思いますのでショートカットを設定しておくとなにかと便利です。
※但しアシストが実車で付いていないものには有効にならない。
◆ブラックボックスの表示設定
「OPTION」>「CONTROLS」>「Next Black Box」と「Previous Black Box」
ブラックボックスは他車との距離が分かるRelativeや燃料量など、切り替えられるように戻ると進むを割り当てておくと便利です。
4)ハンコンの設定はどうすれば良いか
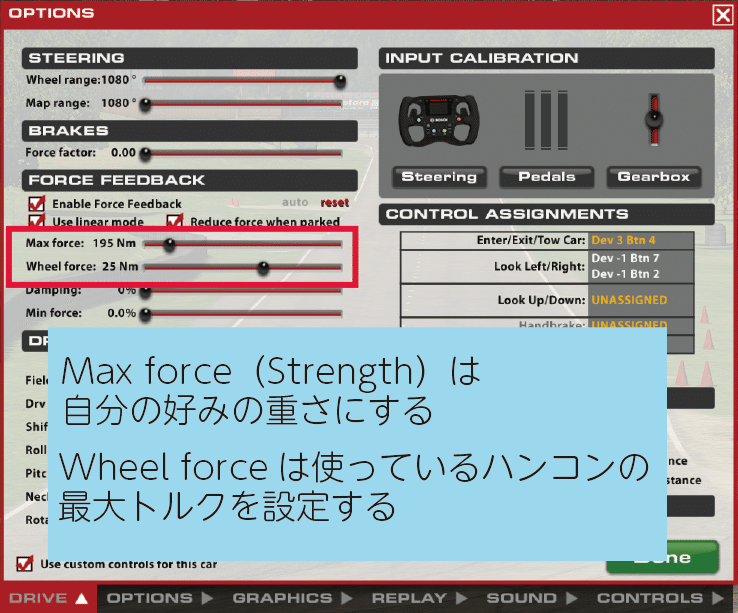
ハンコン側のFFBを100%設定にした上で、OptionのStrength(画像はMax force)で自分好みの強さにし、Wheel forceは使っているハンコンが持つ最大トルクを設定します。
こうすることでハンコンが持っている最大FFBを活かしつつ、クリッピング(最大FFBを超えない)しない設定にすることができます。
Simucube2では急激なトルクの上昇時にはセーフモード的なものでぐんにゃりとしたFFBになりますが、高いStrength(画像はMax force)でプレイしている方はクラッシュ時は安全のためにハンドルから手を離すと良いかもしれません。
5)細かなTIPS
◆iRacing内の1Weekは日本時間の火曜に切り替わります。
◆全画面でやっている人がウインドウモードになってしまったのを戻すには「Alt+Enter」で全画面に戻ります。
◆iRacingではゲーム内車両で持っている切れ角を自動的に合わせてくれるため、ハンコンの切れ角はPC側の設定でそのハンコンが持つ最大の切れ角にした上でiRacing上のキャリブレーションを実施すること。
◆モニターの位置は近いほうがFOVが有利になりますので、27インチ程度までのモニターの場合はハンドルの裏にモニターがあるような状況にすると良いかもしれません。
◆3画面環境の人は必ず3画面をiRacingに認識させ、設置しているモニター角度やベゼル幅などを入力すると、正しい視野を得られます。

「OPTION」>「GRAPHICS」>「DISPLAY」>「Multi-Projection」にチェックを入れ、一番右側の欄に数値を入れる。
上から以下の通りになっているので自分の環境を計測して入力する。
ベゼルを含むモニターの幅
ベゼルを除いた表示幅
自分の目線からモニターまでの視聴距離
センタースクリーンとサイドスクリーン間の角度
運転時のFOV
◆配信などでエンジン音がうるさいと感じる場合は、走り出す前の画面でリプレイ視点をCockpitにし、マイクゲインを下げた状態でセーブするとその音量が運転している視点でも反映されます。
◆ミラーの調整は車両に乗った状態でブラックボックスを「In-car Adjustments Black Box」に合わせて調整します。
ここで調整したミラーは各車両ごとに保存されます。
◆オプションの調整は車両ごとに調整が可能で、オプション画面内の左下にある「Use custom controls for this car」にチェックを入れておくと車両ごとに設定が保存されます。
この車両ではFFBを少し弱くしたい、この車両はDRSがあるからボタン配置を変えたい、などの場合に便利です。
◆マイル表示をキロ表示に変えるには「OPTION」>「OPTIONS」>「MISC」の中にある「Units」を「Metric」にすると変更できます。
◆ゲーム終了時にリプレイを保存するか確認が出るようにするには「OPTION」>「REPLAY」>「Ask to save replay on [Quit]」にチェックを入れる。
この設定により毎回確認が出ることになりますが、リプレイを保存し忘れた…ということが少なくなるかと思います。
◆走行中の画面情報の配置を変更するには、走行中に「Alt+K」を押すことで各情報の枠が薄い青になり動かすことができるようになる。
※動かしたい情報が実際に表示されている必要がある。
◆ラップタイムのデータを表示させるには「Tab」キーを押せば出てくる。
※押すごとに閲覧できる情報が変わっていく。
このnoteが良いと思ったら「スキ」や「サポート」でのご支援をお願いします( ´ ▽ ` )ノ
この記事が気に入ったらサポートをしてみませんか?
