
Simucube2をPS5のGT7で動作させる方法
今回はSimucube2でプレステ5のグランツーリスモ7を動作させる方法を紹介するnoteです。
こちらの手順に関してはTwitterで教えていただき、YouTubeの動画やnoteにまとめて良いと承諾を得ているものとなります。
※お名前は出さないよう言われております。
この手順はかなり分かりづらいため、YouTubeの解説動画と合わせて進めていただくと多少分かりやすくなるのかなという感じですが、noteだけでも設定は出来ると思います。
注意事項等
本手順は動作の保証をするものではありません。
本手順を実施して機器の破損等をしても保証等は一切できませんのですべて自己責任にて実施してください。
本手順は「PCでSimucube2を使ってレーシングシミュレーターがプレイできている環境」に「PS5のGT7をSimucube2でプレイできるようにする」ことを目的とした手順になります。
Windows10環境でも動作すると思いますが、Windows11で動作確認をしている手順となります。
1.用意するもの
GIMX
自作しても良いですがヤフオクで購入するのが良いと思います。
僕は下記の画像のようなものを4,000円くらいの即決価格で落札しました。
出品者によってはファームウェアを出荷時に書き換えてくれるので「「EMUG29PS4.hex」のファームウェアでお願いします」と落札後に連絡すると良いでしょう。
※購入時にファームウエアの設定をしていない場合、自分でファームウエア設定をする必要があります。
※自作する場合はご自身で調べて作成してください。
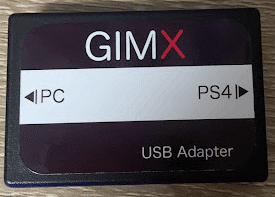
DriveHub
輸入することも出来ますが、アマゾンで購入出来るもので問題なく使用できました。
Dualshock4(DS4)
PS4の純正コントローラーですので、既にお持ちの方は購入しなくても良いですが、PCに繋ぎっぱなしにする必要があるため、必要に応じて購入します。
ホリ ワイヤードコントローラー for PS4
DriveHubに接続するためのコントローラーです。
マイクロUSB to TypeA ケーブル×2本
各機器の接続を行う際に必要になりますが、必ず通信が出来るものを用意してください。
DriveHubに付属しているマイクロUSBケーブルに加えて2本必要になります。
お手持ちのもので使用する場合は通信ができるケーブルかどうかを後述の手順の中で確認してから使用します。
2.GIMXとDriveHubの使用準備
下記のサイトにアクセスして「gimx-8.0-x86_64.exe」をダウンロードしてインストールを行う。
※「デスクトップにアイコンを作る」にチェックを入れると便利です。
※バージョンは時期によって異なる場合がある。
インストール時にドライバーの追加インストールを促された場合はインストールする。
続いて、下記のサイトにアクセスして「UsbDk_1.0.22_x64.msi」をダウンロードしてインストールする。
※こちらも時期によってバージョンが異なることがありますが、最新版をダウンロードしてインストールで問題ないと思います。
※ダウンロードリンクをクリックした時にダウンロードできない場合はFirefoxなどのブラウザを使うとダウンロード出来る場合があります。
DriveHubは下記ページ内の「Windows Updater (Windows 7 or higher)」をダウンロード(cmupdatetool)し、付属のマニュアルに沿って最新ファームウエアにします。

3.各機器の接続

以降の手順はこの接続がされていることが前提になります。
尚、PCとGIMX間、GIMXとDriveHub間は特別の理由が無い限りDriveHubに付属のマイクロUSBケーブルを使用してください。
4.GIMXの設定
GIMXをインストールした時に作成したデスクトップアイコンの「gimx-launcher」を起動して「はい」>「Dualshock4」と「LogitechG920_G29.xml」にチェックを入れて「OK」でGIMXが起動します。
※起動後に「いいえ」など押した場合は起動後に「Help」>「Get Config」から同様にダウンロードできます。

上図②で「Dualshock4」を選択して「Check」を押し下図左のメッセージが表示されることを確認できたら「DriveHubとPS5を接続しているマイクロUSBケーブル」と「Dualshock4とPCを接続しているマイクロUSBケーブル」を挿し替えて同様に確認します。
※DriveHubに付属するケーブルは問題ないと思いますが、今回使用する全てのマイクロUSBケーブルをここで確認しておくと尚良いです。
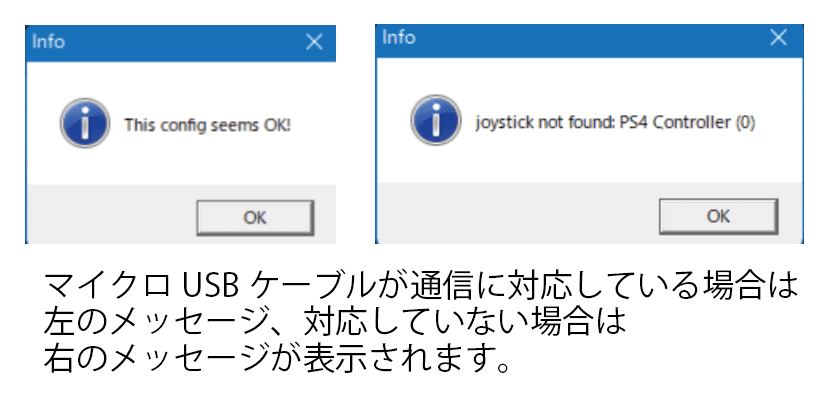
GIMXを自作していたり、購入時にファームウエアの設定を出来ていない場合は以下の手順でファームウエアの設定をします。
マイクロUSBケーブルをGIMX本体両端に挿し、両端のTypeA側をPCに挿す。
※PC→GIMX→PCのようにループ接続のような形にする。
Gimx-launcherの「Help」>「Update Firmware」で「EMUG29PS4.hex」を選択して「Load」をクリックし、「OK」>「OK」を押したらGIMXのPC側のマイクロUSBを一度抜き、すぐに挿すとスクリプトが走りファームウエアの更新が完了します。

5.GIMX-configで各種ボタンを割り当てる
デスクトップにある「gimx-config」を起動して「File」>「Open」から「LogitechG920_G29.xml」を開き、メニューの「Type」で「G29 PS4」に黒丸が入っていることを確認する。
※開いた時にメッセージが出たら「OK」をクリックする。
※黒丸が入っていない場合は「G29 PS4」を選択する。
「Button」タブの画面で「Auto detect」をクリックしてCubeControls等のステアリングでアサインしたい物理キーをクリックして「Button」の中からアサインしたいPS5の機能を選択する。
※○ボタンを割り当てたいなら「circle」を選択する。
「Label」は自分が分かりやすいように入力出来るが、全角の2バイト文字を入れるとエラーが出る気がします。
「Add」をクリックすると登録されるので、他の登録したいものをすべて登録する。
※「PS」ボタンは必ず設定すること。
※エラー落ちを想定し定期的に「File」>「Save」しておくと良い。
ボタン類を登録したら「Axis」タブを開き「Auto detect」をクリックしてSimucube2のステアリングを認識するまで回し、認識したら「Axis」で「Wheel」を選択する。
「Label」は「Button」タブの時と同様。
同じようにペダルと類を設定していく。
6.GIMXの起動と動作確認
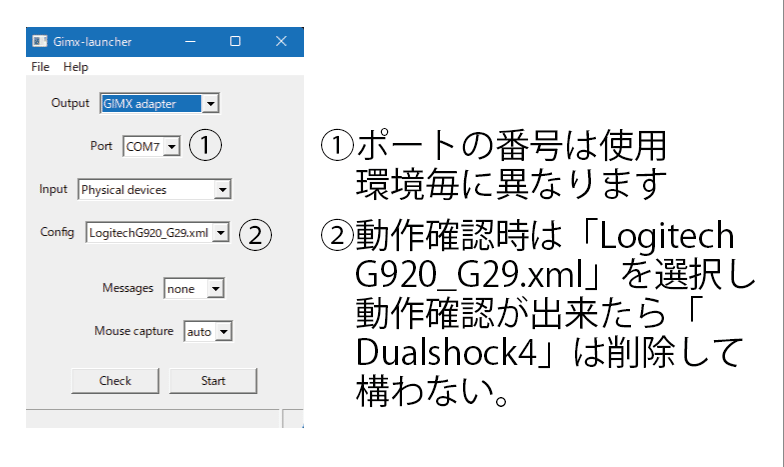
GIMX-configの設定が終わったら
「PS5の電源を入れ、PS5が起動したことを確認したら(またはレストモード)」(追記しました)
GIMX-Launcherを開き「Config」で「LogitechG920_G29.xml」を選択して「Start」をクリックすると下図のようにスクリプトが起動したら動作は成功です。
※DriveHubのLEDが動作して最終的に「0」表示で固定される。
※成功画面例の最下部付近にロックトゥロックのステアリングレンジ(900度とか540度とか)が表示されていることを確認し、表示されていない場合はハンドルとして認識されていないのでFFBが発生しない。
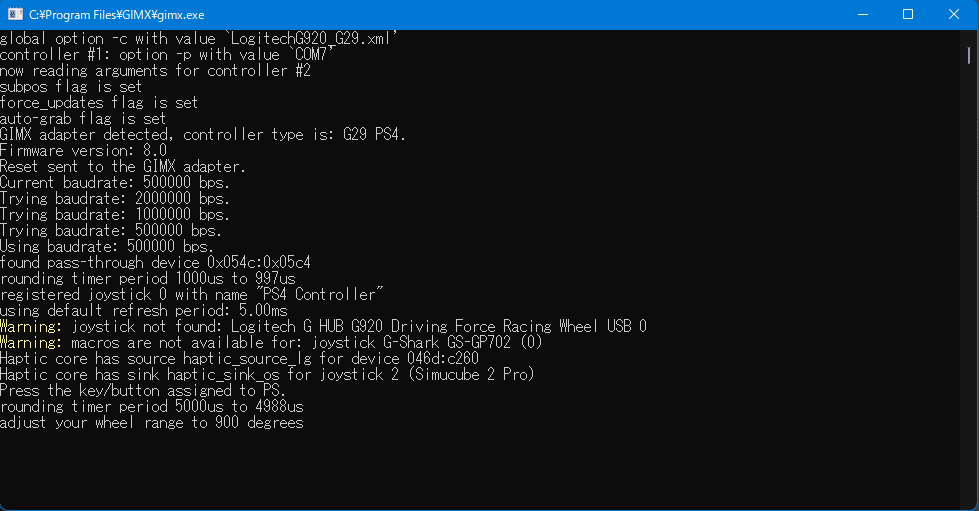
PS5の電源を入れる→GIMX-Launcherでスタートする→ハンコンに設定したPSボタンでアカウントに割り当てる、でPS5の操作が出来るかを確認します。
※上記文章は追記変更しました。
※操作ができない場合は手順のどこかが間違っている。。
7.Simucube2とGT7のFFB設定
※注意※
Simucube2とGT7の組み合わせは予期しない強烈なFFBが発生することがありますので、必ず手元に緊急停止ボタンを用意し、確実に設定が終わるまでは走り始めに強くハンドルを握らないようにしてください。
TrueDriveでGT7用のプロファイルを作りトルク設定を一番最小に設定します。
Steering Rangeは「6.GIMXの起動と動作確認」の「起動が成功している画面例」の最下部あたりに表示されているロックトゥロックの値に設定します。
※それ以外の項目は好みで設定しますが、予期しない高トルクに注意してください。
GT7のFFBも最小に設定し、TrueDriveかGT7のFFB強度を少しずつ上げて丁度よい強度に設定します。
※僕はTrueDriveのトルク16%、GT7のFFBを最小でプレイしています。
ここまで設定できればあとはお好みで設定し、Simucube2でPS5のGT7を楽しんでください!
このnoteが良いと思ったら「スキ」や「サポート」でのご支援をお願いします( ´ ▽ ` )ノ
この記事が気に入ったらサポートをしてみませんか?
