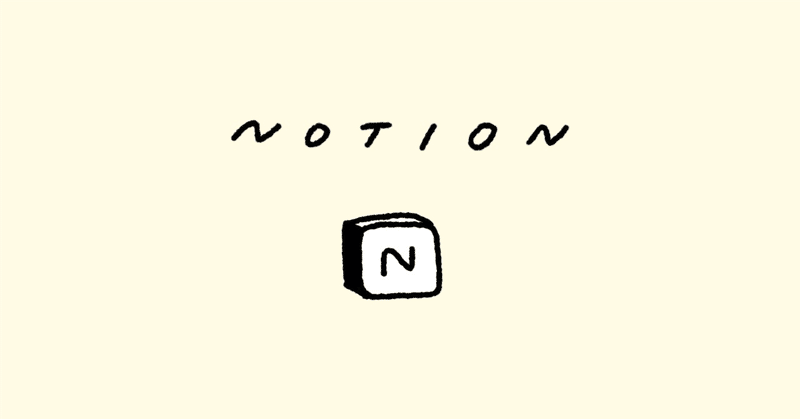
Notionで見出しをさまざまなデザインにする方法
Calloutを使ったアイコン付き見出し
NotionのCalloutブロックを使用して、アイコン付きの見出しデザインを作成できます。新しいページを作成するか、既存のページ内で「/」を入力しCalloutを選択し、見出しタイトルを入力します。背景色、文字色、アイコンを自由に設定してお洒落な見出しを作成できます。
文字色・背景色の変更
Notionでは、文字色と背景色を変更することができます。見出しのブロックハンドルを選択し、「Color」にマウスを合わせると、文字色(Color)と背景色(Background)を変更できます。 また、以下の方法も参考になります。
区切り線の追加
通常の見出しに区切り線を追加することで、文の区切りを強調できます。区切り線を追加するには、「---(半角ハイフン3つ)」を入力すると自動的に区切り線が表示されます。
カスタムCSSの適用
ブラウザの拡張機能「Tampermonkey」を利用して、Notionに独自のCSSを追加することで、見た目をカスタマイズする方法があります。 また、数式ブロックを使って、フォント、サイズ、色、背景色をカスタマイズする方法について説明します。
数式ブロックを使ったデザイン
Notionでは、数式ブロックを使って文字色やフォントサイズを自由度高く装飾することができます。以下の手順で数式ブロックを使ったデザインを試してみてください。
新しいページを作成するか、既存のページ内で「/」を入力し、数式ブロックを選択します。
数式ブロック内で、以下のような形式でテキストを入力します。
フォント変更: インライン数式ブロックでフォントを変更することができます。例えば、タイプライターフォントにするには、`\mathtt{テキスト}`を使用します。サンセリフフォントにするには、`\mathsf{テキスト}`を使用します。
サイズ変更: `\large{テキスト}`や`\small{テキスト}`のように、サイズ指定を行うことができます。
文字色変更: `\color{カラーコード}{テキスト}`の形式で、文字色を変更できます。 ただし、数式ブロックの背景色を直接変更することはできません。代わりに、数式ブロックを一度テキストブロックに変換し、背景色を設定した後、再度数式ブロックに戻す方法があります。 これらの手法を組み合わせて、Notionの見出しやテキストをカスタマイズしてみてください。
この記事が気に入ったらサポートをしてみませんか?
