
【MotionBoard】集計表の中に棒グラフを出す。
自粛期間中の暇つぶしにもだんだん飽きてきました。
なのでnote更新。
★第5回★集計表の中に棒グラフを出す。
●棒グラフも集計表もイケてない、なら合体させればいいじゃない
例えばこんな感じの売上のデータがあったとして。
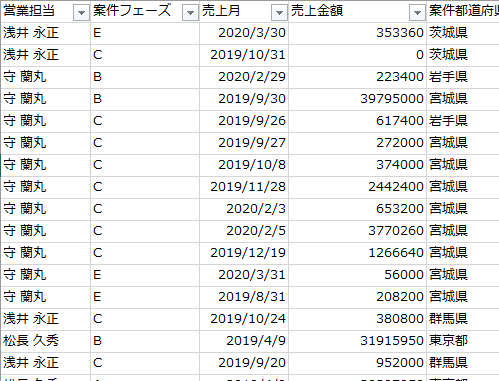
営業ごとの売上金額のランキングを表すチャートを作る場合、例えば集計表ではこうなります。
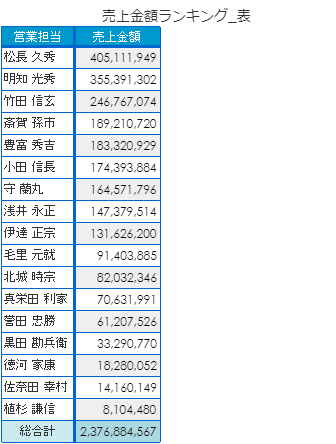
で、棒グラフだったらこう。
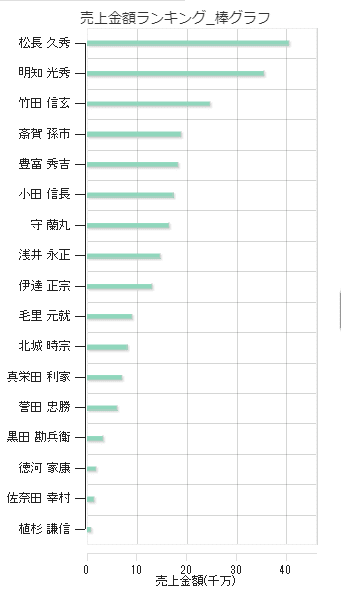
せっかくMotionBoard使っているんだから、縦棒グラフを使おうとしたところ、とあるオジサン部長さんにこう言われる。
「うーーーーーーーん……なんか……
もっとExcelっぽくして。」
撃沈。
よくよく聞くと、
①実際の金額が出ていないから具体的な金額がわからない
②ランキングの中盤にいる人の順位がわからないから順位を出してほしい
この2点が主な不満点だったようです(もっといろいろ言われたけれど)。
ので、集計表の機能を使って表の中に棒グラフを作ることにしました。
Excelで言うところの、データバーを表示するのと一緒です。
出来上がりがこちら。
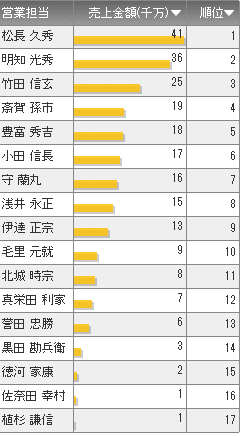
結構いいとこどりしてると思いませんか!!!????
さて作り方。
●作り方1:表に棒グラフを作る(データバーを表示させる)
まず作るチャートは集計表になります。
データソースの画面では、行項目に営業担当、列項目に売上金額を配置。
個人的にデフォルトの表のデザインが好きではないので、変更します。
デザイン設定から「white_01」を選択。
金額の降順に並べるためには、売上金額のところを右クリック⇒並べ順を変更する(売上金額)⇒降順をポチ
これで売上金額の降順になります。
たぶんこんなチャートになっているはず。
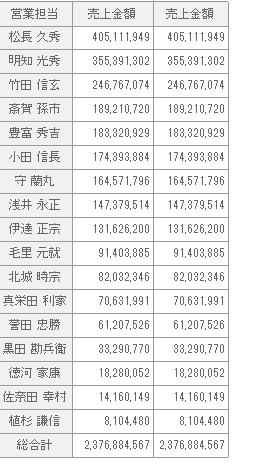
売上金額が2列できていますね。
合計と総合計が出てきているので、1列だけ表示にしましょう。
チャート編集⇒チャートエリア⇒集計表設定⇒集計表⇒集計表の設定の、列合計表示を「総合計のみ表示」にします。
そうすると1列だけになるはず。
で、この表に棒グラフを追加します。
同じく集計表の設定に、「セルチャートの個別設定」というのがあります(下の方)。
その歯車マークから、
対象集計項目名に「売上金額」で「完全一致」
チャート種別で「棒を表示する」
これで新規作成ポチ。
OKを押すとこんな感じ。
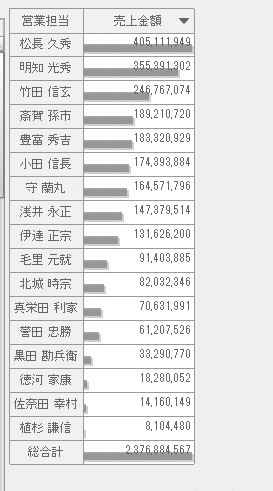
データバーの表示が完成!
●作り方2:ランキングを出す
次にランキングです。
まず簡単な方法としては、標準機能のランキングを使うものです。
データソースエディタ⇒上のところの「分析」⇒ランキング
「有効にする」チェックを付けて、表示数は営業さんの人数分(多く見積もって適当に50)、「ランキングターゲット」で行列項目の「列総合計」にポチ。
そうするとこんな感じ。
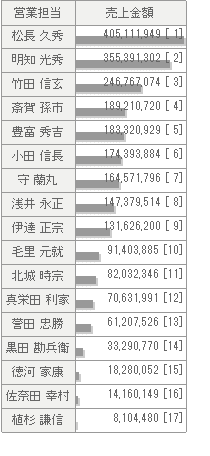
……わかるけど、わかりにくい。
なので、別の方法でランキングを作ります。
ザックリ言うと、ランキング計算用のダミー項目を作成して、それを事後計算を使ってランキングっぽく見せる方法です。
まずカスタム項目で、値が「1」の数値項目を作成して、集計項目に配置します。これがダミー項目です。
そして、集計方法を「最大値合計」にします。
こんな感じ。
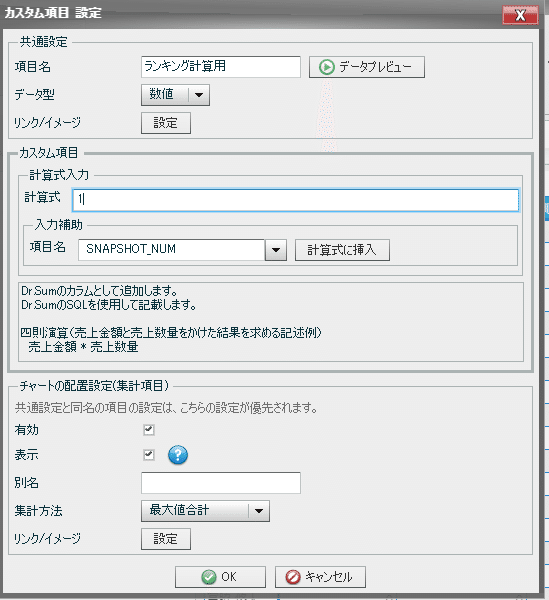
次に、事後計算項目を作成します。
集計項目をさきほど作ったカスタム項目、関数を『階層無視累計(行)』を指定して計算式に挿入。
計算タイミングは、「チャートソート後」をポチしてください。

この項目も集計項目に配置します。
すると、どん!
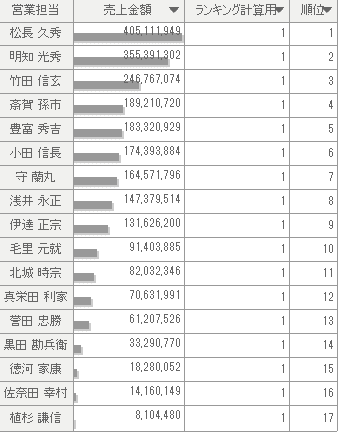
順位がつくれるんですね~!
あとは表示のいらない項目を消して……
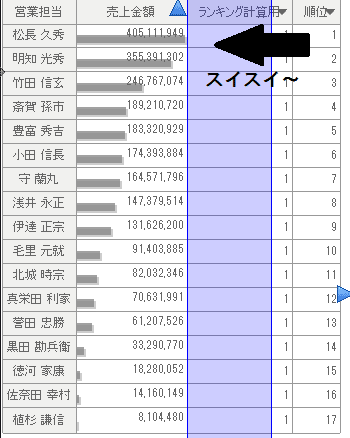
完成です!
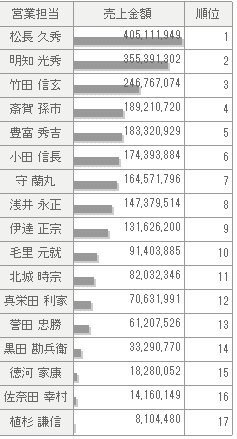
これを、見やすさとかを考えて色味などを整えると、冒頭のチャートになります。
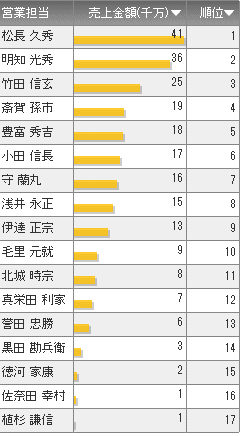
結構お気に入り!
順位はこっちの方が好みなので、もっぱらこの方法を使っています。
●まとめ
「金額」というものを表そうとすると、正確さとか細かさとかを結構指摘されます。
「視覚的にグラフでわかりやすいものも必要だけれど、キチンと具体的な数字もすぐにわかるようなものにしてほしい」と。
この表にデータバーを付ける方法、売上実績とかの表現に結構活躍するのではないでしょうか。
この記事が気に入ったらサポートをしてみませんか?
