
【MotionBoard】集計表チャートの入力項目の使い方。
MotionBoardって、BIツールなのにデータの入力ができてしまうのが魅力のひとつですよねー。
今回はその入力方法のうちのひとつ、集計表の「入力項目」についてのお話です。
★第8回★集計表チャートの入力項目の使い方。
●入力項目とは
冒頭でも書いたように、MotionBoardにはデータを入力する方法がいくつかあります。
その中で、一番簡単(あくまでも個人的感覚です)なのが、集計表チャートの「入力項目」です。
その名のとおり、データが入力できてしまう項目。
どう使うかというと、データソースエディタで「追加項目作成」から「データ入力項目」を選びます。

適当に項目名を付けて、「集計項目」に配置。
(今回は「目標入力」という項目名にしました)

すると、あっという間に入力できる項目が完成です!!
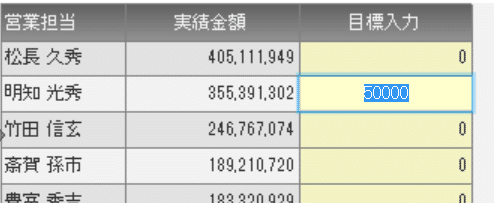
で、入力したらこの値を保存したいわけで。
ダイナミックチェンジメニューのここから値を保存します。
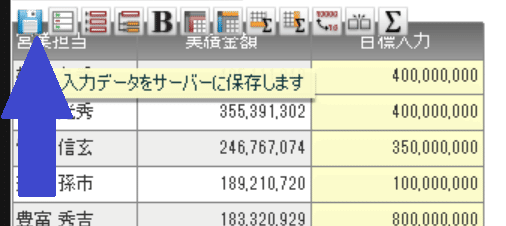
(奥さん知っていまして? ここのメニュー、ダイナミックチェンジメニューって言うんですよ)
余談ですが、今回はこの保存以外はダイナミックチェンジメニューに用はないので、保存以外のメニューは非表示にしちゃいます(チャート編集から設定できます)。
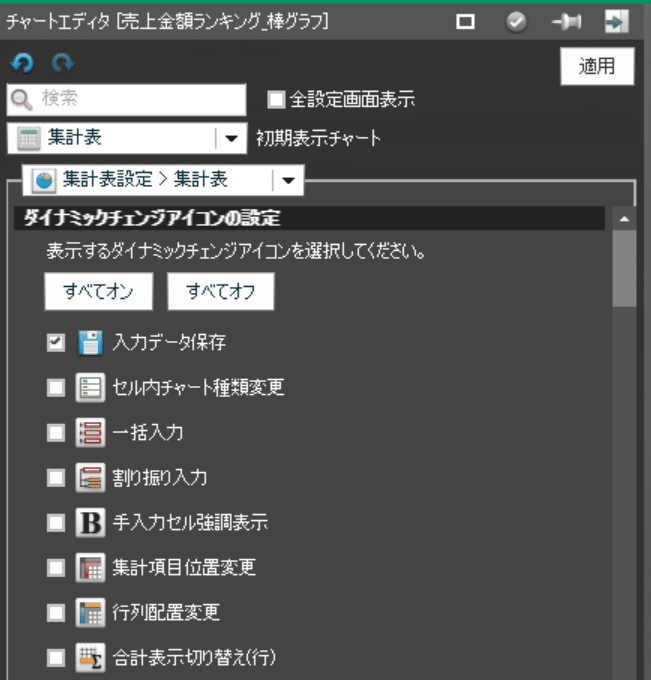
もちろん、集計表の項目なので入力できるのは数値のみになります。
(またまた余談ですが、MotionBoardの別の機能なら数値限らず書き込みができたり、cloudのSalesforce版ならSalesforceに直接書き込めたりできます)
●入力項目の使い道と表現方法
使い道はいろいろあると思いますが、今回は営業マンの実績と目標金額を例とします。
実績金額はシステムから取得できるけれど、目標は都度変更になるからいつでも好きに変更できるようにしておきたい!という場合。

事後計算項目を使って達成率などを出しておくとより分かりやすいですね!
ほかにも
・ボタンアクションのチャート切り替え
もしくは
・同じDSで表チャートと棒チャートを作成して、ボタンアクションの表示非表示
などの機能を使えば、表だけではなくグラフで視覚的に実績と目標金額の比較をさせることも可能です。
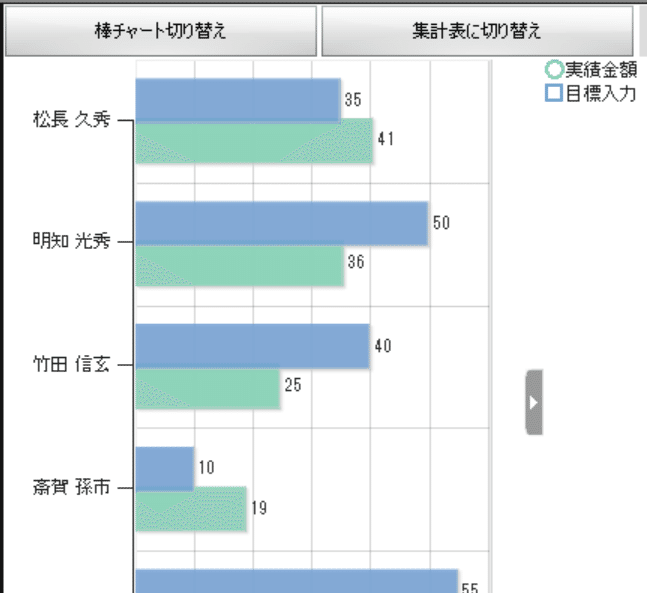
(「同じDSで別のチャート作れるの?」という方はひとつ前の記事をご覧ください)
(またまたまた余談なのですが、「チャート切り替え」アクションだと設定したチャートのデザインが初期化されちゃう……?のかなんなのか、デザインの設定がうまくいかなかったので、後者のチャートをふたつ作っておく方をおススメします)
いろんな機能と組み合わせることで、見せ方(魅せ方と言うべきか)無限大ですね!!
今回は短いですがここまで。
それではまた次回!
この記事が気に入ったらサポートをしてみませんか?
