
TMPGEnc Authoring Works 7 DVDメニュー作成
TMPGEnc Authoring Works 7 のDVDメニュー作成についてトラック個別のループ再生機能がついたので早速試してみました。個人的備忘録
4つの映像をつなげて再生し、映像終わりでメニュー、4つの映像を再生するとループし続けます。店舗なので映像をセレクトしたいときに良いでしょう。
1.4つの映像を用意する。

初めにこの4つの映像をシームレス再生&早送りでも止まらないようにします。
2.トラック1に4つの映像をいれます。
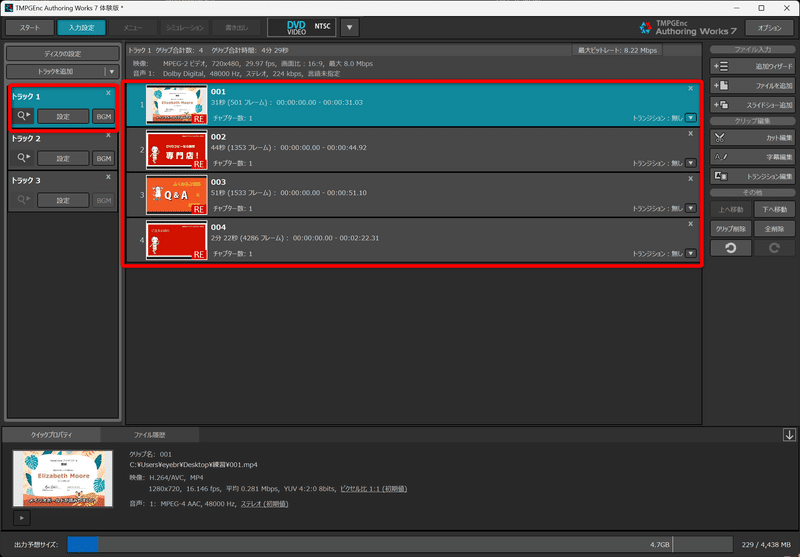
このトラックはメニューには使いません。最初にDVDを入れたときに流れる映像部分です。
3.個別トラックをつくる

ループ再生するトラックに映像を1つずつ入れていきます。
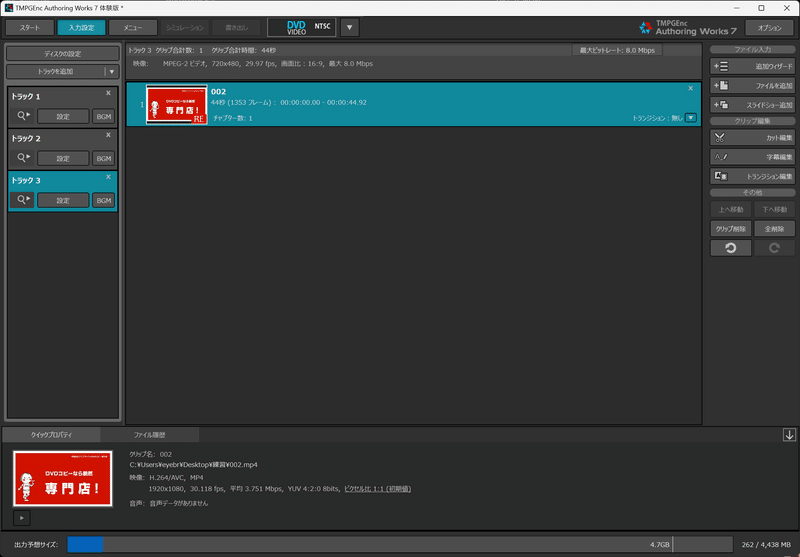
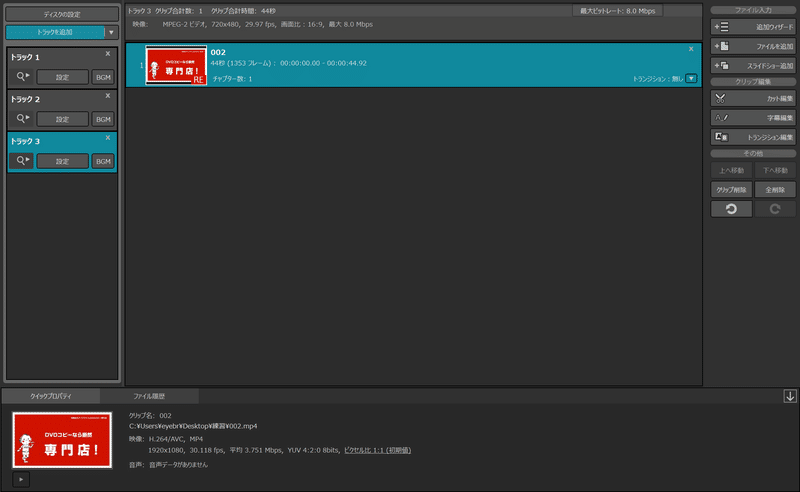

1つの全再生トラック+個別トラック4ループ用 で5個のトラックが出来ます。
4.メニュー作成

いよいよメニューです。オーサリングワークスはAdobe Encoreほど自由度がありません。ということで変則的な設定になるようです。
オリジナルメニューの作成

最終的には4つのメニューとなるのですが、トラックが5個あるのでサムネイル5を選択します。
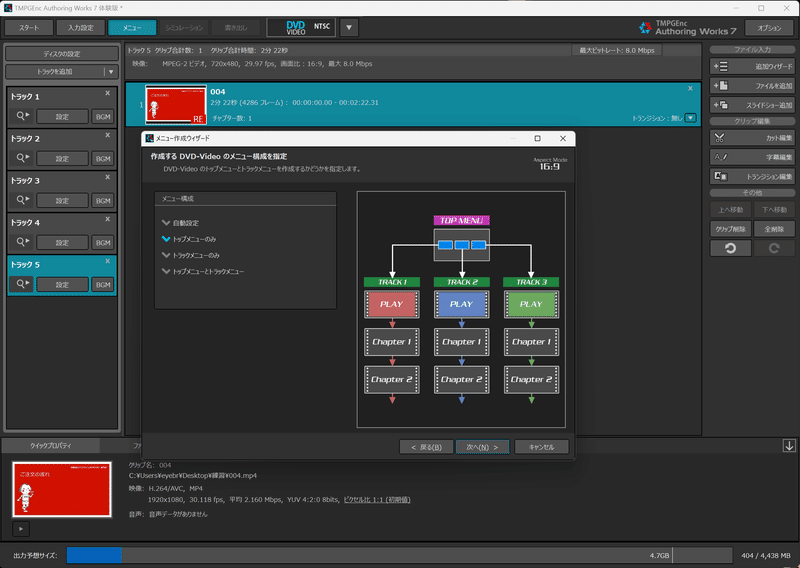
トップメニューからトラック再生するように設定
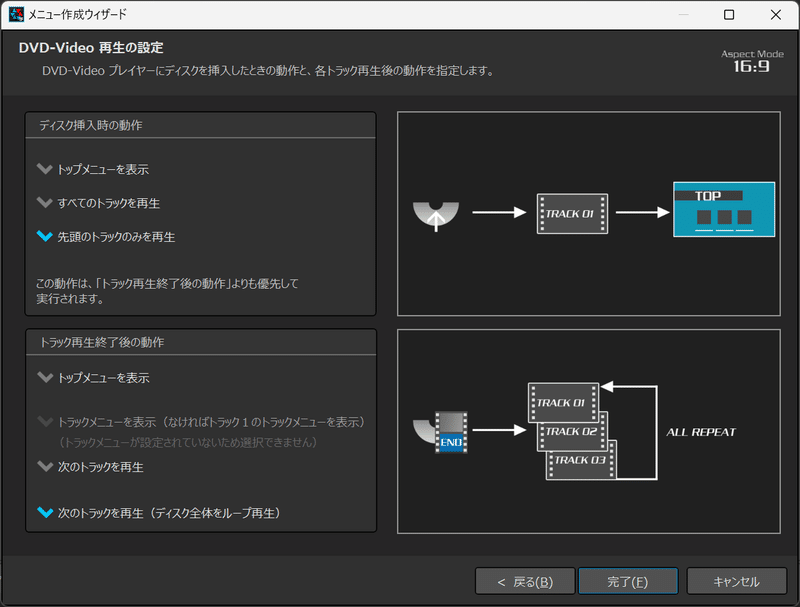
ディス挿入時は先頭のトラックのみを再生を選択。
この設定が中間トラックから設定できないために1トラックで全ての映像を再生するトラックにしました。
5トラックのメニューが出来ます。

ここからメニューには不要な要素を取り除いていきます。
※この部分がオーサリングワークスの不思議な動き。Encoreなどは必要の情報を足しますが、オーサリングワークスは不要な情報を削除します。
まず、トラック1を非表示にします。
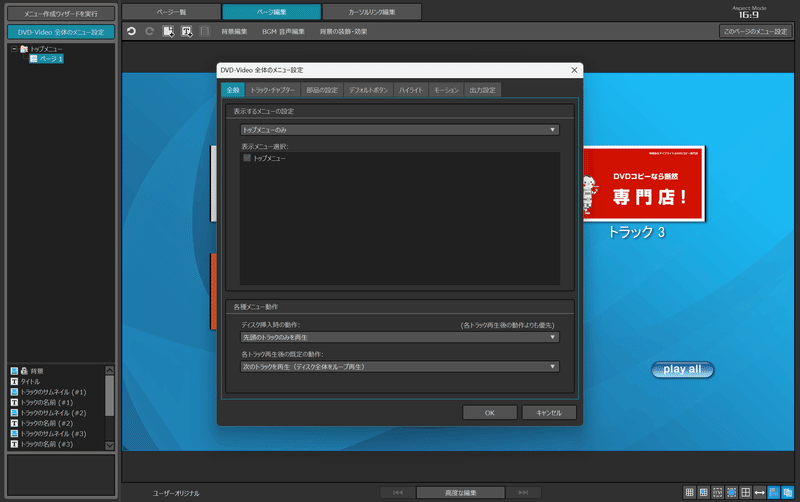
左上の全体のメニュー設定からトラック1を非表示にします。
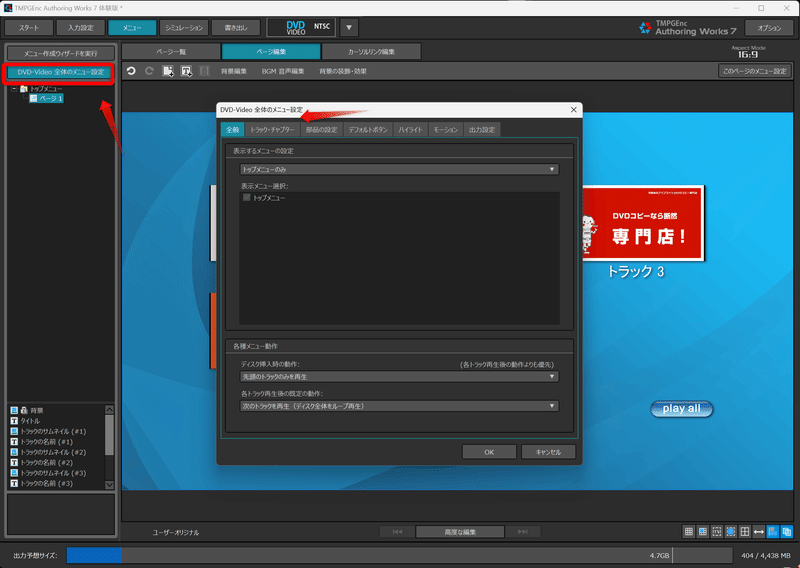
トラックチャプターから

1のチェックボックスを外すと
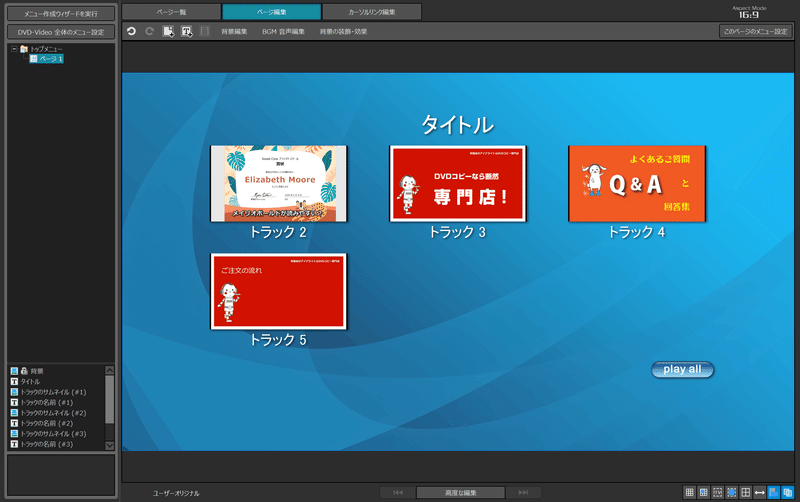
トラック1(全部再生)が非表示になります。

各トラックをループ再生させると
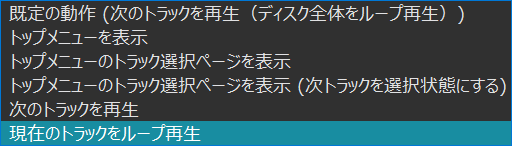
メニューの戻らず映像がループします。
トラック1がなくなったので適当にレイアウトを変えます。

次に「Play all」ボタンを消します。
右上の「このページのレイアウトを設定」から
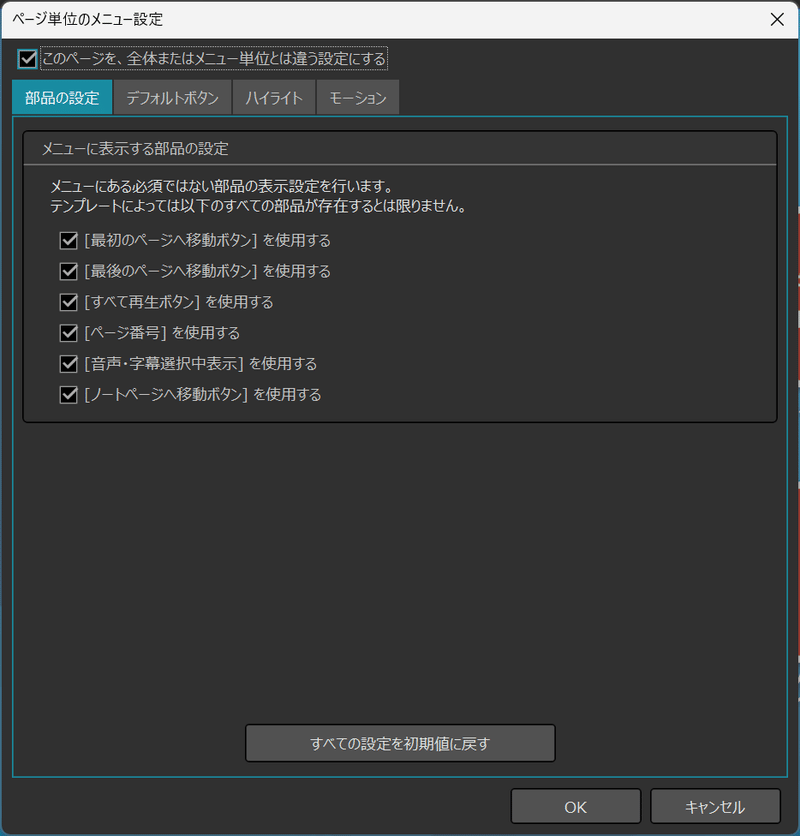
部品音設定で全てのチェックボックスを外します。

すると、デフォルトのボタンが非表示になるので、「Play all」ボタンが消えます。
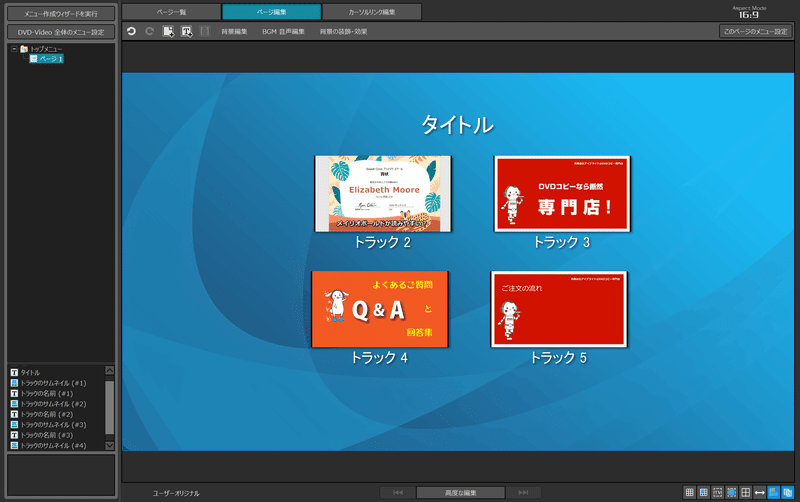
ということで後は焼くだけ!
機能をビルドアップさせない分だけ楽といえば楽なのかもしれませんが、大枠のフレームを知っていないと消し方がわからないという・・・
簡単なんだか難しいんだかわからないソフトです。

ただ、かなりオーサリングワークス6に比べ自由度がかなり上がりました!
この記事が気に入ったらサポートをしてみませんか?
