
フォトショップ Tips %ではなくmm表示
Adobe Photoshopで指定のサイズの図形を作りたいとき。自分は結構苦労していました。というか出来ません。
Illustrator脳の自分にはふわっとしたPhotoshopでレイアウトをするのが非常にツライ。それはそうでしょう。写真とかをいじるソフトで直感的に作業をするためのソフトで、細かいレイアウトをするソフトではない。元々の使い方が違う。
Photoshop=画像を修正したり、アナログチックに画を描いたり
Illustrator=イラストを書いたり、単ページのレイアウトをしたり
indesign=冊子のレイアウトをしたり
と用途が違うので、Photoshopで綺麗なレイアウトをというのは若干用途が違うのだと思います。ただ、出来ればサイズを知りたいしという欲の末。
長方形ツールを使って数値を入力
1.スタイルを使って数値や比率を固定する
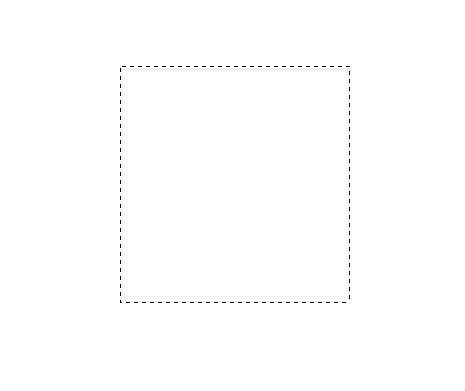
例えばこんな感じで選択ツールで四角を作ります。このサイズってわかんないじゃ無いですか。
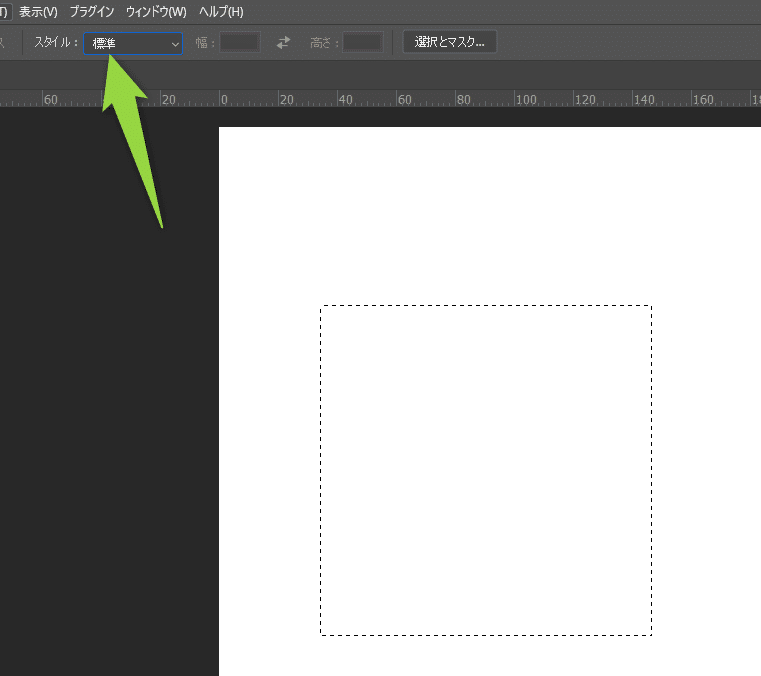
スタイルが「標準」だと自由に変形が可能です。ふつうそうですよね・・
比率を固定する場合。
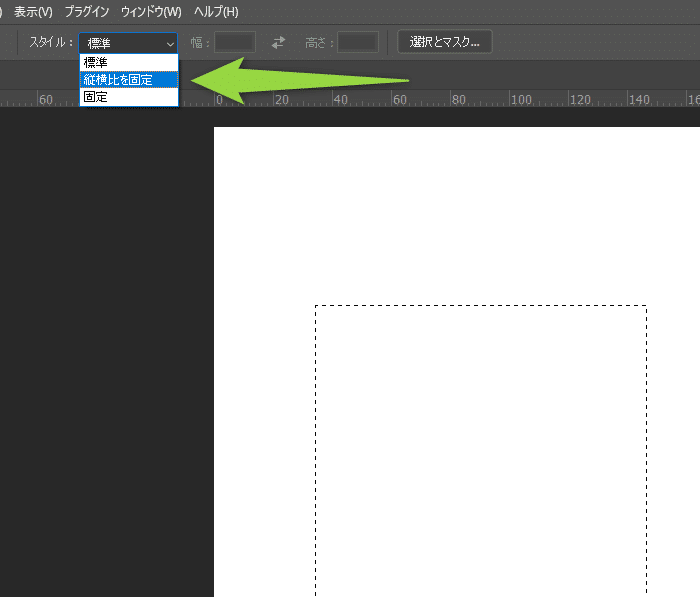
縦横比を固定
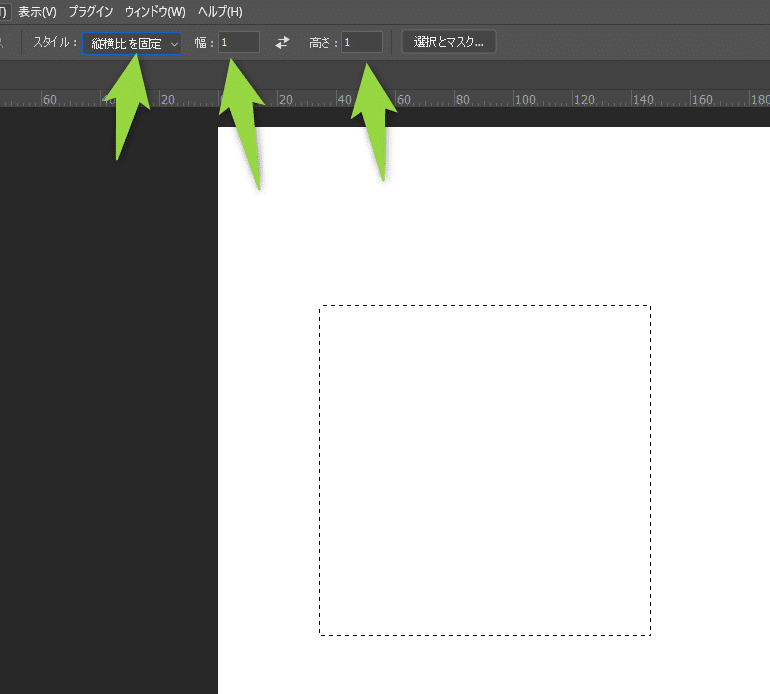
1:1だと常に正方形が出来ます。
固定だと
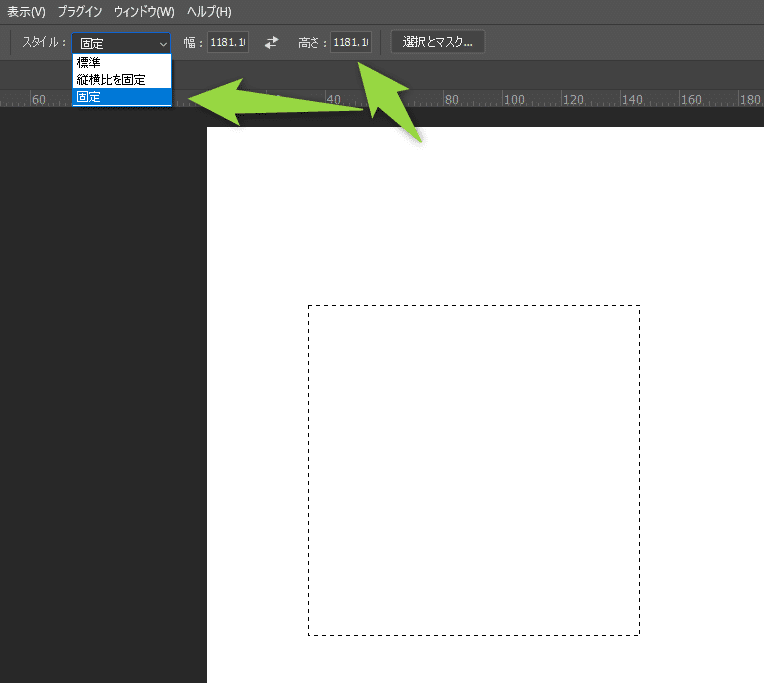
ピクセルや mmで固定できます。そのサイズの四角が出来ます。
まず、このやり方が一つ。
めんどくせーーー、イラレみたいにしてくれよ。
2.選択範囲を使って数値で変形する
適当な四角を作ります。そして「選択を右クリック」
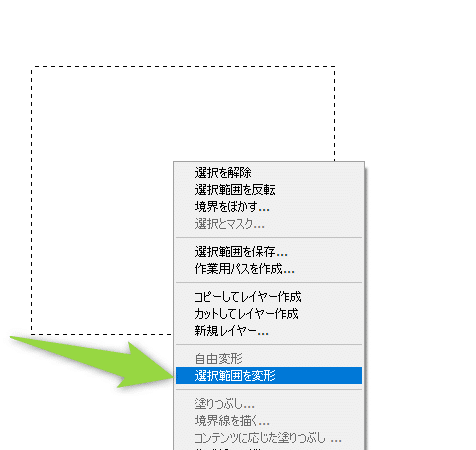
選択範囲を変形
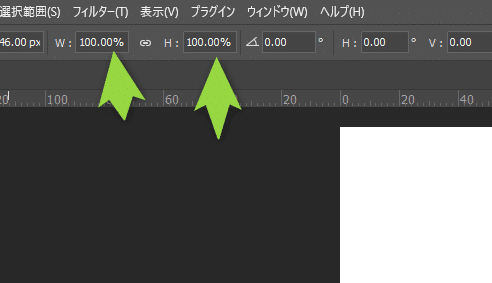
W100% H100% と出ます。この数値を変更するのですが、
右クリックで単位の変更が可能です。

今回はmm指定したいのでmm表示にします。
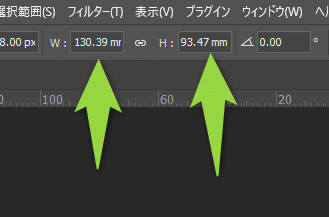
こんな感じで単位が変わるので、ココで数値を打ち込んでサイズを変えます。
まあ、出来ますねmmで指定が。しかし、圧倒的にIllustratorの方が使いやすい。
Photoshopの場合はガイドを綺麗に引いてそのガイドに沿ってレイアウトをするというのが割と良いのではないかと現在は思っております。
ガイドの引き方について書いた記事を貼っておきます。頑張れ俺。
#Photoshop #mmで指定 #重蔵 #note #サイズを数値で
この記事が気に入ったらサポートをしてみませんか?
