
DVDオーサリング メニューの覚え書き 2024 ペガシスオーサリングワークス6
DVDオーサリングでクライアントからの指示通りにメニューを作るのは結構難しいことがあります。それが故にオーサリング費用というのは一般的に値段が高いのですが・・・・・・
前書き
高度なオーサリングというのはシナリストという高価なソフトで作成するのですが100万以上するソフトなので一般的ではありません。それに近い形でオーサリングを出来るソフトとしては、MacのFinalCutPRO7(Studio3)に附属していたDVDstudioPROかAdobeのPremiereCSに附属していたEncoreというソフトしかありません。が、既に過去の遺物。
現在オーサリングでかなりのことが出来るのはTMPGEnc Authoring Works 7というソフトなのですが、このソフトは誰でもミスがなく動くように全ての構造をフレーム化してエラーが出ないようにしています。
言い換えると、
シナリスト等のソフトは0から指示を書いて作ってくため自由度が高い反面、全体構造を理解していないと動かないDVDが出来てしまいます。
一方、Authoring Works等の安めのソフトはDVDの構造を理解していない人に使えるように簡易化しているため自由度がありません。カスタマイズをしようとしているにとには難しいソフトといえます。安価なソフトの中ではAuthoring Worksは比較的自由度が高いのですが、構造を理解していないと迷子になりやすいソフトでもあります。
さて本題
Authoring Works6を使って、オープニング動画+8つの動画、合計9動画で初期画面がメニュー、プレイオールで9個の動画が再生し、チャプターリストではオープニング動画を抜いた本編動画8個のリストから再生するように設定をしたい場合の作成方法です。
1.トラックを2つに分ける
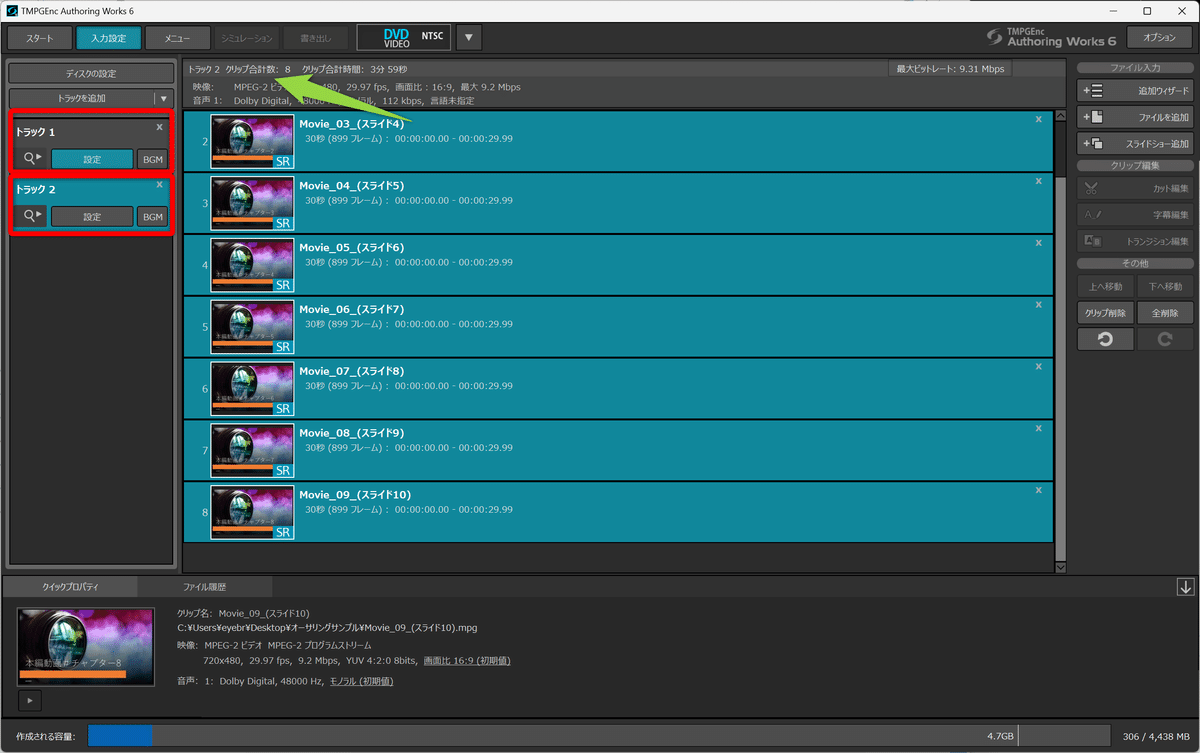
チャプターリストを簡単に作るためにオープニング動画と本編動画をトラック分けします。
2.メニュー作成
ここから本番です。
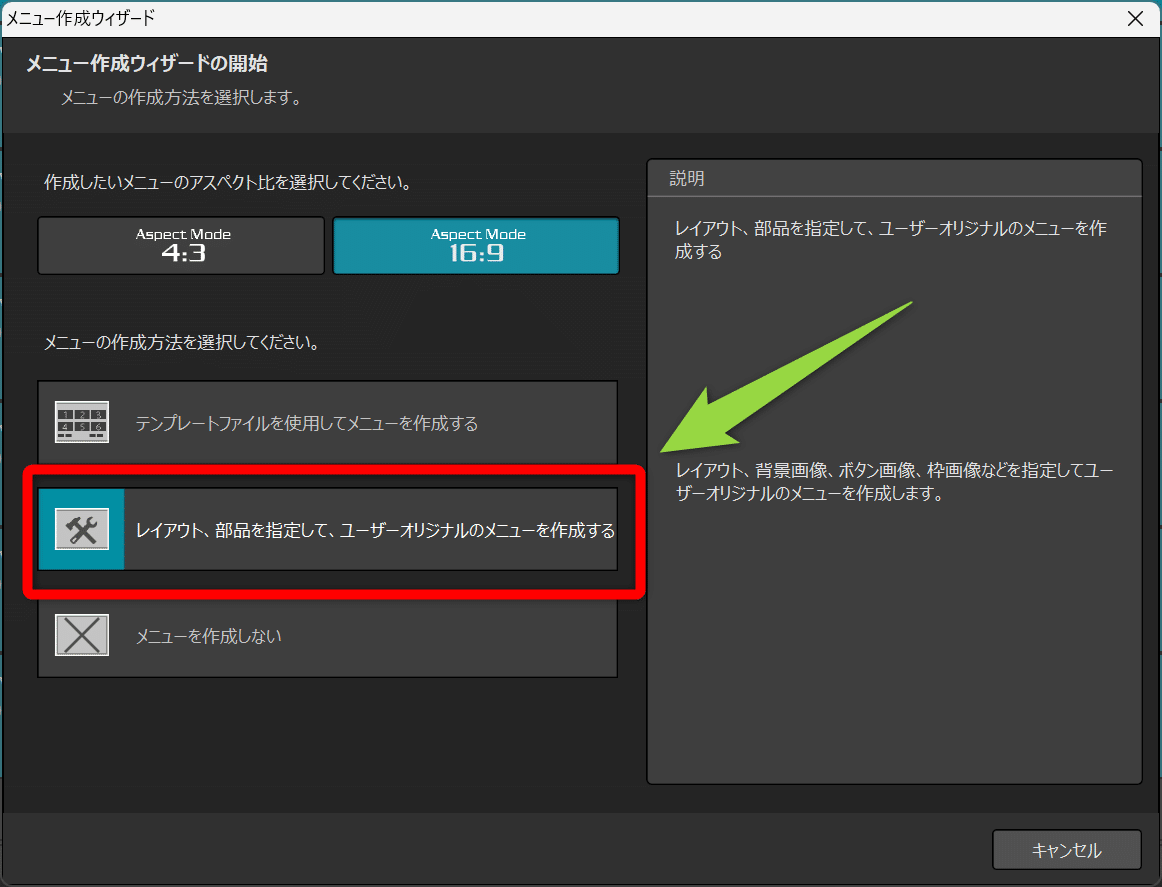
オリジナルのメニューを作ります。
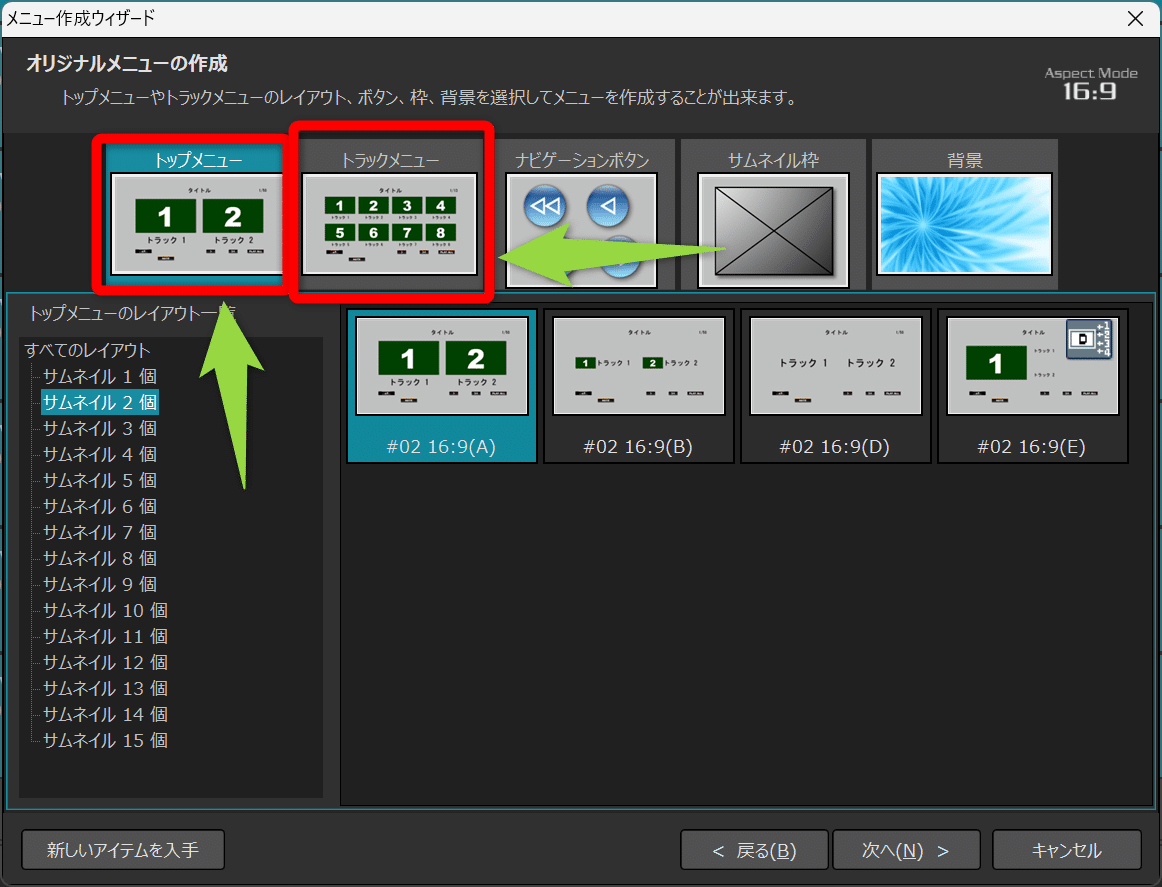
トップメニューは9個の動画が再生出来るようなボタンとチャプターリストを選択できるボタン2個を配置したいので2つのサムネイルを選択します。
トラックメニューは8個のチャプターリストから再生出来るように8個のサムネイルを選択します。
今回はトップメニューとトラックメニューを使うので下記のようにメニュー構成を選択します。
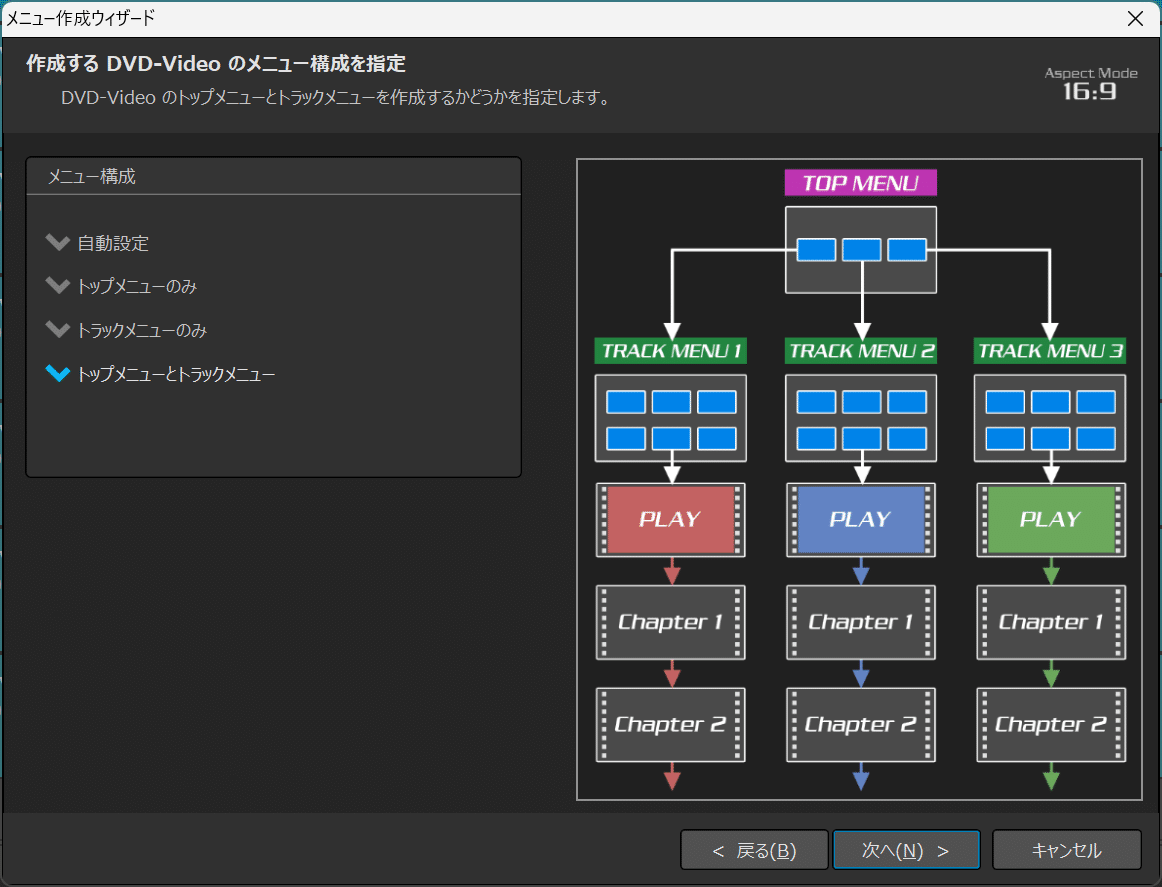
次に全体再生の設定です。やり方はいろいろありますが一番簡単だった方法
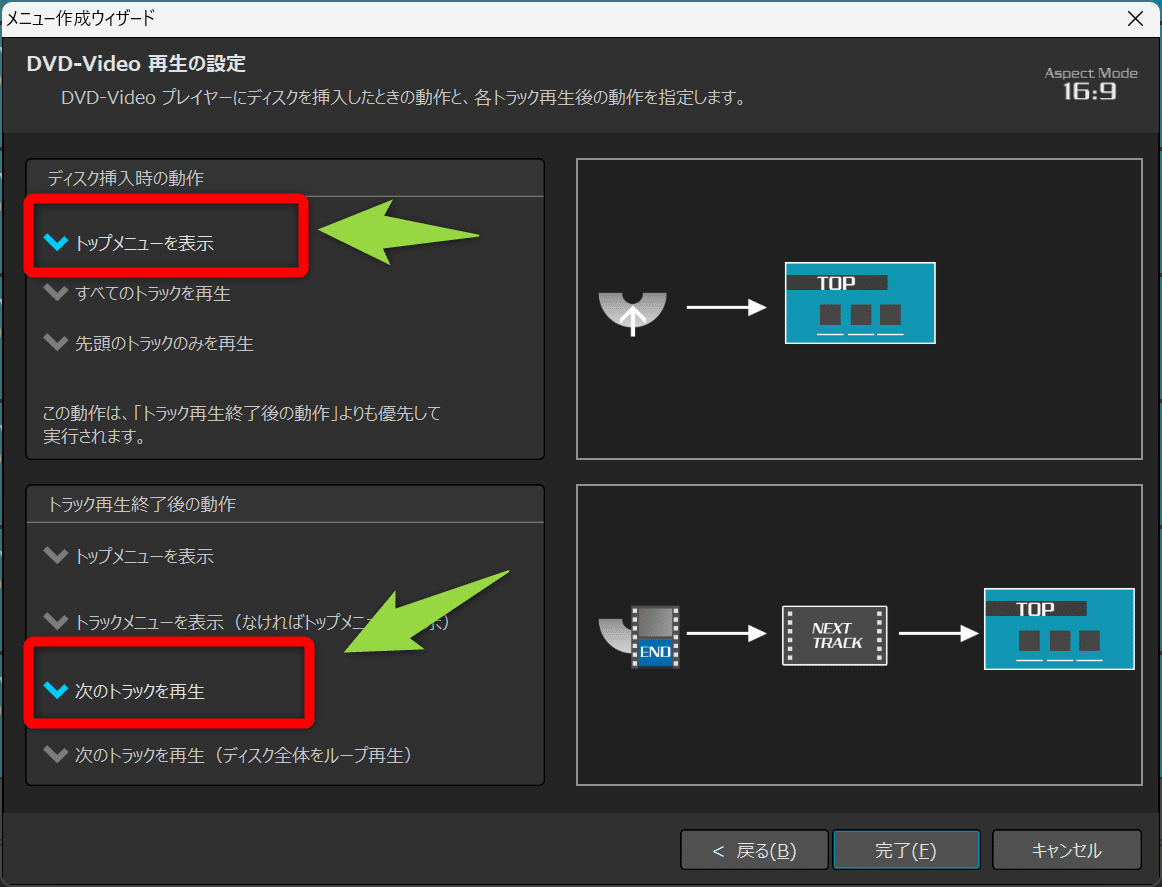
この設定で、トラック1(オープニング動画)を再生した後にトラックに2(本編)を再生するようになります。
※ちなみに、トラックに2(本編)を再生した後は次のトラックがないのでトップメニューに戻ります。
ここまでがオーサリングワークスの基本設定
さて、オーサリングワークスはこの後にかなり不要な部品が勝手に生成されてしまいます。前段で書いたシナリスト等の0から積み上げていく形ではなく、部品を引いていくマイナス作業となります。
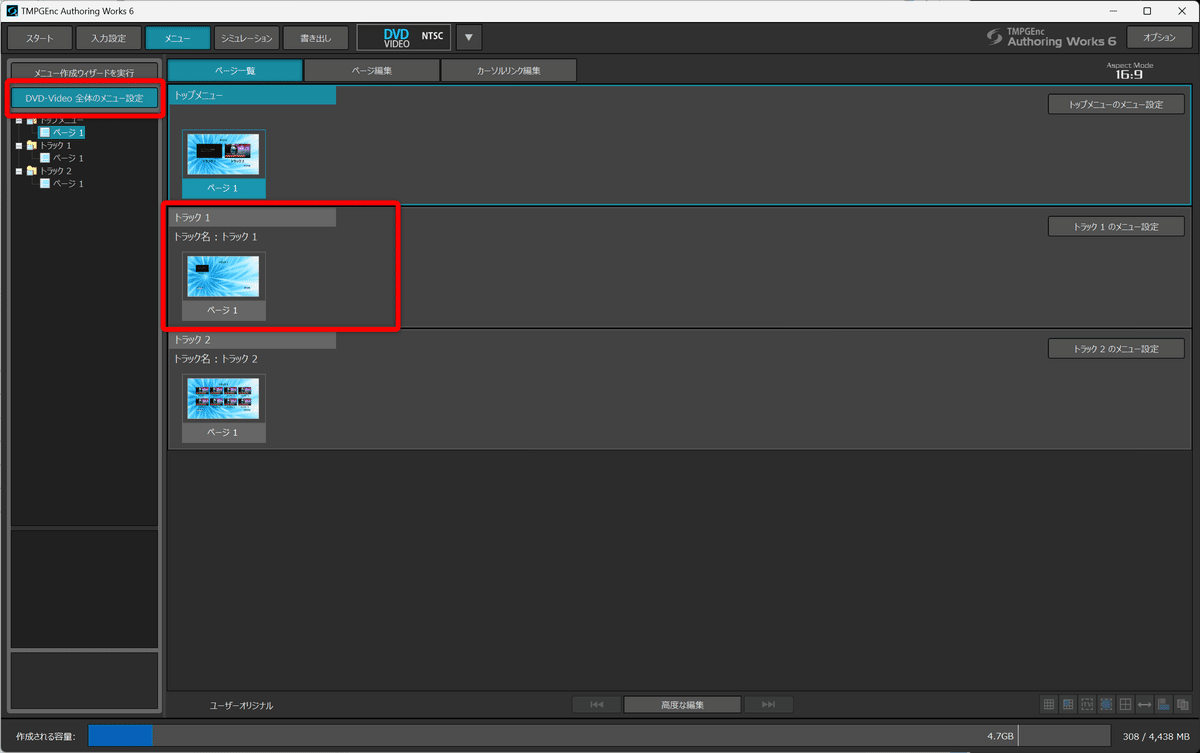
デフォルトではトップメニューのトラック2つに対して、トラックメニュー(チャプターリスト)が2つのメニュー生成されます。オープニング動画はチャプターが一つのためチャプターリストを挟むのは非効率的といえます。トップメニューからダイレクトに動画再生させたい。その場合は
DVD-VIDEO全体メニューから設定を開き、トラック1のチェックボックスを外します。
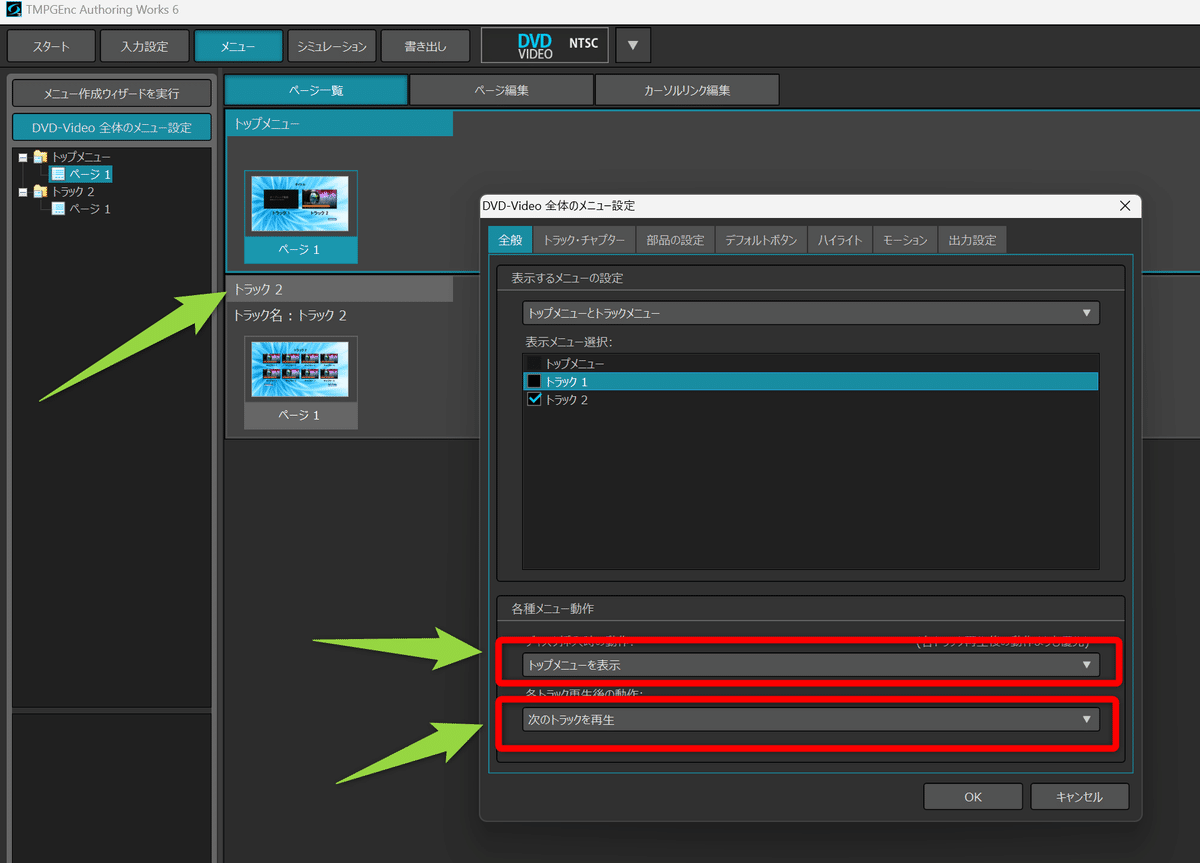
そうするとトップメニュー1とトラックメニュー2(チャプターリスト8)の2つのメニューとなります。
いったん休憩
次はトップメニューの調整です。
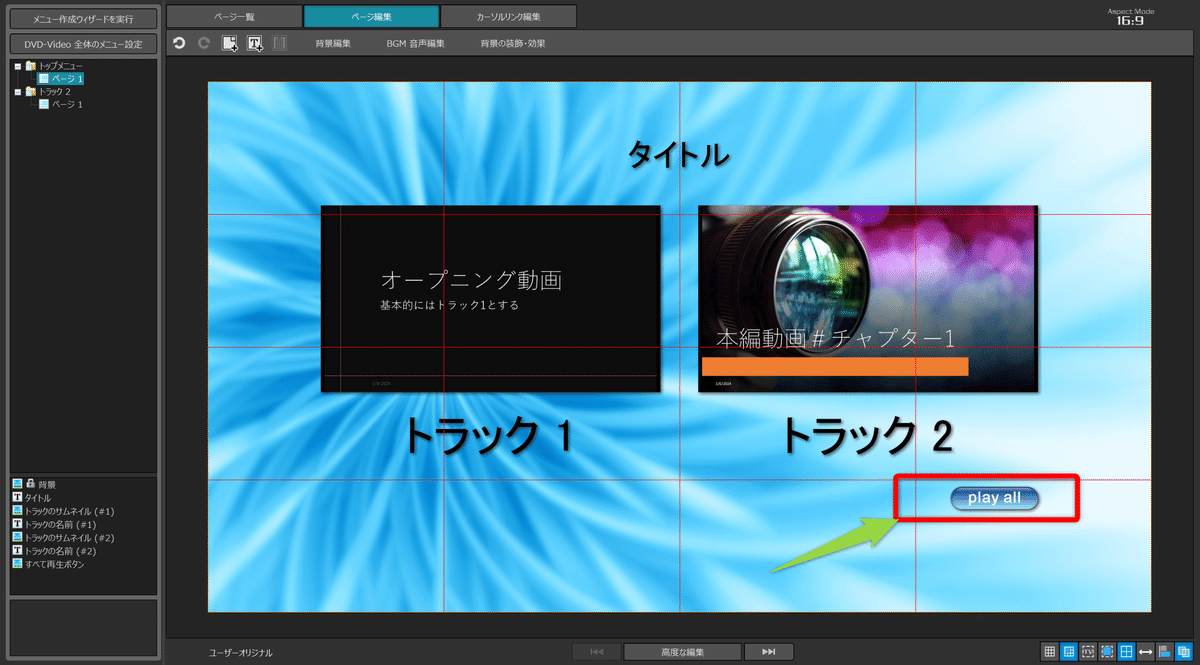
標準ではPlayALLボタンが配置されています。このボタンがFastPlayに設定されています。が!、トラック1の再生も再生後にトラック2を再生するため
PlayALLとトラック1は全く同じ動きになります。同じ物は2つは要らない!ということでPlayALLボタンを消します。
DVD-VIDEO全体メニューから設定を開き部品の設定を開きます。
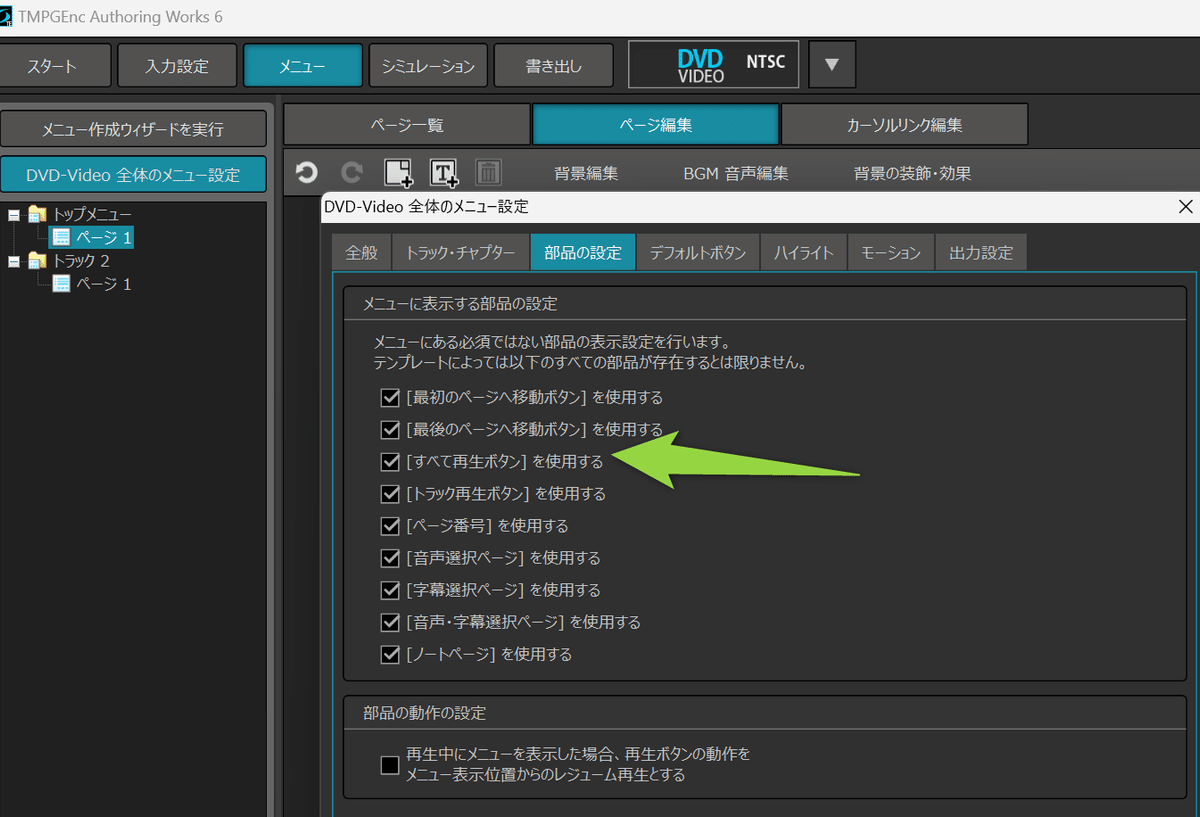
「すべて再生ボタン」のチェックを外します。
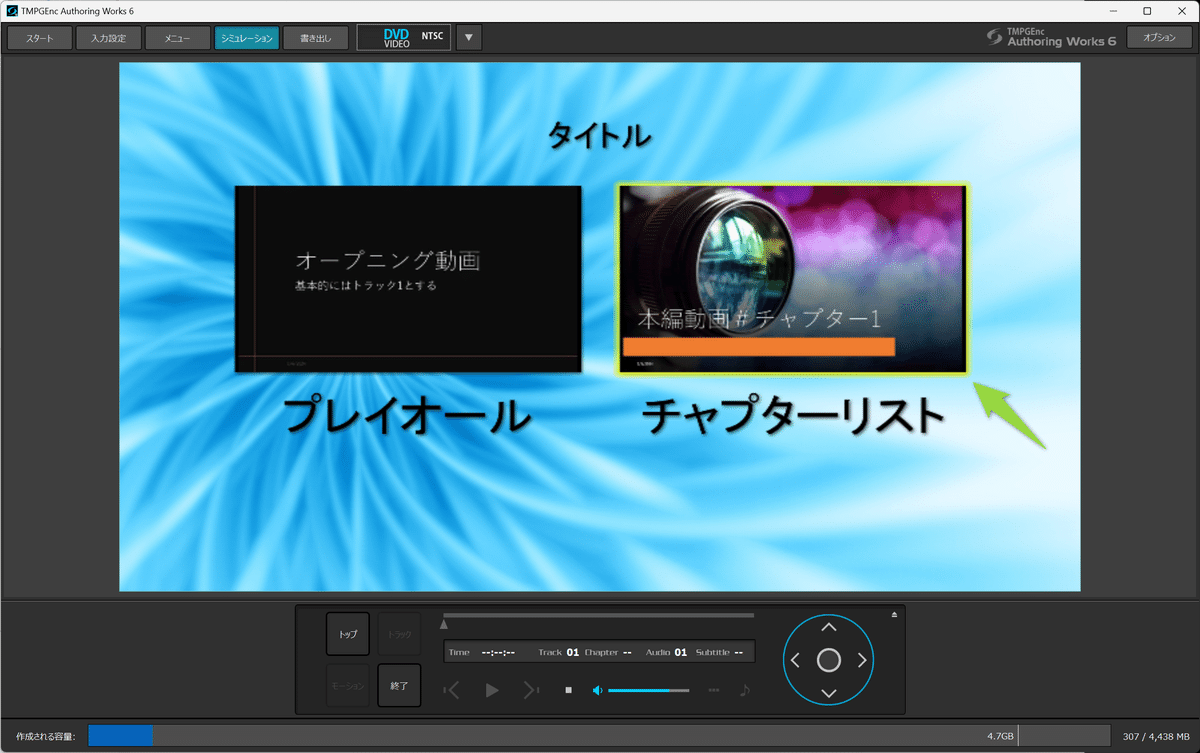
PlayALLボタンが消えます。
おまけ、ハイライトについて
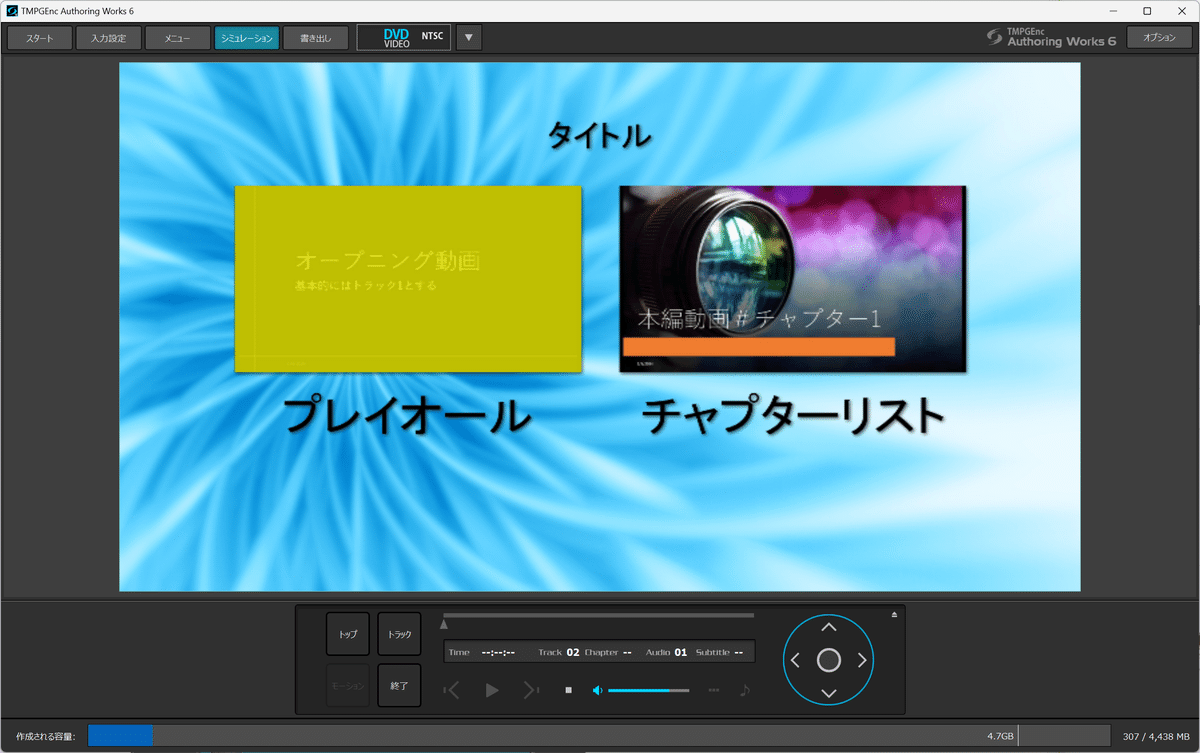
メニューの選択は視覚的にわからないと意味がないとはいえ、デフォルトの黄色の塗り潰しはサムネイル画像を台無しにします・・・・・orz
ハイライトの設定で、色、濃淡やハイライトの種類を変えること出来ます。
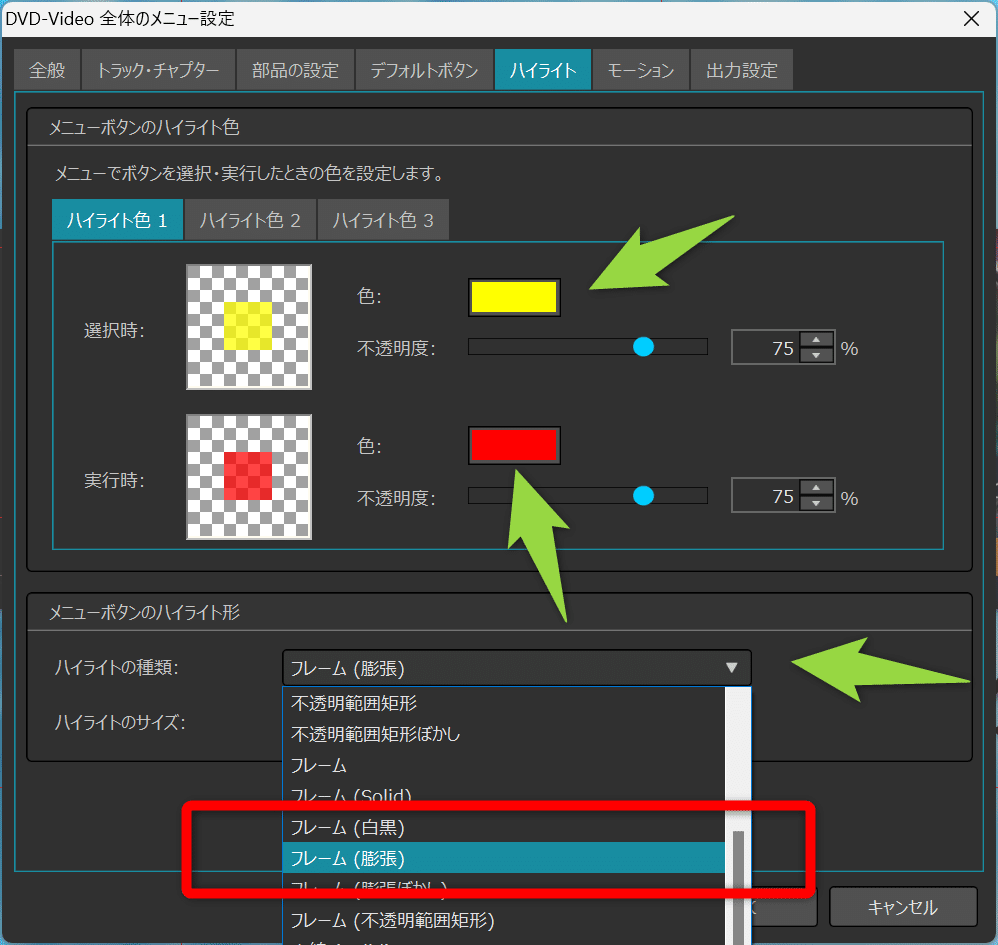
色はそのままに、フレーム(膨張)にして太さを変えてみました。
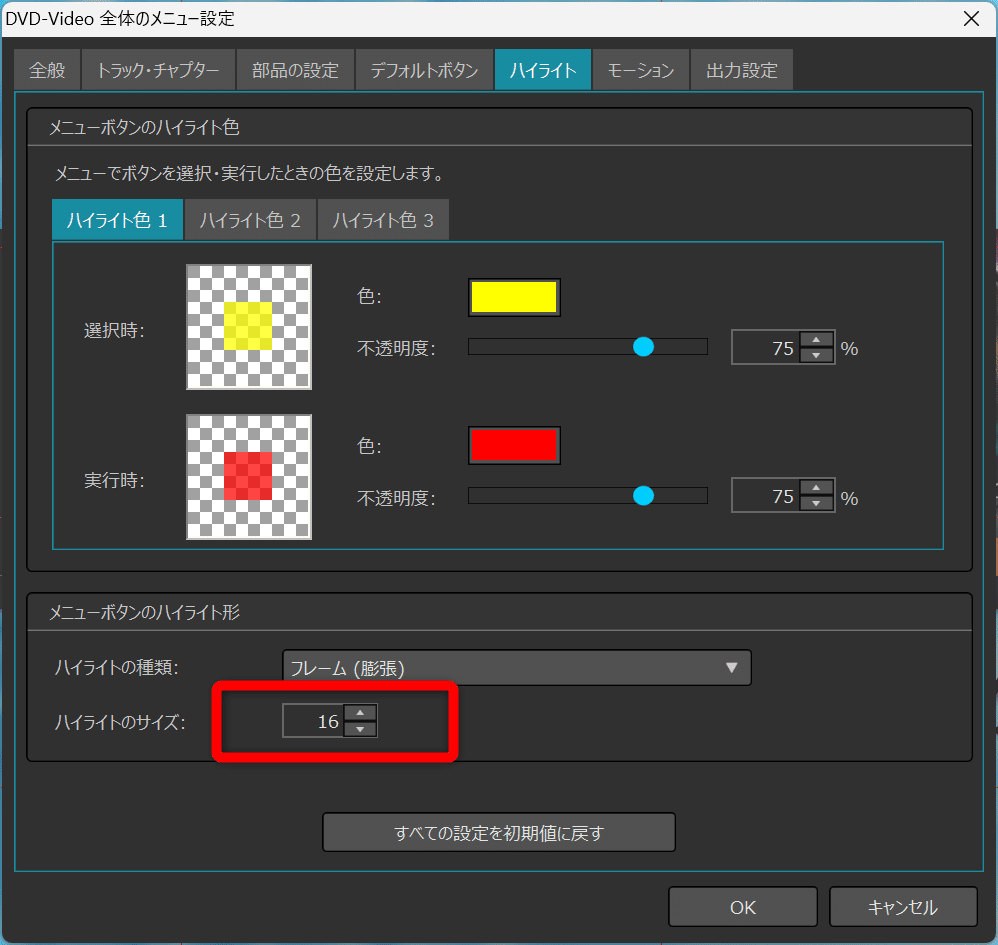
結果サムネイルに色がかぶらず、外枠で選択表示が出来るようになります。
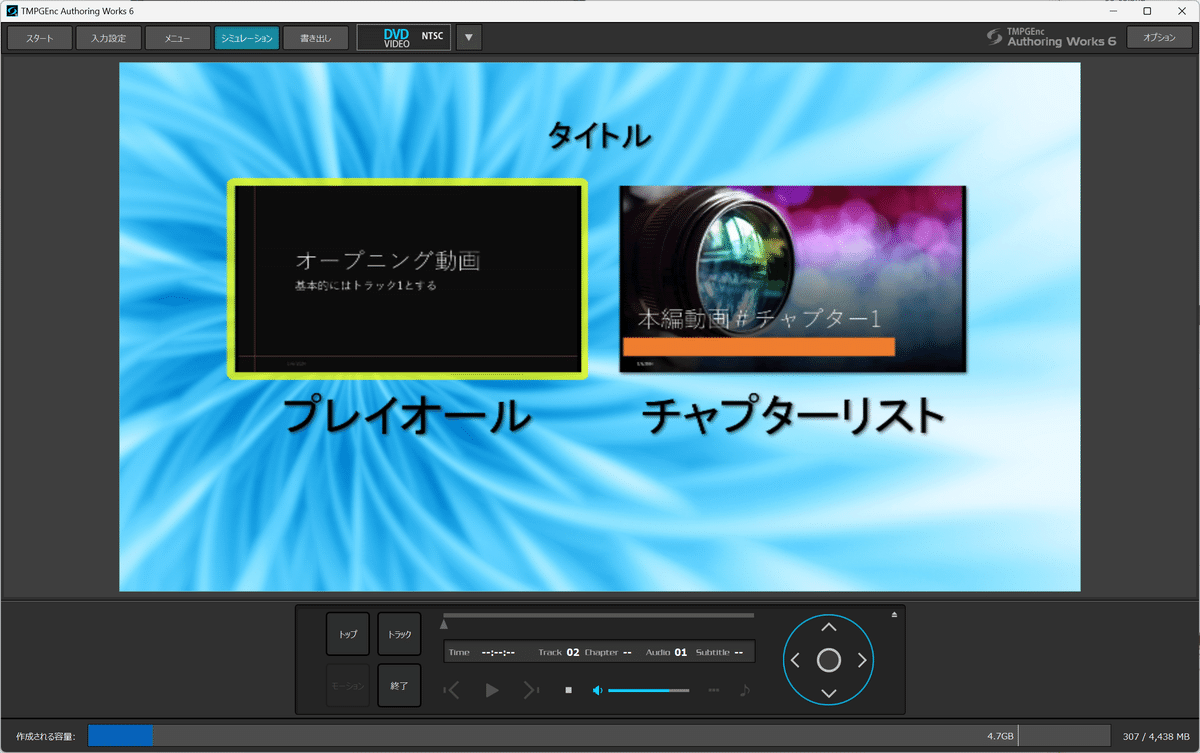
おまけ2 備忘録(個人的)
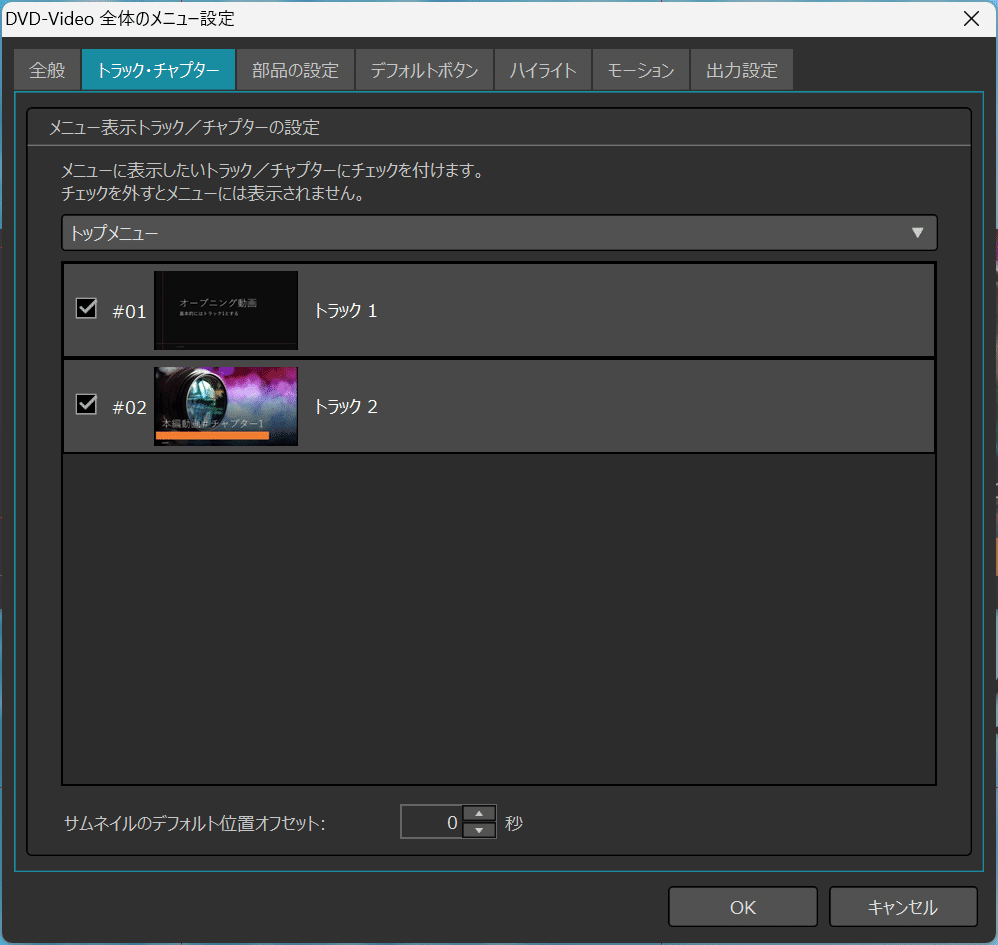
トップメニューの表示を変えることが出来ます。この画面からトラック1のチェックを外すことでトラック2だけのトップメニューが出来ます。
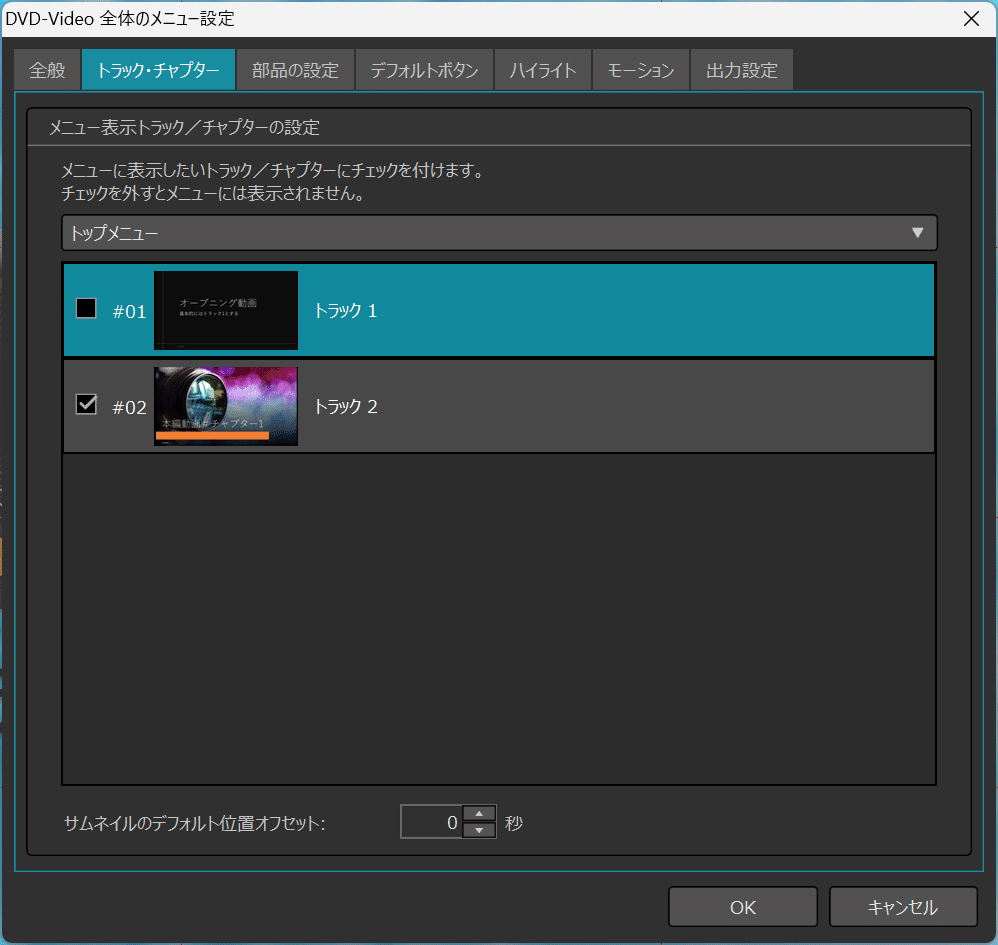
結果
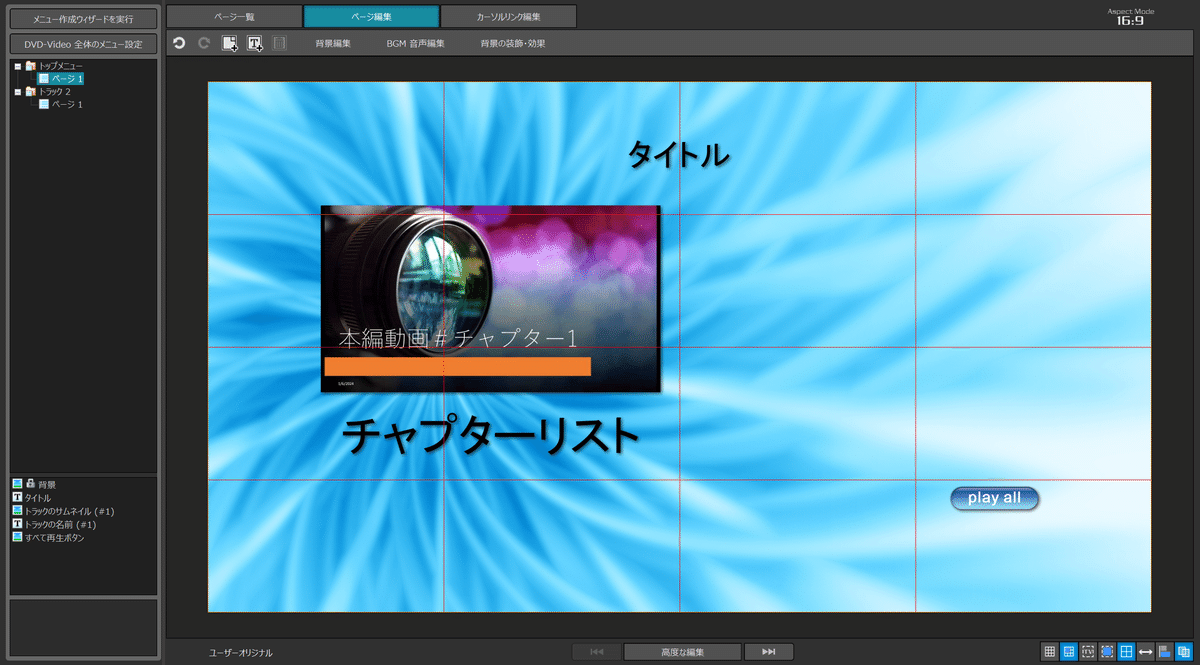
これでもPlayAllで全体再生して、チャプターリストからチャプターに飛べます。
先日お客様にお伝えしたのはこの方法でした・・・・orz
PlayAllの画像をサムネイル画像に変更してテキストを追加すると上段で説明した動きと全く同じになります。が、めんどくさかったですね・・・・すみません。
おしまい。

#AuthoringWorks #DVDオーサリング #DVDメニュー
