
DVDの編集をDaVinci Resolve 18 フレームレートについて
パソコンやスマートフォンで映像を再生する場合はフレームレートという言葉を意識しなくてもあまり問題ありませんが、DVD(DVD-VIDEO)を作るためにダビンチを使う場合にはフレームレートは重要です。
なぜか!
テレビの放送コードが関係してくるからです。日本ではNTSCという放送コードになっていますが、フレームレートが29.97フレームとなっています。※ヨーロッパの放送コードPALは23.98フレームとなります。
要するに、日本のテレビで映るDVDを作る場合はNTSCの要件を満たしている事が前提となり、最近の4Kだのフレームレートが60pだのどうでもいいい!って時代の作り方だと最終的に歪みが来ます。
DVDは一秒間に30コマということが日本では基本
さて、前置きが長くなりましたが、DaVinci Resolveで、なぜこのようなことを書くかというと、DaVinci Resolveの基本settingが24フレームとなっているからなのです。
最近の動画は一秒間に60フレーム(コマ)以上で録画することが多くなってきましたが、例えば、60フレームの映像をDaVinci Resolveで編集しようとしたとき、ダビンチではプロジェクト設定「24フレーム(コマ)」にするのか、60フレーム(コマ)にするのか最初の段階で聞いてきます。
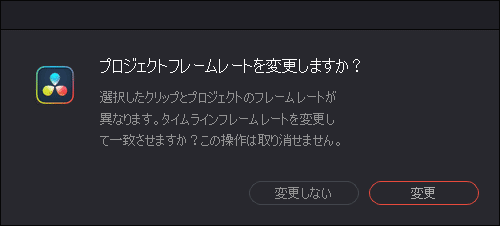
この最初の段階でプロジェクトのフレームレートが決まるのですが、なんとなくわかんないからいいや!って方は、24フレームか60フレームで作業することになります。
そこで、最初の前提に戻りますが、DVD(DVD-VIDEO)は24fでも60fでなく30f(29.97f)です。60fでしたら後で半分にするだけなので問題が少ないのですが、24fにすると1秒間に6フレーム少ない動画を作ってしまうことになります。
なんでこんなことを言うのかというと・・・・最近、持ち込み動画で24フレームの動画は非常に多い!昔はなかったのに・・・・
さて、そんなわけで24fのプロジェクトを29.97fに変換してから作業をしてほしいのですが、
早速!
1.新規作成


メディアプールにクリップがない状態からプロジェクトの設定を変更します。
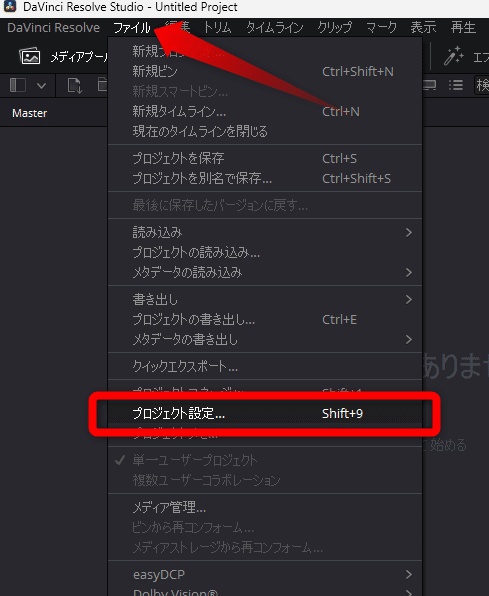
全部24になってる!

このタイムラインフレームれレートを変更します。


タイムラインフレームレートを29.97に変更すると水色の部分も自動的に追従します。
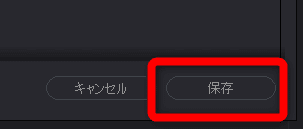
で保存。ということで、全体的には29.97フレームで動くプロジェクトが的上がります。
例えば、60fの映像をメディアプールに入れたときに

変更しないを選択すると29.97フレームで編集作業が出来るようになります。
おまけ フレームレートの確認の方法
DaVinci Resolveはエディットページでフレームレートの確認ができます。後で困らないように動画をタイムラインに載せた段階でフレームレートの確認をするのがいいでしょう。
プレビューウインドウの左上のあたりにフレームレートが表示されます。青いランプは動画と同期しているという意味だと思います。
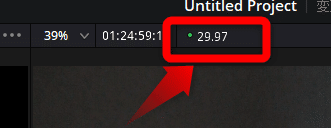
ぜひこの場所を意識して編集をしましょう。
4K時代で60Pとか色々あるけど、テレビ放送とか以外はフルハイビジョン(1980✕1080)Blu-rayクオリティーぐらいでいいのではないかなと基本的には思います。
4Kで編集するとデータが重くてマシンスペックがちゃんとしてないと動かないですよね・・・・
DaVinci_Resolve_Studio_18.1.1での本語化したら29.97フレームのプロジェクトとなってたな・・・変更されたんだろうか。
さて、次回は、動画の書き出しに続く!のか?
#DaVinci_Resolve_18 #プロジェクト設定の変更 #24f →29.97f #重蔵
この記事が気に入ったらサポートをしてみませんか?
