[作り方]Shigezone FabGLボード
Shigezoneオリジナル・ESP32マイコンでレトロOSなどを動かす「FabGLライブラリ」のためのOSボード「FabGL基板キット」の作り方などの解説です。
↓販売ページはこちら
https://shigezone.square.site/product/-7-os-fabgl-shigezone-/113
【注】このボードにインストールするようなOSやアプリケーションなどは、とうの昔にライセンス発給が終了しているものや、オープン化されたものばかりです。Shigezoneとして下記の通りご利用方法はご案内をしますが、ライセンス規約の遵守等については各自、自己責任にてお取り扱いをお願い致します
必要な材料とツール
FabGLボードの使用には、FabGL組み立てキット、PC、PCにインストールするソフトウェア、VGAディスプレイ、PS/2マウス・キーボードが必要です。
キット内容物
部品の点数を確認してください。
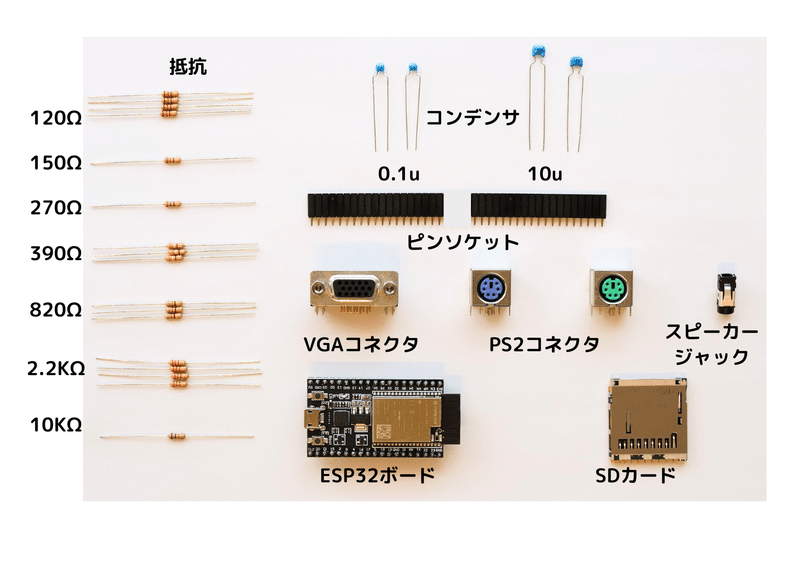
開発・動作確認に必要なもの
PC
Arduino IDEを実行し、プログラムの開発とボードへの書き込みを行うために、PCが必要です。
Arduino IDEの対応OSはWindows/Mac/Linuxです。
ハンダごて、ハンダ
部品を基板に取り付けるためにハンダごてとハンダが必要です。
VGAモニター&VGAケーブル
『FabGL』はソフトウェア的にVGA信号を生成しますので、VGA対応のモニターが必要です。
PS/2 キーボード、PS/2 マウス
キーボード&マウスのインターフェースもソフトウェア的に実現しているため、PS/2のキーボードとマウスが必要です。新品での入手がしにくいこともありますが、ハードオフなど中古店ではいまでも割と入手できます。
USBケーブル(USB-A to Micro B)
メインボードへの電源供給やプログラムの書き込みにMicro B USBケーブルが必要となります。
実装手順
背の低い部品から実装していきます。
抵抗
基板上の抵抗値を見て、正しいところに抵抗をはんだ付けしてください。

※抵抗の色
抵抗のカラーコードは左の2つが数値、3つめが乗数を表します。一番右側が許容差を表しています。

SDカードスロット
表面実装品です。
スロットのサイドにも一カ所はんだ付け箇所があるので見落とさないようにしてください。

0.1uコンデンサ

スピーカージャック

10uコンデンサ

ピンソケット
実装の時は、ソケットにESP32ボードを軽く挿して、位置決めをしてはんだ付けを行うと、後々挿せないという事態を防ぐことができます。


VGAコネクタ

PS2コネクタ
紫がキーボード側、緑がマウス側となります。

ESP32ボード
最後にソケットにESP32ボードを挿して完成となります。
挿す向きは基板上のシルクを参考にしてください。
USBコネクタが左側、アンテナ部分が右側となります。

PCとの接続
SDカードは端子側がこちらを向くような向きで挿入します。
SDカードは8GB以上のHC規格のものをご用意ください。
用途にもよりますが容量が少なくても大丈夫なことがあります。
また後述しますが64GB以上の大容量タイプ(SDXC規格のもの)は利用できません。

USBMicroBのケーブルを用いてPCと接続してください。
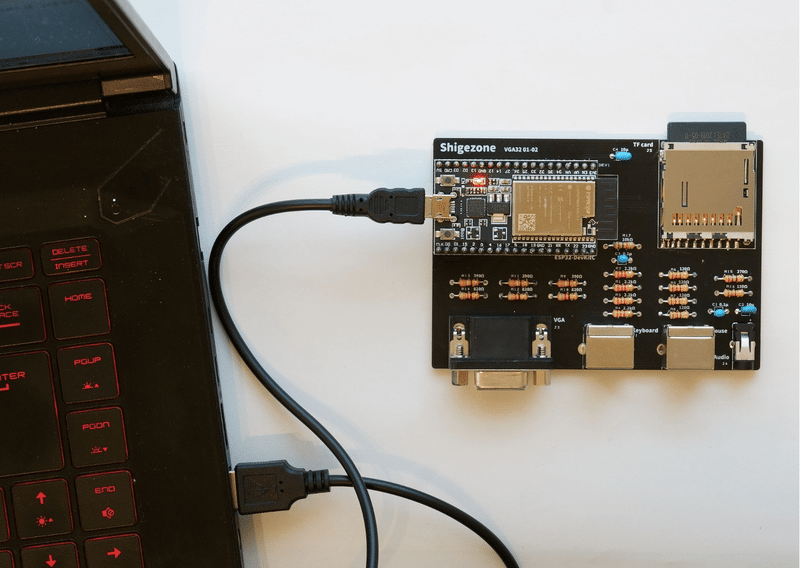
FabGLへプログラムを書き込む準備
■IDE用意
・Arduino IDEを用意します。
■ボード設定
・ファイル→基本設定
・追加ボードマネージャのURLに以下を追加
https://espressif.github.io/arduino-esp32/package_esp32_index.json
・ツール→ボード→ボードマネージャー
・「esp32 by Espressif」をインストール
■ライブラリ設定
・ツール→ライブラリを管理
・「FabGL by Fabrizio Di」をインストール
スペースインベーダーを動かす
■FabGLへの書き込み設定

■プログラムの書き込み
・ファイル→スケッチ例→カスタムライブラリのスケッチ例→FabGL→VGA→SpaceInvaders
■動作確認
・モニター/キーボード/マウスを繋ぎ、FabGLに電源を繋ぎます。
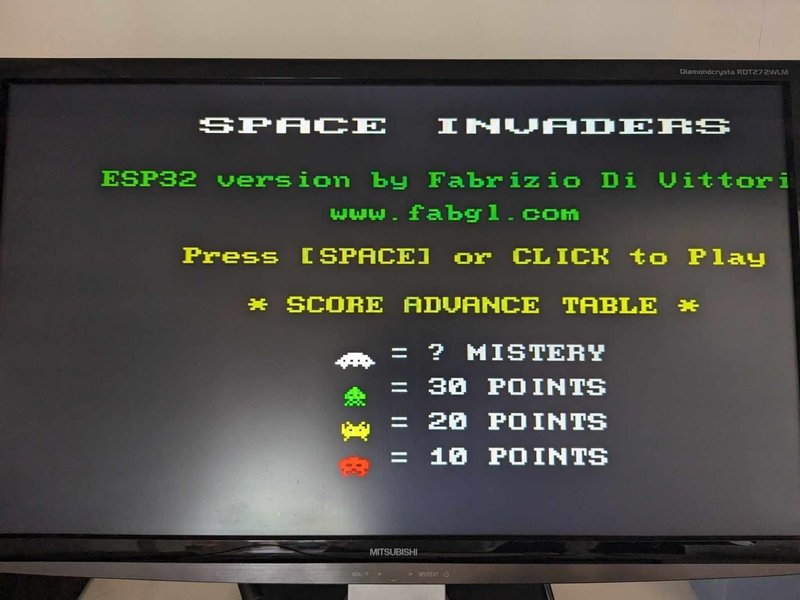
Windows3.0を動かす
PCEmulatorを動かすためにはSDカードが必要です。
※XC規格のカードは使用できません。HC規格のみとなります。
容量について、動作検証に用いたのは16GBですが、おそらくそれ以下でも動きます。
■FabGLへの書き込み設定
・PSRAM:”Disabled”
・Partition Scheme:"Huge APP"
【重要】PCEmulatorの動作にはEPS32にPSRAMが必要で、当キットもPSRAM搭載の「ESP32WROVER」を採用しています。
が!(ここ重要)、書き込み時の設定はあくまで「PSRAM:”Disabled”」とする必要があるのでお気をつけください。

■プログラムの書き込み
ファイル→スケッチ例→カスタムライブラリのスケッチ例→FabGL→VGA→PCEmulator
■動作確認
・モニター/キーボード/マウスを繋ぎ、FabGLに電源を繋ぎます。
・SDカードが認識されます。
・Wi-Fi Configulationと表示されるので、Wi-Fiを設定してください。
※事前にSDカードに以下のプログラムをインストールしてあれば、Wi-Fi設定の必要はありません。https://github.com/fdivitto/FabGL/blob/master/examples/VGA/PCEmulator/mconf.h
・システムセットアップ完了まで少々お待ちください。
(初めて動かす時は、SDカードへのイメージファイルダウンロードに20分程要します。)
・Windows 3.0を選択、「RUN」を押下します。

・Windowsが立ち上がりました。

トラブルシューティング
■ボードが触れないくらい熱い
・ショートが起きています。
すぐにPCからボードを外し、実装ミスを探してください。
特に向きがある部品について注意深く観察してください。
・まずはモジュール単体での動作確認をお勧めします。
■PCがボードを認識しない
・PCがESP32を認識すると、ArduinoIDEでポートが「COM3」などと認識あされます(番号は状況によります)。
これが表示されない場合は、以下からUSBドライバのインストールを行ってください。
https://jp.silabs.com/developers/usb-to-uart-bridge-vcp-drivers?tab=downloads
■モジュールへの書き込みができない
・設定に間違いがないか見直してください。
Upload Speedを落とすと書き込みに成功しやすいです。
・ボード設定がESP32 Dev Moduleになっていることを確認してください。
・ポートが選択されているか確認してください。
ESP32などのマイコンボードは、謎の理由で書き込みができなくなる事態がたまに発生します。
設定等が正しくても書き込みできない場合は以下をお試しください。
基板のbootスイッチを押しながらプログラム書き込みをスタートし、IDEが基板への書き込みを始めたら基板のbootスイッチを離す。
■SDカードを認識しない
・SDカードの挿入向きをご確認ください。
・SDカードスロットのはんだにブリッジが発生していないかご確認ください。
■画面が映らない
・VGAコネクタは昨今のコネクタと異なり、かなり奥まで挿さないと認識しません。
コネクタが奥までささっているか、ケーブル固定ネジがねじ込まれているかを確認してください。
この記事が気に入ったらサポートをしてみませんか?
![[Shigezone]秋葉原・東京ラジオデパート1階](https://assets.st-note.com/production/uploads/images/140453281/profile_ab043b5513bdc2a06466bdfa90b862eb.png?width=60)