VPS導入方法(ABLENET)

こちらのマニュアルではVPSの契約方法についてお伝えしていきたいと思います。
ちなみに私はABLENETを推奨していますが、他でVPSをご契約中の方はそれを使うこともできます。
大体対応はできるのですが、稀に操作方法がわからないものも存在します。その場合はサポートはできませんのでご自身で解決するか、サポートが必要ならABLENETに切り替えるかどちらかで対応お願いいたします。

こちらのマニュアルではABLENETでのVPSの契約方法についてお伝えしていきたいと思います。
【ABLENETの契約方法】
※契約時にクレジットカードが必要になるので、手元に用意しておきましょう!


プラン選択
こちらからABLENETへアクセスするか、下記のURLをコピーしてお使いのブラウザで開いてください。
https://www.ablenet.jp/vps/order/index.cgi?partner_id=1512
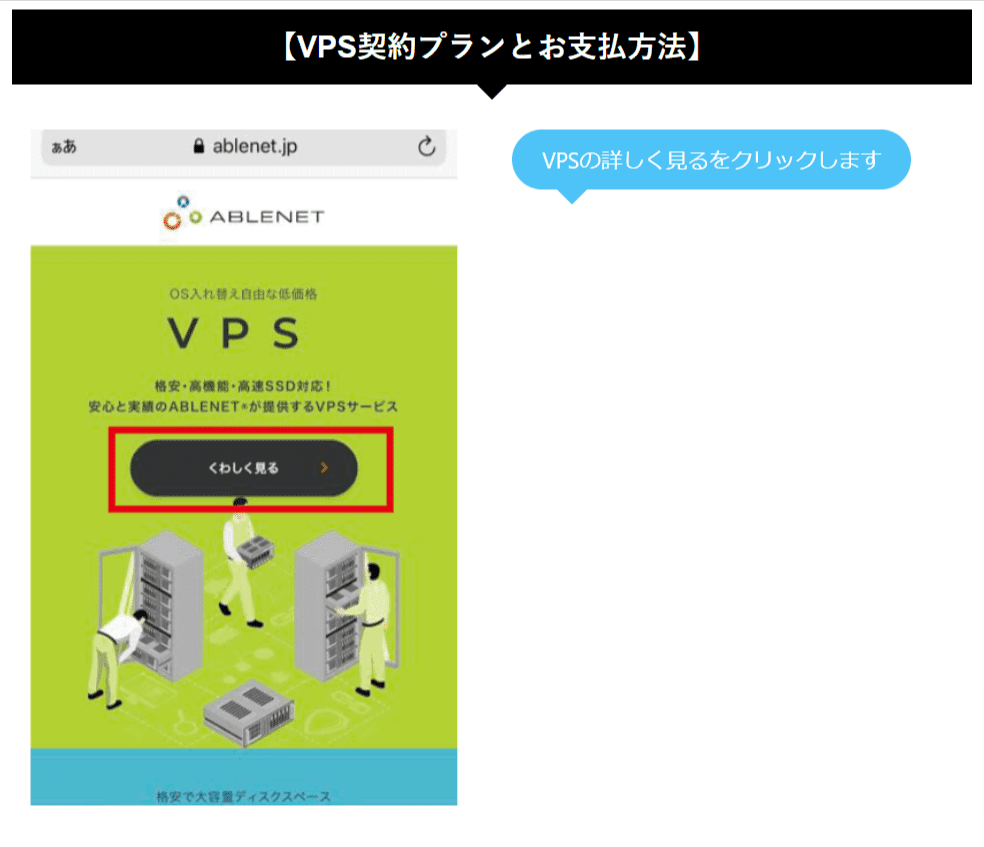
まずくわしく見るをクリックします。
次にWindowsプランを選択します。

契約プランはWin1プランを選択します。

ストレージはSSDを選択します。
※解説1 メモリについて
このプランの違いは大きくはメモリです。
自動売買初めての方においてはWIN1の1GBで十分です。
1GBあたりMT4を3つくらいまでは稼働させても問題ないでしょう。
ただし、それ以上にMT4をたくさん動かす可能性がある方はメモリを上げる必要があります。
その場合はサポートLINEへご相談ください。
※解説2 HDDとSSD
違いは保存容量が多いのがHDD、早いのがSSDです。
自動売買ではほとんど保存容量を食わないのでSSDでもいいと思いますが、そこまで違いは出ないので金額に差がある場合は安いほうで結構です。
支払い方法選択
クレジットカード試用期間なしを選択します。

4つの同意項目にチェックを入れ、"契約情報の選択へ進む"にクリック。

サーバー契約期間/オプション

契約期間は月払い・6か月払い・年払いから選択可能ですが、期間が長いほど割引が適用されます。
オプションのRDSライセンス数は0で問題ありません。

バージョン選択
サーバーが選択が出てきましたら、選択が必要です。
Windows server2022
Windows server2019
Windows server2016
などから選択します。
これより新しいものが出ていることもあります。特に違いはないようですが、一番年数が新しいものを選んでおけば間違いないかと思います。
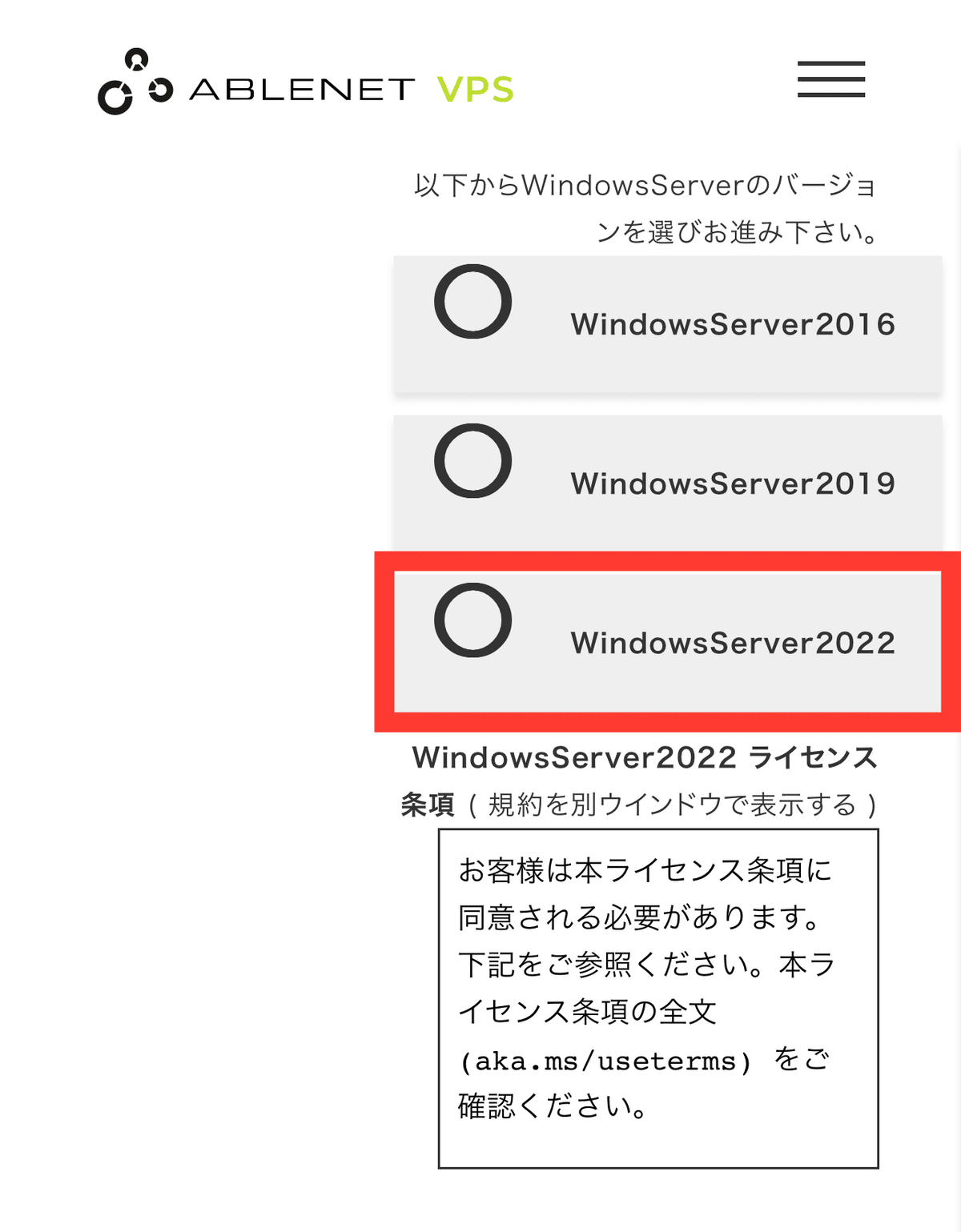
申込者情報の入力
最後に個人情報を入力していきます。


契約情報確認をしたら申し込み完了です。
お申込み確認のメールが最初にきて、次に1時間以内にはいつもログイン情報が記載されたメールがきます。
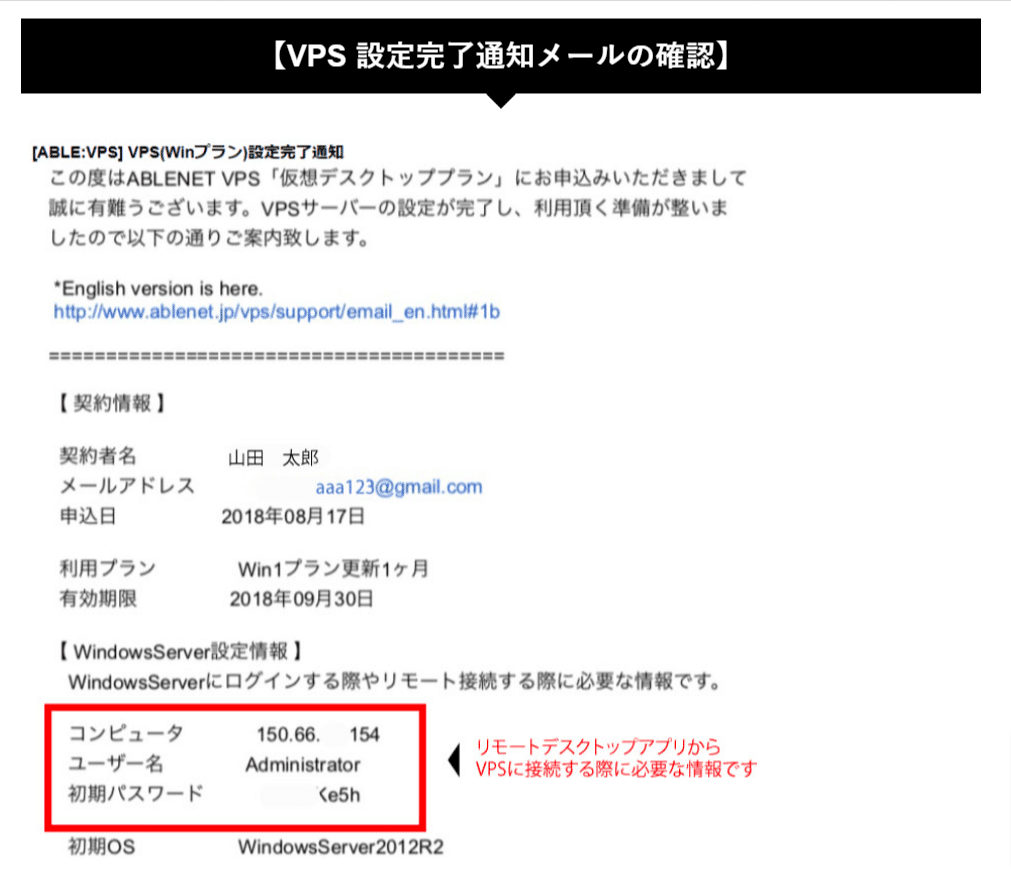
設定代行を希望される方はログイン情報をサポートLINEで共有ください。
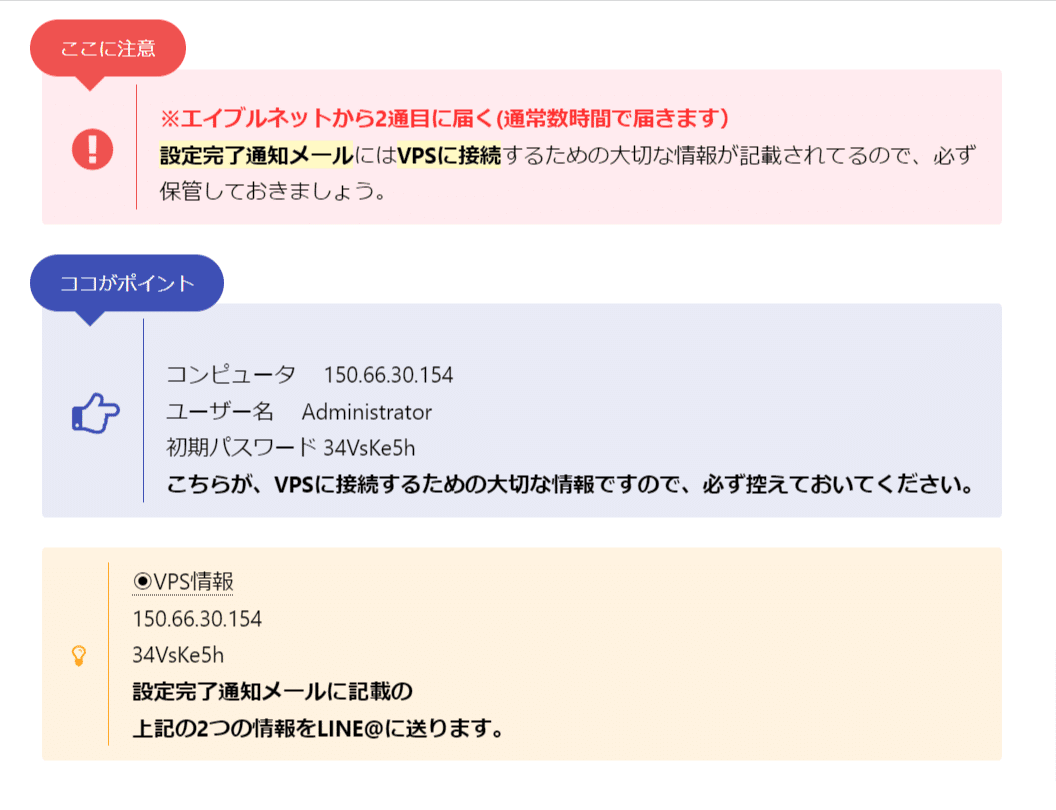
※上記のユーザー名や初期パスワードは一例です。
以上となります。
ご質問あればサポートLINEまでご連絡ください!
この記事が気に入ったらサポートをしてみませんか?
