
たそおじ。のPC周辺機器紹介。
お久しぶりの投稿となります。
たそおじこと、しゃちです。
タイトルにもある通り今回は自分のPC周辺機器を紹介していこうと思います。
★環境設定
PC周辺機器といってもPCを何に使うかでどういった環境にするか変わってくるかと思います。(PCゲームをする、仕事をする、配信をする等)
自分の場合は各種ゲームを配信しながら、動画編集もできる事を目標に環境を作っていきました。なので今回の記事は「配信環境」を整えたい人は特に参考になるかと思います。
紹介の仕方は商品画像を載せてかっこ内に商品URLを付けて置くので気になった商品は直接サイトに見に行ってみてください!
★各機器の紹介
早速ではありますが、各機器の紹介に入りましょう。まずは全体写真から。

(なんかごちゃごちゃしてるな…)
写真からおおよその機器が見て取れるかと。ではまずはメインのPCから。
・PC
商品名 GALLERIAXF
ドスパラさんのゲーミングPC。値段はそこそこで自分もこの価格のPCを買うのは初でした。ただここをケチるとPC環境ががらりと変わってしまう気がしていたので奮発しました。
名目はゲーミングPCではありますが、ゲームを問題なく動作できる環境があれば動画編集も問題なく行えるのでこのPCに決定。光学ドライブ(DVDとか見るやつ)はついていないので後付けで購入しはめ込みました。
動作としては何不自由なく使えるレベルのPC。
どんどんいきます。
・モニター2枚

左

右

ここはモニターのサイズとHDMI出力であるかどうかでしか見ていないため、そこまでこだわりがありません。
ただ左のモニターはモニターアームを使用しており、その取り付けが可能なVESA規格があるものを選びました。VESA規格は簡単に言うと取り付け穴があるかどうかですね。右のモニターは非常に薄型な為背面に穴がありません。
モニターアームはこれ。
https://www.yodobashi.com/product/100000001003412350/
ゲームをするときは自分にモニターを近付けたい、ヴァイスカやアニメを視聴する時はモニターを奥に追いやりたい、限られた机のスペースを活用したいなどの理由からモニターアームを使用しております。結構机がしっかりしてないとダメなのかなと思いましたけどニトリの折り畳み机で大丈夫なので大体の机は付けられるとおもいます。最近はFPS等も始めたので画面近付ける事が増えて非常に重宝しています。
次はPCの手足。
・マウス

https://www.yodobashi.com/product/100000001002999089/
・キーボード

https://www.yodobashi.com/product/100000001005074887/
マウスはボールマウスです。社会人になってからこのタイプのマウスしか使わなくなってしまってこれに慣れてしまいました。仕事柄配線図等を書くことが多く、ボールマウスの方が細かいポイントに移動しやすいので使用しています。
多分大半の人は普通のマウスのが使いやすいと思います。普通のマウス買いましょう。笑
キーボードはBluetooth対応のタイプです。将来的にiPadも導入したいため接続先を切り替えられるタイプを買いました。ちなみにデスクトップPCにはBluetooth接続ができないものが大半なのでUSBポートにこれ(https://www.yodobashi.com/product/100000001002095527/)を付けましょう。これさえ付けとけば無線のイヤホン等も使えるのでおすすめ。
次は音響。
・スピーカー

これは電源元がUSBのものの中で一番音の質が良く、重低音も出力出来て価格もお手頃な為選びました。
これ以上となるとコンセントが電源元になると思います。
音は当然ですがコンセントが電源の方が格段にいいので電源ポートに余裕がある方はそちらをお勧めします。
僕は消費電力を計算したら足りないと判断したため断念。家を買ったら買い替え候補。
・ヘッドセット

https://www.yodobashi.com/product/100000001003979953/
これの決定打は無線接続である点、ノイズキャンセル機能が付いている点です。また無線接続もBluetooth接続ではなく周波接続の為、確実に1対1で行えるので音の歯切れが悪くなったりしません。素敵。
Bluetooth接続の場合他の接続媒体が起動したりした場合にどうしても歯切れ悪くなったり混線したりしてしまいます。
またこのヘッドセット、買ったときはマイクも付いていていいなと思っていたのですが、配信をしている中で結構声が籠ってるなと思い始めました。
なのでマイクを別で用意。
・マイク

価格が1.5万円以内であり、実際にいろんなマイクの音を比較して格段にいいなと思ったため購入。
実際にものすごく配信時の声の質が良くなって通話の時も恐らく一際目立つレベルで声が通ると思います。床置きは余り好ましくなかったのでアーム(https://www.amazon.co.jp/gp/product/B074T9CT1R/ref=ppx_yo_dt_b_asin_title_o04_s00?ie=UTF8&psc=1)を使用しています。
実際リモート会議の時に使用したらなんかお前の声綺麗過ぎない?って言われるレベルでした。笑
次は配信機器
・キャプチャボード

(https://www.yodobashi.com/product/100000001003697426/)
これは主にswitchのゲームを配信するために使用。
PS4であればPCに出力することなく配信が行えるのですが、switchは一度PCに出力してから配信サイトに接続しないといけない為、キャプチャーボードを購入。
このキャプチャーボードは動画編集ソフト等が付いてくるのでお得な点とパススルー接続(自分のゲームの画面とPC出力した画面のラグを無くす接続方法)が可能な為購入。安物だとこれができなかったりするので注意。
PC画面を配信サイトに出力する際、多少のラグが生じてしまいます。それは仕方のない部分なのですが、自分のゲーム画面からPC画面を出力する際にもラグが生じているとせっかく配信を見に来てコメントしてくれてもちぐはぐな会話になってしまいます。
それを無くすために僕はパススルー接続可能なキャプチャーボードを選択しました。ちなみに配信サイトとの接続はOBSを使用し、配信サイトはPC画面から配信サイトへのラグが極めて少なくできるopenrecを利用しています。
最近はスマホゲームもこの方法で配信しており、iPhoneにHDMI接続できるこれ(https://www.apple.com/jp/shop/product/MD826AM/A/lightning-digital-av%E3%82%A2%E3%83%80%E3%83%97%E3%82%BF?afid=p238%7CsC2miL9Co-dc_mtid_18707vxu38484_pcrid_109882515557_pgrid_32375838197_&cid=aos-JP-kwgo-pla-BTB--slid---product-MD826-)
を使って配信しています。スマホから配信した際のスマホが熱を持ってしまう点、プリコネは非常に動きが多い部類のゲームなのでその動きをしっかり出力出来るようにPCから配信をしています。
・カメラ

オートフォーカス搭載の照明がカメラについてるタイプの商品。これの決め手は画質とオートフォーカス。画質の乱れ等を消してくれるのでオートフォーカスは必須。またライトは部屋の照明を調整しながら手元を照らせたりする為意外と便利。ヴァイスカ等をする人は画質はそこまで問わないかもしれませんが、オートフォーカス機能はついたものを買うとちょっと見やすくなっていいのかなと思います。
出力画面にてBUFFALOの2000円ぐらいのカメラと比較したので参考において置きます。
1枚目BUFFALO
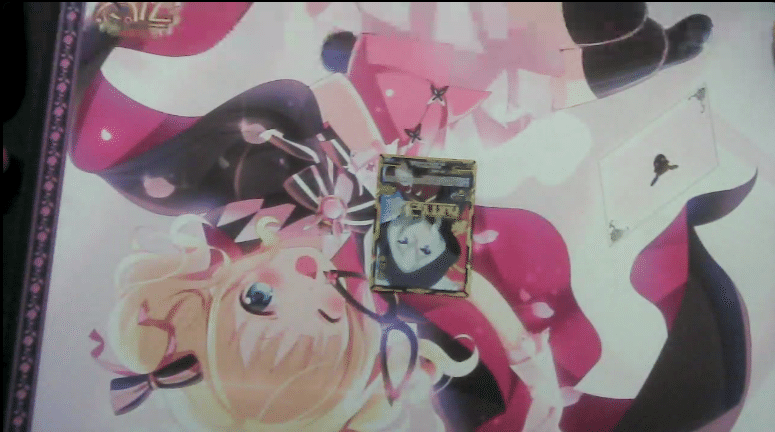
少し曇って見えます。ただカードは判別できますね。
2枚目 紹介しているオートフォーカス付きウェブカメラ

あからさまに違いますね。鮮明そのものです。
ヴァイスカであればカードを判別できればOKですが、動画投稿等を目標に添えた場合は下のカメラを使用すると見やすくなるかもしれませんね。
これでPC~配信環境までの機器紹介が終わりました。次は自分の居場所作り。
の前にswitchの超便利グッズを1点紹介。

switchのコントローラ類を卓上で充電できる。これ地味に便利でswitchの本体を持って家でやることって少ないと思うんです。そのなかでswitchについてるjoyコンと本体って離して使ってる人多いんじゃないでしょうか。僕がそうでポケモンの孵化厳選の時はjoyコンでやっています。joyコンの電池が切れたらswitch本体に取り付けて充電する。めんどい…。そんな時にこれが1台あれば本体までjoyコンを持っていくことなく充電できて非常に便利!地味に買ってよかったのでお勧めしておきます。
★PC環境居場所編
前置きとしてここに関しては個人差がかなりあると思います。性格やスペースによってちがうので。
僕の場合は必要なものは手を伸ばせば届くのを目標に居場所を作っていきました。
ちなみに机はニトリの安物折り畳み机の為割愛いたします。(いい机買ってね)
・スマホアーム

(https://item.rakuten.co.jp/boaplants/01-06-0077/?s-id=ph_pc_itemname)
iPhone全サイズとタブレットに対応したものを選択。位置も自分で微調整が効くので便利。
ちなみに充電スタンドはこれ。(https://www.amazon.co.jp/gp/product/B07DJC28GS/ref=ppx_yo_dt_b_asin_title_o01_s00?ie=UTF8&psc=1)
iPhoneの無線充電機能、使わないと損ですよ!笑
・ドリンクホルダー

(https://item.rakuten.co.jp/plywood/30834001/?s-id=ph_pc_itemname)
地味にあると便利なドリンクホルダー。
机の上に置いておけばよくない?とも思うのですがお酒等は缶の為倒すと大惨事に…。
机に挟むタイプですごく安定感があります。500mlのビールも安定して飲める!
次が最後の紹介です!
ゲーミングチェア

(https://item.rakuten.co.jp/wonder-life/054/?s-id=ph_pc_itemname)
一般的にゲーミングチェアは足の長いタイプをイメージすると思いますが、僕の場合は机が低いため座椅子タイプを購入。
ゲーミングチェアって何がそんな違いあるの?と思う方が多いと思うので僕が選んだ時にポイントにした点を紹介。
1.生地がレザータイプかメッシュタイプか
まずはここ。レザータイプは掃除が楽で拭き掃除のみに対してメッシュタイプは網目状な為掃除機が必要。
ただ長時間座る椅子なのでお尻の所とか汗をかくと思います。汗をかくと体感気持ち悪いのはレザータイプ、気持ち悪くないのはメッシュタイプ。
僕はものすごく汗っかきで長時間座る為メッシュタイプを選択。
2.リクライニングが何段階あるか
これは大抵180°まで倒して問題ない部屋であれば問題ないのかなと思いますが、僕はFPSゲームをするときは90°、ポケモン等をするときは少し楽な姿勢で、アニメ等を見るときはもっと楽な姿勢で、等場合によってリクライニングの段階が欲しかったので段階が多いものを選択。
多分ですけどこれは多いに越したことはない。
3.肘置きの高さ調整、前後移動が可能か
高さ調整はリクライニングの角度によって高さは変えると思っていたので必須。
前後はそこまで必要ないかなと思ったので無し。
ただFPSをやったり仕事をする人は前後移動あったほうがいいと思いますがそもそも前後移動できる商品自体が少ない…。
4.組み立てやすさ
組み立てるのにかなりのスペースを要するものはNG。あと難しすぎるのもちょっとと思っていたので組み立て30分を基準に選択。実際は20分もかからずに組み立てられた。
他の要素は価格や色などですがそこは各々違うのと判断材料としては後で付いてくるものだと思うので割愛。ただ自分がずっと座っている場所なのでPCのスペックの次に重要ではないかと思っています。
以上がたそおじさん。のPC周辺環境の紹介です。これからPC環境を整備しようと思っている方の参考に少しでもなればと思っております。
ここで少し宣伝。
youtubeにてプリコネの動画投稿(主にクラバト)、openrecにてポケモン、Apex等の配信をしています!今回の記事で紹介した機器を使って配信しておりますのでどんなもんなのかなと興味を持たれた方は是非一度遊びに来てフォロー等宜しくお願いします!
youtubeチャンネルはこちらから→(https://www.youtube.com/channel/UCa7AiearASSWIfZcUzbtcjg?view_as=subscriber)
openrecはこちらから→(https://www.openrec.tv/user/shachi_1007)
長々とお付き合いいただきありがとうございました!
質問等はTwitter(@shachi_1007)まで。
この記事が気に入ったらサポートをしてみませんか?
