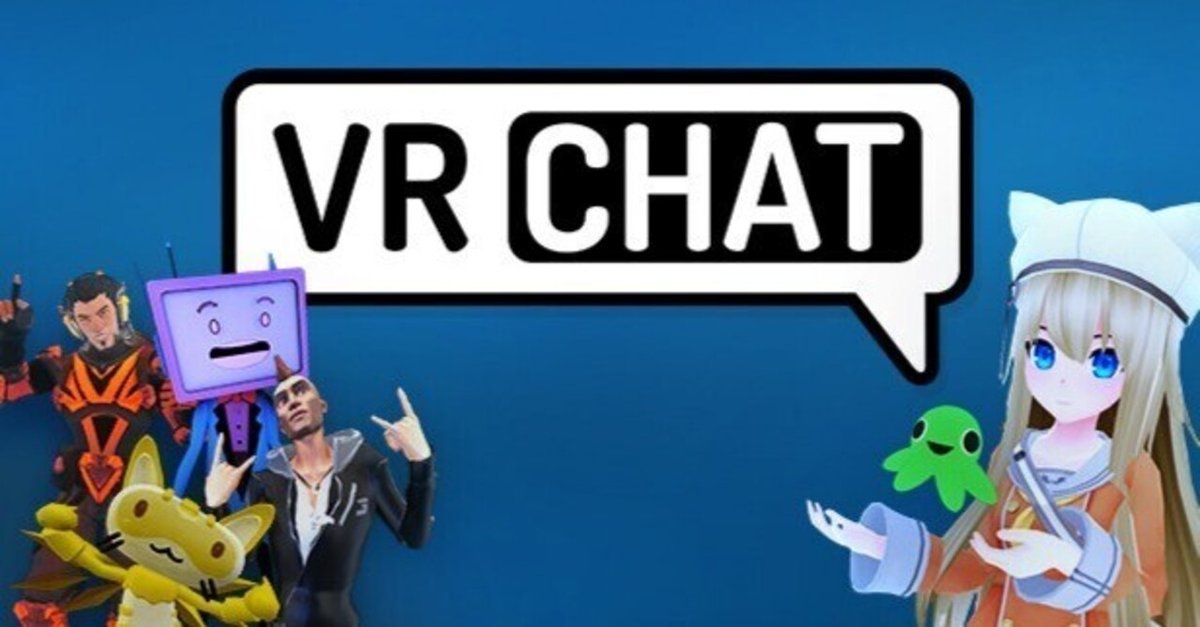
VRChat初心者向け、管理しやすい改変方法 ープロジェクト作成編ー
Part.0 始めに
このノートは、私が独自にVRChatでの改変時にUnityを軸に作りやすさ、管理、バグ、トラブル処理を意識してまとめたものです。そのため、より良い方法があると感じた場合は、そちらの方が貴方に合うかもしれませんので、気にせず飛ばしてお読みください。ほぼ自分のアバター作成プロセスをメモ程度に書き残しておきたかったので始めたものとなっております。
前提としてアバターは自作ではなくある程度人気のあるアバターを使用するため、アバターディスクリプトなどの初期設定が済まされたプレファブを使用した説明となります。必要に応じてアバターディスクリプト内の解説もしますがすべての説明はしませんのでよろしくお願いします。
Part.1 プロジェクト作成
前提といして今回はVCCを使用してプロジェクトを作成します。Unityのバージョンは現状の最新バージョンである2022.3.22f1を使用します。
プロジェクト名の設定
今回のプロジェクトでは、Boothで販売されているアバター「ライム」の改変を予定しているため、プロジェクト名などもわかりやすいように変更しています。
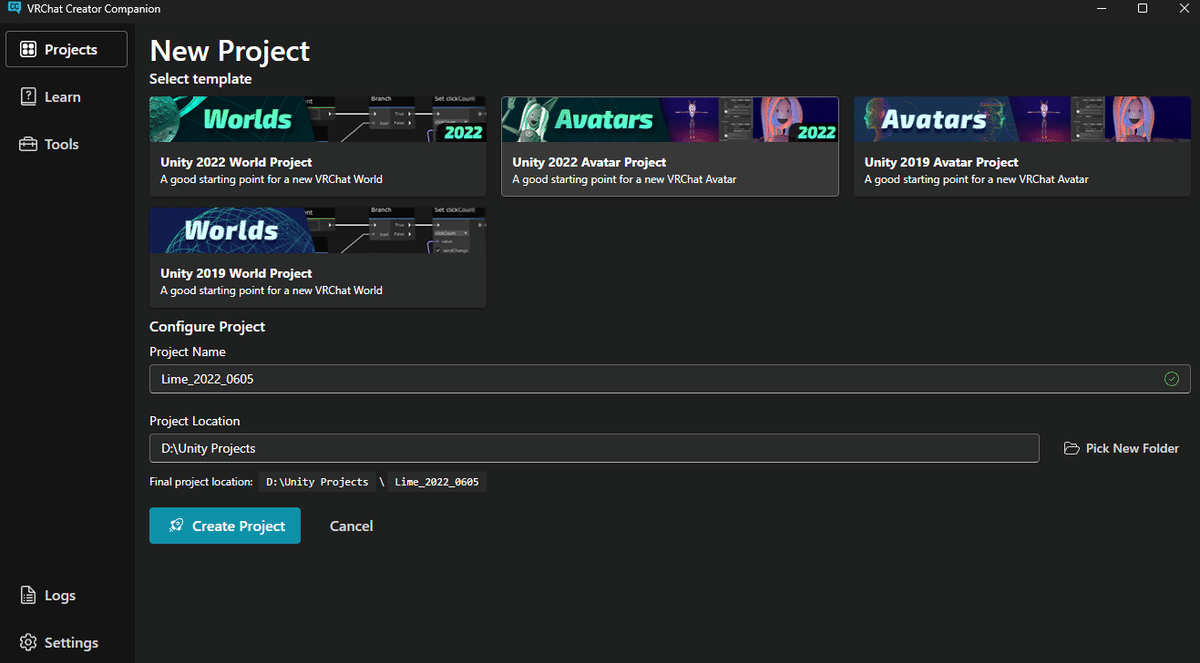
このようなデータ物を取り扱う際、日本語や全角を使用するのはあまり推奨されません。そのため、「アバター名_Unityバージョン_作成月日」を英語またはローマ字で表記するようにしています。VRChatの改変においては恐らく問題ないのですが、万が一のことを考え、バグの要因をなるべく排除した状態で作成します。
追加するアセット、ツールの選択
VCC内で追加できるアセットの中から、個人的に使用頻度の高いものを追加し、各アセットについて解説していきます。ここで追加するアセットは基本的にワンボタンで使用・適用が可能なものが多く、操作が複雑なものもUIがシンプルで分かりやすいものが多いです。そのため、必要に応じて最低限の解説を行う予定です。紹介の中で不要だと感じた場合は、飛ばしていただいて構いません。
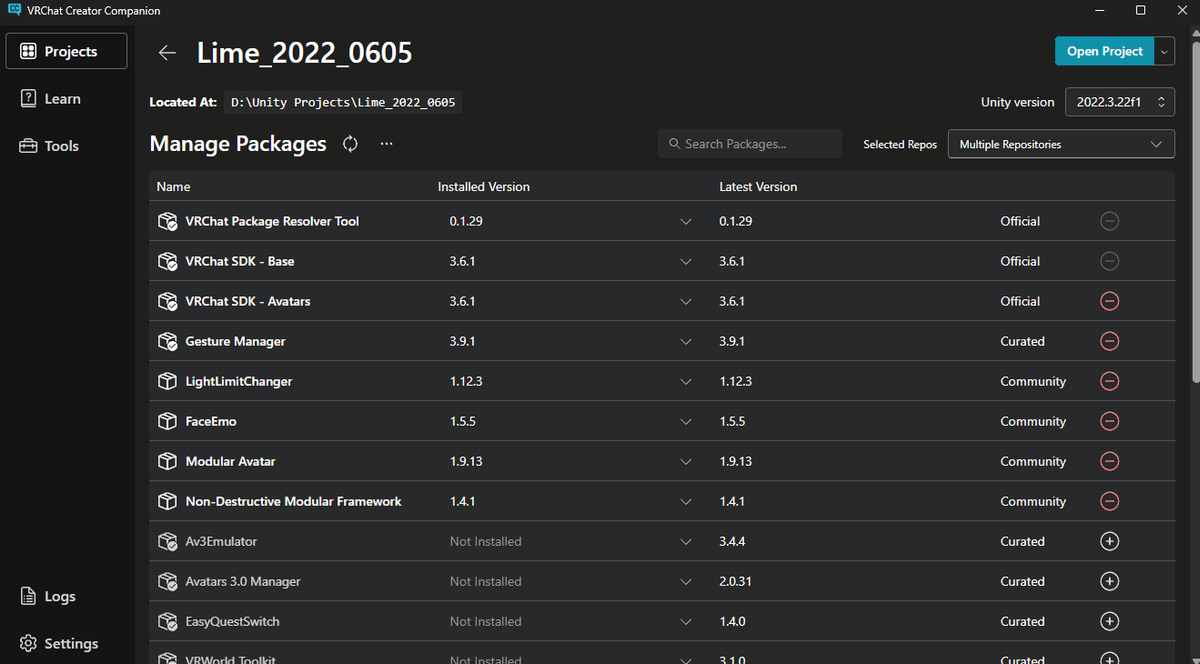
Modular Avatar
このツールは、非破壊的なアバター制作を目的とし、各要素をひとまとめに集約したものの代表格だと思っています。ユーザーライクなUIデザインでもあり、さまざまな機能がありますが、私のノートでは後ほど衣装の導入と簡単なギミックの作成について解説します。公式ドキュメントも豊富なので、興味のある方はぜひチェックしてください。
Gesture Manager
このツールは、Unity内で各アバターのアニメーションやコンタクト設定などを確認し、エクスプレッションメニューを実際に操作することができます。VRChatを起動して何かを変更し確認するたびにアップロードする手間が大幅に削減されます。
FaceEmo
このツールは、アバターの表情作成や表情遷移など、表情に焦点を当てたツールです。MMD用シェイプキーが存在すれば、自動的にダンスギミックに対応させたり、瞬きをさせることなどが簡単にできます。拡張的なアバター改変が可能になります。ただし、私の場合、このツールで表情作成を行うとUnityの動作が重くなるため、後ほど説明するツールと併用します。
LightLimitChanger
このツールは、アバターメニュー内で明るさの上限下限、色温度、彩度、モノクロなどを調整できるようにするツールです。写真を撮る際にライティングを調整することが多い場合は追加をおすすめしますが、必要のない場合は飛ばしていただいて結構です。
AvatarLightingTuner
このツールは、liltoonやUTSシェーダーを使用したマテリアルにおいて、ライティングのズレを自動的に修正してくれます。使用例として、アバターと服のライティングの違いによる違和感を解消できます。
Part.2 プロジェクトを開く
プロジェクトを問題なく開くことができたら、まず Ctrl + S を押してシーンの保存を行います。シーンは一つしか使わない予定なので、名前は適当で構いません。私の場合は「Scene」にしています。一つのプロジェクトで様々なアバターを改変するのであれば、シーン名をアバター名にして管理することで、複数のシーン管理がしやすくなると思います。
アセット仕分け用フォルダの作成
Projectタブを右クリックすると、様々なメニューが表示されますが、一番上の「Create」を選択し、さらに「Folder」を選択して空のフォルダを作成します。後でこのフォルダに各アセットを移動する予定なので、わかりやすく管理しやすい名前を紹介します。

「00_アセットの種類」の下にフォルダを複数作成していきます。名前は基本的に半角をおすすめします。私の場合、01_Shader、02_Avatar、03_Clothesのようにします。必要に応じて番号を増やし、分類したい要素に応じて名付けてください。

このように最初に二桁の番号を名付ける理由は、プロジェクト内のソートが基本的に名前順で行われるためです。これにより、後から追加したアセットを見失うことを減らしたり、アセットが多くなった際に目的のものを探す手間を削減するためです。
この名付けを行う際には必ず01、02、03と0を含む二桁で作成しなければなりません。一桁で作成した場合、桁が繰り上がった際に10、11、1、2、3、4、5、6、7、8、9と複雑な並びになってしまいます。0を含むことでそれを回避することができます。例えば、もし三桁になってしまう場合の1番目のファイルは001にしなければなりません。
各アセットの追加(UnityPackage)
シェーダーの追加、アバターの追加、衣装の追加、VCCにはないツールの追加、の順でアセットを追加していきます。この順番には理由があります。基本的には起こりませんが、シェーダーの追加の前にアバターを追加した場合、必要なシェーダーがないためにエラー状態で読み込まれる可能性があります。後からシェーダーを追加しても適切に設定は適用されますが、万が一エラーが解消されなかった場合に面倒なことになる可能性があるため、この順番で追加していきます。説明サンプルとしてシェーダー、アバター、アバター用衣装、ツールそれぞれの紹介をさせていただきます。
ここで最後に追加するツールとして紹介させていただくツールはプロジェクト自体は非破壊ですが、アセットフォルダを移動するとツールが正常に動作しなくなる可能性があるため、基本的にフォルダの移動は行いません。
また、紹介するツールは操作が多少複雑であったり、新しいタブが増えたりするエディター拡張ツールですので、必要な場合にのみ追加することをおすすめします。今回使用するバージョンでの動作確認は個人的に行っていますが、開発者公式のアップデートや更新対応が行われていない場合がありますので、不安がある場合は他のツールでの代用をおすすめします。
シェーダー:liltoon
UnityPackageをインポート後、01_Shaderフォルダに移動します。
基本的にVRChat向けアセットに使用されるシェーダーはliltoonを含めた三つになります。中でもVRChat内でのシェアが最も高く、シェーダー内の設定もわかりやすい為こちらの使用をおすすめします。アバターによって指定のシェーダーがありますのでそちらに従ってください。
三つのうちの二つはこちらになっています。
「UTS(ユニティちゃんトゥーンシェーダー)」
「poiyomi Toon Shader」
アバター:ライム
UnityPackageをインポート後、02_Avatarフォルダに移動します。
VRChatでの使用を想定されたアバターとなっています。
アバター衣装:Urban Teck Obsidian
UnityPackageをインポート後、03_Clothesフォルダに移動します。
VRChatでの使用を想定されたアバター向け衣装となっています。
今回のノートでは使用しません、次回のノートの解説で使用するため予め追加しておきます。
ツール:MeshDeleterWithTexture
このツールは各メッシュをテクスチャ基準で部分的に削除することができるタブを追加するツールです。使用例として、服のアクセサリーで干渉が気になる部分の削除やアバターの貫通等を対処することができます。
ツール:VRCAvatarEditor beta
このツールは、アバターの表情作成や編集を行うためのタブを追加するツールです。私は以前、FaceEmoの代わりにこのツールを使用していたので、その名残で現在も表情作成のみに使用しています。FaceEmoで問題なく動作する場合はダウンロードする必要はありませんが、動作が重いと感じた場合にはこちらのツールを使用して表情を作成することをおすすめします。後から追加してもプロジェクトに悪影響はないため、一度飛ばしていただいても構いません。
Part.3 アバターをアップロードする
今回はプロジェクト作成が目的の為、ここで目的自体は達成となります。ここからの改変をスムーズに行う為VRChatにアバターをアップロードしてみるところまで解説しておきます。
VRChatSDKを表示
アバターをVRChat上にアップロードするには必ずVRChatSDKを介さなければいけません。ですが不親切なことに最初に表示されることが無いので自ら表示します。画面上部の白いタブから「VRChatSDK」から「Show Control Panel」を選択することで表示することができます。
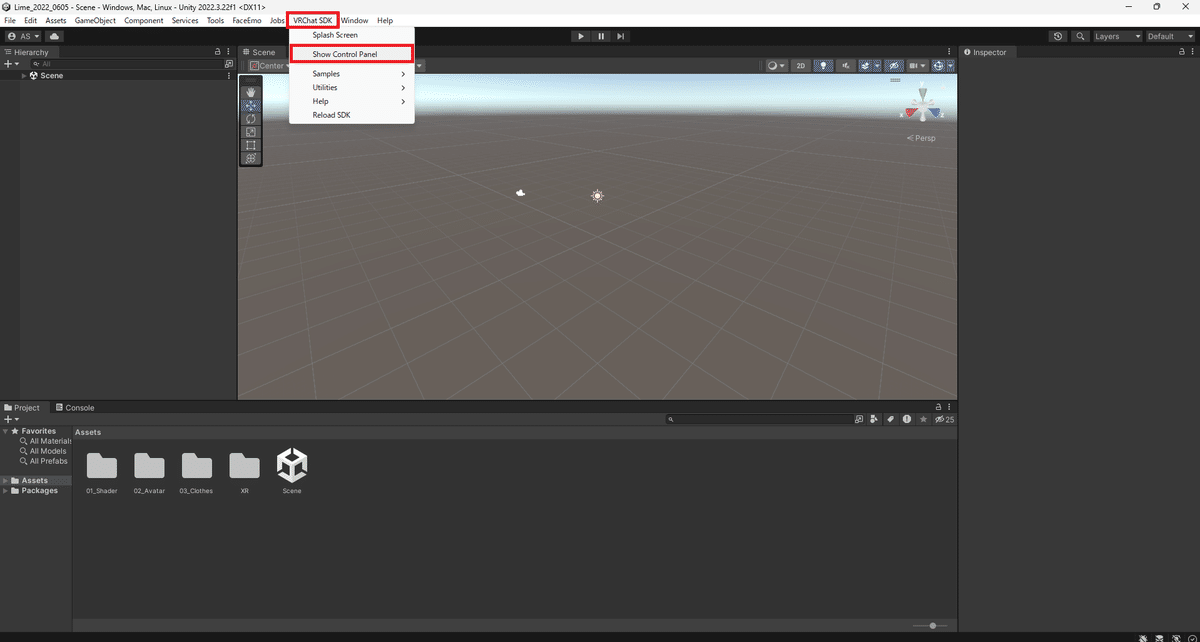
ログイン完了後、私の場合タブをインスペクタと同じ列にまとめます。改変のしやすさに応じて好きな場所に配置、または閉じてしまって大丈夫です。閉じた際は同じ手順で表示することができます。
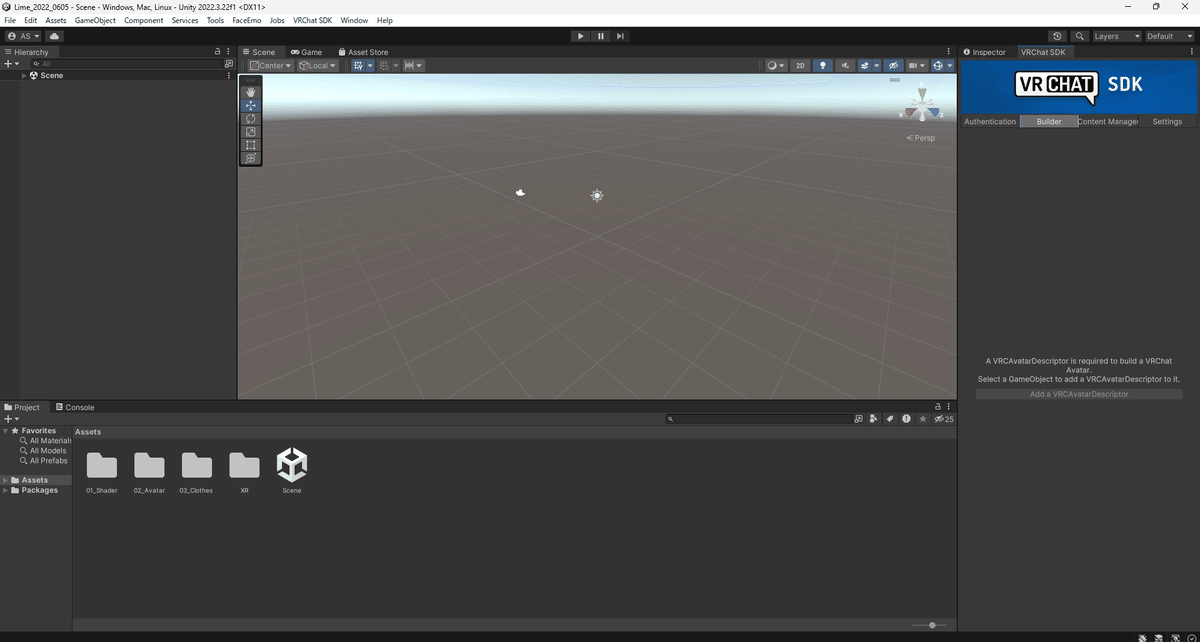
アバターの準備
インポートしたアバターをシーン上に表示します。基本的にはアバター作者側で初期設定を済ませている場合が多いためすでにあるプレファブをhierarchyタブにドラッグアンドドロップします。この際先ほどFaceEmoを追加した場合はアバターの名前の右側に白いアイコンが追加されていることを確認しておいてください。表示されていない場合はFaceEmoが適切に追加されていない恐れがあります。
VRChatSDKのBuilderタブが正常に表示されているか確認できれば成功です。

アバターのアップロード
VRChatSDK内の各項目を記入し、アップロードしてください。ここでエラー表記などが出なければ問題なくアップロードすることができました。是非VRChat内で確認してください。お疲れさまでした。
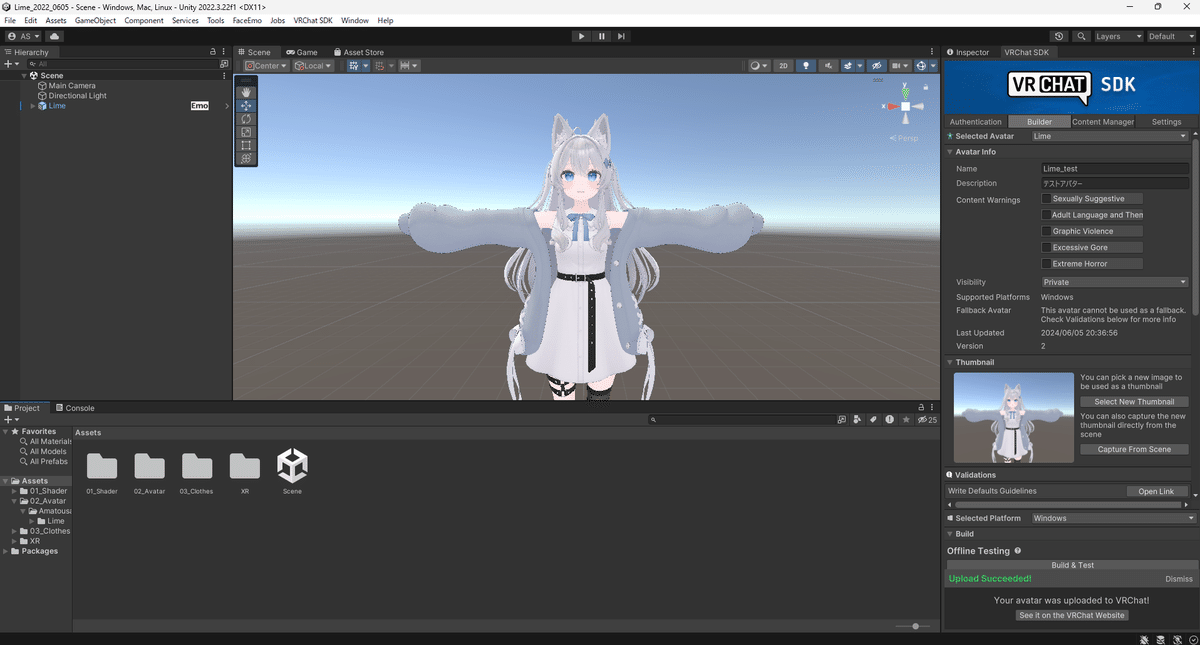
Part.4 さいごに
このノートはフレンドに改変方法を聞かれることが多く、説明する際に改変が進んでいるプロジェクト内をうろうろするのが大変だったため説明するときに使える資料として保存するために始めたノートとなっています。別で公開予定の各改変方法がより改変にとって有用なものとなると思うので是非そちらをご覧ください。用意出来次第リンクを追加していきます。
この記事が気に入ったらサポートをしてみませんか?
