AmazonFBA 出品ファイル(L)を利用して、ギフト包装・ギフトメッセージを一括で有効にする方法★
ソナタnote第一弾(次の予定はとりあえず無し!w)をご参照いただき誠にありがとうございます♪
ちょっと前から、noteってどんなもんなのか気になっておりまして(^^; 昔作った記事をnote化してみました。
温かいお気持ちでご覧ください~_~;笑
さてさて〜
Amazon FBAにて販売をされている方は、既にご存じな情報かと思いますが、
エンドユーザーが商品を買う際に、「プレゼント用の包装」を希望、プレゼントする相手への「メッセージを添える」ことを選択することができます。
といっても、それをするためには出品者側で予め設定を”有効”にしておかなければなりません。
しかも、商品一つ一つに対して行わないといけないので、手作業でやるとメッチャ大変(>_<)
有効にしていないと、プレゼント用の包装もメッセージも、エンドユーザーは選択すらできません笑
ということで年末商戦、というかクリスマスには、非常に需要が上がる設定です。
「同じ値段なら、ギフト設定できるほうから買おーっと。」
なんてことは、あり得るかもしれませんよね?^^;
この設定を"一括"で有効にする方法をご紹介いたします。
ただ、今からお伝えする以下の内容を、主に作成したのは2019年になります。
セラーセントラルも日々新しくなっておりまして(^^;
正直、画像が古い!みたいな事が微妙にあります笑
しかしながら!私自身も、毎回これを見ながらやっております。
ですので大丈夫!まだまだ全然使えます。。笑
是非とも参考書的な使い方をしてみてください^ ^
つーことで、早速イきます♪
必要となるデータは、①「出品ファイル(L)」と②「商品詳細レポート」の2つだけです。
どちらもセラーセントラルから簡単にダウンロードできます。
②商品詳細レポートから必要なデータを抽出し、①出品ファイル(L)に入力(コピペ)します。
完成した①出品ファイル(L)をセラーセントラルにアップロードする事によって、対象商品(SKU)を一括して編集処理する事ができます。
まずは、
■①出品ファイル(L)のダウンロード
上記URLから直接ダウンロードし、任意の場所へ保存してください。
できない場合は下記手順にてファイルを取得します。
セラーセントラルTOPページ上部より検索を行います。

「出品ファイル L」にて検索。

いくつかの検索結果の中から以下を探してクリック。

↓
次のページのこいつが直リンクです。
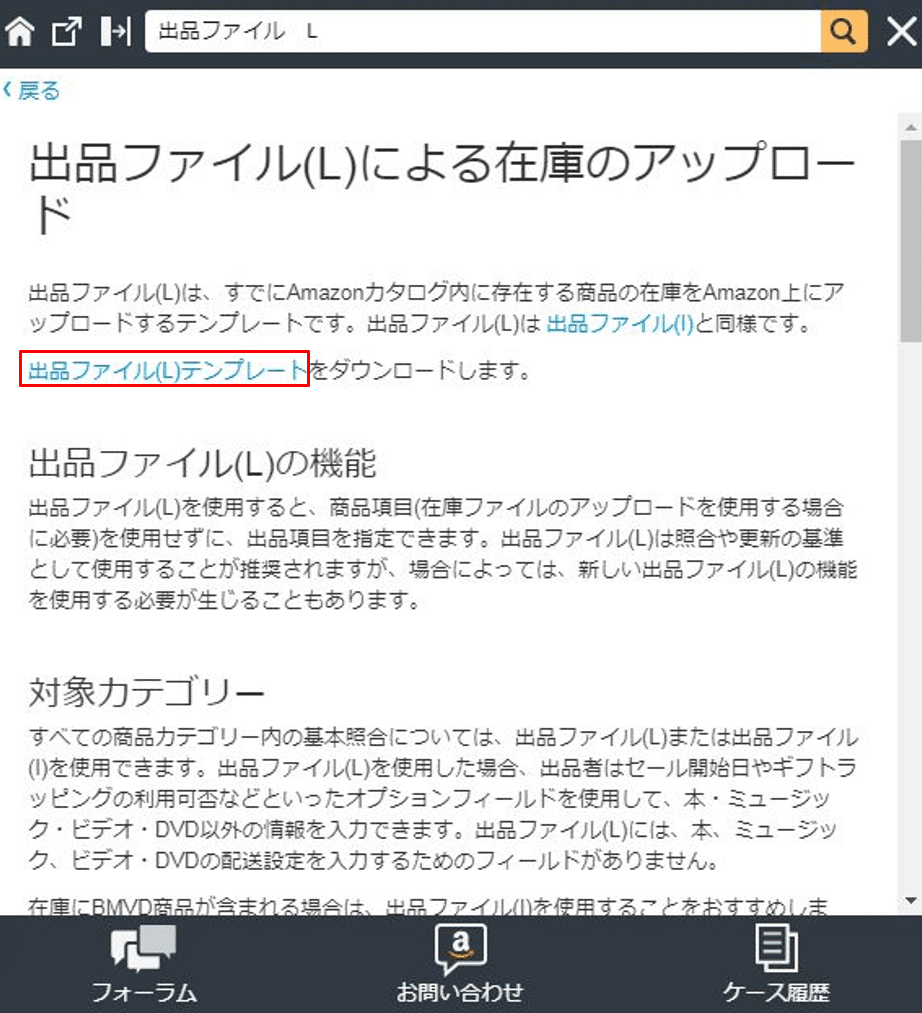
リンクからダウンロードできるエクセルファイルを任意の場所に保存してください。(ファイル名:Flat.File.Listingloader.jp.xls)
はい、①完了です。
次にっ!
■②商品詳細レポートのダウンロード
セラーセントラルTOPページから

「在庫タブ」→「出品レポート」→「出品詳細レポート」→「レポートをリクエスト」
↓
![]()
画像が小さいので書きます笑
→”出品レポート生成のリクエストを処理しています。
可能な限り迅速にレポートを作成しますが、レポート作成のリクエストがあったときから最大で20分を要する場合があります。レポートの準備が完了すると、以下からダウンロードできます。”
上記が表示され、通常5分かからずに「準備完了」となります。
※ページ更新ページ更新ページ更新…

「準備完了」を確認後、ダウンロードリンクからレポートを任意の場所へ保存します。(ファイル名:出品詳細レポート+月-日-西暦.txt)
必要な①と②はもう揃いました。
■データの抽出から入力まで
ダウンロードした①と②ファイルに加えて、新規エクセルを作成してください。(まぁ③ですな。)
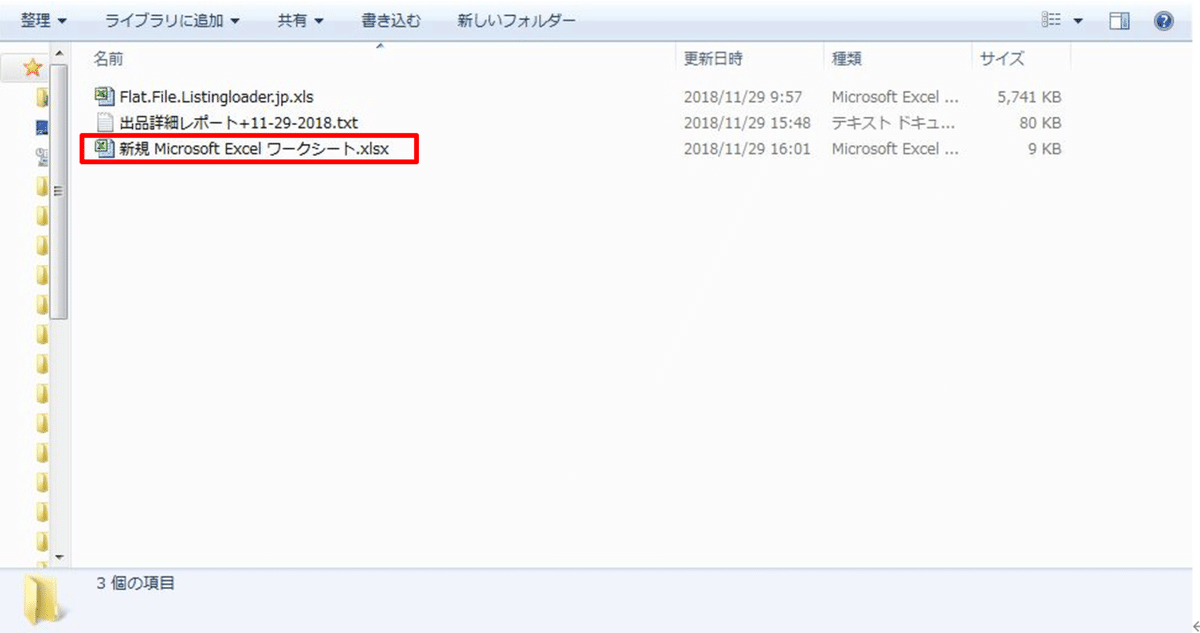
②出品詳細レポートを開き、全てを選択してコピーします。
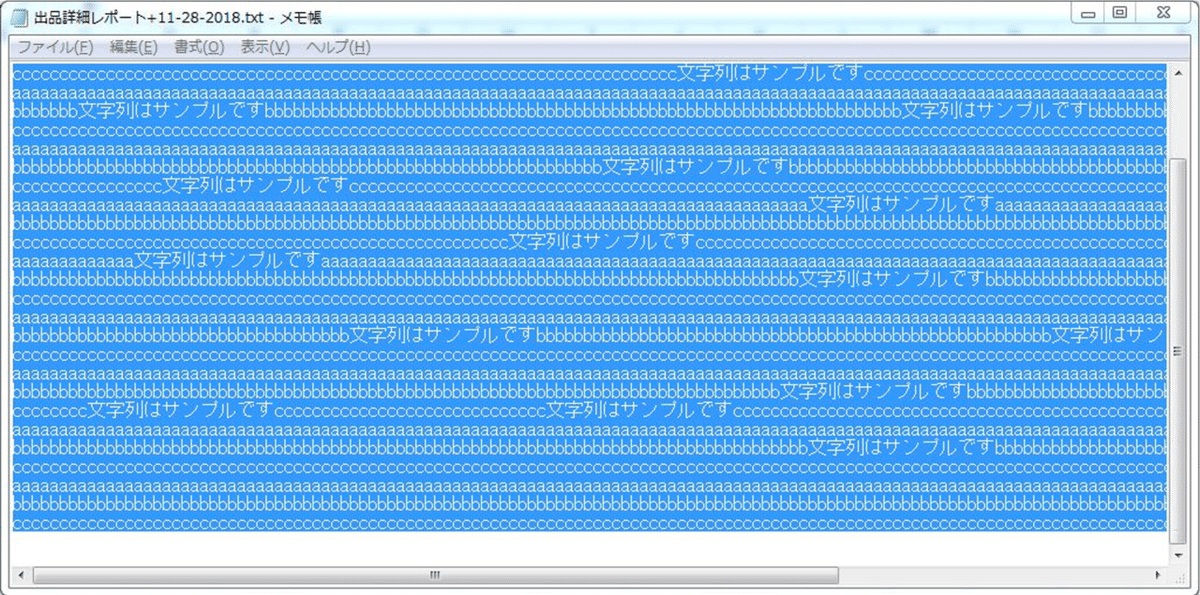
(Windowsショートカット:ctrl+Aで全選択→ctrl+Cでコピー)
⇂
次に、③新規作成したエクセルファイルを開き、「A1」セルに貼り付けます。
(Windowsショートカット:ctrl+Vで貼り付け)

この中から必要となるデータはC列(赤丸しときましたー。)の「出品者SKU」だけです。
ですが、N列(これも赤丸しときましたー。)にある「フルフィルメント」という項目は”AMAZON”のみにする必要があります。
ここでいう”AMAZON”というのはFBAの事です。出品詳細レポートは「FBA」「自己発送」両方のデータを取り込んでいますので、「自己発送」の取扱いがある方は、エクセルのフィルター機能で自己発送分(AMAZON以外)を抽出し、全て削除してください。
※取扱いがFBAのみ(全てAMAZONになっている)の場合はこの手順は必要ありません。
C列「出品者SKU」の一番上のデータセル(セル地番:C2)から一番下のデータセルまでを選択し、コピーします。
(Windowsショートカット:「C2」選択後、ctrl+shift+「↓」、ctrl+C)
①出品ファイル(L)を開き、出品テンプレートのシートを表示させます。
(ファイルを開いた際に、編集が有効になっていない場合は「編集を有効」、コンテンツが有効になっていない場合は「コンテンツを有効」にしてください。)
先ほど、②出品詳細レポートでコピーしたデータ(C列)を「A4」へ貼り付けます。
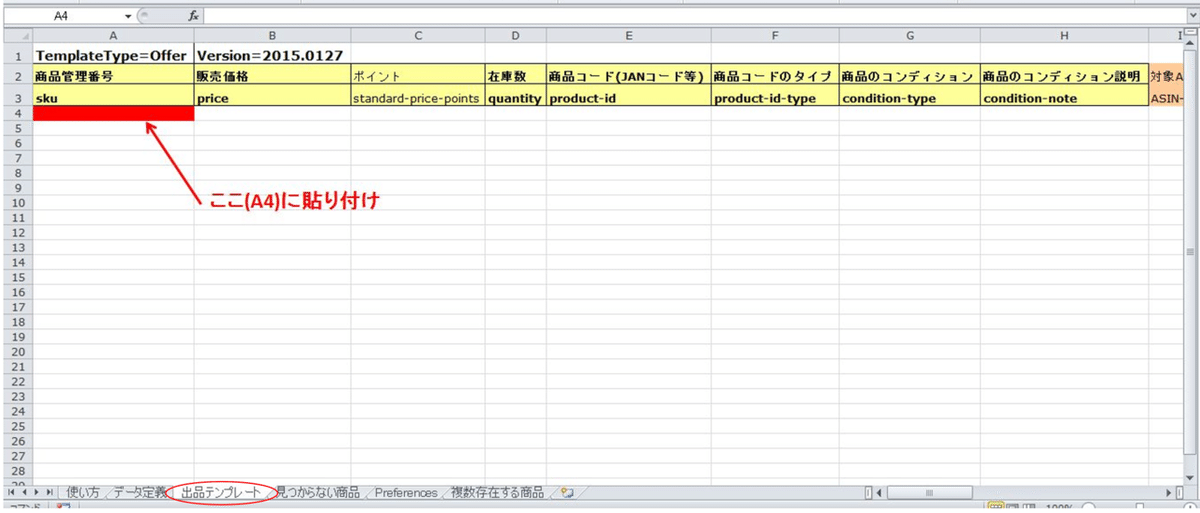
そうすると、

このようになります。
右の方へ移動し、R列とS列にある「ギフト包装」と「ギフトメッセージ」が今回の目的箇所です。
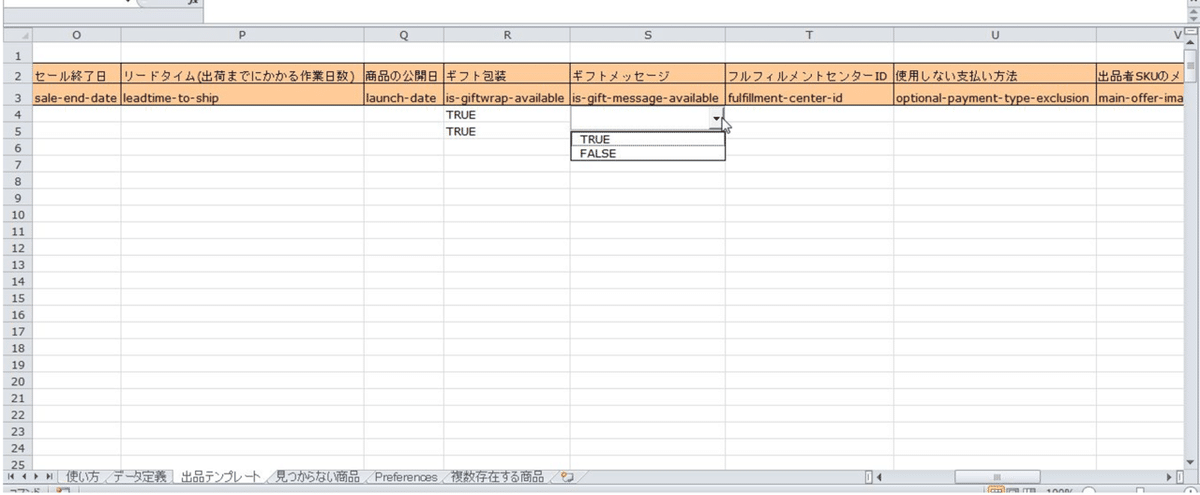
R列、S列共に入力規則が設定されており、プルダウンボックスから選択できるようになっています。
一括で全て「可」にしたいのであれば、全て「TRUE」にします。
やり方は何でも大丈夫です。(手入力、コピー、オートフィル等)
最終的に「TRUE」になっていればOK。

最後にもう一度、R列、S列が一番上から一番下まで全て「TRUE」になっているか確認し、問題なければファイルを保存してください。(名前の変更等は必要ありません。上書き保存でOK。)
他の列、他のシート等は一切触らなくて大丈夫です。
データの入力は以上で終了です。
お疲れ様です笑
■アップロード
最後に、完成した①出品ファイル(L)をセラーセントラルにアップロードします。
セラーセントラルの「在庫」タブから「アップロードによる一括商品登録」を選択。
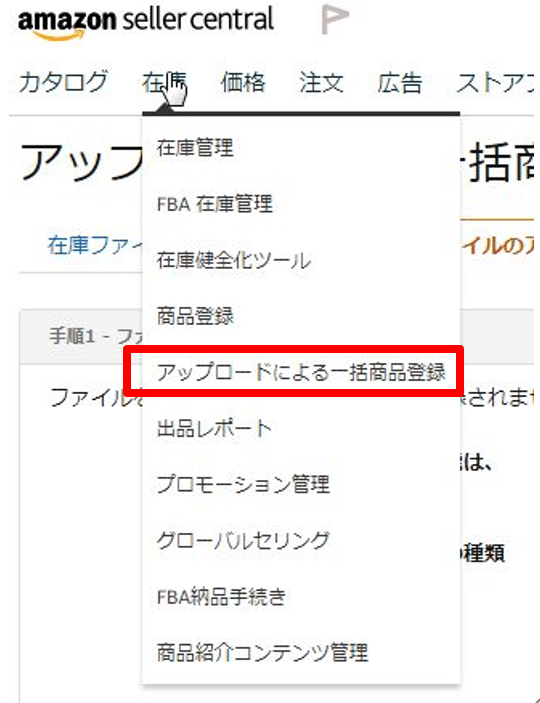
⇂
「在庫ファイルのアップロード」タブを選択
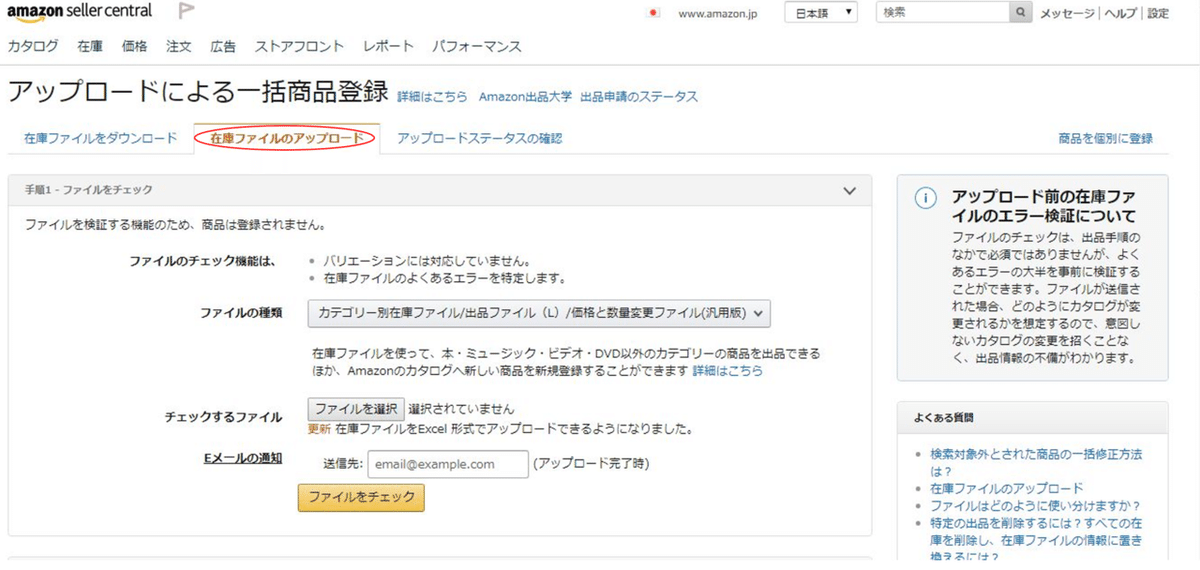
ファイルの種類は「カテゴリー別在庫ファイル/出品ファイル(L)/価格と数量変更ファイル(汎用版)」(恐らくデフォルトで選択されています。)
「ファイルを選択」で今回作成し、保存した「①出品ファイル(L)」(Flat.File.Listingloader.jp.xls)を選択します。
処理レポートの形式は、推奨のエクセルのままで「アップロード」ボタンで完了となります。
よほど件数が多くなければ、数分で処理完了となります。
※Eメールの通知に自分のアドレスを入力しておくと、処理後にメールが来るそうです。やったことないですが。。
処理完了を確認したら、セラーセントラルの在庫管理から商品を見てみましょう。
商品の編集を選択し(何の商品でも大丈夫です)、

上記画像のように「ギフト包装」と「ギフトメッセージ」が ”はい” になっていれば成功です。
お疲れ様でした。
この、出品ファイル(L)を使った変更方法は、ギフト包装・メッセージ以外にも色々と使えます。
今回はあくまでギフト系についてご説明しましたが、慣れてくれば他にもいろいろと一括(任意の一部など)で変更できます。
こちらからの要望には否定的なAmazonですがw
意外と使いこなせば便利なシステムもたくさんあります!
使えるもんはしっかりと使わせていただきましょうってお話でした。
最後までお付き合いいただきありがとうございます^^
~追伸~
もともと既出のAmazonシステムの使い方みたいなものなので、誰でも見れる状態での公開です。
まぁ今のところ、こういったものでお金を取っていくこととかは考えていないのでw
できれば、たくさんの方に有効に使っていただきたいです。
見ていただいている皆様が「良い!」と思ってくれたならw
ツイッターなどで、広めていただければ幸いです。
これからも、仲良く元気によろしくお願いいたします!!!
ソナタ
この記事が気に入ったらサポートをしてみませんか?
