
原神・GeForce NowやるならROG Phone5
先日ROG Phone からROG Phone5への機種変更をきっかけに原神復帰。
原神やスマホゲーに限らずGeForce NowやSteam LinkでPCゲー(Apex、Fortnite、FallGuys etc...)をやりたいと思っている人はROG Phone5にしておけばゲームライフが充実すること間違いなし!
ROG Phone5と ROG Phoneシリーズに搭載されているGame Genie(ゲームジーニ)というツールの素晴らしさについて説明していくわよ♥
その1.エアートリガー

ROG Phoneを使っていて個人的には当たり前過ぎて普通のスマホには戻れない身体に///
ROG Phoneシリーズには画面を横持ちにした状態で右上と左上のフレームに疑似的にLRボタンとして使えるAir Trigger(エアートリガー)というものがあり
、原神の場合はLボタンをダッシュ・Rボタンをジャンプにするだけでかなり快適。
右の親指で押すのは通常攻撃・スキル・爆発の3つだけ。
ダッシュとジャンプをLRに振り分けたことでダッシュしてすぐスキルとかジャンプして攻撃の繰り返しみたいなのがやり易い。
FPSのゲームをやる場合はL1に構え、R1に射撃を設定すると左右の親指はエイムに集中できるのでPUBGとかやり易かったわね。後述するクーラーボタンにはリーン(覗く動作)を入れると凄いプロっぽく動ける(笑)
その2.クーラーボタン

更に別売りのアクティブクーラーを付けるとさらにボタン(L2/R2)を追加することができるの。L2に弓構え・R2に攻撃を設定することで左親指で移動しながら右親指で視点移動していても弓を構えて撃つなんてことが出来ちゃう。
L2で構えてR2で撃ち、攻撃避ける時はL1でダッシュ→L2で再度構える(以下ループ)
ちなみに原神を長時間orそれなりのクオリティでやりたいなら本体がアチチになるのでアクティブクーラーは必須ね。
個人的にはアクティブクーラーにUSBキャップを収納できる溝が欲しかったわ。。。
ちなみにエアートリガーとアクティブクーラーの仮想ボタンを設定する画面はこんな感じ。
【エアートリガー(超音波ボタン)の設定画面】
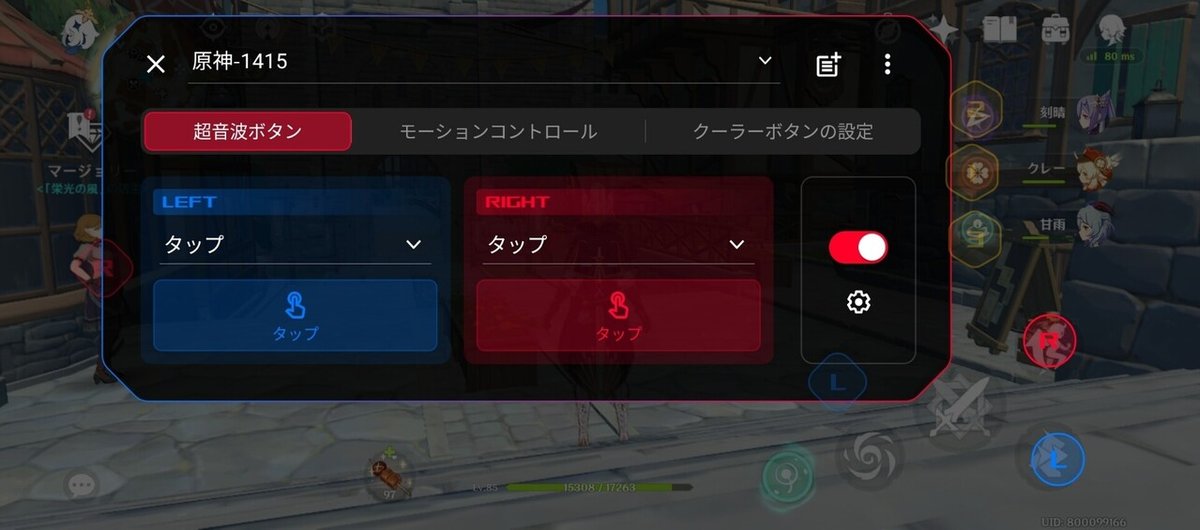
【クーラーボタンの設定画面】
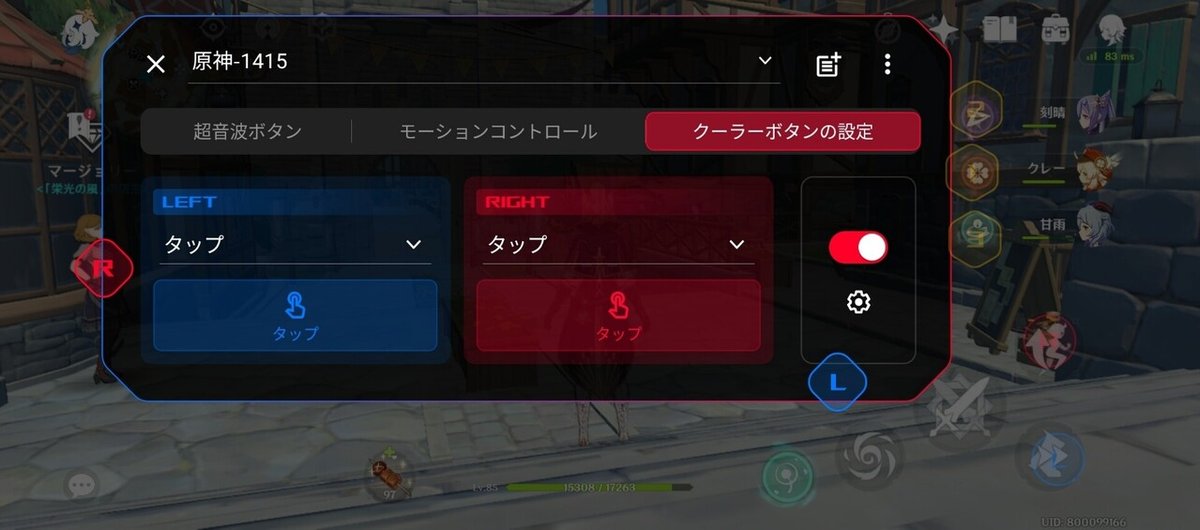
その3.モーションコントロール
スマホを動かす動作(左右に傾けたり振ったり)を疑似ボタンに割り振ることができる機能。
使いどころが難しいけれど原神だと控えキャラの元素爆発に設定しておいてピンチな時にスマホ傾けるor振って発動するとかかしら。
【モーションコントロールの設定画面】
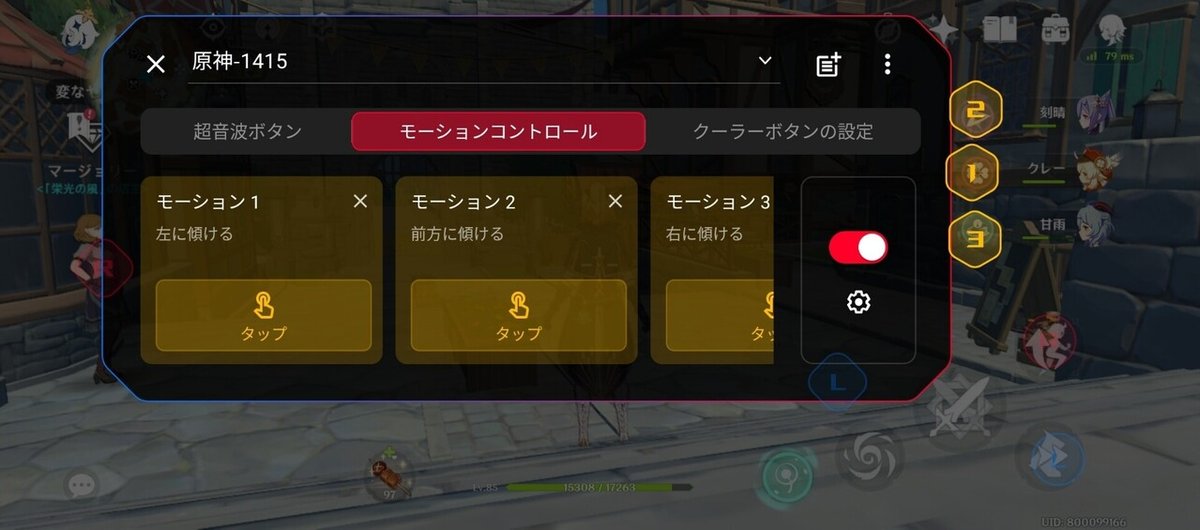
その4.ウェブ検索
ゲーム画面を開きながらその上にブラウザを表示することができるので原神とブラウザを行き来することなく特産品の場所をチェック。
【ブラウザ表示】
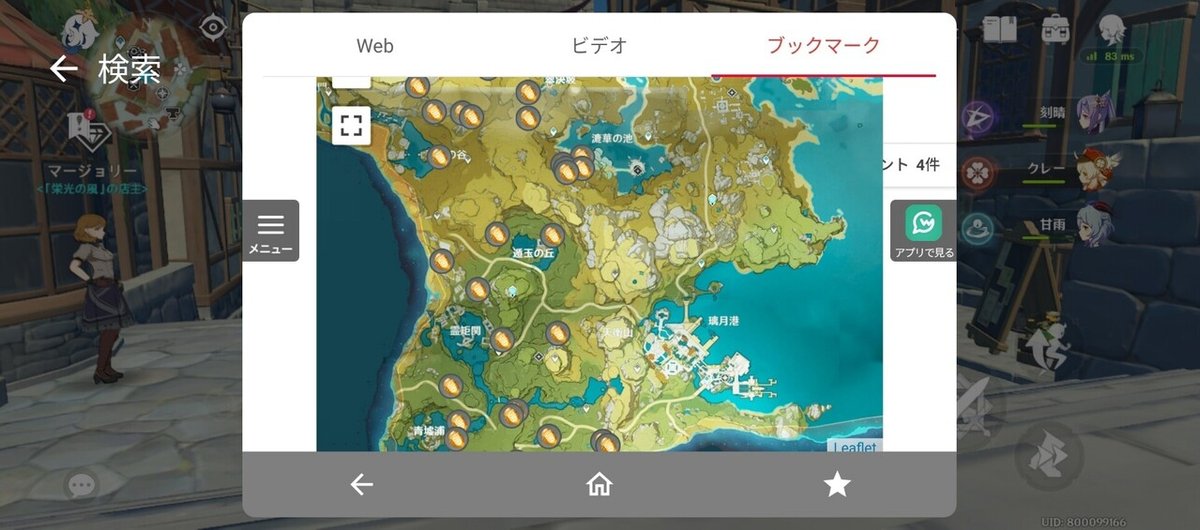
通常、ブラウザで調べものをしてバックグラウンドで起動していた原神に戻るとロード・同期が発生するけれど、原神画面を引っ込めていないのでロードが発生しないの。良いでしょ~♥
でもこのGame Genieについているウェブ検索は原神しながら表示ができないでながらプレイしたい人は次の機能を使うと良いわ。
その5.フローティングウィンドウ
簡単に説明するとアプリの上にアプリを表示させる機能。
原神しながらYoutubeやPrimeVideo見たり、原神しながら放置系ゲームやってみたりSNSしてみたりと使い方次第で可能性は無限大卍
ブラウザでマップ確認したり~
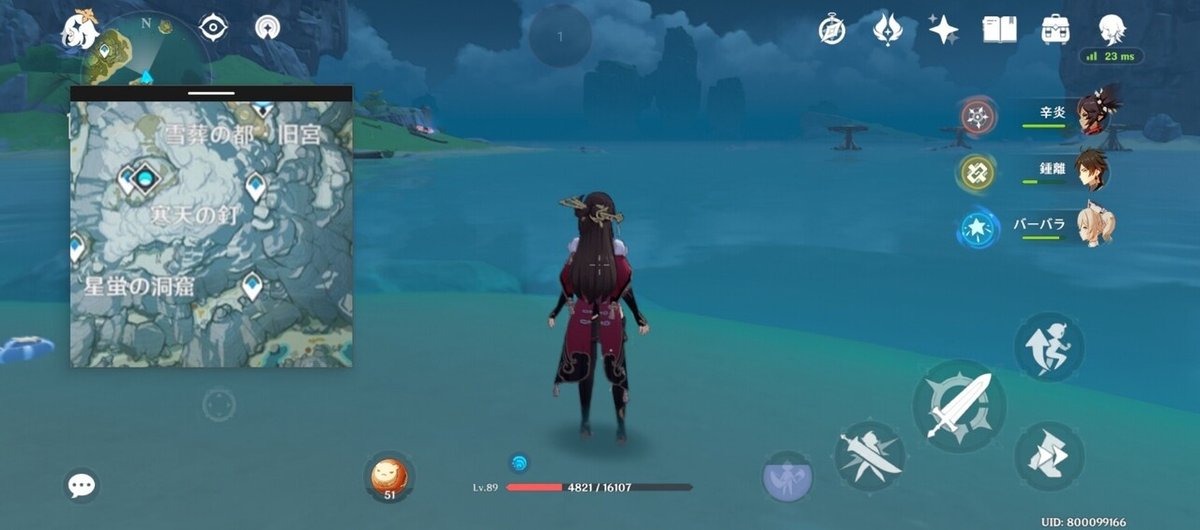
twitterでタイムライン確認したり~
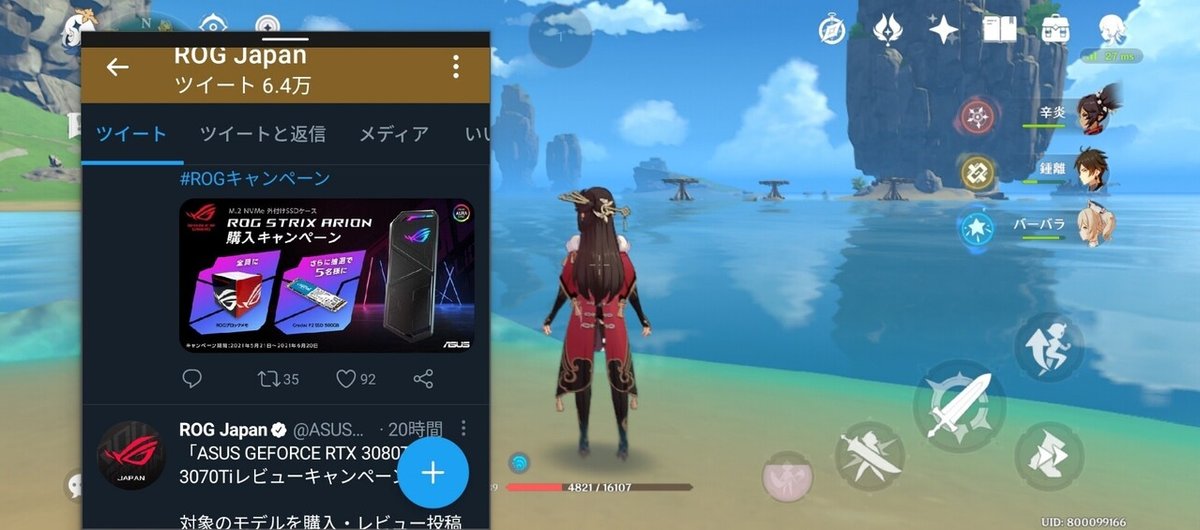
Discord見たり~
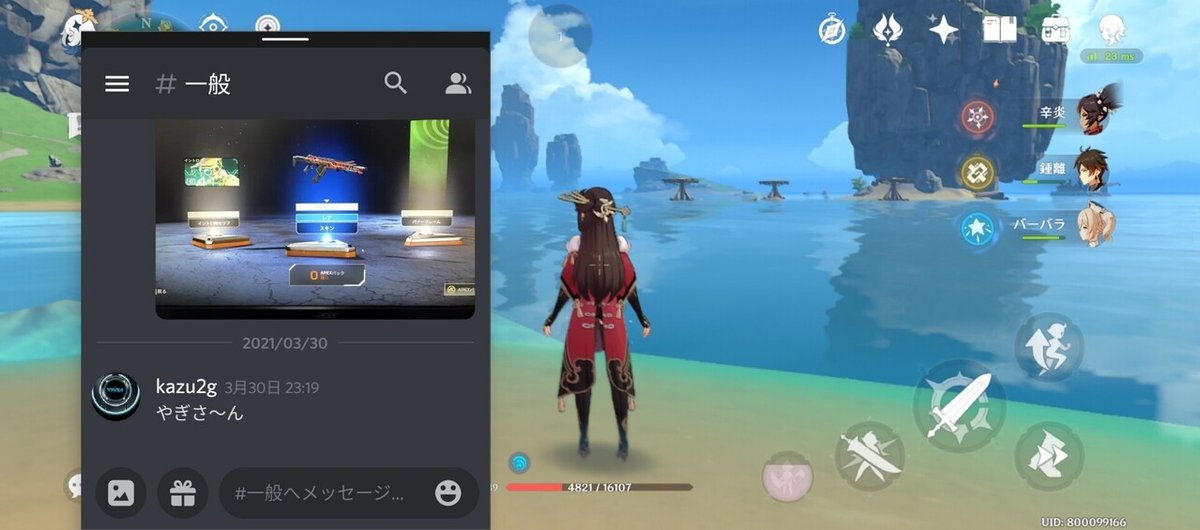
ちなみに原神やってる最中にフローティングウィンドウで原神を開くとこんな感じになります(笑)
北斗がクレー化
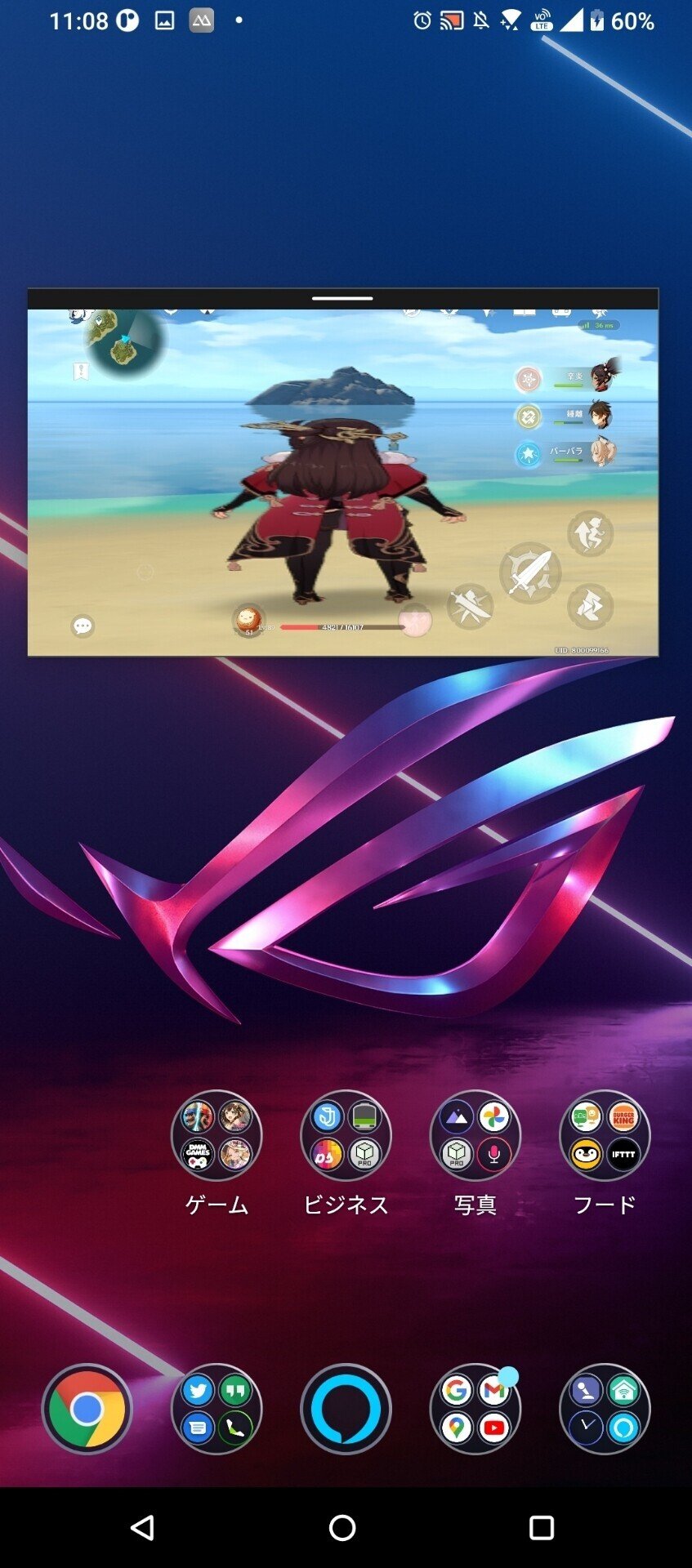
縦長にすればポートレートっぽくなる。

引き延ばされてるので画質はちょっと悪いけど本来の使い方ではないのでご愛嬌。
その6.専用パッド(KUNAI 3 Gamepad)
ROG Phone5をNintendoSwitchのようにプレイするためのゲームパッド。

正直高いとは思ったけれど1週間悩んでついに買っちゃったわ♥
流石、純正だけのことはありパッド対応していないゲームはGameGenieでボタンをマッピングすれば良いですし、対応していればそのまま繋いで遊べます。

スマホを挟み込んでプレイするスタイルの場合は有線接続にできるので入力遅延はほぼなし。
専用ゲームパッドに関しては色々と語りたいことがあるので別の記事で紹介するので待ってて頂戴♥
ASUS大好きマンではあるけれどスマホゲームやスマホでリモートプレイしたいと思っている人なら絶対に買って損しない!
ちなみにメモリーは12GBあれば問題ないので16GBの買うよりも12GBにして余ったお金でアクティブクーラーと専用パッドを買うのがベスト。
またね♥
この記事が気に入ったらサポートをしてみませんか?
