
しらたま先生の3Dモデルと写真が撮れる!九尾の傍観者と一緒に写真撮影する方法を紹介
先日 4/21 にアバターショップ コトブキヤ様からVRChat 向け オリジナル3Dモデルの「九尾の傍観者」が発売されました!
【㊗発売🎊】
— コトブキヤXR公式 (@kotobukiyaXR) April 19, 2024
オリジナル3Dモデル 九尾の傍観者 | アバターショップ コトブキヤ https://t.co/JHjvyl2uHB #booth_pm #VRChat #9b3d #MINAMOTO #コトブキヤ
イラストレータのしらたま先生デザインのとっても可愛いアバターで、Twitter(現X)で #九尾の傍観者 #9b3d といったハッシュタグで検索するとVRChatで撮影された写真が沢山出てきます。
でも、VRChatやってないよ…というそこのあなたに朗報です!
九尾の傍観者を VRM というファイルの形にすると、なんと外で一緒に写真撮影ができるようになります!


この記事では、九尾の傍観者をVRMの形にして、実際に写真撮影できるようにするまでの手順を紹介していきます。
といっても、普通はVRMにするのに色々な調整が必要でかなり大変です。
そこで、今回は私がその辺の面倒なところを自動でやってくれるツールを作ったので、そのツールを使ってVRMを作っていこうと思います。
※今回は紹介するアプリが iOS 用のものしか見つけられなかったため、 iPhone で写真撮影を行う前提で記事を書いています。Android でも似たようなアプリはあるかと思いますが、この記事では扱わないのでそこだけご留意下さい。
1. Unityの準備
最初だけ少し面倒ですが、ツールを使うにあたってUnityというソフトウェアを準備する必要があります。
Unity Hubの導入、Unityアカウントの作成、Unity本体のインストールの3つの手順が必要になりますが、以下の記事が詳しいのでUnityの準備がお済みでない方は、こちらのStep 3まで進めて下さい。
既に Unity (バージョンは 2022.3.6f1 です) がPCに入ってるという人は次の 「2. VRMファイルを作成する」に進んでください。
2. VRMファイルを作成する
こちらのBoothページ に九尾の傍観者をVRMにするツール(Unityプロジェクト)が置いてありますのでダウンロードしてきます。
ダウンロードしたファイルはzip形式で圧縮されているので適当な場所に解答して下さい。

Unity Hub を開き、右上の「Add」ボタンを押して、出てくるメニューの「Add project from disk」を押します。
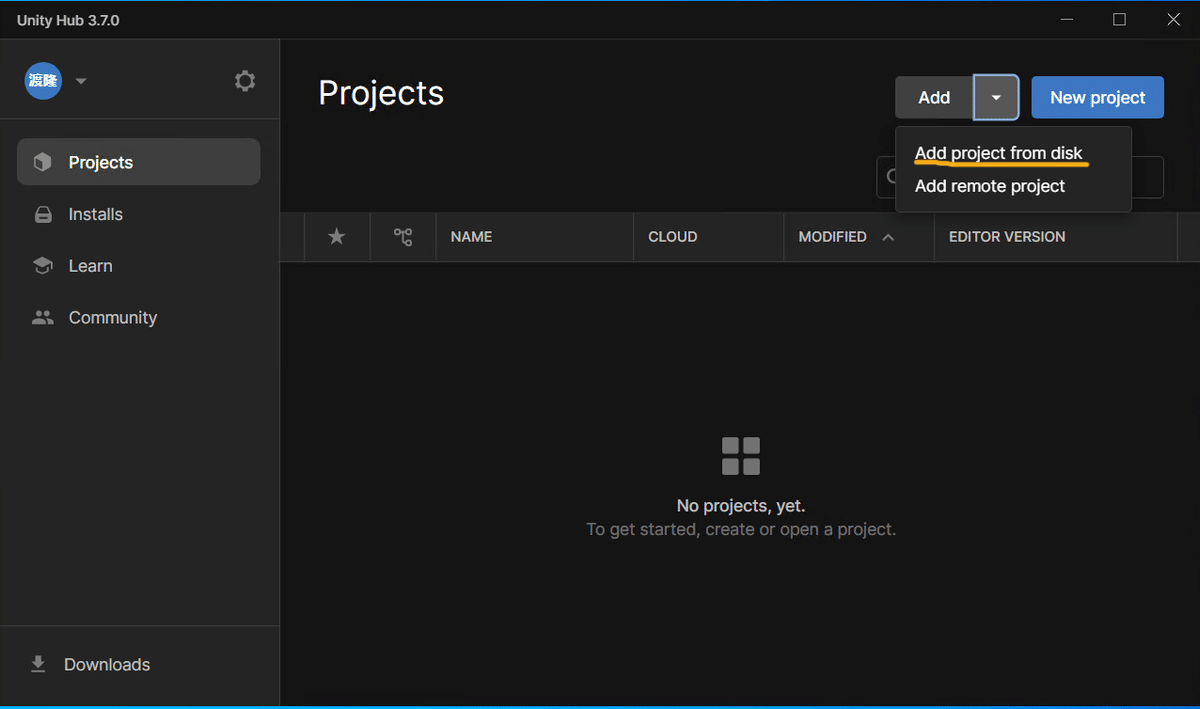
するとフォルダを選択する画面が出るので、先程ダウンロードして解凍したツールのフォルダを選択します。
UnityHubがこのような画面になるので、中央のプロジェクト名前とPathが書かれた部分を押します。
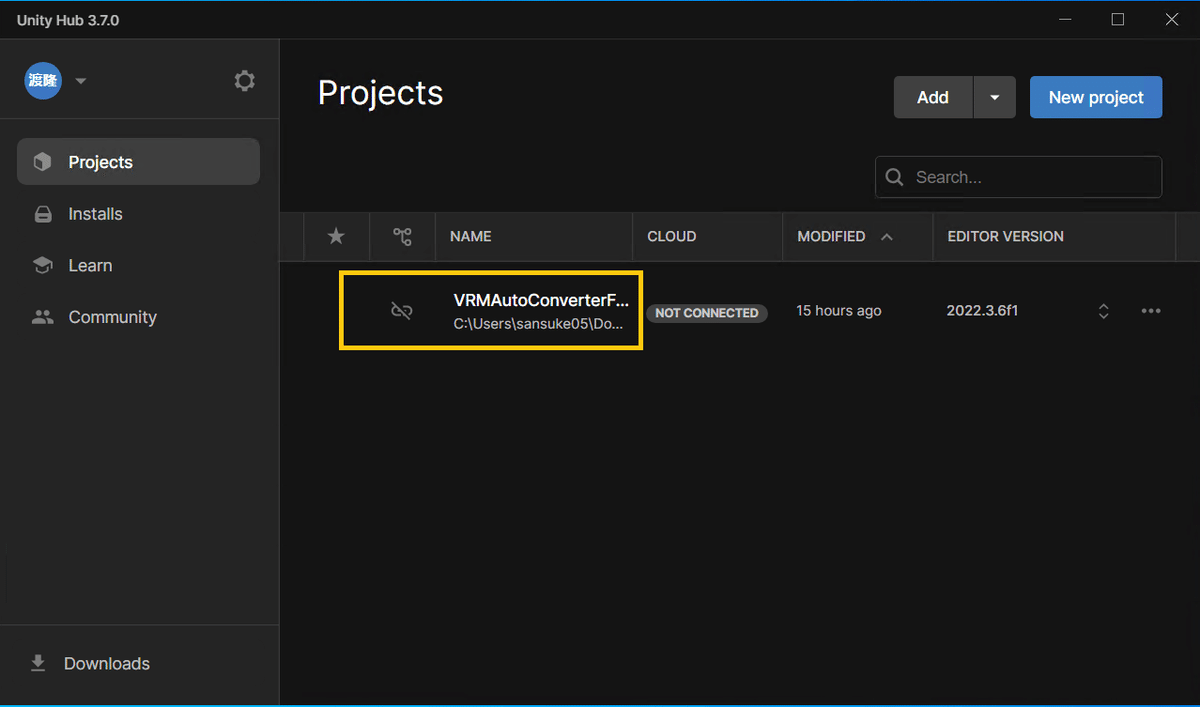
するとUnityが起動してエディタの画面が表示されます。
こちらの画面の Project と書いてあるタブの部分(画像の色がついてる範囲)に九尾の傍観者の unitypackageファイルをドラッグ&ドロップ。

このようなダイアログが出てくるので、右下の Import ボタンをクリック
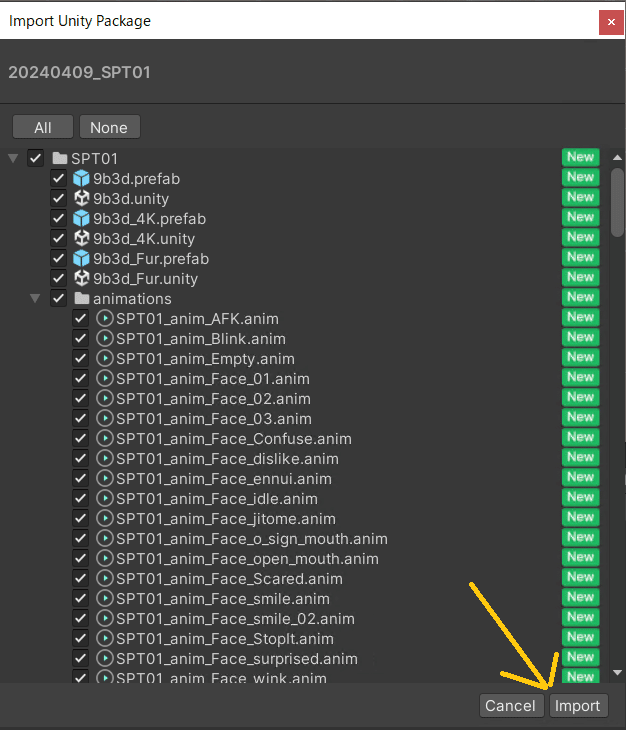
すると、読み込みが始まるので終わるのを待ちます。
読み込みが終わると、「VRMファイルの保存先を選択」という名前のファイルを保存する画面が表示されるので、VRMファイルを出力したい場所を選んで下さい。
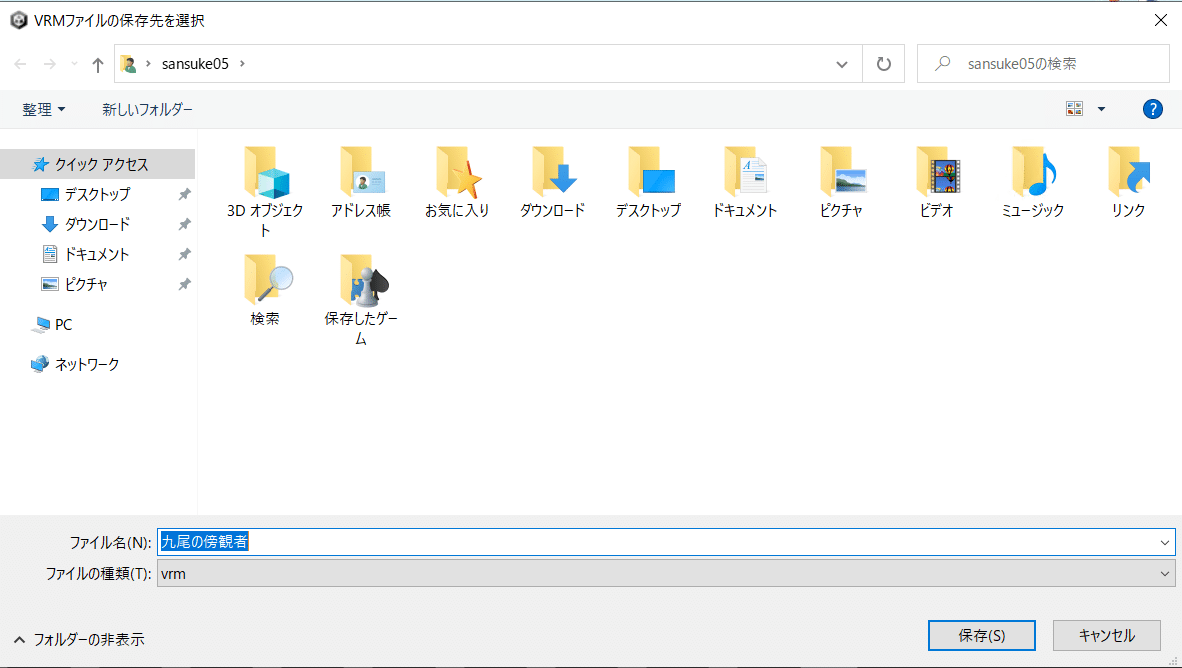
保存ボタンを押すと、再度読み込みが走るので終わるのを待ちます。
読み込みが終わると、VRMを保存したフォルダが開いてVRMファイルができているかと思います。これでVRMファイルは完成です!
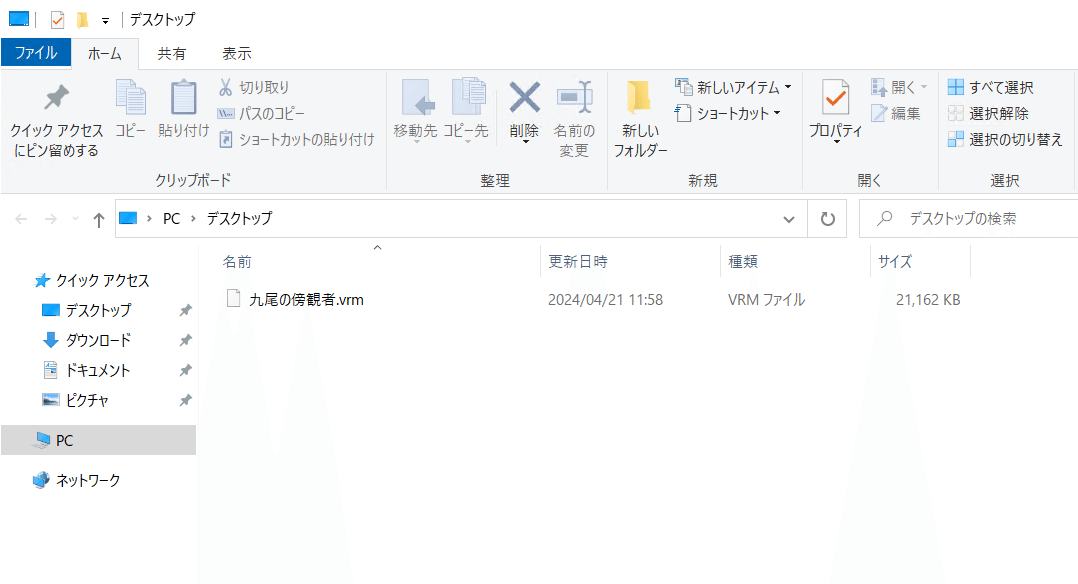
3. VRMファイルを使って写真撮影できるようにする
2で作ったVRMファイルを使って実際に写真撮影できるようにしていきます。
VRoid Hub に VRM ファイルの登録
まず、こちらの VRoid Hub というサイトにアクセスして右上の pixiv IDでログインからログインして下さい。
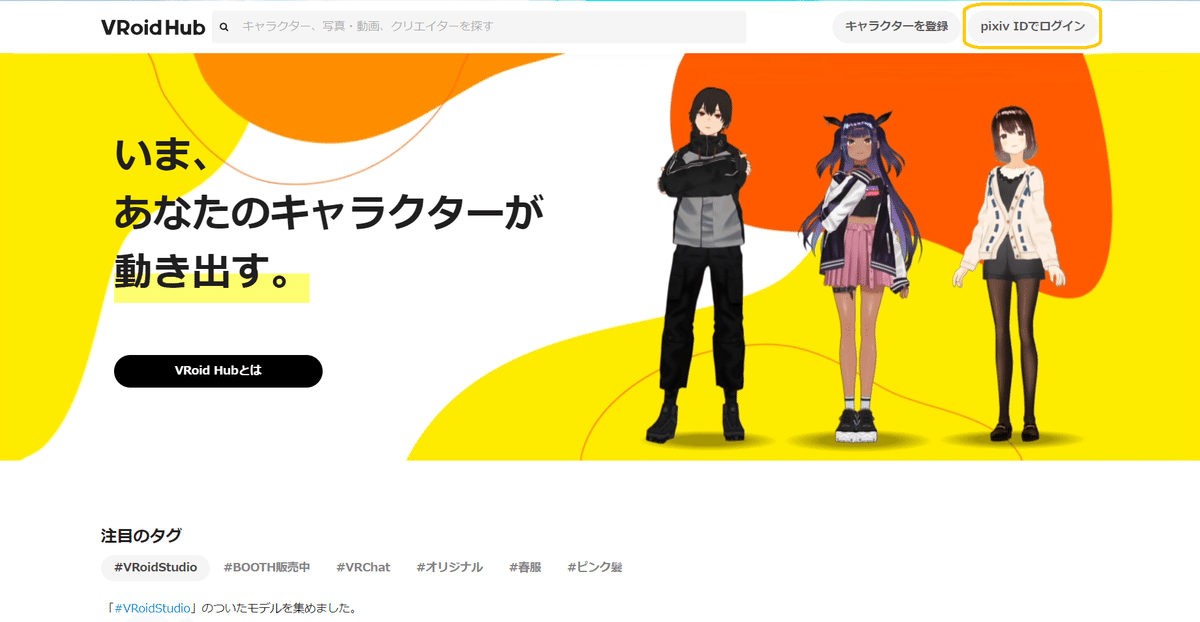
ログインできたら、右上の「キャラクターを登録」ボタンを押します。
すると、このようなダイアログ画面が出てくるので、先ほど作ったVRMファイルをドラッグ&ドロップ
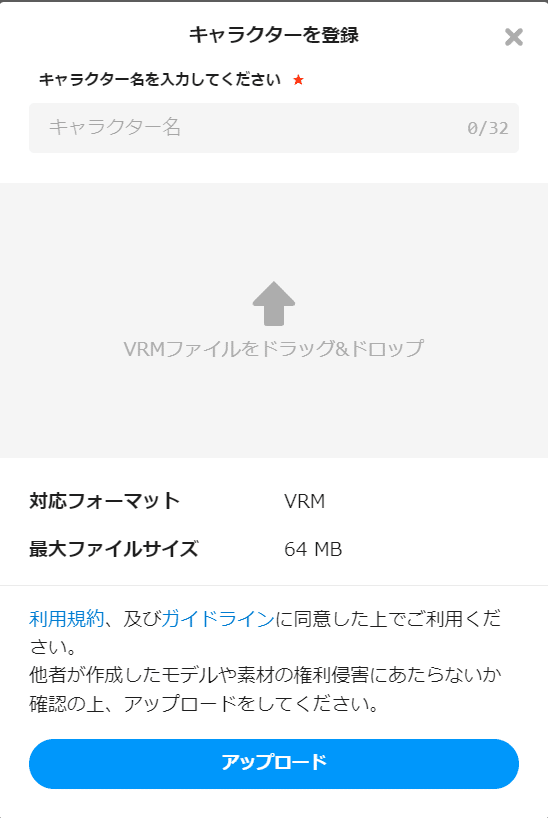
キャラクター名の部分には自分の分かりやすい名前を入れて下さい。
VRMファイルの指定とキャラクター名の入力の両方できたら「アップロード」ボタンを押します。
アップロードが完了すると、このような画面になって、VRMにした動いている九尾の傍観者を確認することができます。
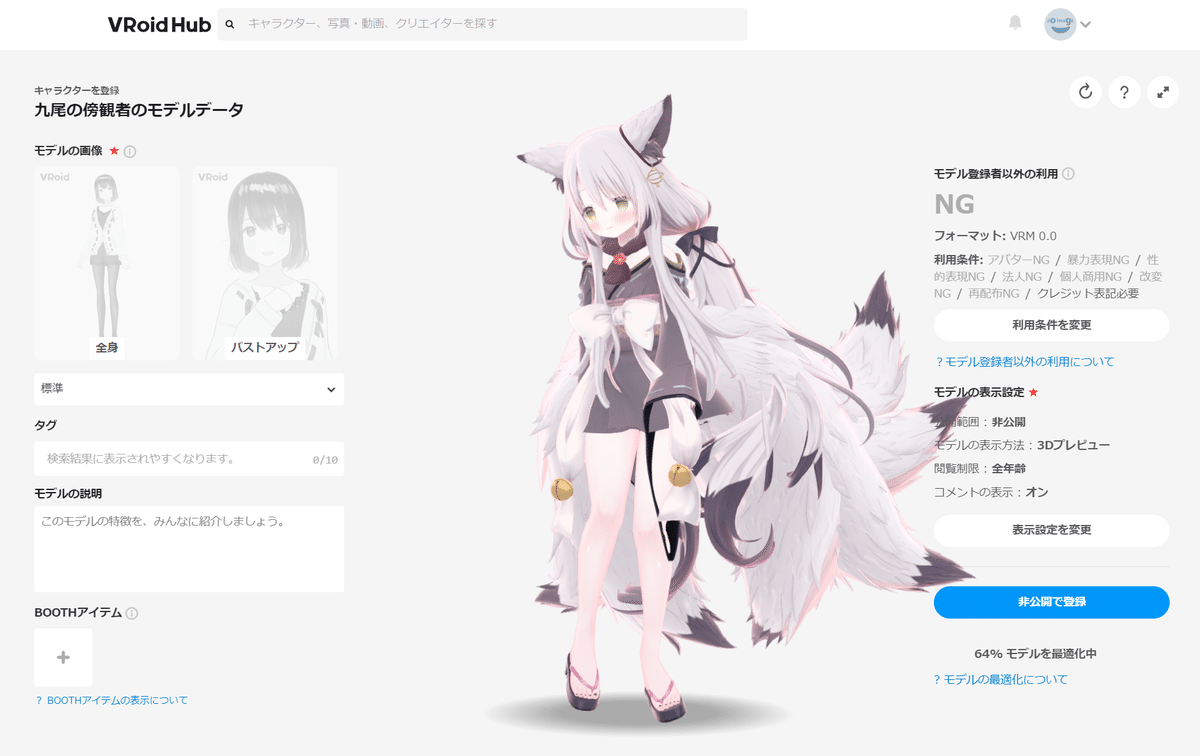
設定項目が色々ありますが、今回は右下の「非公開で登録」ボタンを押します。
これでVroid hub上での操作は終わりです。
アバター写真撮影アプリ Vismuth で写真撮影
ここからは iPhone 上での操作に移ります。
App Store から Vismuth というアプリをインストールします
アプリを開くとカメラの映像とUIが表示された画面になりますが、左上のホームボタンを押してカメラを一旦終了します

この画面になったら、右下の歯車ボタンを押して、アプリ設定から「Vroid連携」を選びます。
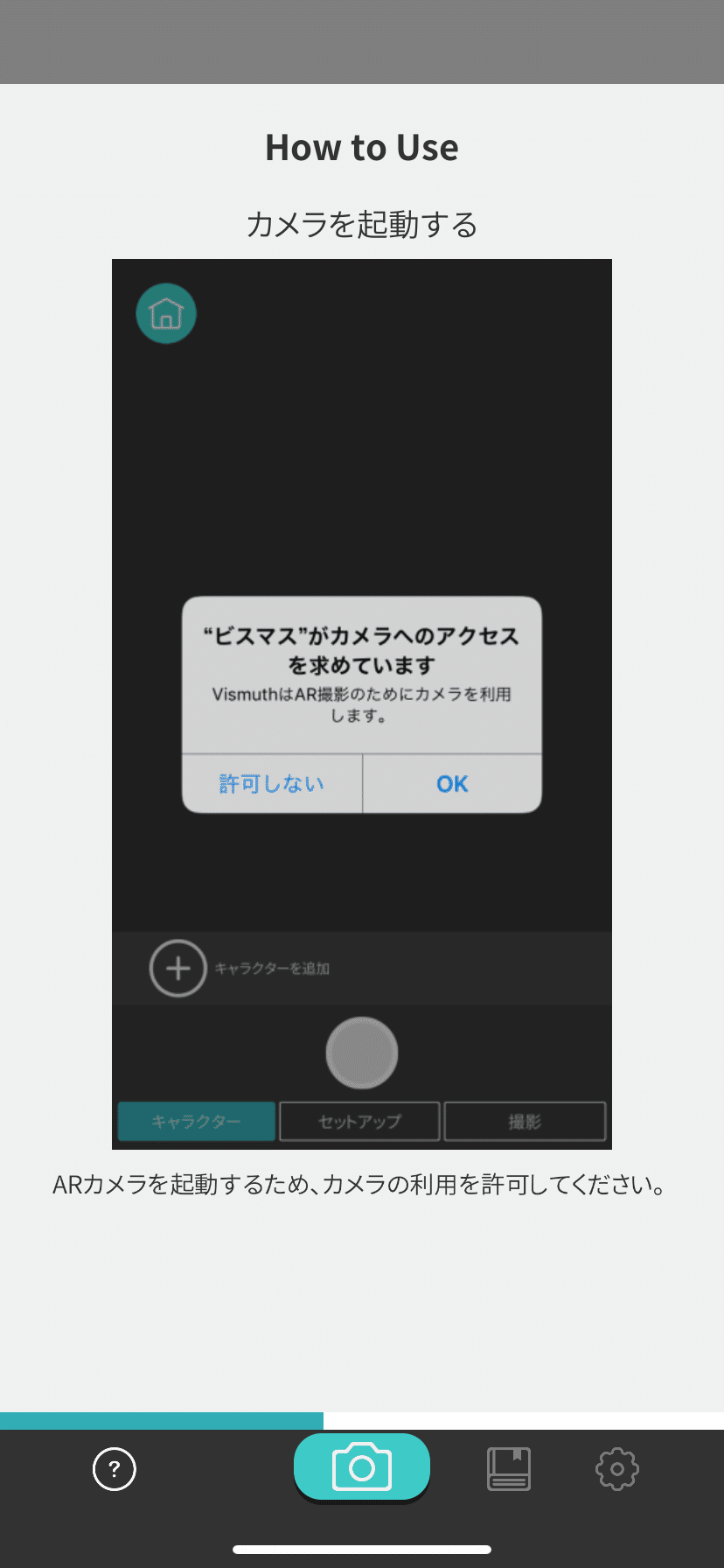
Vroid連携の画面になったら、「Vroidアカウントを連携」ボタンをタップ
Webブラウザが開いてこのようなページが出てくるので、スクロールして下の方にある「ログインして連携する」ボタンをタップし、pixivアカウントでログインする画面になるのでログインします。
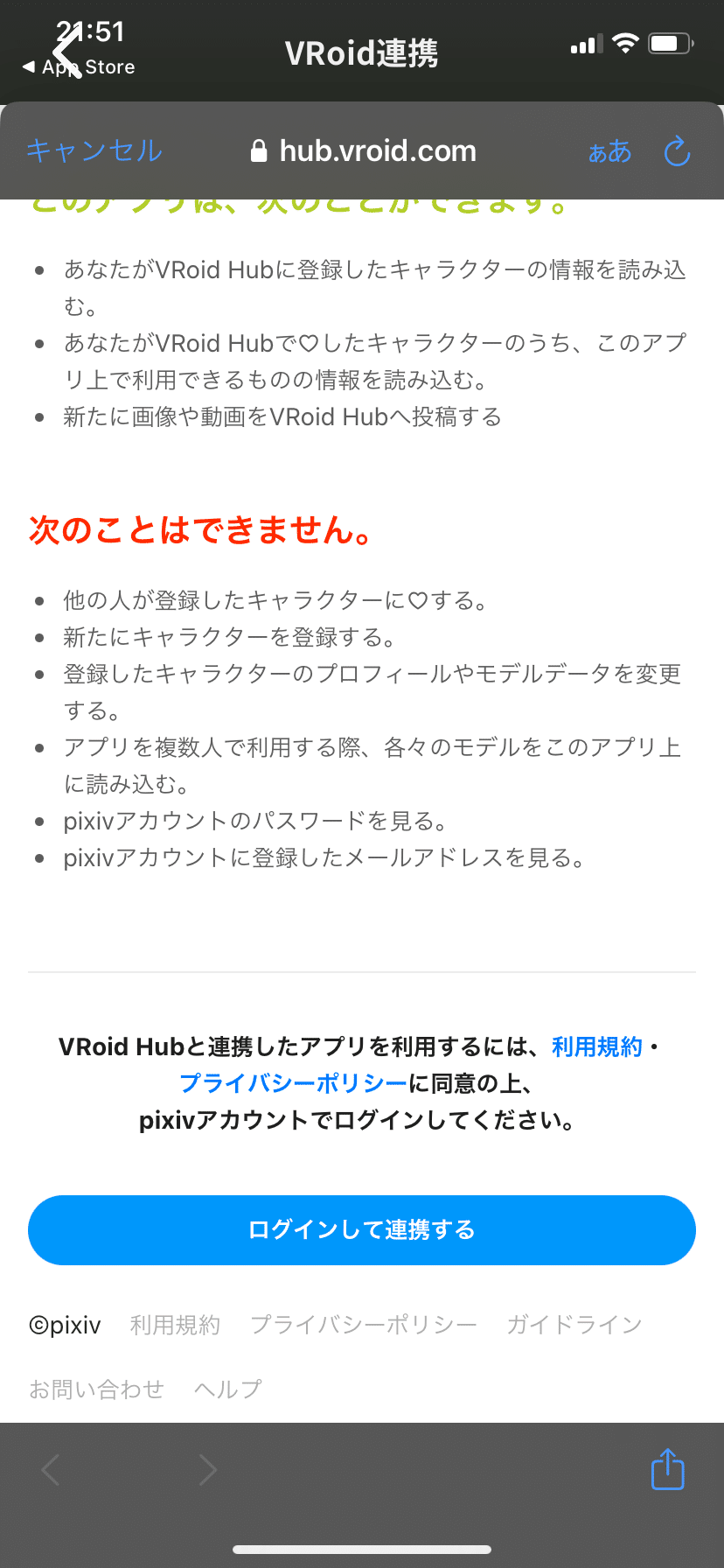
再度このような画面が出てくるので「連携する」をタップ。
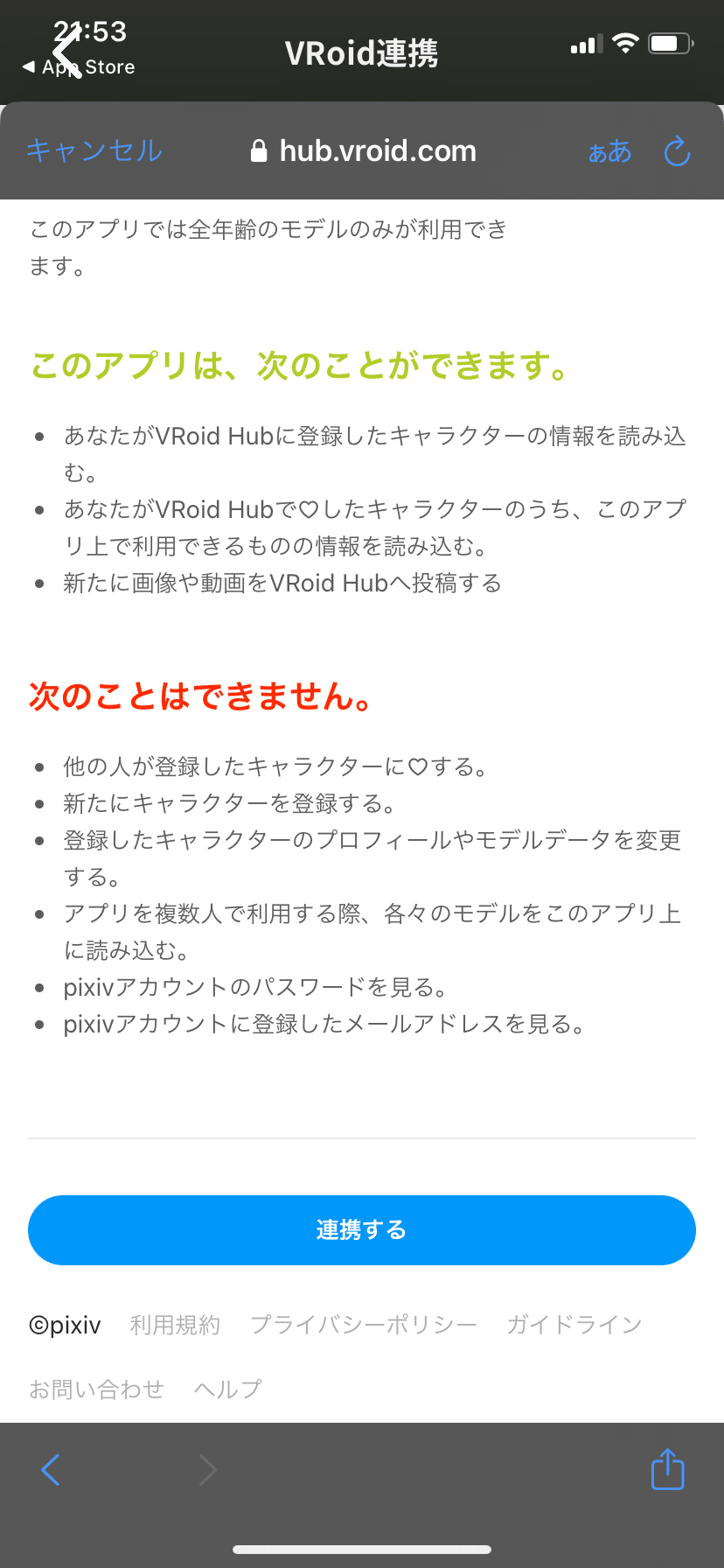
すると、ブラウザが閉じて連携状況が緑の表示になります。
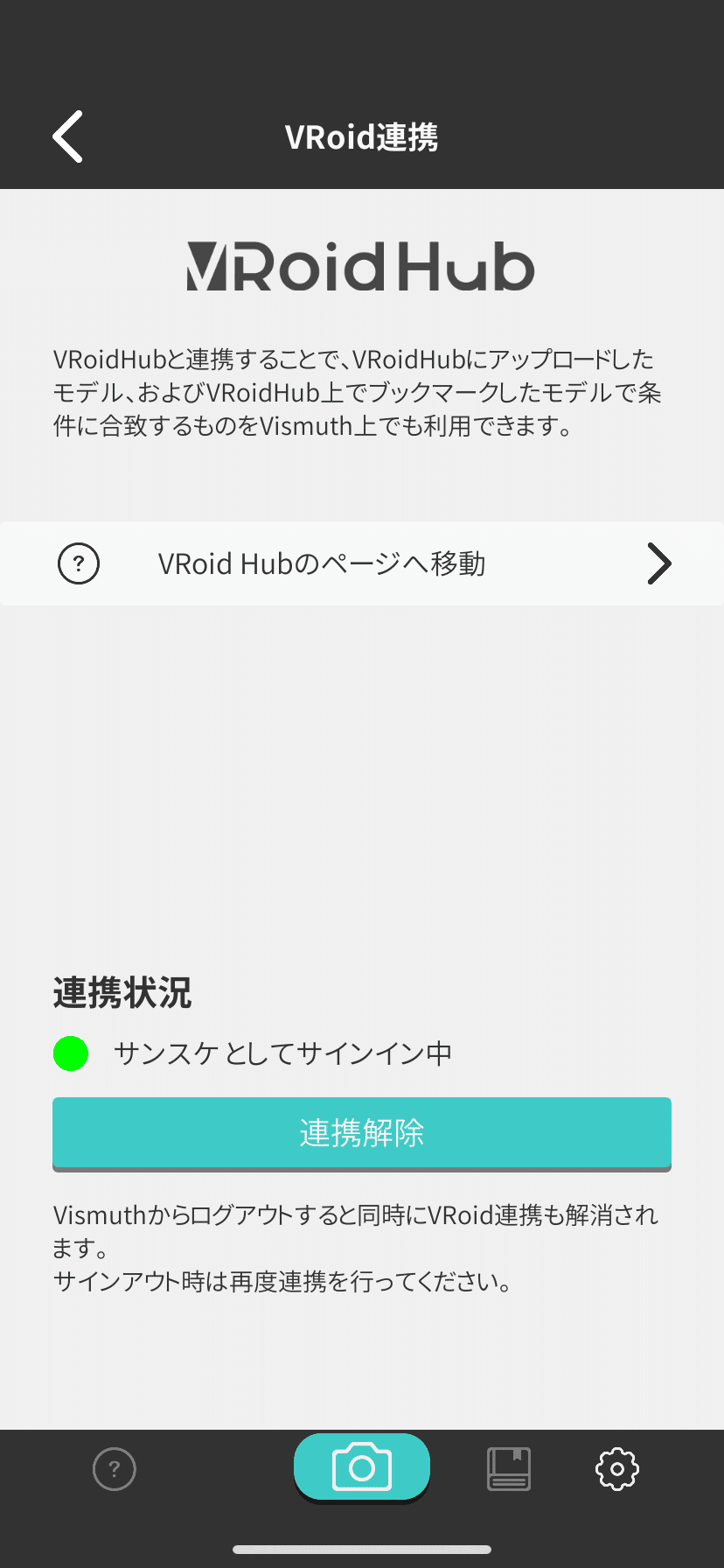
ここまででアプリ側の準備は完了です。
では実際に写真撮影をしていきます。
真ん中下のカメラのボタンを押すと、再度カメラが起動して写真撮影するモードになります。

キャラクターを選択と書かれた横のプラスボタンを押すと、キャラクターの一覧が表示され、その中に先ほどVroid hub で登録した九尾の傍観者が選択できるようになっているので選択。

この画面になるので、「キャラクターを配置」をタップ。
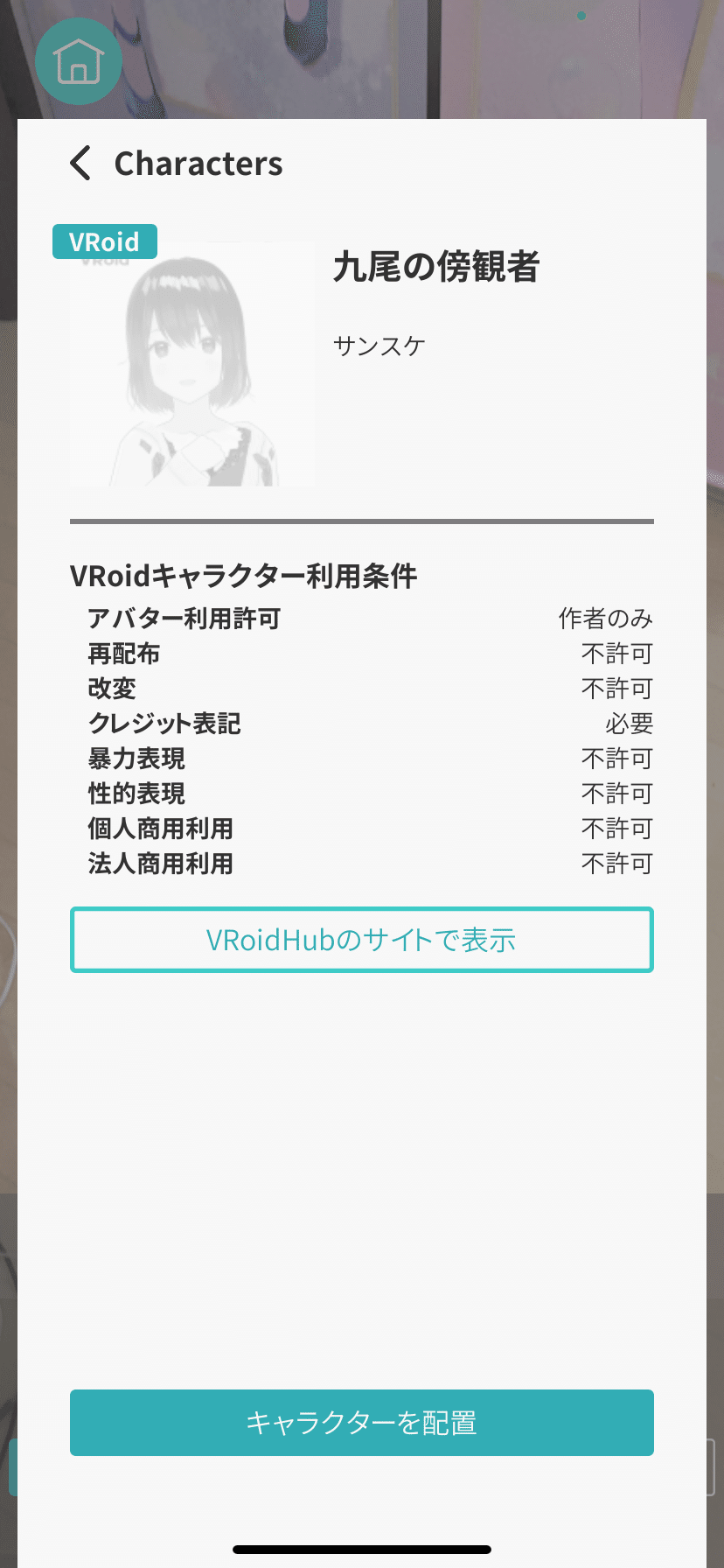
すると「カメラを動かして水平を検知する」という表示が出てくるので、床の部分が水色の表示になるまでカメラを動かして下さい。

九尾の傍観者を立たせたい場所に水色の床表示が出てきたら、「キャラクターを配置」ボタンを押すと、その場所に九尾の傍観者が表示されます。

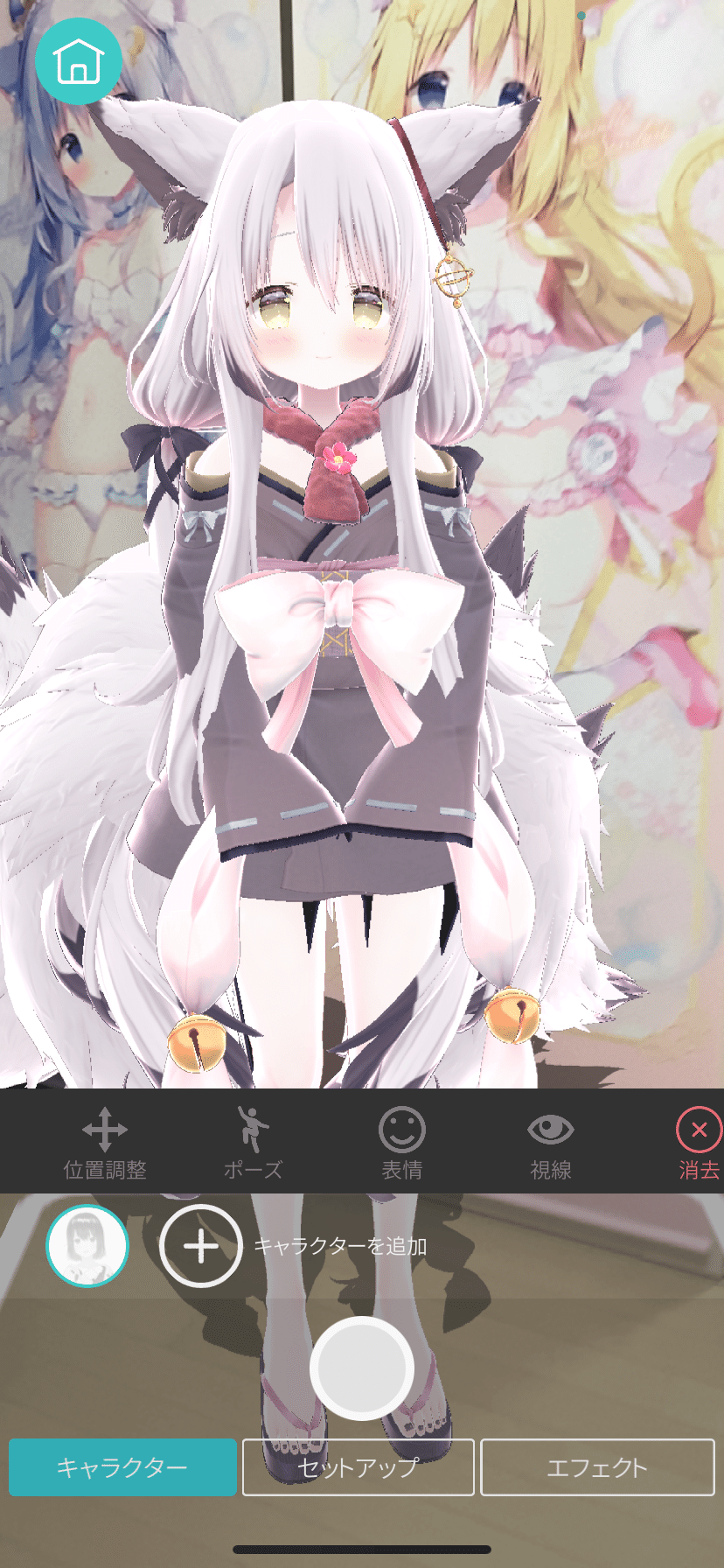
写真は真ん中の丸いボタンを押すことで撮影できます。
立たせた時のポーズも変えることができ、「ポーズ」ボタンを押すとポーズの一覧が表示されるので、試したいポーズをタップすることでポーズが切り替わります。
表示する大きさも変えられるので、好みに合わせて変えてみて下さい。
最後に
ここまで VRM を使った九尾の傍観者との写真撮影のやり方について紹介してきましたが、今回作成したVRMには他にも色々な使い方があります。
こちらに今回と同じように、Vroid hubから連携して遊べるアプリの一覧があるので、興味ある方はぜひ九尾ちゃんといろんなアプリで遊んでみて下さい!
最後に、この記事をきっかけに九尾の傍観者ちゃんが1人でも多くの人に興味を持っていただけたら幸いです。
この記事が気に入ったらサポートをしてみませんか?
