
EdiusPro9(エディウスプロ9)初心者向け簡単基礎講座
みなさん!はじめまして。しーのっくすです。プロフィールにも書いてありますが、動画制作をかれこれ20年ほどやっております。
今回はいつも編集で使っている好きなソフトで、ハイエンド動画編集ソフトの「EdiusPro9」を使って初心者向けに動画編集の仕方を紹介したいと思います!よろしくお願いします!
まず、「EdiusPro9」というソフトですが、実は私はPremiereProやDaVinci Resolveなどの編集ソフトも使っていたりします。が、「EdiusPro9」が好きで使っている理由が3つあります!
それは!
①優れたリアルタイム性!高速でカット編集ができる!
②マルチカムモードで16個までの動画を同時に編集することができる!
③動作が安定している!
あと・・・書き出しが早い!のもおすすめポイントです♥
この3つが好きで使っている理由です。
動画編集で一番大事なカット編集これが高速でできます!しかも安定していて、複数の動画も扱えるとなると、他のソフトと比べてもサクッと作れて時短になる!と思っています。
今回は基礎講座ということで、
①プロジェクトの設定をします。
②撮影したファイルを読み込んで、
③動画をカットして編集して、
④Youtube動画などのデータに書き出しをする。
という4項目の工程でレクチャーしていきます。
この記事を読んでいれば、ほんの1時間もあれば簡単な編集できるようになりますので、最後までご覧ください。
それでは、早速やっていきましょう!
はじめにプロジェクト設定
まずはプロジェクト設定です。
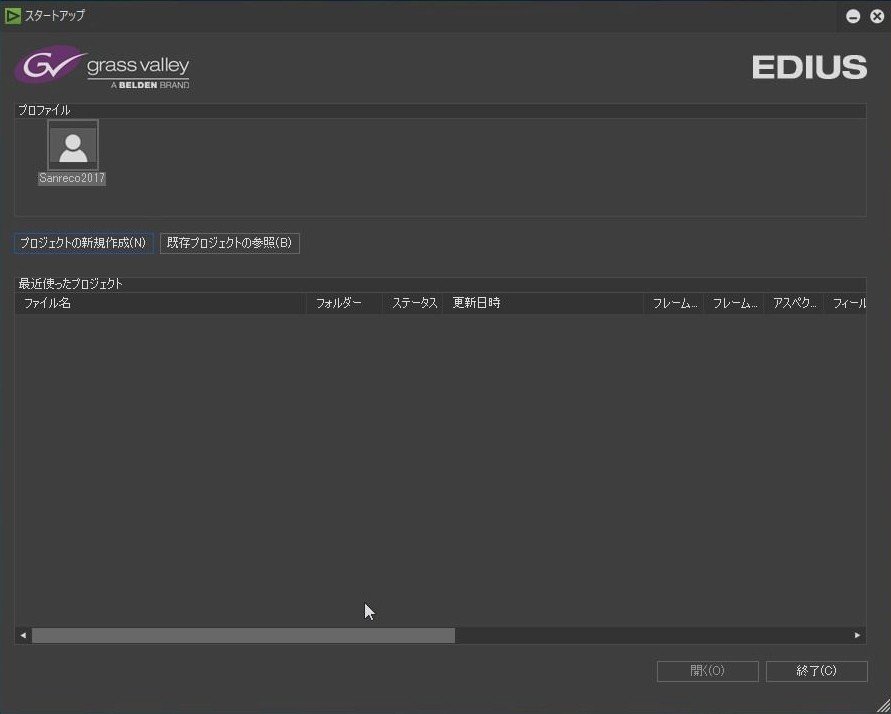
EdiusPro9を立ち上げましたら、スタートアップの設定が出てきます。
こちらでプロジェクトの新規作成をクリックします。
新規に始められる方は、最初にプロジェクトプリセットの作成画面が出ますので、こちらでプリセットを設定します。
Youtube動画などに投稿したい方のおすすめの設定はこちらです。
新規プロジェクトプリセット作成画面で「サイズ : HD」、「フレームレート : 59.94p」、「ビデオ量子化 : 8bit」、「オーディオチャンネル:2ch」です。その他プリセットを作成したい方は、例えば4Kや10bitなどにチェックを入れて「次へ」に進みます。
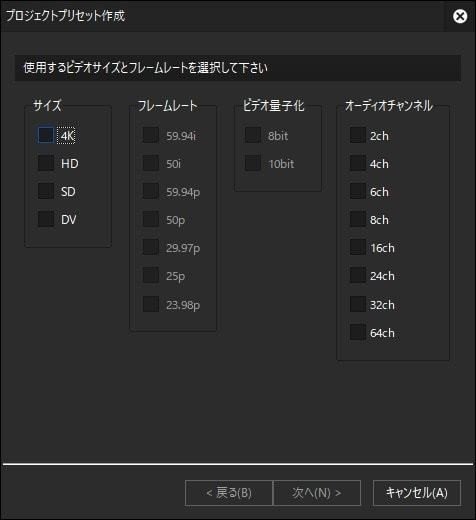
次にプロジェクト設定の画面が立ち上がります。
まず最初にプロジェクトファイルの名前を決めて、フォルダー(保存先)を設定します。そして、プリセット/テンプレートを使用するから、使用可能なプリセットとして、先ほど作成したプロジェクトプリセットが表示されていますので、選択してOKを押して次に進みます。
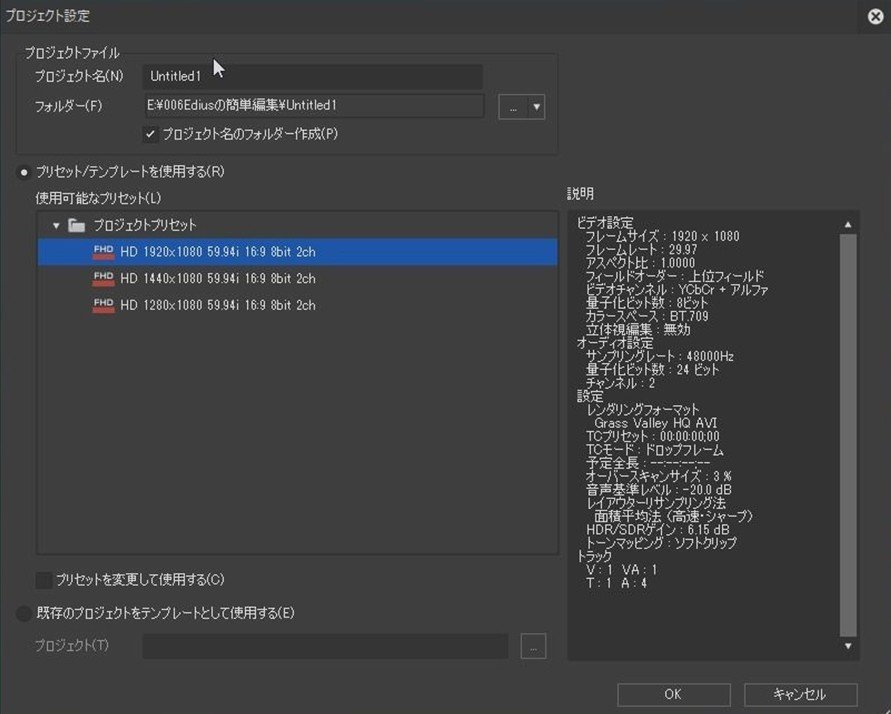
もし、プロジェクトの内容を変更したい場合はプリセットを変更して使用するにチェックを入れて変更してください。
素材(映像ファイル)を編集タイムラインに挿入

フォルダから編集したい動画のファイルをドラッグ&ドロップして編集ラインに読み込みをしていきます。6つの動画のファイルを読み込むと、

6つのクリップとしてタイムラインに読み込まれます。動画の再生はスペースキーを押すと再生します。再生をして動画のファイルを確認します。
動画クリップと音声の確認

赤丸の矢印をクリックすると、動画の音声の波形が表示されます。波形の膨らみが大きいところがボリュームの大きいところです。編集の際に波形を見ながら編集をすると、編集しやすいのでやってみてください。
カット編集のやり方

動画クリップをカットする場合、カットしたい動画ファイルの上にカーソルを移動して、キーボードの「C」を押すとカットされます。使わないところをCを押してカットし、削除します。

削除するとカットされた動画ファイルがなくなり、動画ファイルと次の動画ファイルの間が空きます。
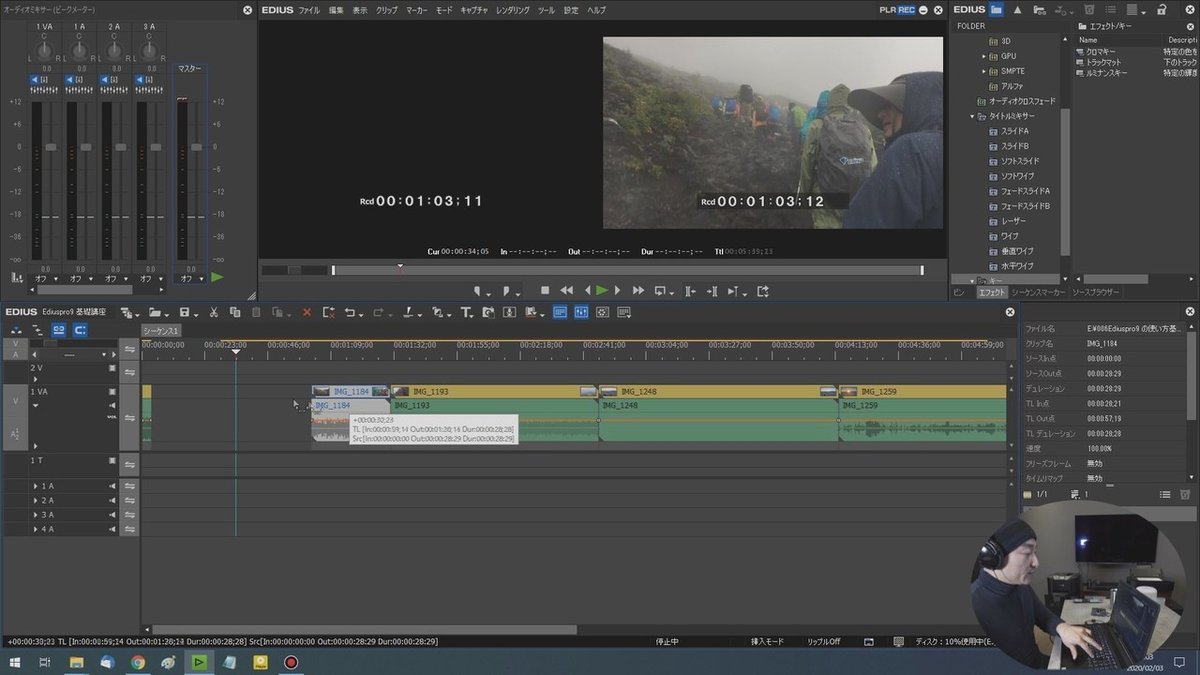
「Shift」と「Alt」を押しながらタイムライン上のクリップをドラッグすると、そのクリップ以降に配置してあるすべてのクリップをまとめて移動することができます。

クリップの一斉移動は、このようなアイコン表示に代わります。編集ラインをずらすことなくファイルを移動できるので、とても便利です。
カット編集は、基本的にCでカットして、DELで削除して、間を詰める。の繰り返しです。この工程でカット編集をすることができます。
音声クリップの挿入、音声レベルの調整
つづいて音声ファイルをタイムラインに挿入します。
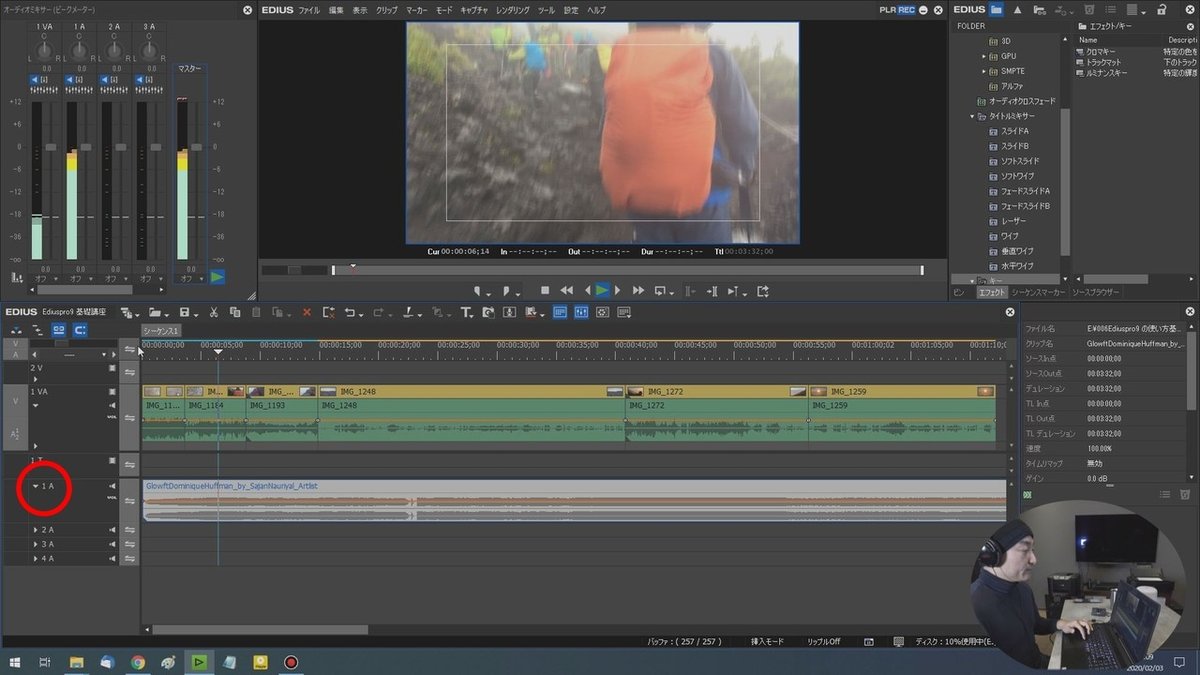
音声ファイルは音声のみ扱えるオーディオのラインに挿入します。ここでも▶をクリックして波形を表示させて、波形を見ながら調整をしていきます。
ラバーバンドの調整
クリップのボリューム(オレンジの線)、パン(ブルーの線)を調整することができます。また、ラバーバンドの形状を調整することにより、時間軸に沿ってボリュームとパンを調整することができます。
音声のレベル調整をするときは、音声クリップのラバーバンド(オレンジ色の線)を上げ下げすることで、音声レベルを調整することができます。

音声クリップのラバーバンドの上で右クリックをすると、項目が表示されますが、すべて移動をクリックすると、全体的にボリュームを調整することができます。

ラバーバンドのボリュームに数値を入れて、音声レベルの調整をします。
オレンジ色の線の上でクリックすると白丸のキーポイントが生成されます。そのキーポイントを上下すると、音声レベルの上げ下げができます。
フェードインをするときは、音声クリップの頭にあるキーポイントを一番下まで下げます。またフェードが上がるポイントにもキーポイントを生成し、生成したキーポイントの間の音声レベルを調整するとフェードインを設定することができます。
動画クリップのフェードイン、フェードアウト
動画の最初をフェードインしたい場合、オーディオラインの下にある▶をクリックします。そうすると下の画像の様に、青色の線がでてきます。
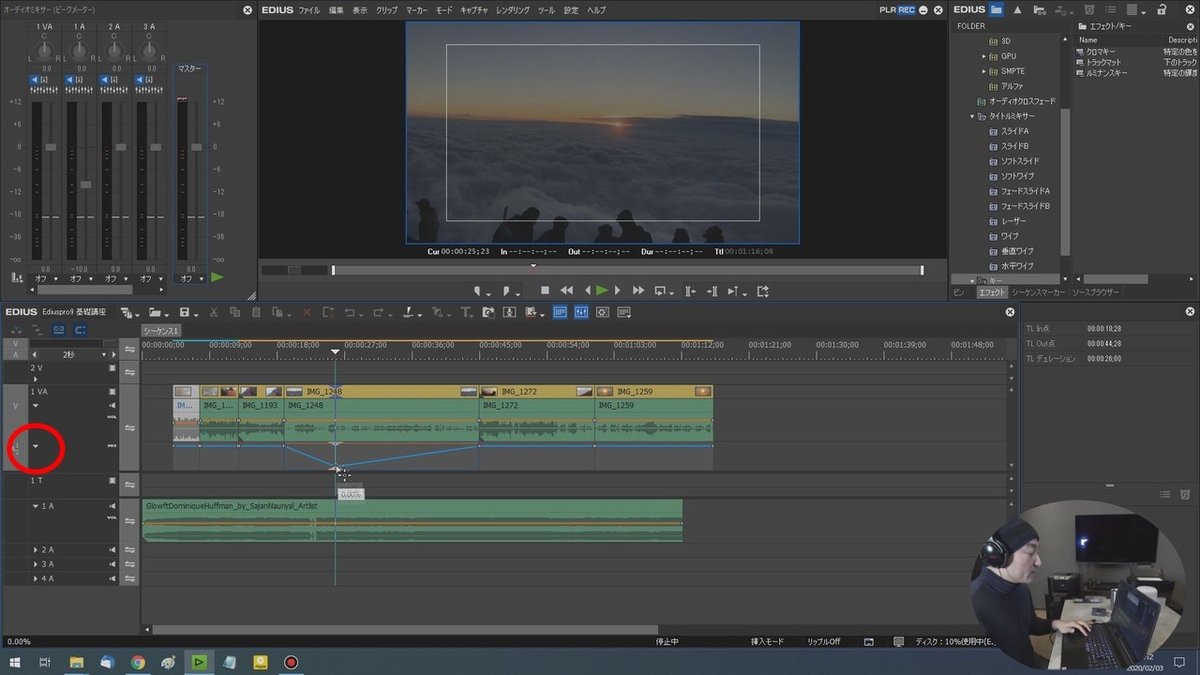
MIXのラバーバンド(青のライン)を上下すると動画の表示を透過させることができます。一番下までもっていくと0%になり、動画が完全に透過されます。
MIXの青いラインの上でクリックをすると白丸のキーポイントができますので、フェードイン、フェードアウトをしたいところにキーポイントを打って、上下して透過させることで簡単に作成できます。
タイトル(テキスト)の作り方
タイトルはTのタイトルの新規作成をクリックします。
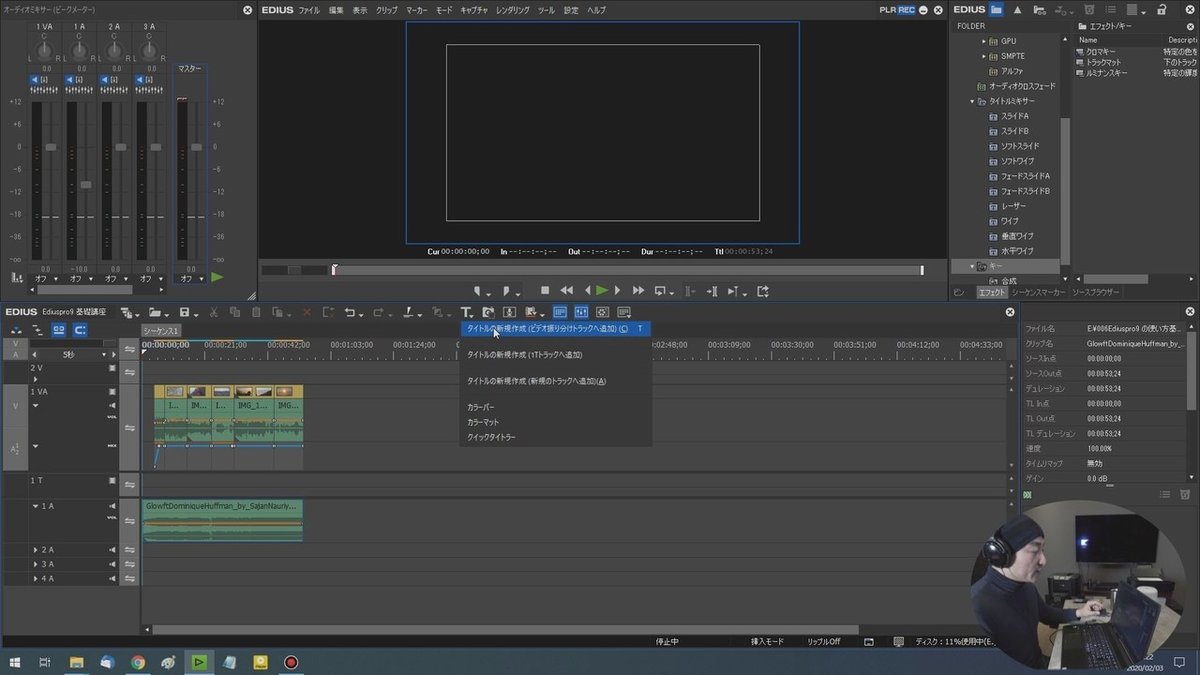
そうするとクイックタイトラーが立ち上がります。

左のツールの「T」を選択して、クリックするとタイトルを打つことができます。

また右にあるツールで文字のフォントやサイズを変えたり、色や、ストローク(文字枠)を付けたりすることができます。
文字を打ち込んで保存し、タイムラインに挿入します。

タイトルにもキーポイントを打って、上下で調整することで、フェードイン、フェードアウトを設定することもできます。
これで簡単な編集の完了です。編集が終わると、動画ファイルに書き出しをしていきます。
動画ファイルの書き出し(Youtube動画)
エクスポートからファイルの出力をクリックします。
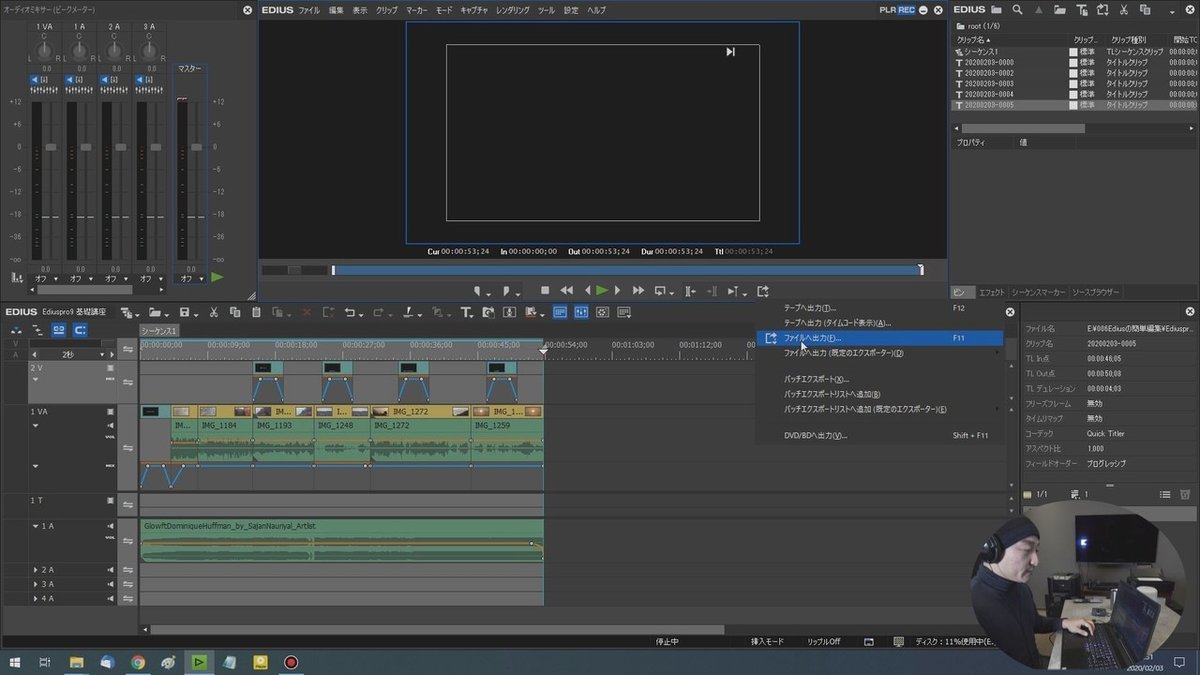
次に書き出しする動画ファイルを設定します。
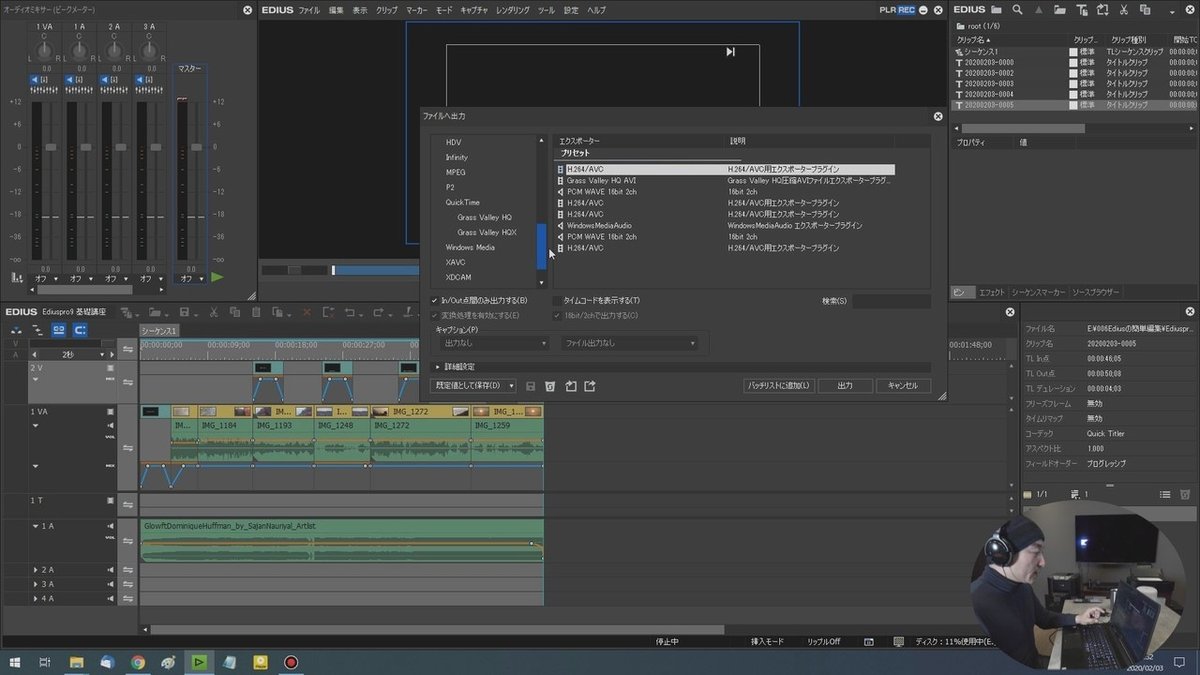
Youtubeに投稿する場合は、プリセットのH264/AVCを選択し、保存するフォルダーにファイル名を記入して保存します。

保存するとレンダリングがはじまります。
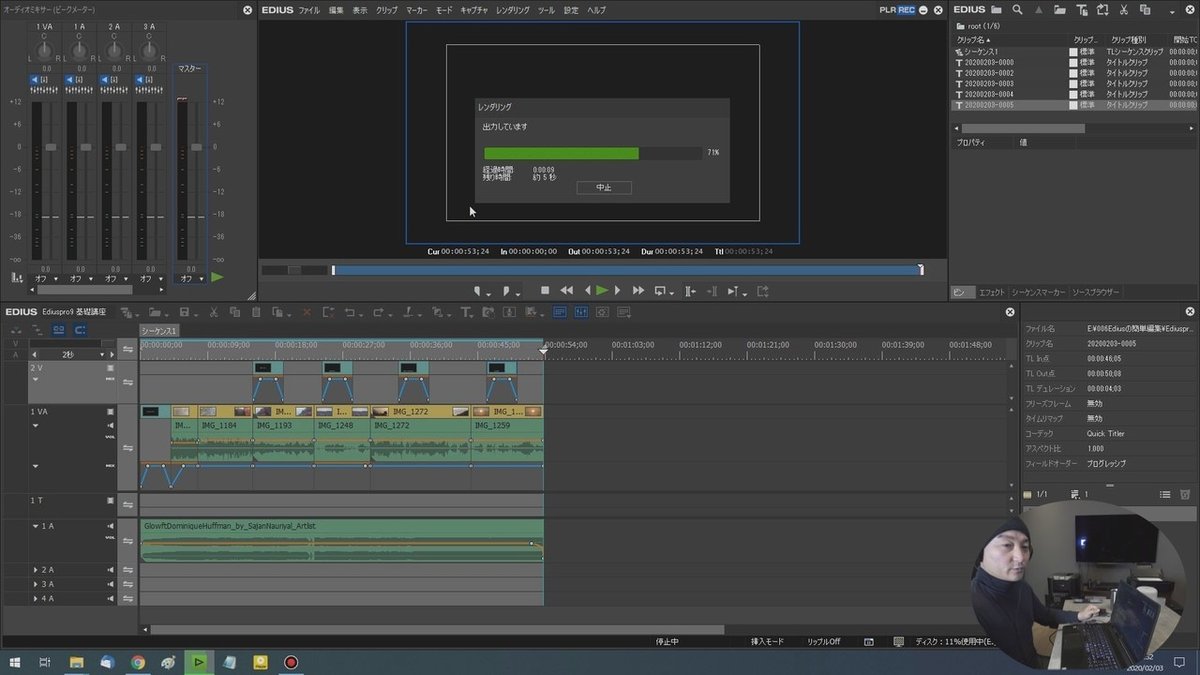
レンダリングが完了すると、動画ファイルが保存したフォルダに格納されていますので、これで動画ファイルの完成です!
あとはYoutubeに投稿ですね!
以上、最後まで見ていただきましてありがとうございます。
簡単に説明しましたがいかがだったでしょうか。慣れるまで大変ですが、反復練習ですぐに習得できると思います!そして動画編集ほんと楽しいので、ぜひ皆さんも習得して動画を作ってください!
それでは、今回説明した内容をYoutubeにアップしてますので、よかったら見てみてください!ありがとうございました。
宜しければサポートをお願いいたします。クリエイター活動費に使せていただきます!
