
【顔出し無し】で動画を作りたい方必見!パソコンの画面の操作を録画する方法、画面キャプチャーの使い方
【顔出し無し】で動画を作りたいけど、パソコンの画面の操作を録画する仕方がわからない方に、画面キャプチャーの使い方を紹介したいと思います。
前回は、動画で顔出し無しの7つのやり方を紹介しましたが、
今回はその中の1つ目の画面キャプチャーのやり方を細かく説明していきたいと思います。

その前に、画面キャプチャーは、パワーポイントなどのソフトウェアの使い方だったり、動画編集などのチュートリアルなどでよく使われているやり方です。
画面キャプチャーと言っても検索してみると結構あります。ソフトウェアも沢山あり、無料でパソコンの画面を録画することもできます。しかし私は費用はかかりますが有料のソフトウェアを使うことをおすすめします。
何故かといいますと録画の機能が豊富なので、例えば、クリックした時の動作のアクションが入ったり、動画のクオリティを保ちながらパソコンの画面を録画することができるなど快適に作業を進めるために必要なソフトウェアだと思います。
ここでおすすめのパソコン画面を録画できるソフトウェアを紹介したいと思います。
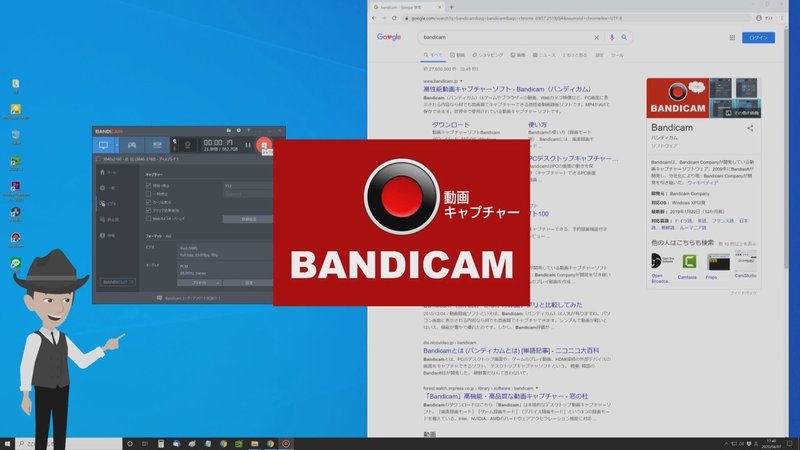
Bandicamというソフトです。私も10年ほど前から使っていますが、これは有料デスクトップキャプチャソフトの定番です。
大きな特徴ですが、分かりやすくて、高機能がポイントです。おそらく、動画初心者な方でも迷うことなくキャプチャできるんじゃないかと思います。また、動画上級者向けの設定もかなり豊富ですので、これから動画を作ってアップされる方にもおすすめなソフトです。
「無料」でも一応使えるんですが、10分以上キャプチャすることが出来ないことと、動画上部に「Bandicam」というロゴが入ったりするので、制限付きで使ってもいいよという方は無料版をお試しください。
Bandicamの特長
録画機能が充実していて、
設定が簡単
設定を自由にカスタマイズできる(例 : 高画質な設定、負荷をかけない低負荷な設定)
アップデートが活発
公式ヘルプが充実
というわけで、早速Bandicamを使って画面をキャプチャーしてみたいと思います。
Bandicamをクリックして立ち上げます。
パソコン画面を録画する方法
Bandicamの録画の方法は、主に3つの種類があります。では、早速それぞれの録画の方法について解説していきます。
指定した領域を録画する方法
まず、Bandicamのメインウィンドを表示させてください。左側のメニューから、一番上の【ホーム】をクリックします。画面の録画モードから、【指定した領域】をクリックします。録画範囲の選択の一覧から、録画したい範囲のサイズを選択していきます。すると、枠が表示されます。この枠のサイズが、指定した領域のサイズになります。録画するときは、この枠の上部にある【REC】をクリックするか、ビデオのキャプチャー設定で選択した、録画開始・停止のショートカットキーをクリックすることで録画を開始することが出来ます。
こちらの機能で画面の一部分の操作を録画したいときに使用すると、無駄な部分を録画しなくて済むのでいいと思います。
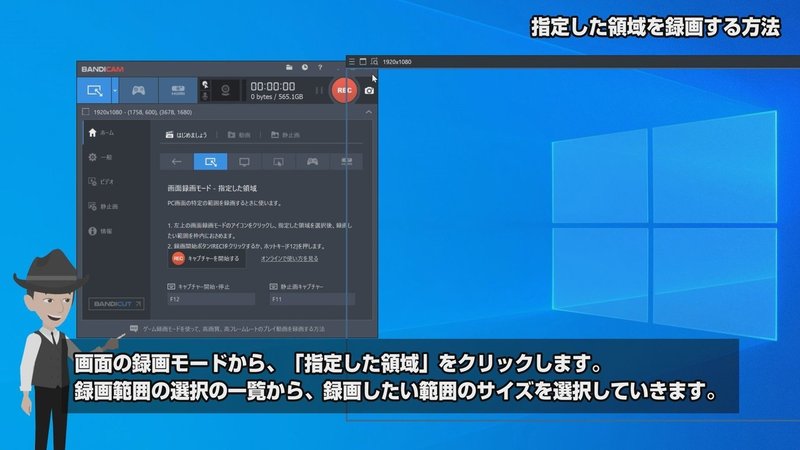
フルスクリーンで録画する方法
次に、フルスクリーン(全画面)で動画を録画する方法を説明します。録画の画面モードから、【フルスクリーン】を選択します。そして【ディスプレイ1】を選択します。(2画面以上で作業している場合などは、どのディスプレイで録画するのか選ぶことが出来ます。)フルスクリーン録画になると、枠は見えなくなります。
枠の上部の【REC】をクリックすることでも録画出来ますし、録画開始・停止に設定したキーボードのショートカットキーでも録画出来ます。作業範囲が広範囲になる場合は、フルスクリーンで録画した方が見やすくなりますね。
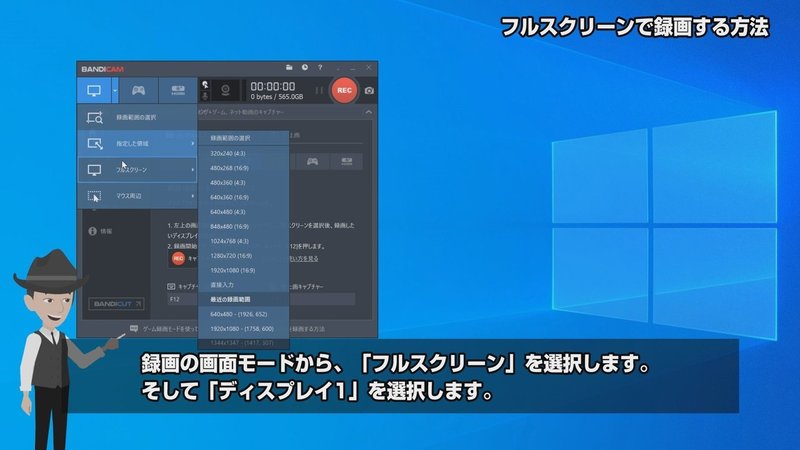
マウス周辺を録画する方法
そして、パソコンのマウスの動きに合わせて録画する方法を説明したいと思います。
画面の録画モードから「マウス周辺」を選択します。一覧から録画範囲を選択します。マウス周辺録画では、枠のようなものは表示されないようですので、分からないと思いますので、マウス周辺録画を実際やってみたのでご覧ください。

ゲーム録画モードで録画する方法
ゲーム録画モードですが、高画質ゲームなどを元の画質や音質をそのままでキャプチャーするときに使います。
ゲームやアプリを実行したときに、場面の上部に緑色の数字が表示されることを確認します。マイクのアイコンをクリックすると、マイクの音(自分の声)も録画できますし、ゲーム音とマイク音を分けることができるのもいいところです。
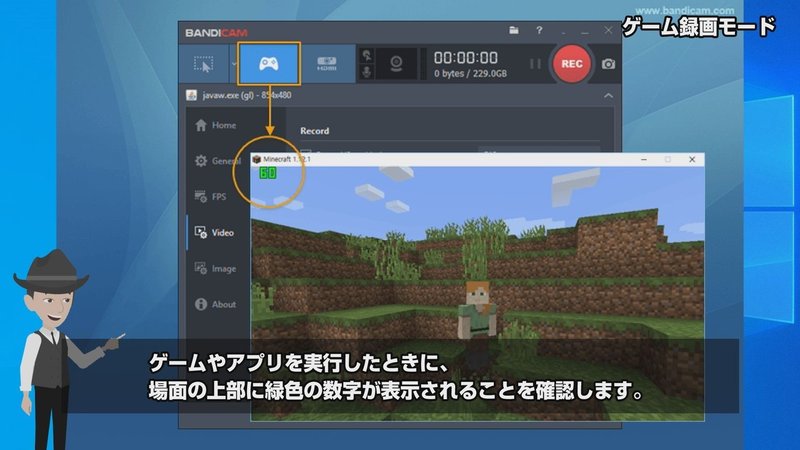
外部デバイス録画モードで録画する方法
そして外部デバイスの録画モードですが、Webカメラや、プレイステーションなどのゲームや、スマートフォンなど、HDMI接続の外部デバイスから映像を録画するときに使います。
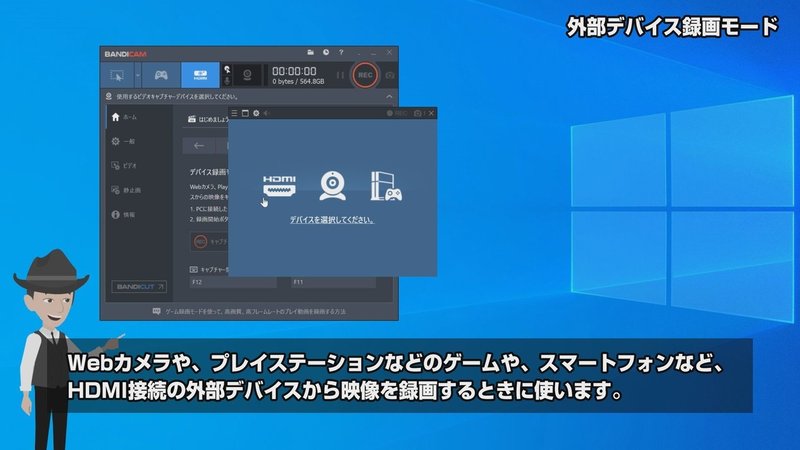
一般の説明
左側のメニューの一般をクリックします、ここで録画した動画の保存先を設定します。右側の保存先の隣の「…」をクリックすると保存先を選べる画面になりますので、適切な保存場所を決めましょう。
今回は、私がいつも使っているDドライブに設定しています。もしデスクトップに保存をしたい場合、動画を撮影していくうちに、デスクトップが動画のファイルでいっぱいになってしまいますので、デスクトップにあらかじめ新規フォルダを作成して、そのフォルダを保存先に設定するのがおすすめです。
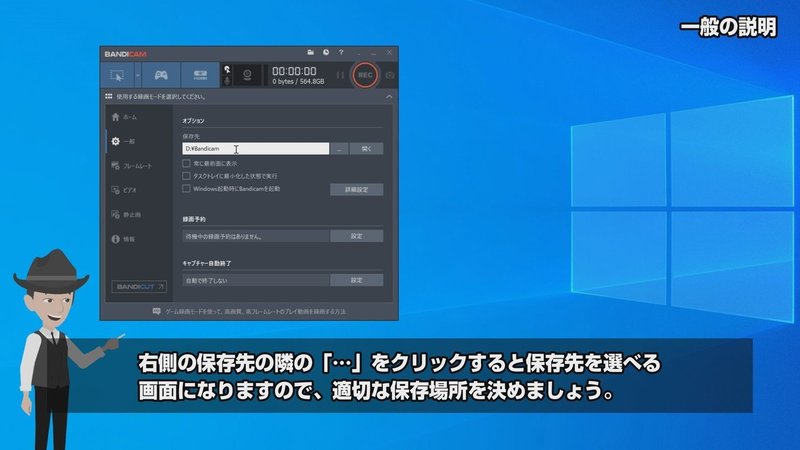
ビデオの説明
次に、録画時の操作や、音声の設定、ファイル形式などを設定していきます。
左側のメニューからビデオをクリックします。録画を開始、停止するときのショートカットキーを設定することが出来ます。パソコンのキーボードの設定したいキーをクリックすると、そのキーをショートカットキーに設定出来ます。
使いやすいと思うキーを設定してみて下さい。

次はマウスの効果設定になります。マウスのカーソルを表示させるか、させないか決めることが出来ます。
また、クリック効果の追加は、マウスをクリックしたときに表示される効果のことです。この後の詳細設定で詳しく説明していきます。
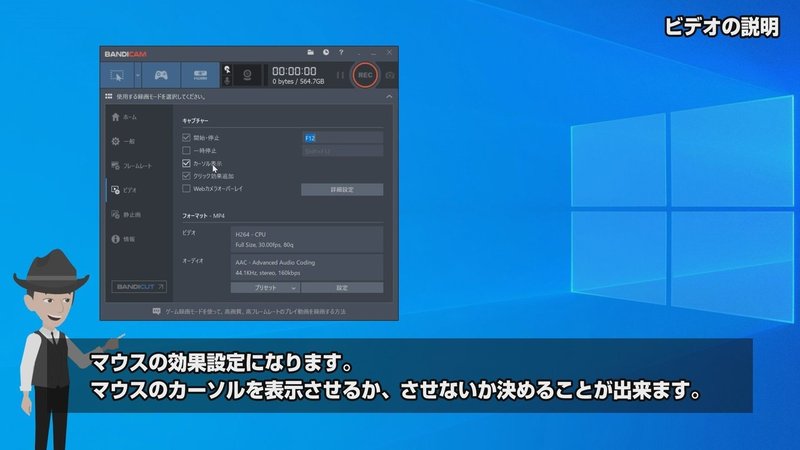
キャプチャーの詳細設定
キャプチャーの詳細設定ですが、音声やマウス効果など設定することが出来ます。キャプチャー詳細設定の【音声タブ】をクリックして【音声をキャプチャーする】にチェックを入れます。基本オーディオデバイスを【既定のデバイス】に設定します。パソコンの操作画面を録画しながら声で説明したりするので、ヘッドセットなどを購入して使うのがおすすめです。ヘッドセットなどのマイクなしで録音も可能ですが、周辺の音を拾ってしまってノイズが入りやすくなり上手く録音出来なかったりします。また、マイクの音量レベルは70~90くらいに設定されると良いと思います。
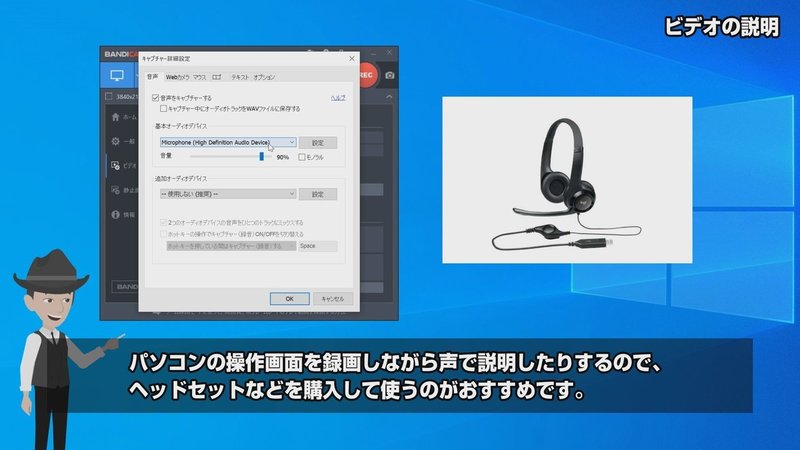
マウスの効果設定
次に、マウス効果を設定していきます。キャプチャー詳細設定のマウスをクリックします。
【カーソル表示】にチェックを入れると、パソコン画面を録画しながら、操作の手順などを解説するときに、マウスのカーソルが表示され分かりやすく説明することができます。
【クリック効果】にチェックを入れると、マウスをクリックしたときにクリックした箇所がわかるように設定することができます。赤い〇や、青い〇が広がっていくので、マウスがどの場所で クリックしたか、目視することができます。
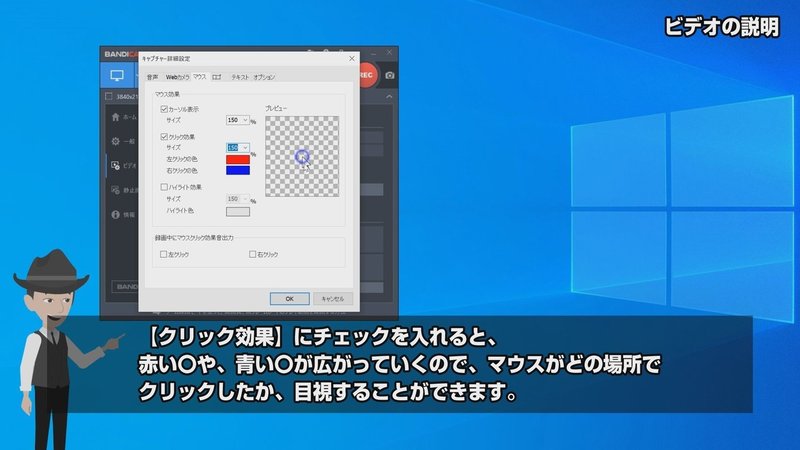
【ハイライト効果】にチェックを入れますと、このハイライト効果は、カーソルがポインタのように明るく光って表示されるので、カーソル表示だけでも分かりやすいと思いますが、注目して欲しい点があるときなどにおすすめです。
ハイライト色でハイライトの色を変更することが出来ます。画面で目立つ色を考えて、変更してみてください。
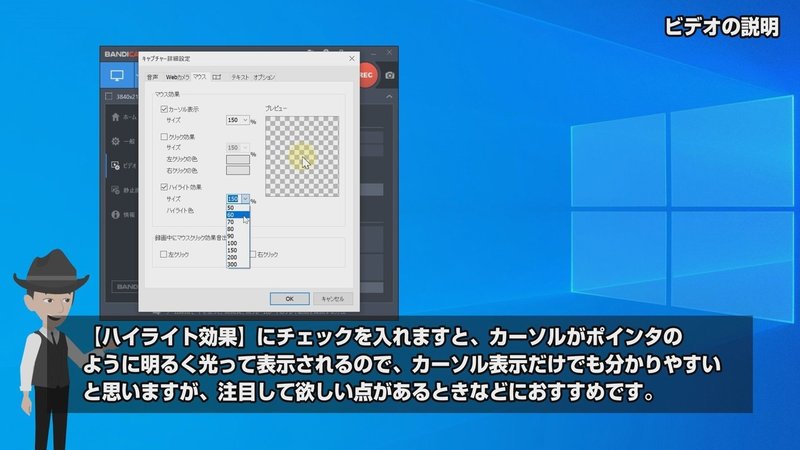
ビデオ、オーディオのフォーマット設定
次に動画のフォーマットの設定ですが、ここでは録画するビデオとオーディオ(声など)の録画するフォーマット(種類)の設定をします。
ファイルのフォーマットは、【MP4】を選択するといいです。いろんなデバイスで再生することができますし、使いがってがいいという点でもおすすめです。
ビデオのコーディックは、【H264】選択しましょう。H264というコーディックは動画の圧縮率が非常に高いうえに、パソコンにかかる負荷を軽減してくれるので、優秀でよく使われているコーディックになります。
そしてオーディオのコーディックを選択します。私はいつもMP3より高音質な【AAC】を選択しています。より見てもらえる動画を作るためには、やはり高音質で録画されることをおすすめいたします。
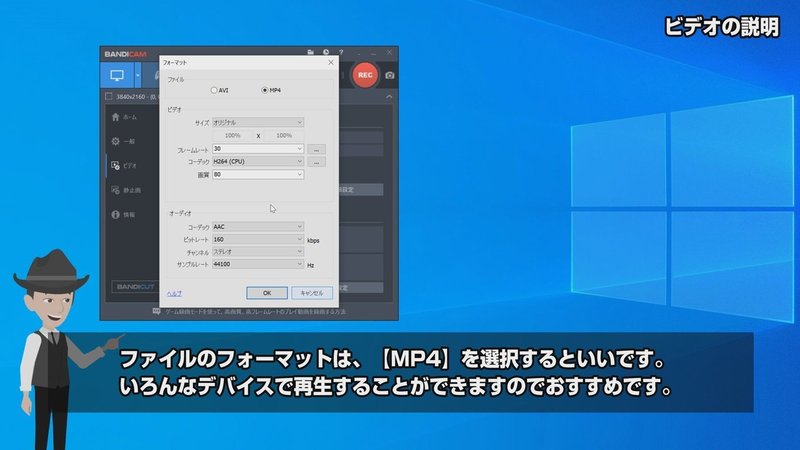
ということで、詳しく説明してきましたが、設定ができたらRECを押して録画します。録画が完了すると完成です。あとは動画を確認してアップロードすることもできますし、動画編集ソフトで手を加えることもできると思います。

以上、ご視聴いただきありがとうございました。今回は詳しく説明しましたがいかがだったでしょうか。ぜひ皆さんも習得してぜひ楽しんで動画を作ってみてください!
それでは、今回説明した内容をYoutubeにアップしてますので、よかったら見てみてください!ありがとうございました。
宜しければサポートをお願いいたします。クリエイター活動費に使せていただきます!
