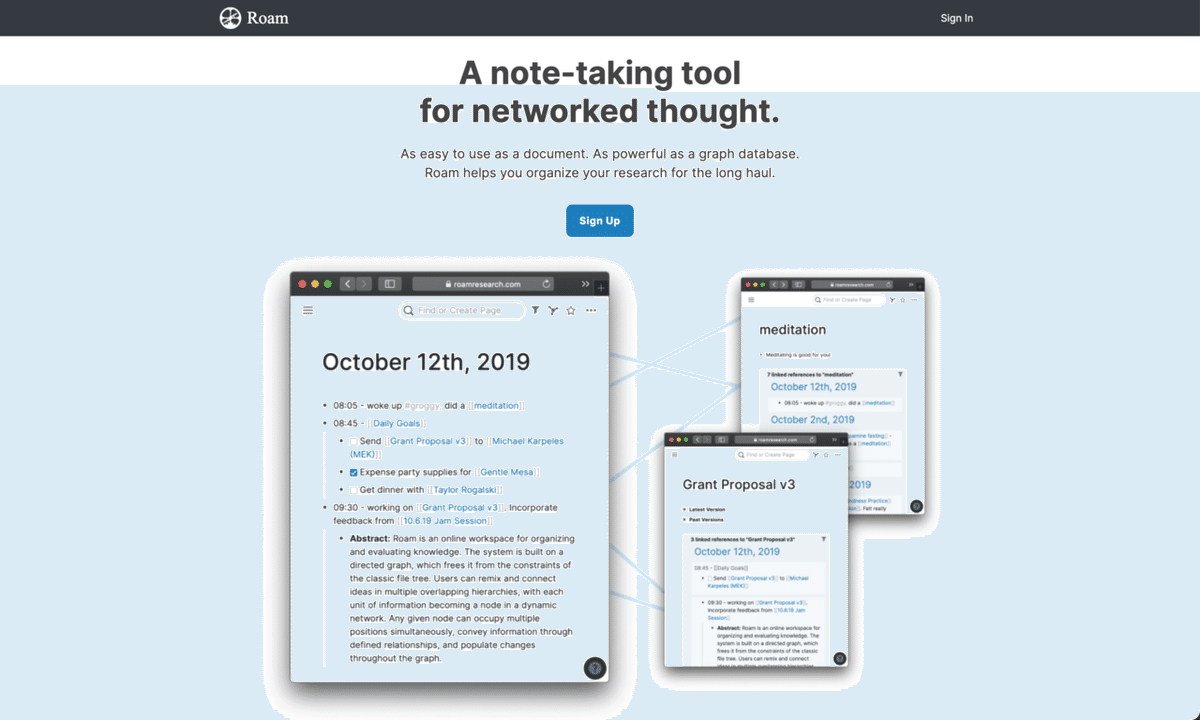Roam Research:用語集
こんにちは、Choimirai Schoolのサンミンです。
【主要なアップデート】
(2021.05.23)追加:13 [[roam/templates]]
(2021.05.23)追加:12 親子、それとも並列関係?
(2021.05.23)追加:11 インデント
(2021.05.22)追加:10 Editモード
0 はじめに
Roam Research(以下、Roam)は知識を整理するためのノートアプリです。従来のツールとは異なる特徴がいくつかあって、それらの特徴を理解するためにはまず、Roamで使われている用語を覚える必要がある。こちらの note ではRoamでよく使われている表現をまとめていきます。
Roamの右上にある、Help(①)をクリックしますと「Roam Help」のポップアップが表示されます。Roam Helpの「The Basics」からはじめ、他の用語にも触れる予定です。
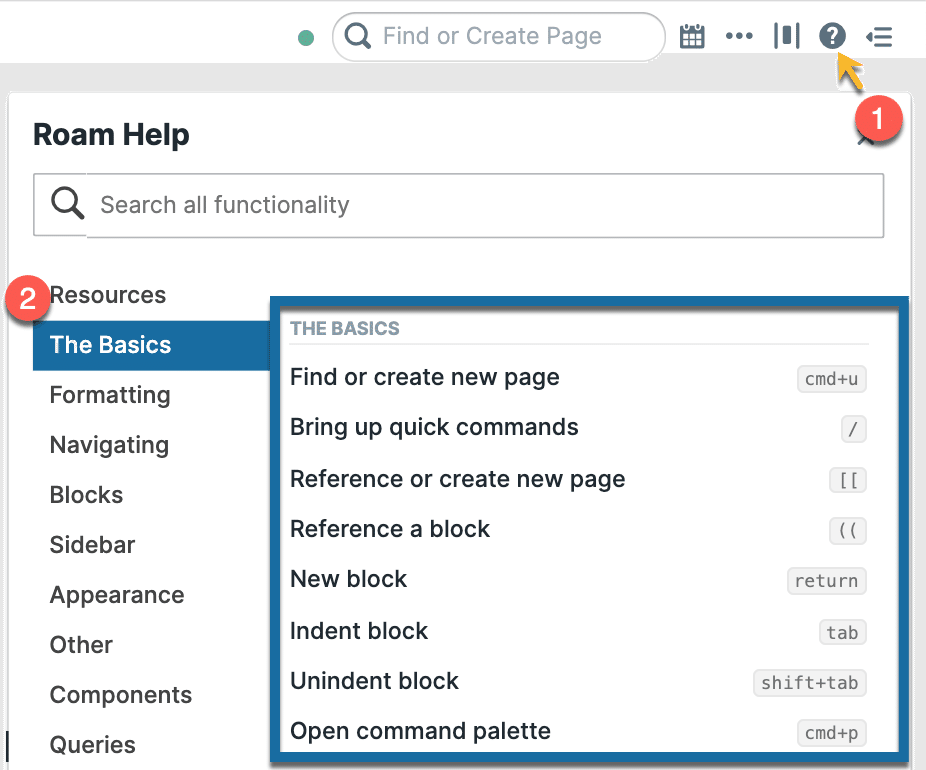
1 Daily Note Page (略して、DNP)
Roamは当日の日付でDaily Note Page(以下、DNP)が自動的に生成されますので、フォルダの構成に頭を悩ませることはなく日々の学びや気づきを書くことができます。
構造がシンプルなRoamは書くことの敷居を格段と下げてくれます。

※注意:他のページと違って、DNPタイトルの変更はできない
2 Page と Block
梅棹先生は「知的生産の技術」で一枚のカードには一つの項目と強調されている。
一枚のカードに二つ以上の内容が入っているのは、困る。一枚のカードには一つのことをかく。この原則は極めて大切である。問題は、何が「ひとつのこと」であるか、その単位のみとめかたである。それは経験によって会得しなければ仕かたのないことだが、カード法の初心者は、たいてい一枚のカードにたくさんのことをかきすぎて失敗するようだ。おもいきって、ちいさい要素にわけたほうが成功する。ー「知的生産の技術」から
「知的生産の技術」で言及されたカードが、RoamではPageに当てはまる。そして、一つのPageは複数のブロックを持つことができる。

「知的生産の技術」で紹介された下記のカードをRoamで再現してみる。
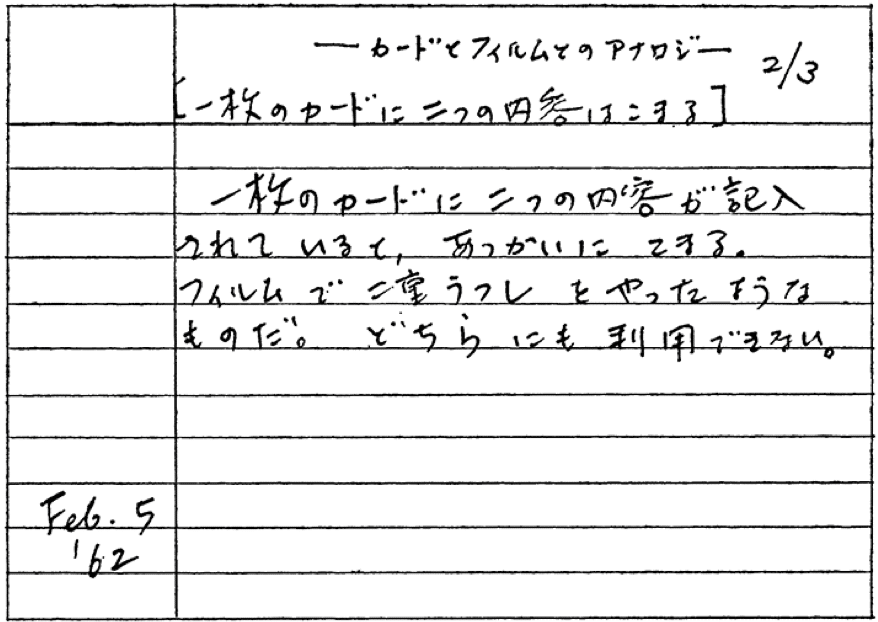
すると、一つのページを作って、3つのブッロクにまとめることが考えられます。

新しいブロックはEnterキーを押すと作ることができます。
新しいブロックはEnterキーで作れる
それぞれのブロックは Bullet Point(・、ブレットポイント)で始まります。
3 Find or Create Page
新しいページを作る方法は二つあります。
①別のページで単語やフレーズをブラケット([[]])で囲む
②画面の右上にある、「Find or Create Page」でページタイトルを入力
■単語やフレーズを[[]]で囲む
次のように単語やフレーズを2つのBracket([[]]、ブラケット)で囲むと新しいページを作ることができます。リンクをクリックしますと新しく作られたページが表示されます
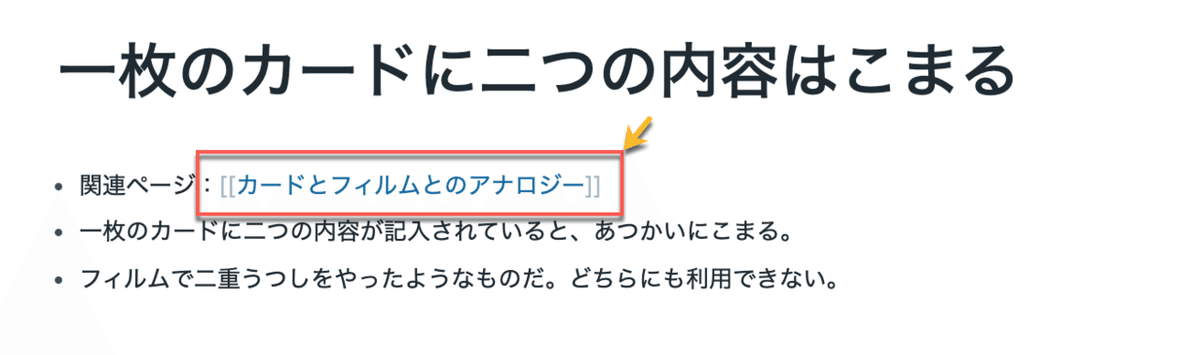
■「Find or Create Page」でページタイトルを入力
画面の右上にある「Find or Create Page」にページのタイトルを入力して新しいページを作ることもできます。

例えば、次のタイトルを入力したとします。
新しいページは「Find or Create Page」から作成することもできる
すると、次のように、New Page: に続けてページのタイトル(下記図の①)が表示されます。
New Page: 新しいページは「Find or Create Page」から作成することもできる

①のリンクをクリックしますと新しいページへ遷移します。タイトルのすぐ下にある、Click here to start writing. Type "/" to see commands. のブロックにマウスのカーソル載せ、左クリックしますと文字を入力できます。
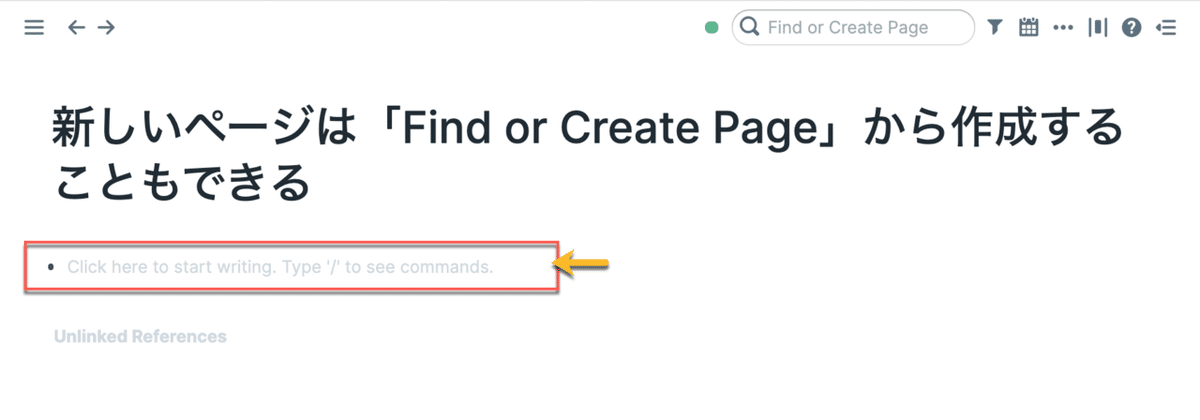
4 Sidebar(サイドバー)
Roamではサイドバーの機能があって、ページへのリンクをShiftキーを押しながらクリックしますとページをサイドバーで開くことができます。
サイドバー:Shiftキーを押しながらリンクを押下
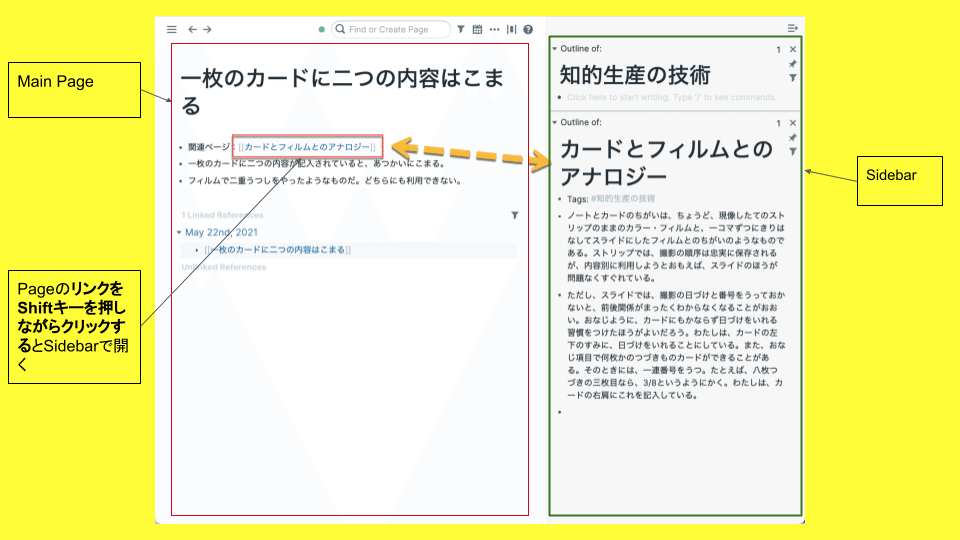
サイドバーには複数のページを表示させることもできます。この機能を活用することで複数のページへ行き来せず、他のページを参照することができます。
上述した「Find or Create Page」で検索したページも Shiftキーを押しながらクリックしますとサイドバーで開けます。閉じる時は、右上にあるボタン(①)を押下してください。サイドバーを開くときも同じボタンが使えます。

5 左のSide Menu
右側のサイドバーに加え、左側にもサイドメニューがあります。画面の左上にあるボタン(①)をクリックしますとサイドメニューが左側から顔を出します。
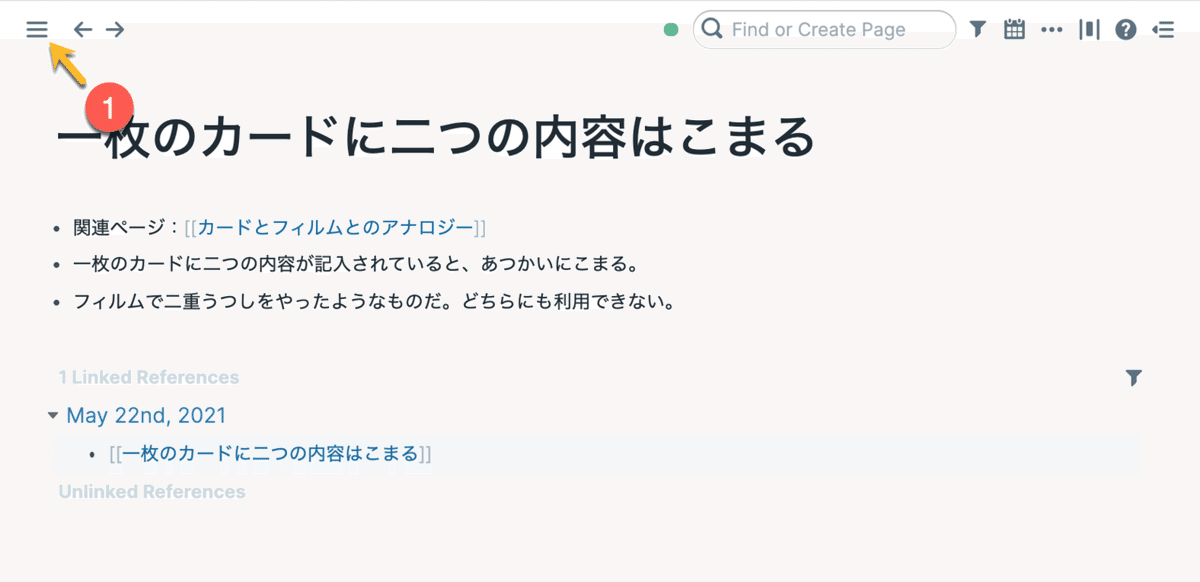
サイドメニューからはDaily NotesやAll Pagesへのリンク、Shortcuts(お気に入り)に登録したページが一覧で確認できます。サイドメニューを固定したい場合は、左上のボタンをもう一度押下してください。

6 Quick Command
ここから説明する用語の多くは Quick Command("/")からアクセスできます。カーソルがおいてあるブロックから、「/」を入力しますとRoamでよく使う機能を簡単に呼び出すことができます。
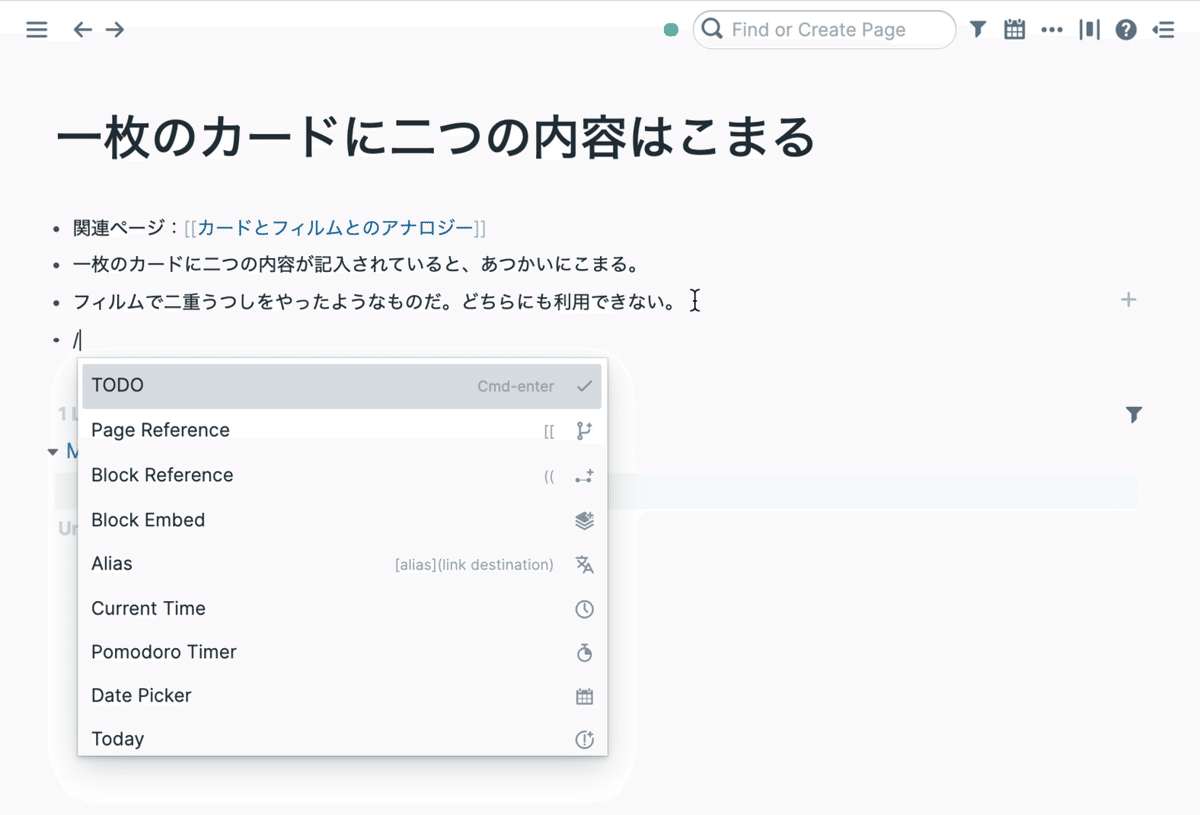
7 Bidirectional Link(双方向性のリンク)
一般的なウェブサイトがUnidirectional Linkに対し、Roamは双方向性のリンクです。この特徴を活用することで、ページやブロック同士を簡単に繋ぎ合わせることができます。
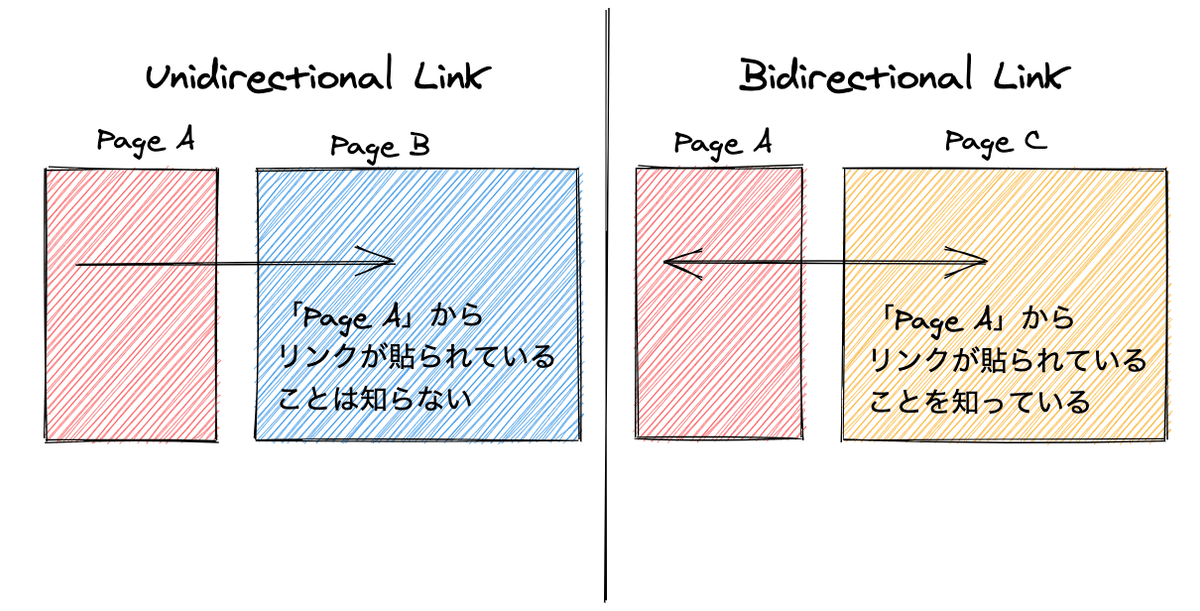
双方向性のリンクによってページ同士が繋がっている様子はサイドメニューの「Graph Overview」から確認できます。

8 Page Reference(ページ参照)
Roam Researchの公式サイトへ行くとこう書いてあります。
A note-taking tool
for networked thought.
他に無料で使えるノートアプリもある中で、Roamの利用料は月々$15と高い。しかし、Roamの機能を最大限に活用できれば、月15ドルは決して高くないと感じるようになります。
「ページ参照」もRoamを最大限に活用するため必須となる機能の一つです。ページ参照を含め、5つの必須機能を「The Five Fundamental Skills Every Roam User Should Practice」のタイトルで準備中です。
例えば、Daily Note Pageで次のように書いたとします。
I met [[Colin Weber]] at [[Starbucks]] in [[Minatomirai]] to go over the [[Project X]].

このブロックにはPage Referenceが4つ登場しています。
① Colin Weber
② Starbucks
③ Minatomirai
④ Project X
Roamで生成されているリンクは全て双方向性のリンク(Bidirectional Link)となっていますので、この4つのページは自分たちが5月22日のDaily Note Pageで参照されていることがわかっています。その為、Colin Weber のリンクをクリックしますと画面下にこのページを参照しているページ一覧が確認できます。
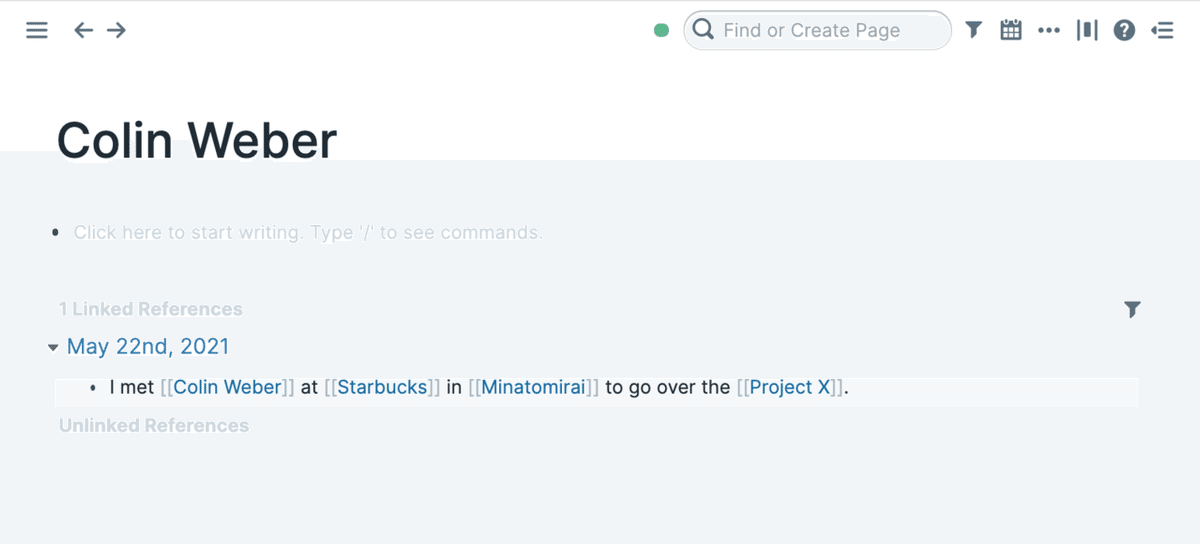
Daily Note Pageで別のページを参照するだけで、こうしてその人や場所でいつ何をしたのかが時系列でわかります。
9 Block Reference(ブロック参照)
Roamのデータ構造はブロック単位で管理されています。よって、ページ同士を繋げるだけでなくブロックレベルで繋げることもできます。
いくつかの使い方が考えられますが、ブロック参照はRoam上でライトナー法を実施するときも有効です。
例えば、前の日に覚えた単語を復習する際に、当日のDaily Note Pageで単語のブロックを参照することができます。
ページ参照がページのタイトルをブラケット([[]])で囲むだけだったのに対し、ブロック参照は3つのステップで行うことができます。
①参照したいブロックのブレットポイント(ブロックの前にある黒い点、・)を右クリック
②ドロップダウンメニューから「Copy block ref」を選択
③コピーしたBlock Ref(9桁のID)を貼り付ける
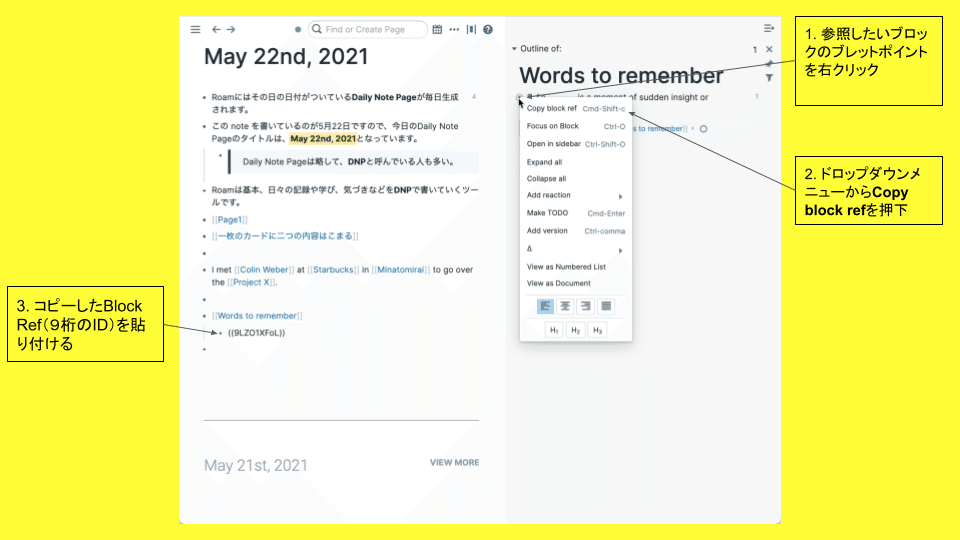
Block Refを貼り付けた後、Enterキーを押しますと参照した元のコンテンツが表示されます。
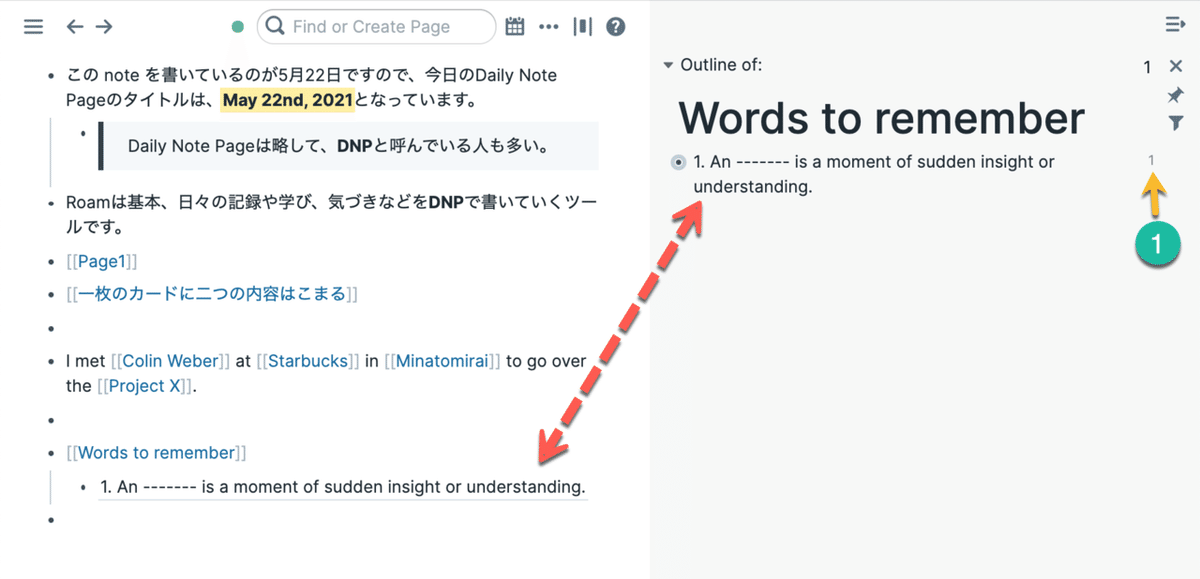
そして、参照元ブロックの右側には「1」という数字が立てられています。この数字は該当ブロックが他のブロックで何回参照されているかを表しています。
上記の例では、ブロックが May 22nd, 2021 のDaily Note Pageで参照されていますので、「1」をクリックしますと参照先がわかります。
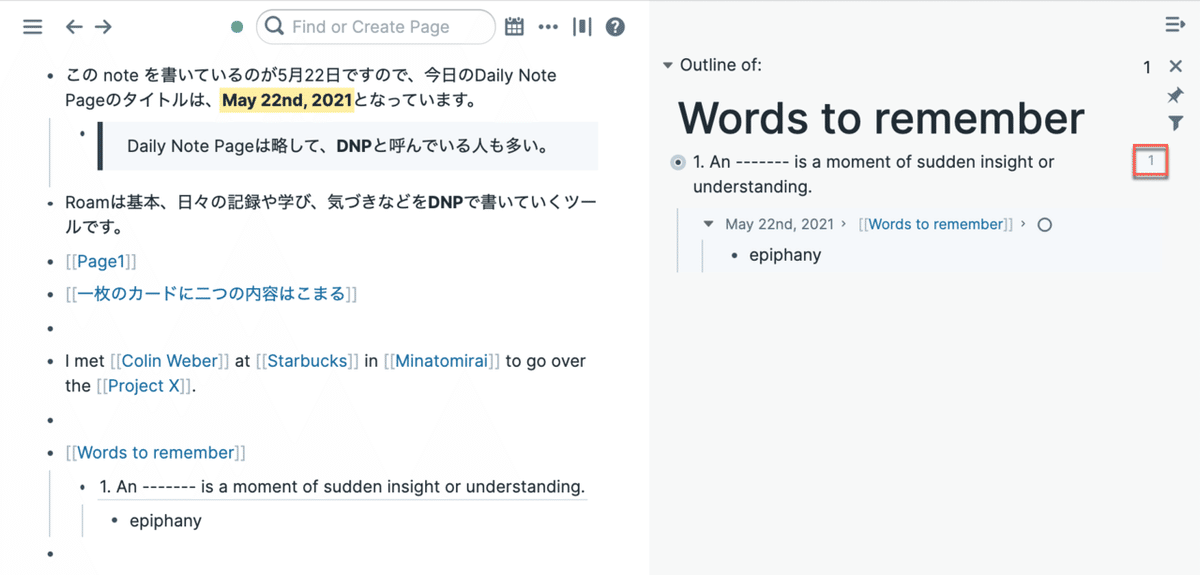
「epiphany」が覚えられなくて5月23日にも復習をすると参照されている数字は「2」と変わります。
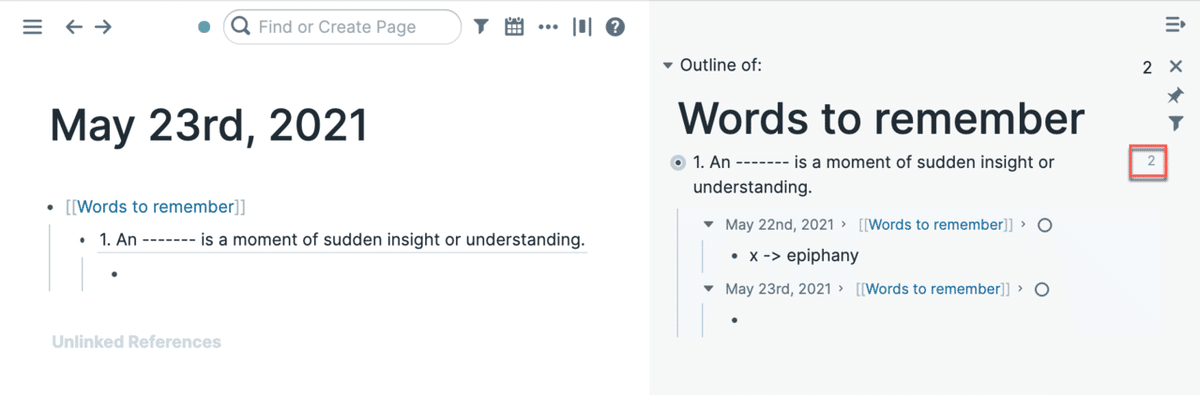
10 Editモード(編集モード)
文字カーソルがブロックの中で点滅しているとEditモードです。この状態では、Page Referenceのリンクを押すことができません。
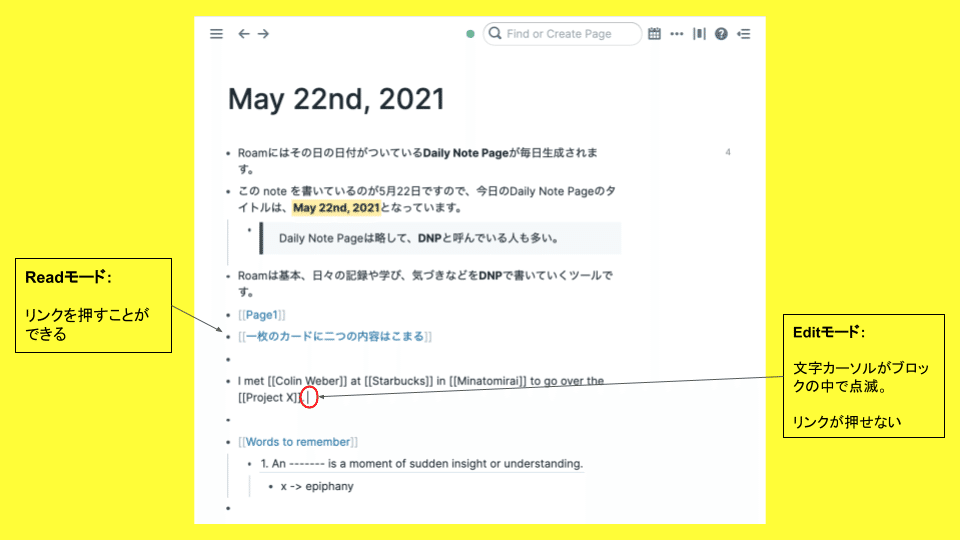
Editモードから出て、リンクを押下するためには3つの方法があります。
①Enterキーを押して別のブロックに移動する
②Escキーで編集モードから出る
③カーソルを右側や左側の余白に移動させ、マウスの左ボタンを押下
Escキーをクリックしますと画面は下記のように変わります。

編集モードから出るためには下記図のように、カーソルの形が「矢印」に変わった状態で押下する必要があります。

カーソルの形が下記図のようになっていると編集モードから出ることはできません。もう少し右側に移動させ、カーソルの形が矢印に変わることを確認してからマウスに左ボタンを押してください。
カーソルの形が矢印に変わったことを確認してからマウスに左ボタンを押す
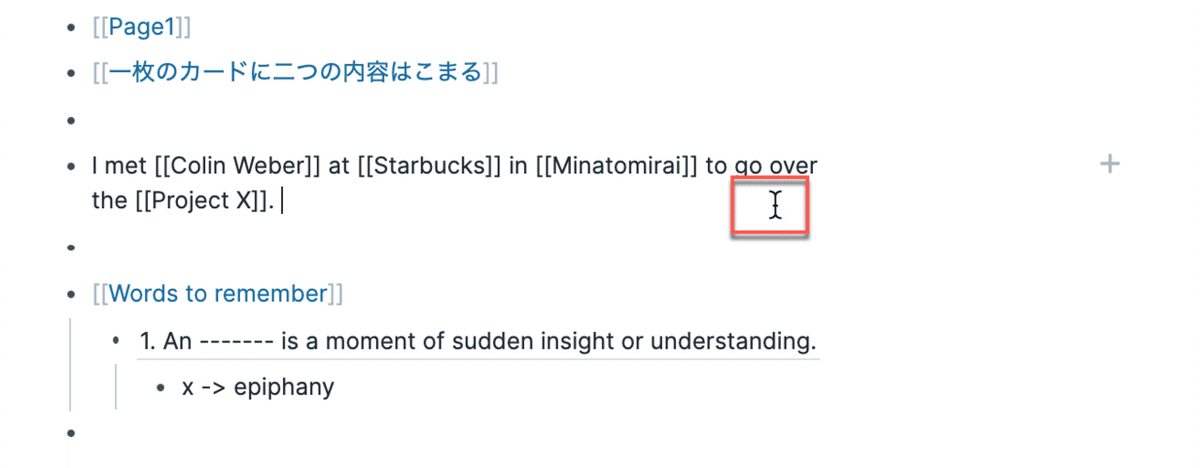
11 Indent(インデント)
編集モードのブロックでTabキーを押しますと文字開始位置を他行よりも下がった位置から始めること(インデント)ができます。
Indent: 文字開始位置を他行よりも下がった位置から始めることができる
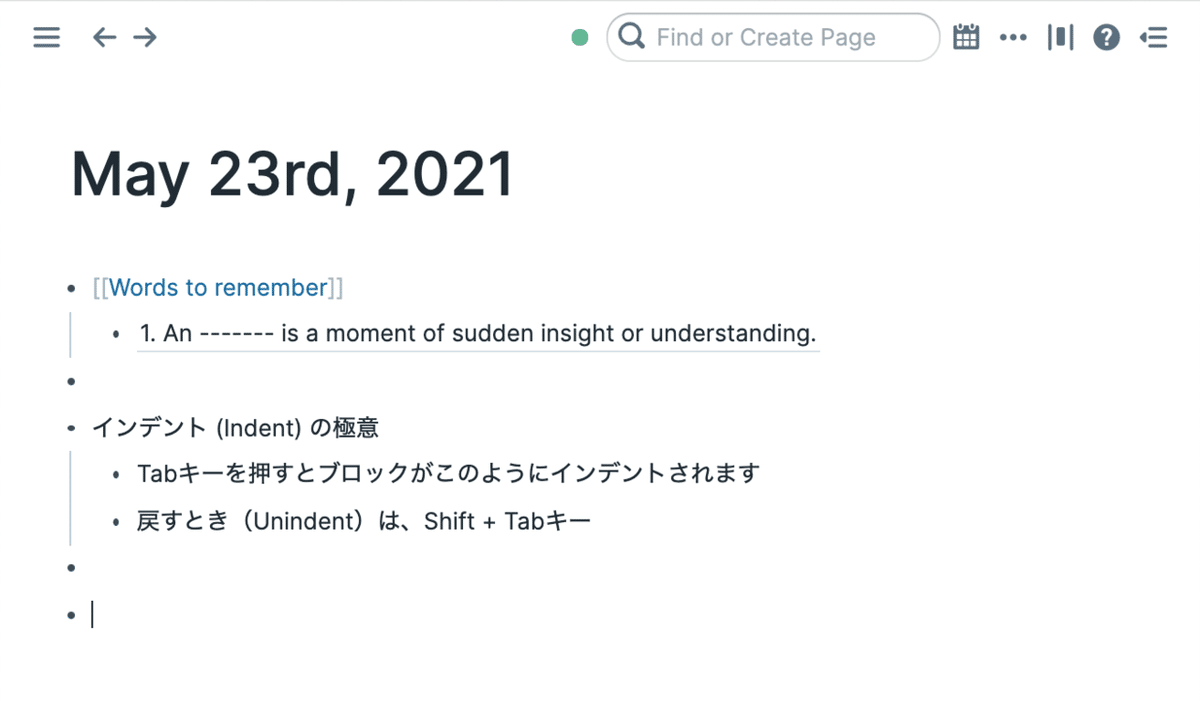
Shift + Tabキーで元の位置に戻すことができます。
インデントを活用することで思考をより美しく整えることができますので意図的に使うようにしてください。
"Indent with intent"
意図的なインデント
12 並列、それとも親子関係?
Roamではブロックをインデントすることでブロック同士で親子関係を作ることができます。
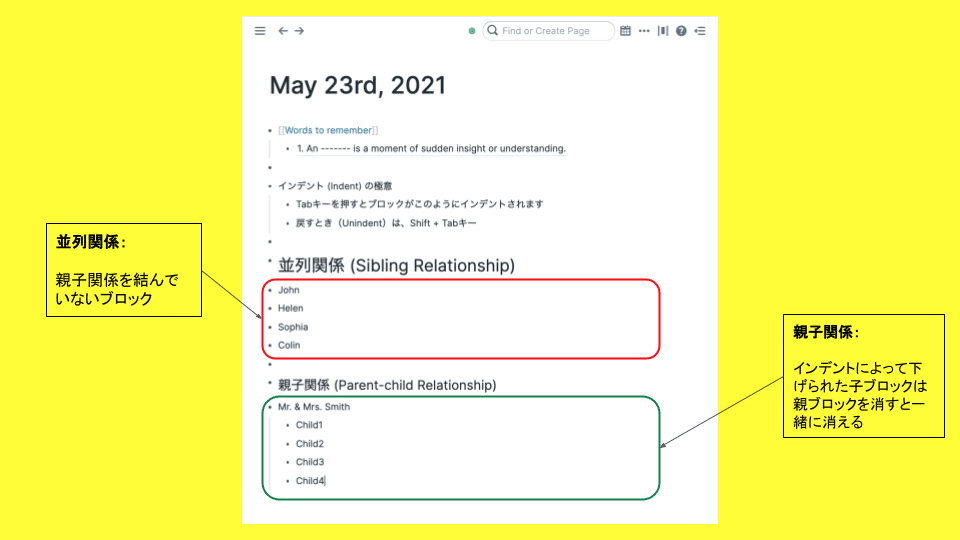
例えば、Daily Note Pageでその日に読んだ記事や本を[[Daily Reading]]の下にぶら下げて書いたとします。

そして、タイトルの下には気づいたことや学んだことを [[Takeaways]] の下にインデントして書く。
こうして親子関係を作ってあげますと [[Daily Reading]] ページへ行くと日々どんなものを読んでいたのかが簡単に確認できます。
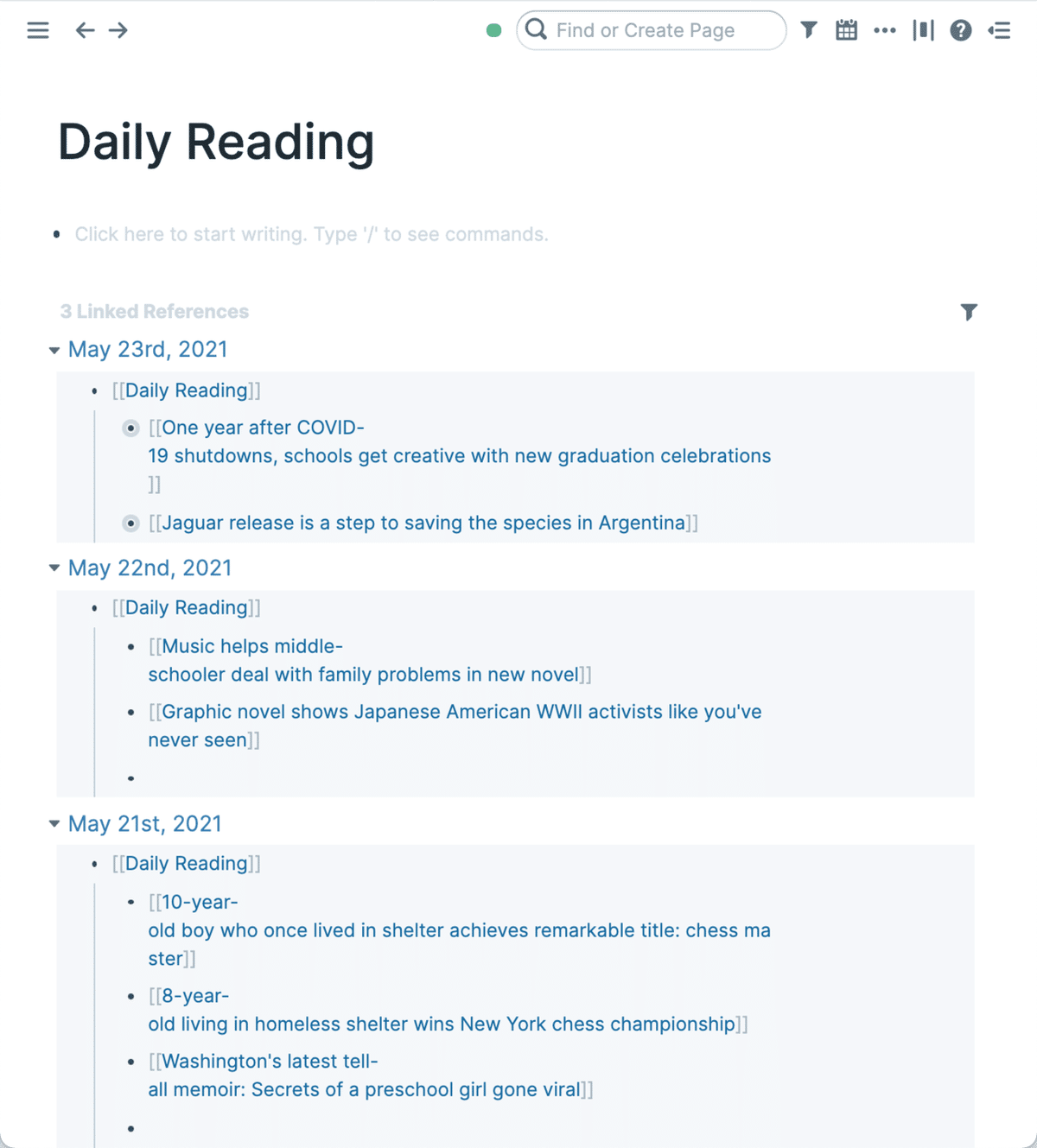
また、畳まれているブロック(ブレットポイントの周りが灰色になっている)を展開しますと [[Takeaways]] で書いた内容も見れて便利。
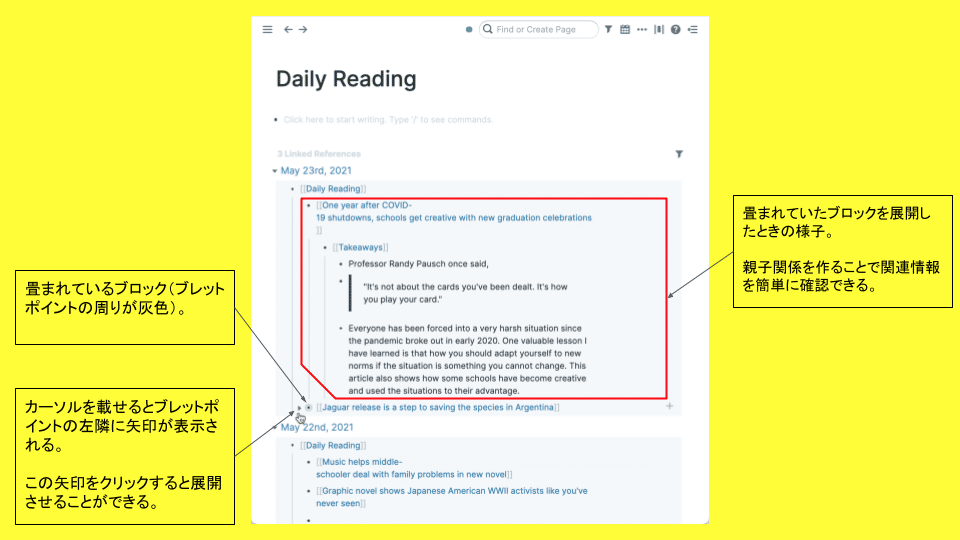
13 [[roam/templates]]
よく使う雛形をRoamのテンプレートとして登録し、繰り返して使うことができます。下記のツイートでは、意思決定管理用の例を紹介しています。
Roam上でよくやっているのが「意思決定管理(Decision Management)」。Conorさんによる意思決定管理の手順↓。Choice から、Options、そして Decision までの一連の流れが大変参考になる。意思決定へ至るまでの経緯を可視化すると振り返りや改善もしやすくなる。#Roam部 https://t.co/hhSS2gwzh7
— Sangmin @ChoimiraiSchool (@gijigae) May 14, 2021
意思決定用のテンプレートを次のように作ることが考えられます。

登録したテンプレートは、「;;」で呼び起こします。

メニューから「Choice」を選択しますと前もってテンプレートとして登録してあるブロックが表示されます。
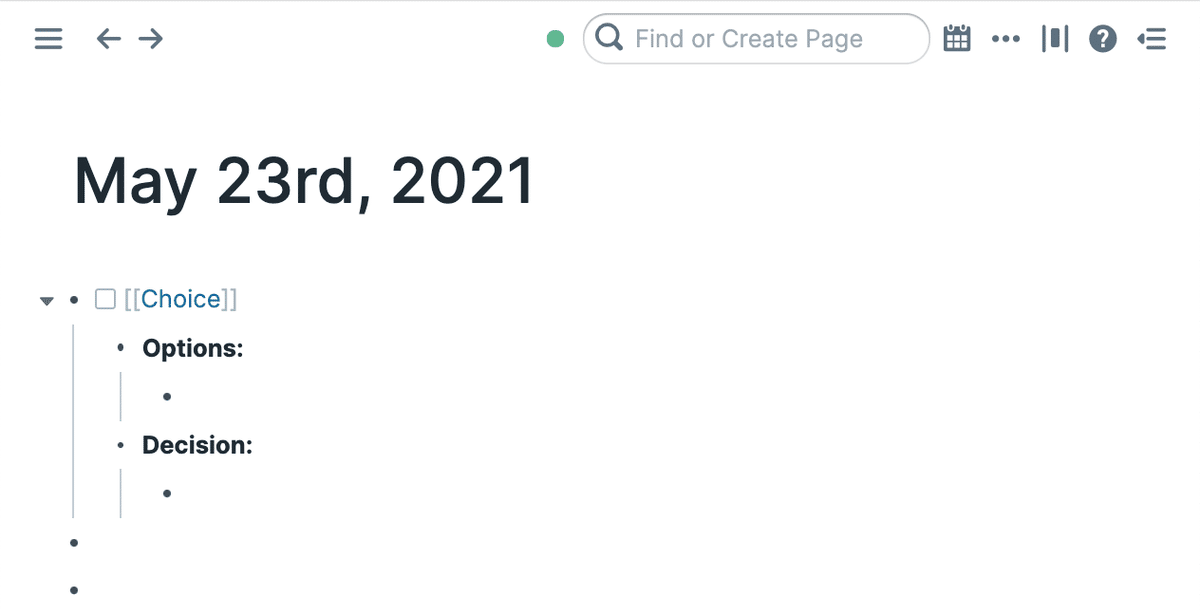
99 まとめ
RoamはPageとBlockの違い、そしてDaily Note Pageの意義を知っていればまず始めることができます。この基本に加え、Page ReferenceやBlock Referenceでページやブロック同士を繋げるとより効果的に知識を管理することができます。
用語集に追加してほしい機能があれば、#Roam部 のタグをつけて Twitter で教えてください。
この記事が気に入ったらサポートをしてみませんか?