
【初心者向け】自分流image 2 imageを使ったレタッチ手順について紹介してみます
前書き
こんにちは!男の子のAIイラストを作っているサンブンノイチです。
作っている方はご存知の通り、AIイラストでは期待通りの結果を一発で生成するのはとても難しいですよね。
「うわぁ~、この絵、手さえ綺麗に出てればなぁ…」とか、
「上半身はめっちゃイイのに足が3本出てる…泣」みたいな経験をされたことは少なくないと思います。
そんな時に、自分が狙った部分だけピンポイントに修正ができるimage 2 imageのinpaintという機能について、自分の使い方を交えて紹介してみようと思います。
既にinpaintを活用されている方にとっては真新しい情報はないかもしれませんが、初心者の方やtext 2 imageだけで作られている方には一つのオプションとして参考になればいいなと思います。
それではやっていきましょう!
inpaintの基本操作
t2iから画像を送る
まずはいつも通りtext 2 imageで画像を生成しましょう。
((masterpiece)), (best quality), (1boy:1.2), (8-year-old:1.2), short hair, wearing gym suit, shorts, short sleeve, from the side, (looking for the viewer:1.1), (in a classroom:1.1), sitting on a chair, studying, window,
Negative prompt: EasyNegativeV2, badhandv4, lips, (pool:1.3)
Steps: 40, Sampler: DPM++ 2M Karras, CFG scale: 9.5, Seed: 390350578, Size: 512x640, Model hash: 2ecf0c80de, Model: oneThirdMix, Variation seed: 496603914, Variation seed strength: 0.16, Denoising strength: 0.25, Clip skip: 2, Hires upscale: 1.25, Hires steps: 40, Hires upscaler: SwinIR_4x

顔は良い感じなんですが、手、背もたれ、右足などちょっと残念な部分も多いですね。色調がくすんでいるのもちょっと気になります。
修正したい場所を検討しつつ、画面右下のSend to inpaintを押します。

そうすると、タブがimg2imgに切り替わってinpaintモードが選択されています。
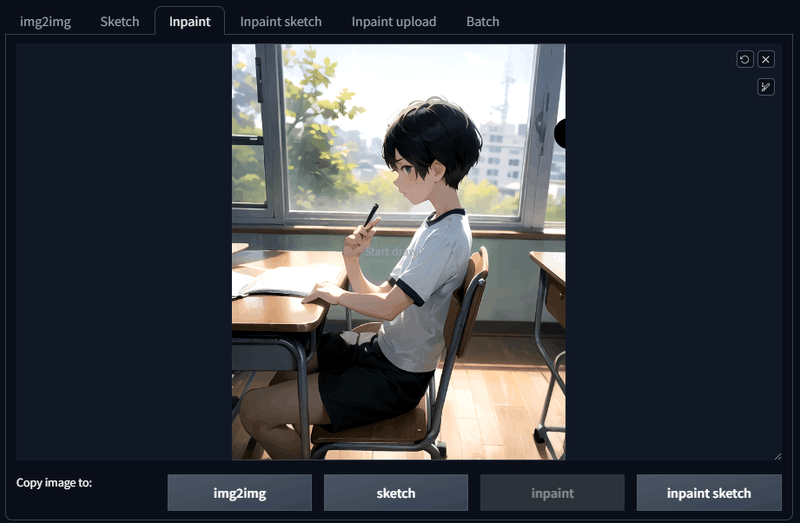
この状態で、修正したい部分を選択して設定を変えていきます。
基本操作の実践
今回は椅子の背もたれ部分から修正してみようと思います。
画像の上にカーソルを運ぶと黒い丸が出てくるはずなので、
それを使って背もたれをグリグリ塗ります。
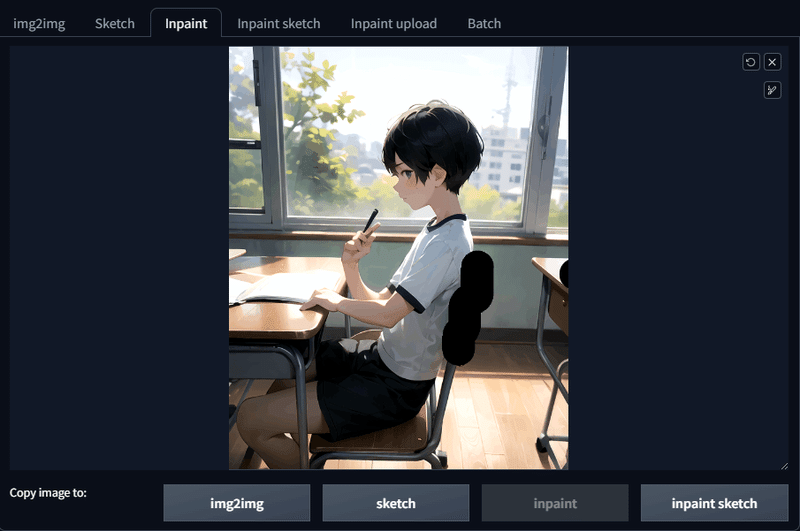
そこまで神経質に塗らなくてもザックリで大丈夫です。
塗り終わったら画面を下にスクロールして設定を変更します。
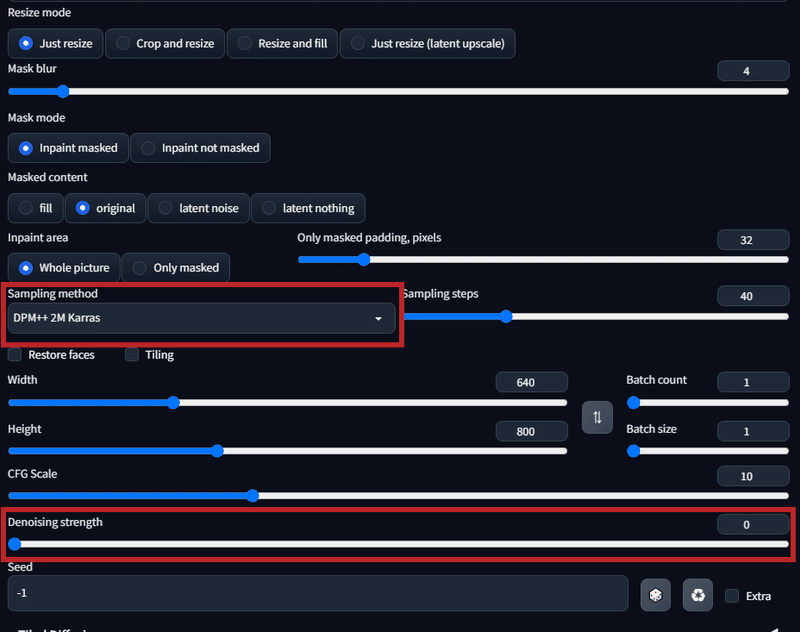
変更する場所は2カ所だけでOKです。
Sampling methodがデフォルトの状態なので、普段使っているものに。
Denoising strengthはどれくらい強く修正をかけるかの設定です。
Sampling methodによりかかり方の癖が違うと思いますが、
自分が使っているDPM++ 2M Karrasの場合、
0.2以下… 色の補正
0.2~0.4… 影やシワ、色の表現などの微調整
0.4~0.6… 物体の形を維持したまま破綻部分の補正
0.6~0.8… 物体の形を変える、別の物体に変える
0.8以上… 対象を消す
こんな感じの用途で使い分けてます。
いったんデフォルトの0.75で試してみて、変わりすぎ~!ってなったら下げる、逆なら上げる、でいいかと思います。
今回は、背もたれの形をしっかり変えたいので0.7くらいでやってみます。
強度が決まったら、あとはGenerateボタンを押していい感じに修正されるまでガチャしましょう。

strength 0.7前後
利きが悪い場合
strengthの指定だけでうまくいかない場合、プロンプトを見直します。
今回の場合、もともとのプロンプトは
((masterpiece)), (best quality), (1boy:1.2), (8-year-old:1.2), short hair, wearing gym suit, shorts, short sleeve, from the side, (looking for the viewer:1.1), (in a classroom:1.1), sitting on a chair, studying, window,
こんな感じですが、背もたれに関係のないプロンプトを削ることで
精度を高めることができます。short hairやshortsなどは必要ないわけです。
なので、今回の場合は
wearing gym suit, (in a classroom:1.1), sitting on a chair,
これくらいまで断捨離しちゃってOKです。
NPに関しても不要なものは削ると良くなるかもしれません。
良い感じになるまでのんびりガチャしましょう。
さて、とりあえず基本操作についてはこんな感じです。
で、実際に仕上げまでもっていく方法について紹介するので、狙った場所が良い感じになったら次のステップに進みましょう。
実践編
修正した画像を元に修正を加える
基本操作が出来るようになったら、今度は修正した画像を元に更に修正を加えていきましょう。
元画像(左側)の右上にある×ボタンで参照用画像をクリアし、もう一度右下のSend to Inpaintを押します。
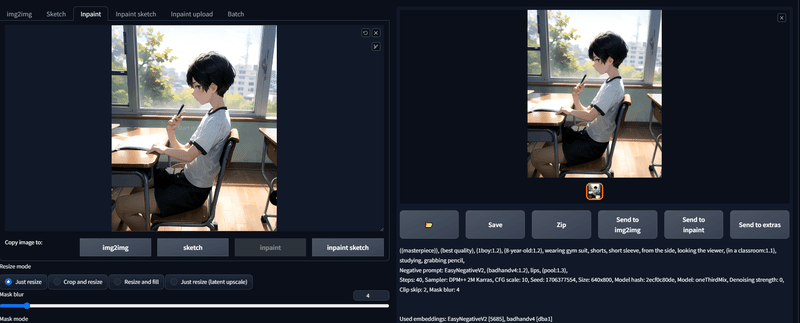
すると、修正できた画像をもとに更に修正を加えていくことができます。
この要領で、次は手や足などの他の気になる部分を修正していきます。

strength 0.65~0.75
とりあえずまともな手の形になったので、また元画像のマウントを解除し、新しくできた画像をinpaintに送り直します。
今度は足を狙っていきましょう。

strength 0.7~0.8
最後に机の補正をしていきます

strength 0.85~0.9
ちなみに、これ全部いっぺんにやっちゃダメ??と思うかもしれませんが、
修正箇所によってDenoisingStrengthを微調整するのであれば、一か所ずつ直して再セットを繰り返すのがおすすめです。
あと、複数箇所を同時にやろうとすると、なかなかうまくいかないんですよね…なんか。
さて、これでパーツ単位で気になる部分の修正ができると思います。
ただし、inpaintを繰り返すと補正跡が目立ったり、補正した場所だけ色が浮いた感じになったりしてしまうので、最後に全体を馴染ませる作業をやっていきます。
修正しない場所を塗る
それでは、画像全体の色調補正をしていきます。
ただし今回の場合、顔はこのままキープしたいので
inpaint not maskedモードという機能を使っていきます。
まずは修正したくない部分を塗りつぶしてください

続いて、少し下にある設定を2カ所変えていきます
Mask modeを Inpaint not maskedに変更し、Denoising strengthを~0.2くらいで適当に設定してください。
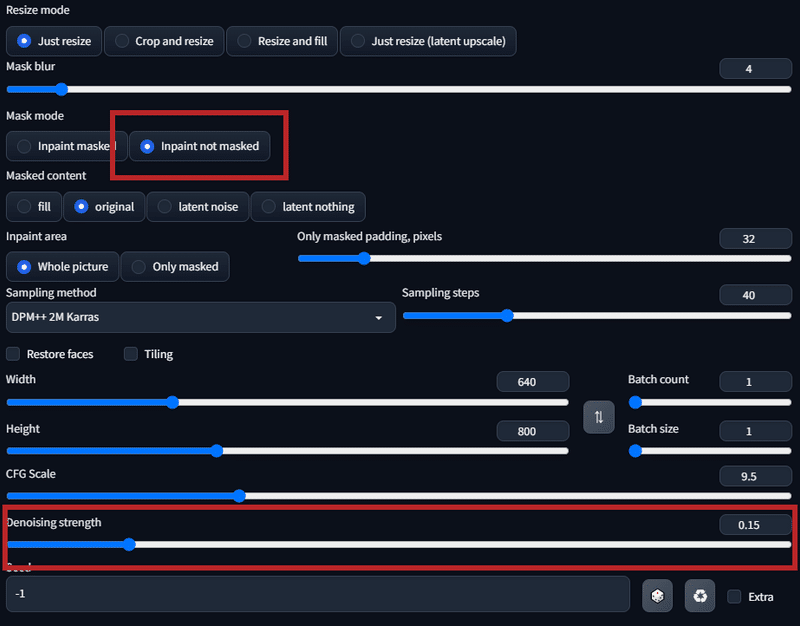
設定が完了したら、再度Generateボタンでガチャします。
顔の部分だけ固定された状態で、全体が少しだけ変わってるのがわかると思います。

私はこの段階で品質系のプロンプトを入れることが多いです。
hi-resとかultra-detailedとかですね。
全体を補正する
今回は顔の形は一切崩したくなかったのでinpaint not maskedを使いましたが、特に絶対キープしたい場所がない場合や、
inpaint not maskedで補正したあとの最後の仕上げとして、
全体補正をimage 2 imageでかけていきます。
画像下のCopy image to:のimg2imgを押下して、inpaintモードからimg2imgモードに切り替えましょう。
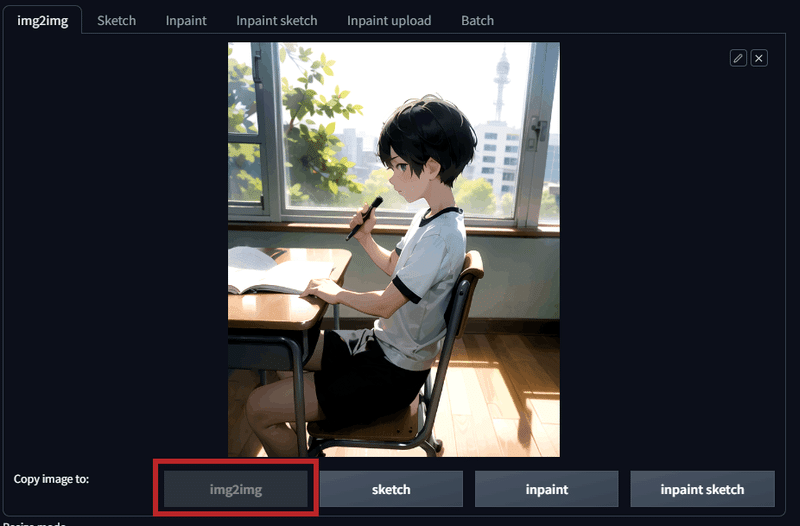
あとは先ほどと同じように、Denoising Strengthを適当に設定してガチャします。
inpaint not maskedで補正した箇所(今回なら顔)の周辺を馴染ませるように、
0.05程度のごく薄い強度でかけていきます。
全体補正で使う場合は0.1~0.2でかけていくのがいいかと思います。
完成!

というわけで、これがtwitterに投稿した完成品です。
実は全てi2iだけで完結させたわけではなく、合間で手作業でのレタッチもしてるんですが、大きな部分は全てinpaintだけで修正してます。
もし、手作業でのレタッチについても需要がありそうならそのうちnoteに書いてみようと思います。
あとがき ツイッター宣伝
ご覧いただきありがとうございました!
ふだん私のツイッターでは、いろいろな手法を試しながら生成したイラストや、
StableDiffusionに関するTipsなどをツイートしていきますので、ぜひフォローをお願いします!※女の子の絵はありません…
この記事が気に入ったらサポートをしてみませんか?
