
『簡単プロンプトアニメ』ローカル版の始め方
Zuntanさんのプロンプトだけで簡単に動画を生成できる『簡単プロンプトアニメ』のローカル版がやりたいのに全然できない!
そんなAI赤ちゃんのためのAI赤ちゃんによるわかりやすい導入解説
おぎゃーー
サブタイトル:AI赤ちゃんの逆襲
まずは↓をクリック
このページでさくさく導入できた人には無用のnoteです
私には見えるよ無数の赤ちゃんたちが!!
おぎゃってますね!このnote待ちわびてたね!
おぎゃりコールがすごいね!いっしょに頑張ろう
事前準備
動作環境を確認しましょう
Stable Diffusionをインストールしてる赤ちゃんたちは大丈夫なはず!
気にするのはVRAMの大きさくらいだよね

PC で、/Windows/System32 にパスが通っているって何?って思う赤ちゃんいるかな? もうすでにStable Diffusionなど使ってたら通っているはずだけど不安な赤ちゃんは ↓で確認出来るよ https://rakuro.zendesk.com/hc/ja/articles/7726594959257-%E3%82%B7%E3%82%B9%E3%83%86%E3%83%A0%E3%82%B3%E3%83%9E%E3%83%B3%E3%83%89%E3%81%B8%E3%81%AEPATH%E3%81%8C%E9%80%9A%E3%81%A3%E3%81%A6%E3%81%84%E3%82%8B%E3%81%8B%E3%81%A9%E3%81%86%E3%81%8B%E3%82%92%E7%A2%BA%E8%AA%8D%E3%81%99%E3%82%8B-Windows-
コマンドプロンプトを起動して
echo %PATH%をコピペ&エンターすれば確認できる
じゃあ始めるよ!
まずはcodeをクリックしてDownload ZIPをダウンロードしましょう
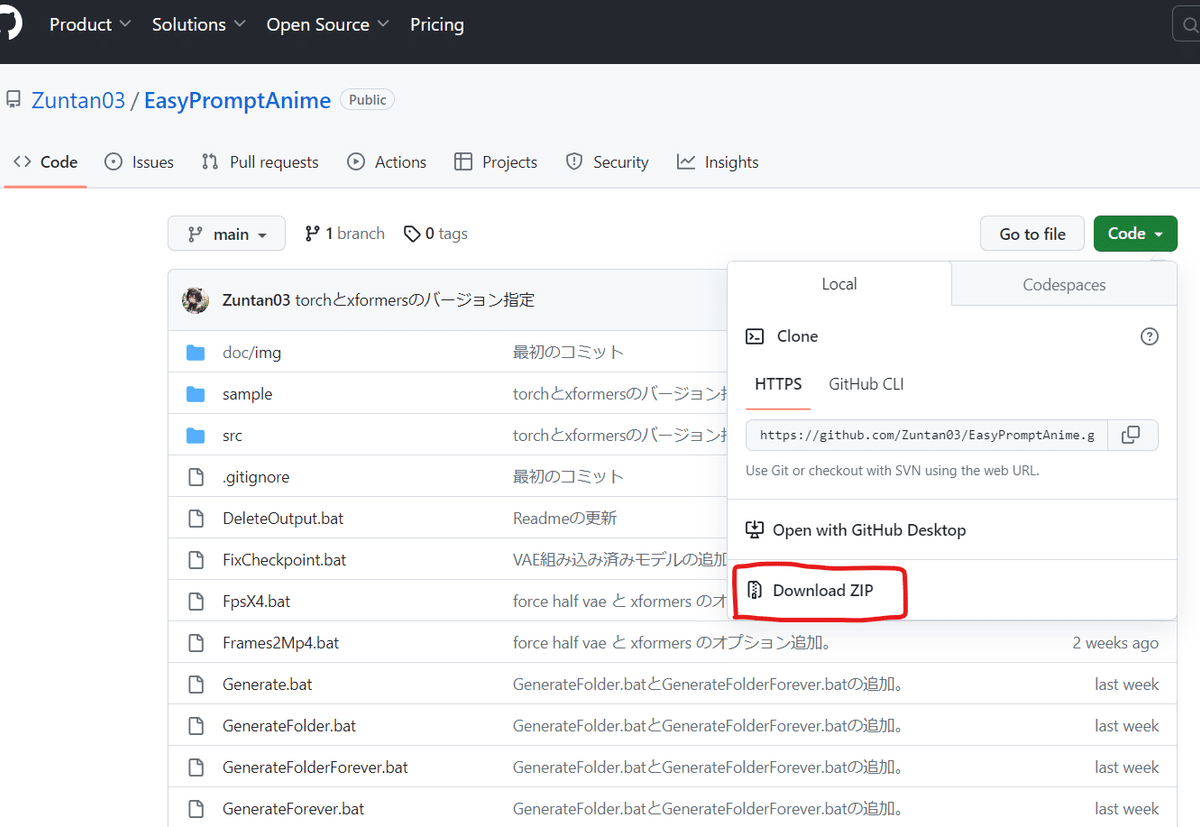
そしたら
ダウンロードフォルダにEasyPromptAnime-main.zipが入ったのを確認しクリックして開きます
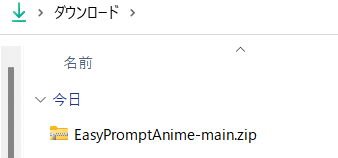
Setup-EasyPromptAnime.batをローカルディスク(C:)に配置しよう
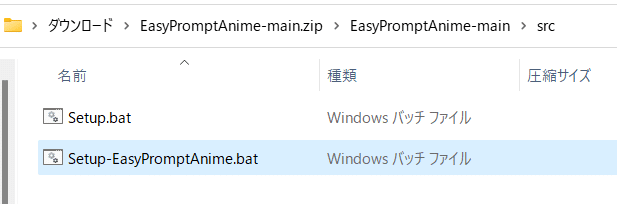
そのローカルディスク(C:)にanimove(私が勝手に命名)という新規フォルダを作ってそこに配置します。
名前はなんでもOK(英数字のみの短めの名前で)!
EasyPromptAnimeってフォルダ名にしてる人が多いかも

要は右クリックから「名前をつけてリンク先を保存…」なんだけどwindows11にはそれがないのでこうしました。
Zuntan03 /EasyPromptAnimeのページでいうと↓の赤線のところ
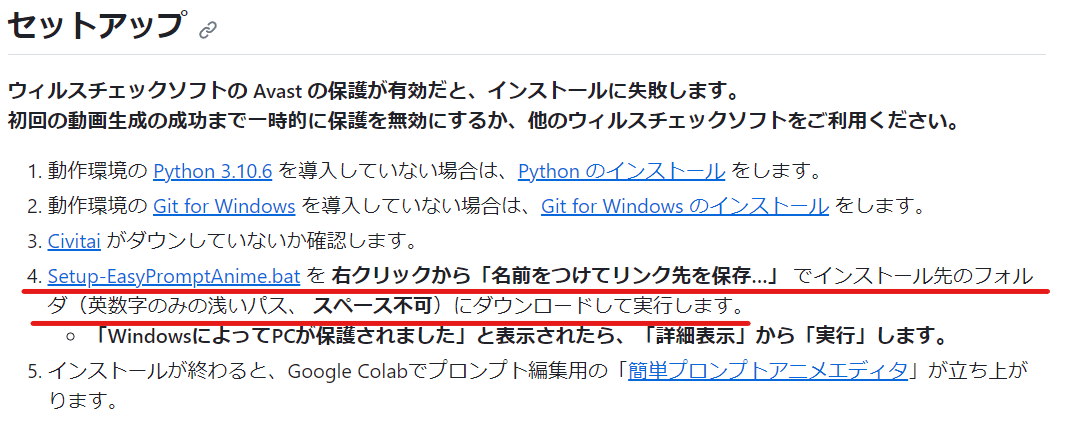
2.インストール始めましょう!
Setup-EasyPromptAnime.bat をダブルクリック
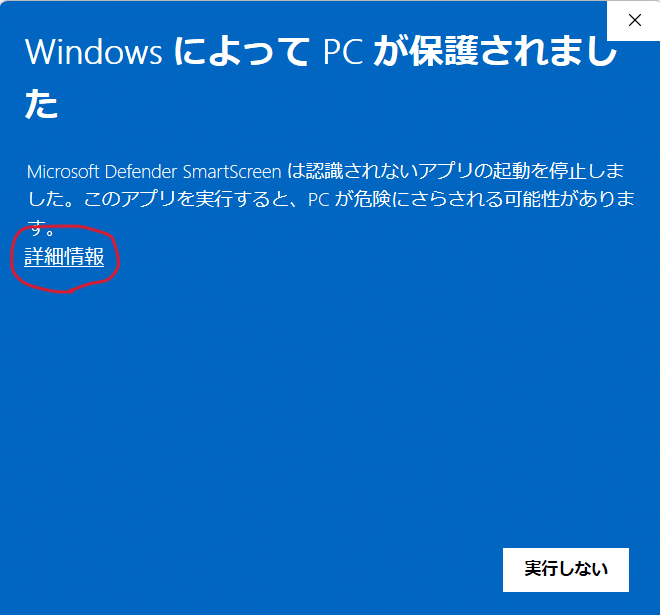
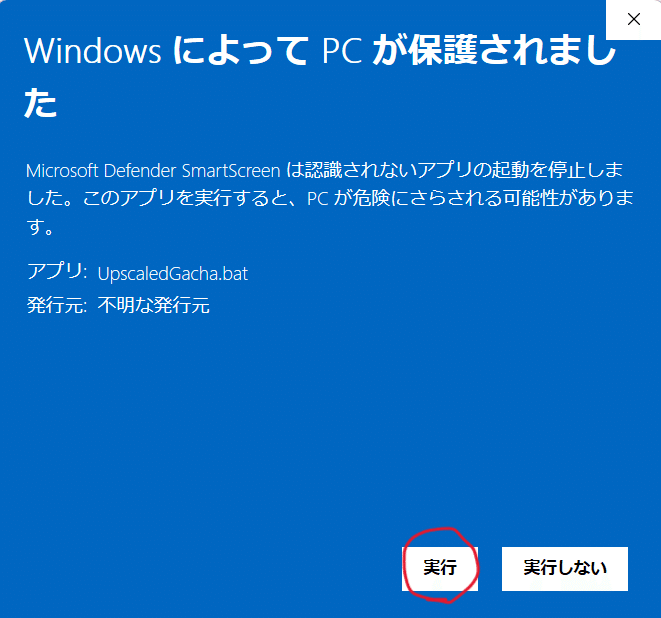
こんな感じで始まります
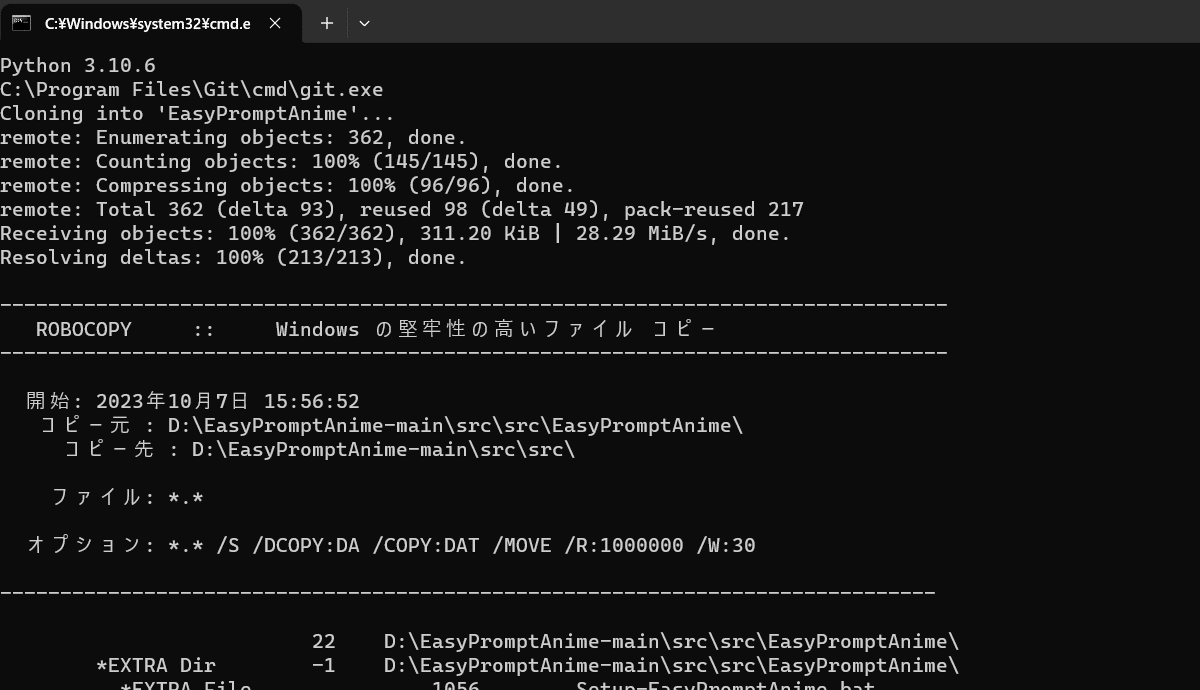
インストールが終わるとこの画面が開きます
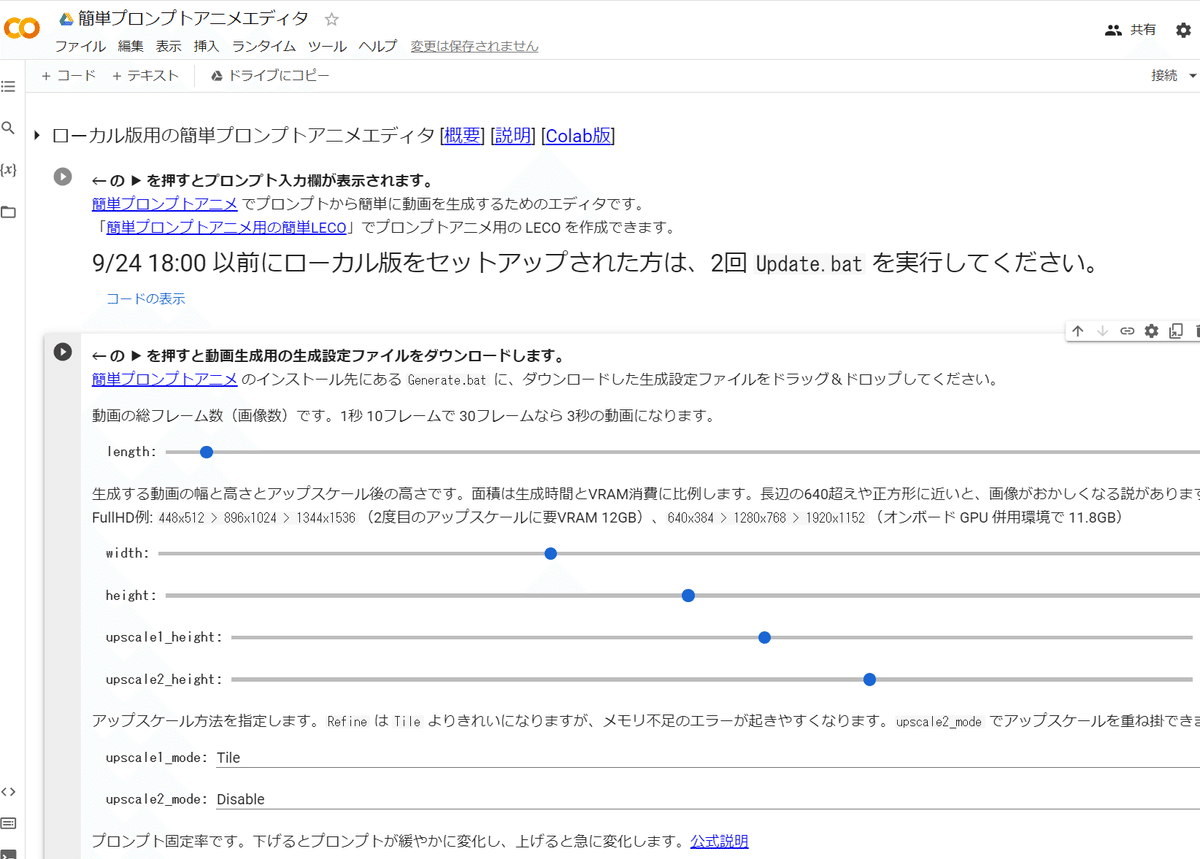
まずはEasyPromptAnimeの動作確認をしましょう
UpscaledGacha.bat を実行します
(↑の簡単プロンプトアニメエディタはまだ使用しません)

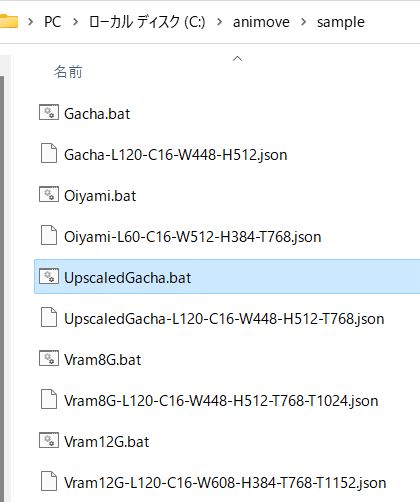
こんな画面になります
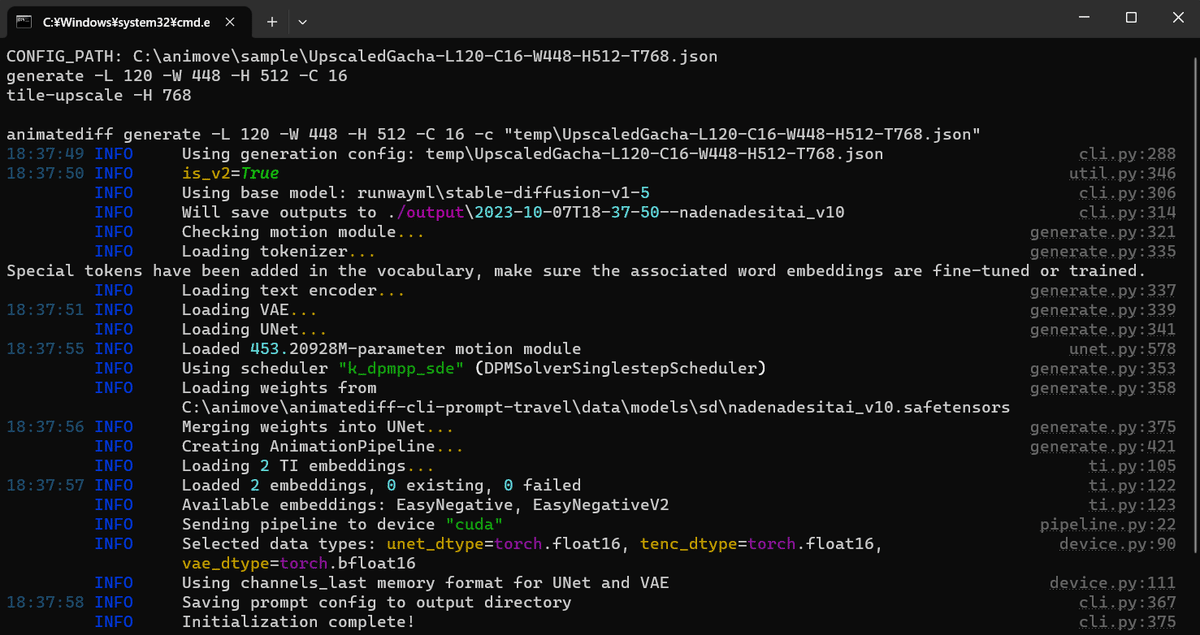
完了するとUpscaledGacha.batと同じフォルダに動画が3つ生成されます。
1.オリジナルがupscaleされた動画
2.フレーム補完されヌルヌルfps化した動画
3.軽量化した動画
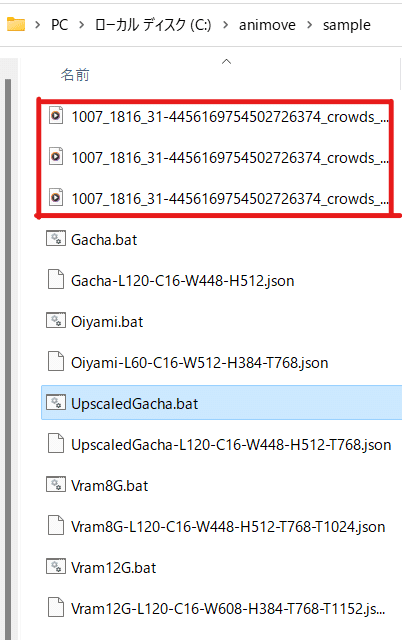
この動作確認されえできればあとはガンガン作っていけます!
赤ちゃん卒業だ!
ちなみに私はEasyPromptAnime用にSSD増設してボリューム(D:)で運用しようしていて全く動画ができなくて泣きました。
ローカルディスク(C:)に変更したらできるようになりました
3.ではオリジナル作っていこう!
簡単プロンプトアニメエディタが時間でログアウトされてたり、消しちゃってたら
OpenColabEditorをダブルクリックすると「簡単プロンプトアニメエディタ」が起動するよ

簡単プロンプトアニメエディタが開いたら赤丸クリックしてみよう
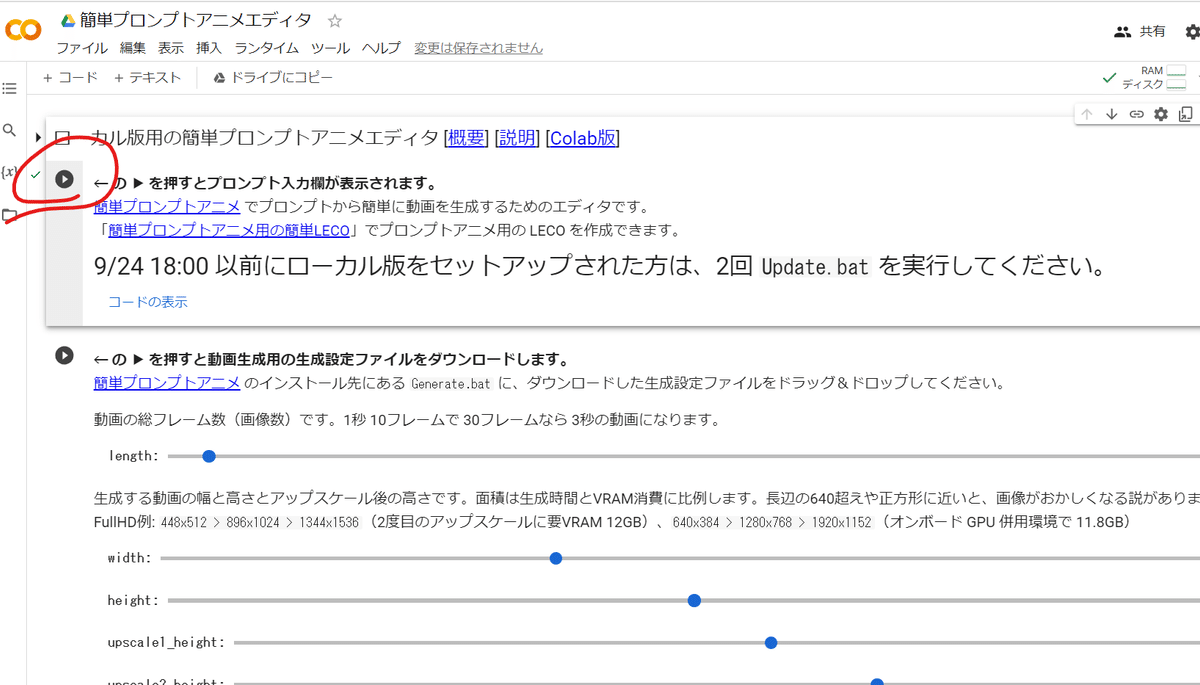
すると警告がでますが「このまま実行」をクリック
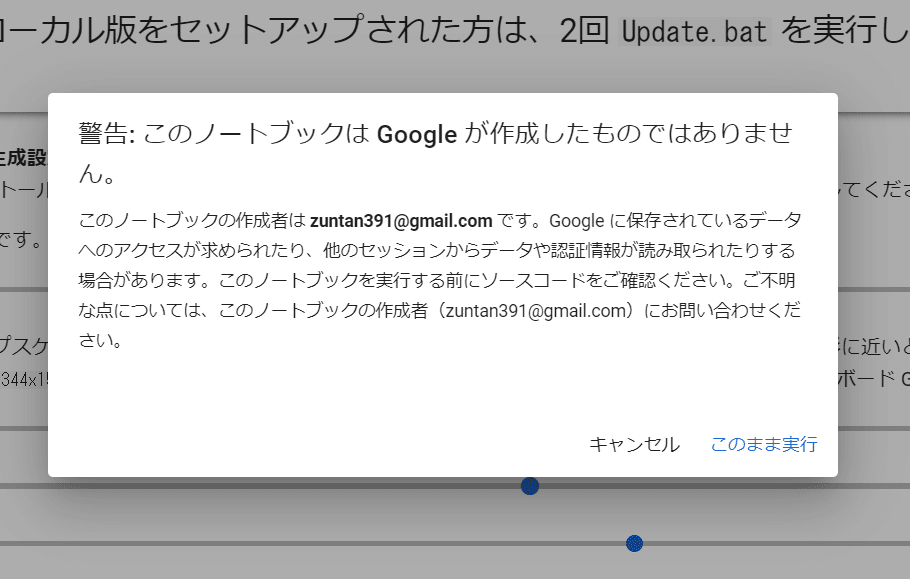
コードが表示されます
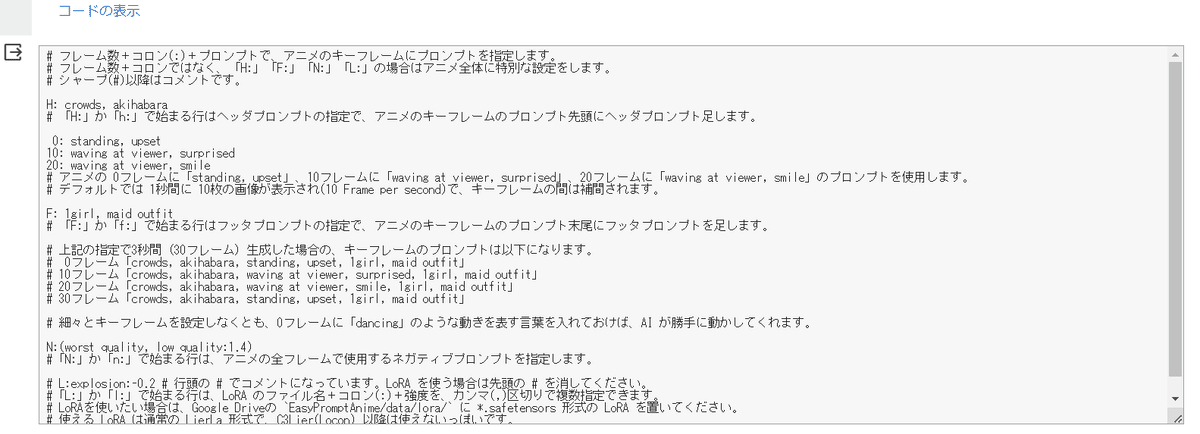
それを自分の出力したい内容に書き換えましょう!
太文字部分が変更したところです
(LoRAを使いたかったのでanimove/animatediff-cli-prompt-travel/data/lora/、その中にLoRAデータを入れました)
------------------------------
「# フレーム数+コロン(:)+プロンプトで、アニメのキーフレームにプロンプトを指定します。
# フレーム数+コロンではなく、「H:」「F:」「N:」「L:」の場合はアニメ全体に特別な設定をします。
# シャープ(#)以降はコメントです。
H: (realistic skin_details, sharp focus, masterpiece, best quality, finely detailed, clear_image, realistic, high_resolution, distinct_image), sea, beach
# 「H:」か「h:」で始まる行はヘッダプロンプトの指定で、アニメのキーフレームのプロンプト先頭にヘッダプロンプト足します。
0: standing, full_body, looking up, sea, blue sky
10: walking at viewer, full_body, sea,blue sky
20: walking at viewer, full_body, happy smile, beach
30: walking at viewer, cowboyshot, happy smile, beach
40: walking at viewer,upper_body, happy smile, beach
50 :kissing at viewer, focus face, happy smile, beach
60 :kissing at viewer, focus face, closed eyes, beach
# アニメの 0フレームに「standing, upset」、10フレームに「waving at viewer, surprised」、20フレームに「waving at viewer, smile」のプロンプトを使用します。
# デフォルトでは 1秒間に 10枚の画像が表示され(10 Frame per second)で、キーフレームの間は補間されます。
F: woman,(white bikini:1.3)
# 「F:」か「f:」で始まる行はフッタプロンプトの指定で、アニメのキーフレームのプロンプト末尾にフッタプロンプトを足します。
# 上記の指定で3秒間(30フレーム)生成した場合の、キーフレームのプロンプトは以下になります。
# 0フレーム「crowds, akihabara, standing, upset, 1girl, maid outfit」
# 10フレーム「crowds, akihabara, waving at viewer, surprised, 1girl, maid outfit」
# 20フレーム「crowds, akihabara, waving at viewer, smile, 1girl, maid outfit」
# 30フレーム「crowds, akihabara, standing, upset, 1girl, maid outfit」
# 細々とキーフレームを設定しなくとも、0フレームに「dancing」のような動きを表す言葉を入れておけば、AI が勝手に動かしてくれます。
N:illustration,sepia,painting,cartoons,sketch,(worst quality:2),(low quality:2),(normal quality:2),bad anatomy, bad hands, normal quality,((monochrome)),((grayscale:1.2)),(freckles:1.4), (mole:1.4), analog
#「N:」か「n:」で始まる行は、アニメの全フレームで使用するネガティブプロンプトを指定します。
L:1_mariko-000009:0.5, c_portrait_saturation:-0.3,
# L:explosion:-0.2 # 行頭の # でコメントになっています。LoRA を使う場合は先頭の # を消してください。
#「L:」か「l:」で始まる行は、LoRA のファイル名+コロン(:)+強度を、カンマ(,)区切りで複数指定できます。
# LoRAを使いたい場合は、Google Driveの `EasyPromptAnime/data/lora/` に *.safetensors 形式の LoRA を置いてください。
# 使える LoRA は通常の LierLa 形式で、C3Lier(Locon) 以降は使えないっぽいです。」
------------------------------
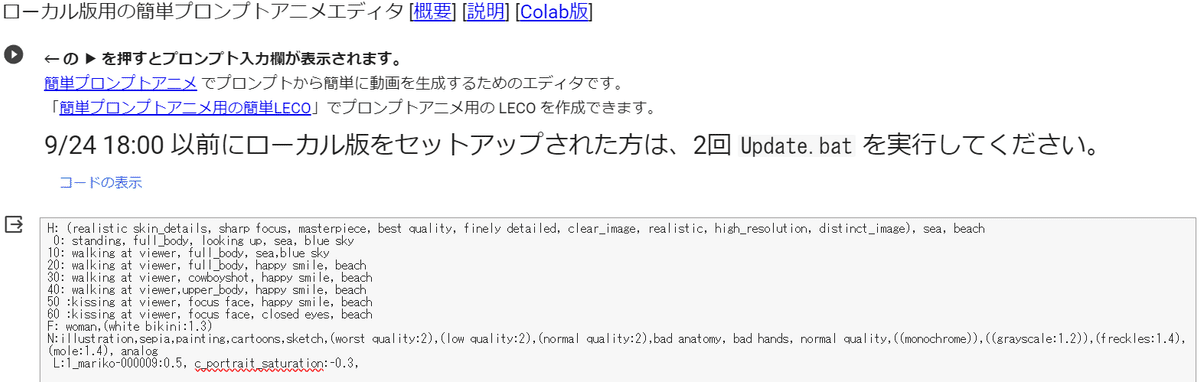
つぎに下の項目で使用するフレーム数と画角とモデルを変更します
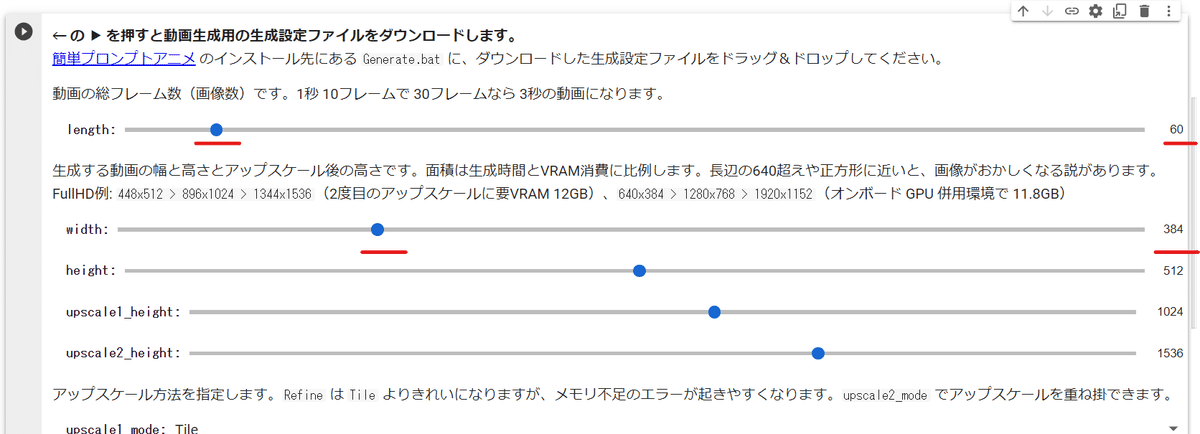
4:3の画角にしたかったのでwidthを384に変更
customに変更して自分が使用したいモデルに変更
(animove/animatediff-cli-prompt-travel/data/models/sdにモデルデータ入れました)
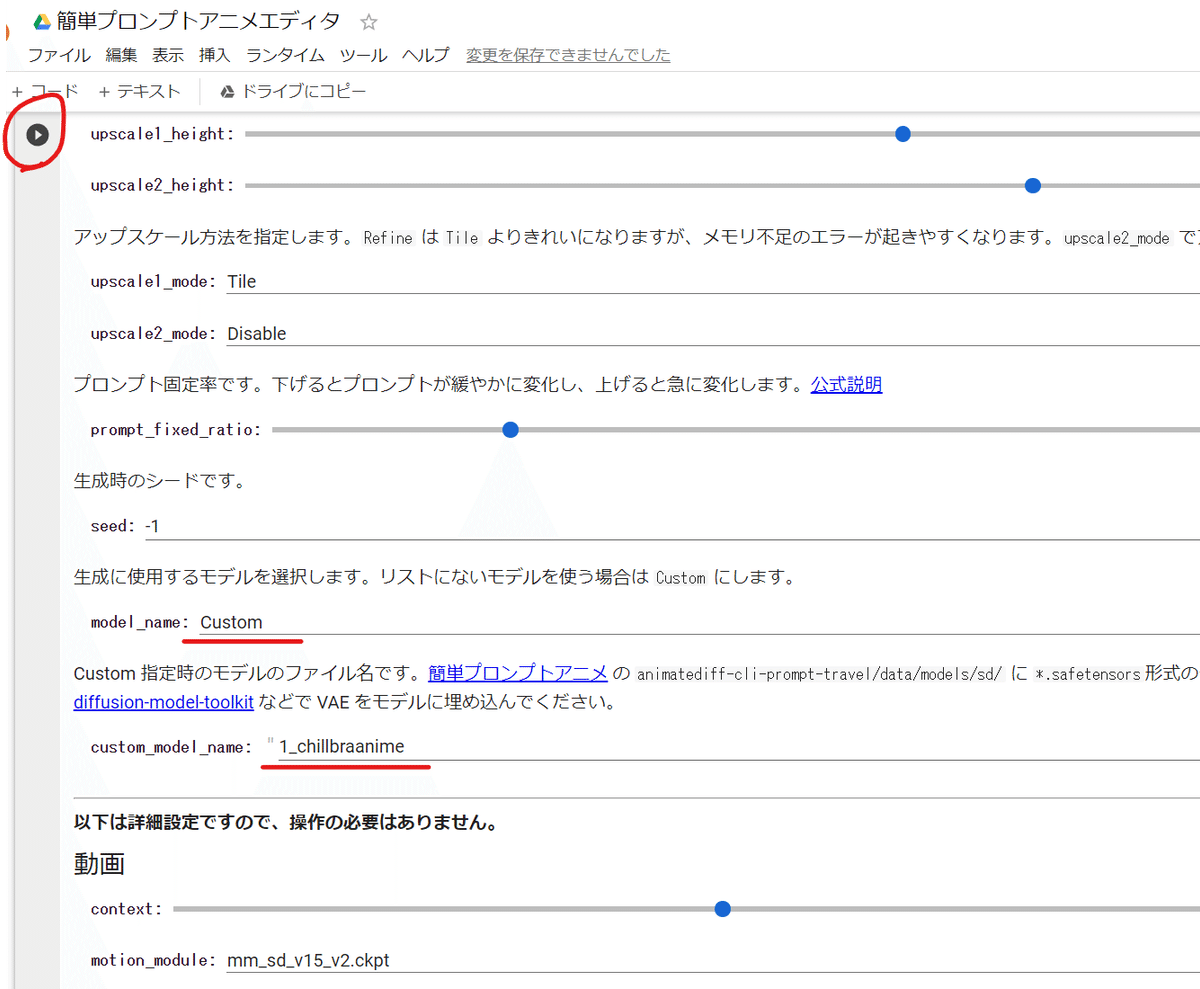
これでOKなので左上の再生ボタンを押すと.jsonファイルが生成されてダウンロードされます
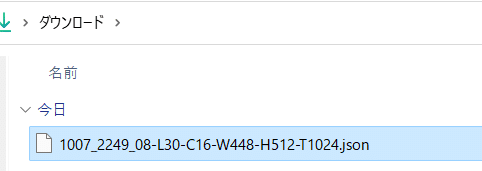
このjsonデータをドラッグしたままGenerate.batに放り込みます
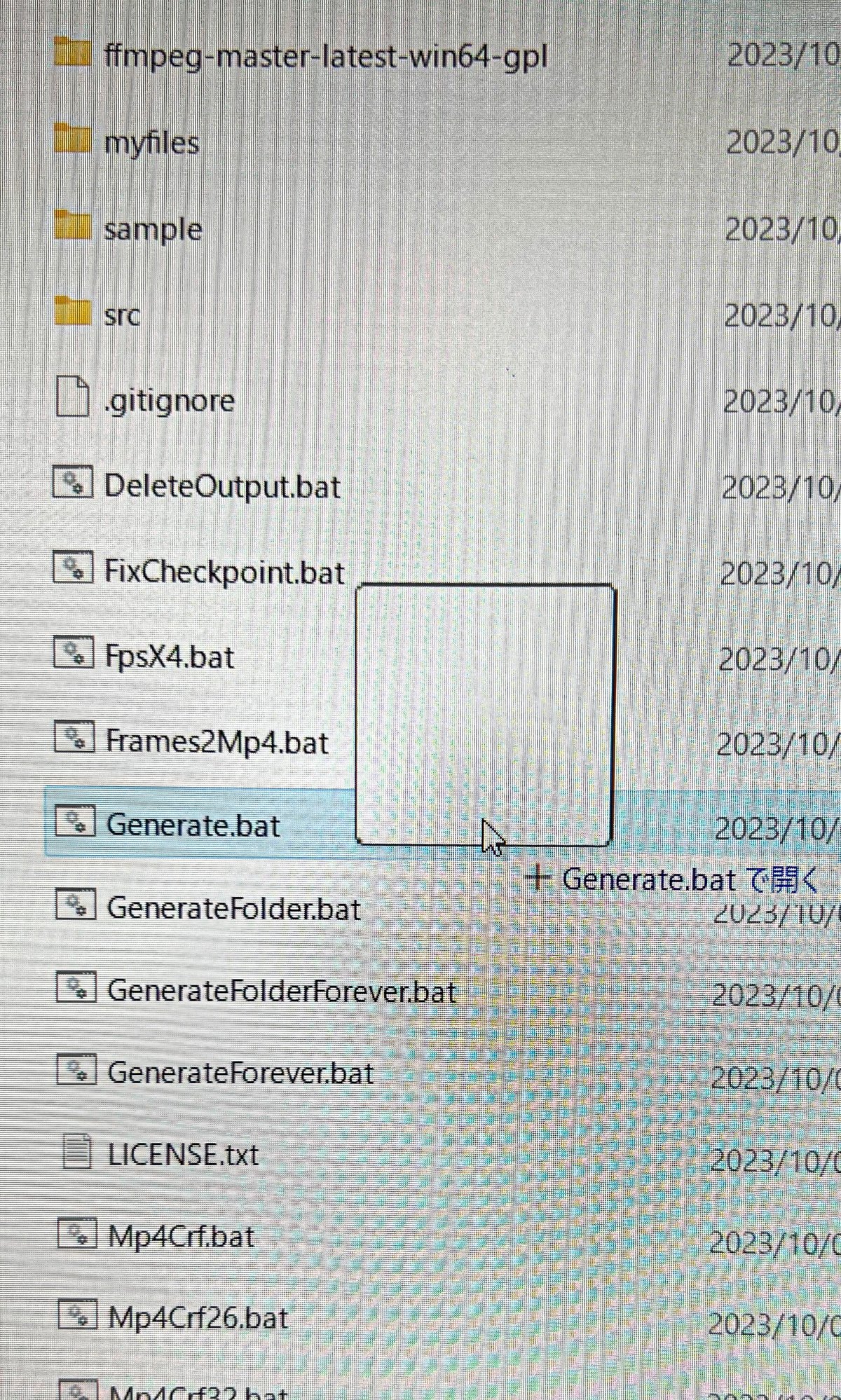
(デスクトップなどにGenerate.batショートカット作って投げたほうが楽ですね)
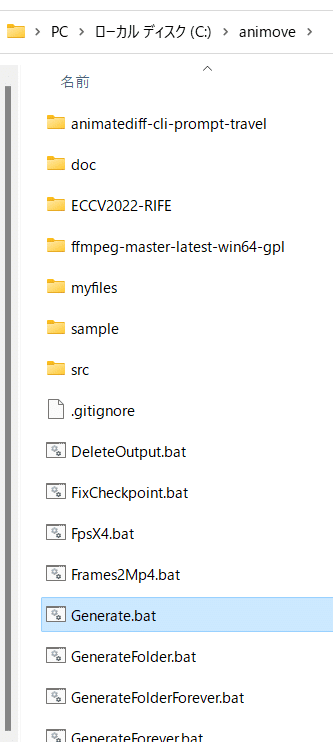
すると動画が3つ生成されます。
ただこのやり方だとダウンロードフォルダに動画ができてしまうので
専用のフォルダを作ってjsonファイルを配置してからGenerate.batに投げ込みましょう
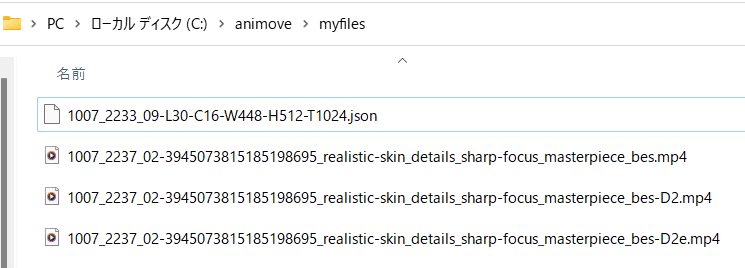
生成した動画がこちら↓
#AI動画 #簡単プロンプトアニメエディタ #LoRA #AIグラビア pic.twitter.com/1rrZNbCdW2
— さも/ⓢⓐⓜⓞⓗⓐⓜⓞⓚⓛⓝⓟⓞ (@samoHKP) October 7, 2023
あとはCIGさんのnote参考に頑張りましょう
以上です!
バブーー
