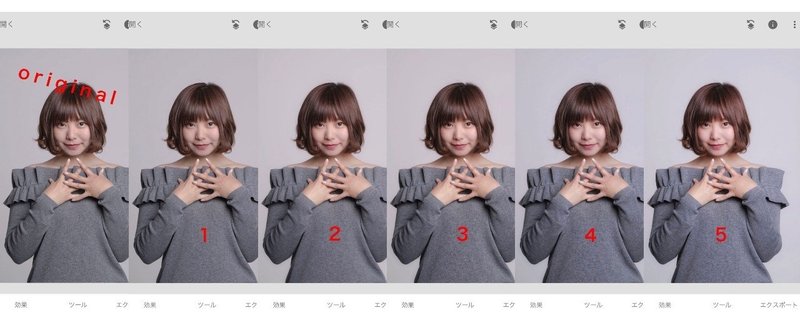
レタッチはスマホで十分!Snapseed紹介

趣味でポートレート撮影されてる皆様!すごく便利なスマホアプリのご紹介です。
すでにご存知の方もいらっしゃると思いますが普段、パソコンでフォトショップでレタッチしている私としては驚きの操作性とクオリティで是非おススメしたい。
パソコン持っていない方、レタッチが苦手な方には是が非でも使っていただきたいです。
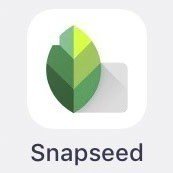
それがこのSnapseedです。無料です。
しかもプリントに耐えられる画質で、スマホで出来てしまう。デジカメで撮ったRAWデータも調整可能。その取り込み方法はこちら。
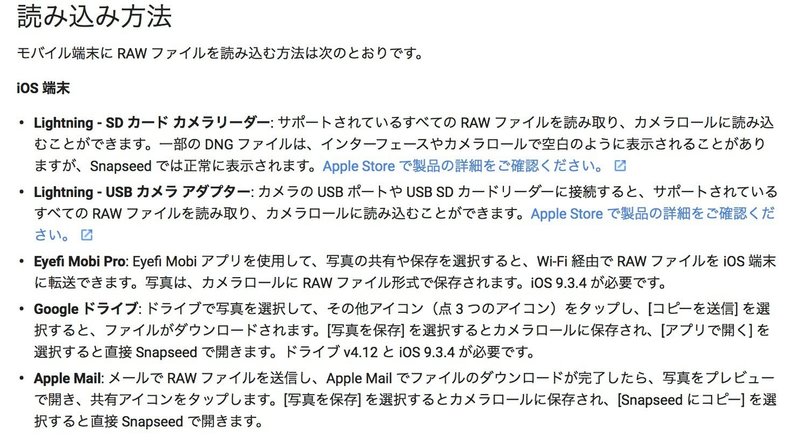
Snapseed
一番最初に「効果・ツール・エクスポート」の3つが画面下に表示され
「効果」が選択された状態からスタートします。

レタッチ編集が面倒という方のみ「portrait」か「smooth」の選択が最良です。他はオススメしません。
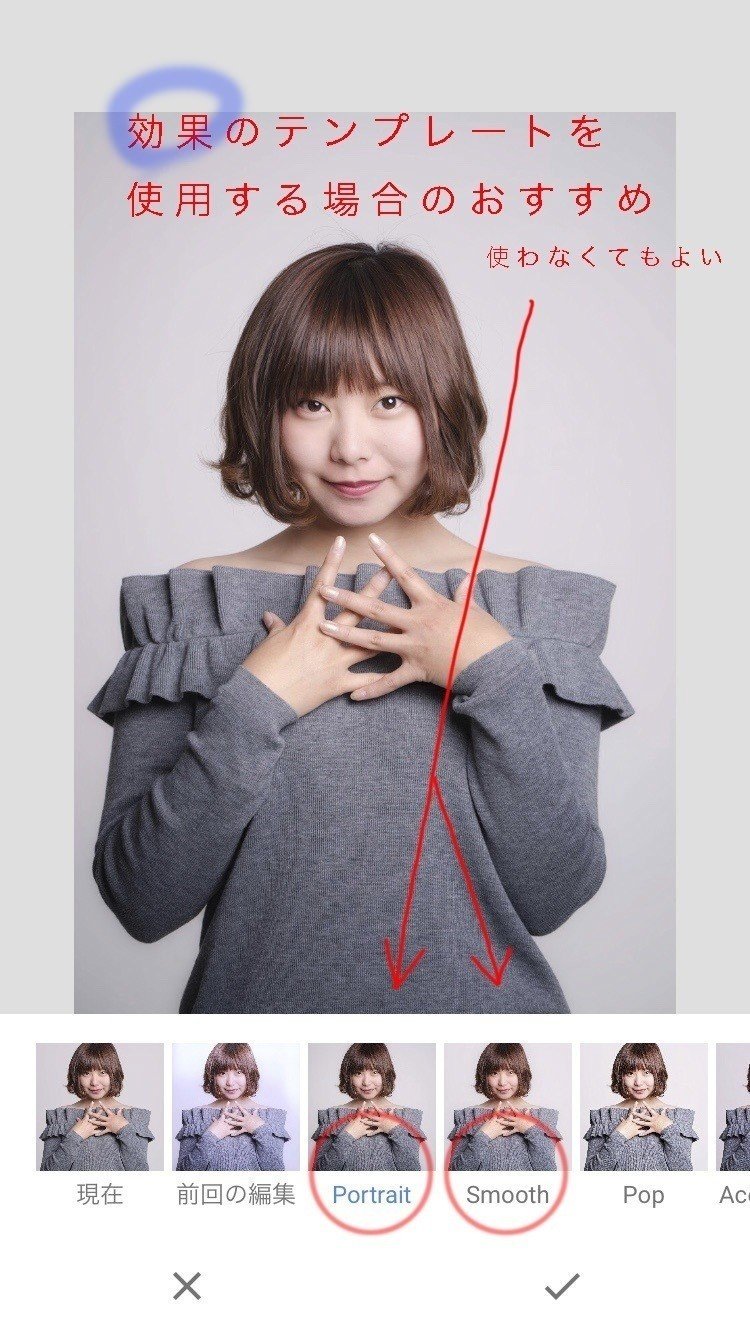
「ツール」画面においての調整方法ポイント
今回は「効果」のテンプレートは無視して「ツール」で調整しましょう。

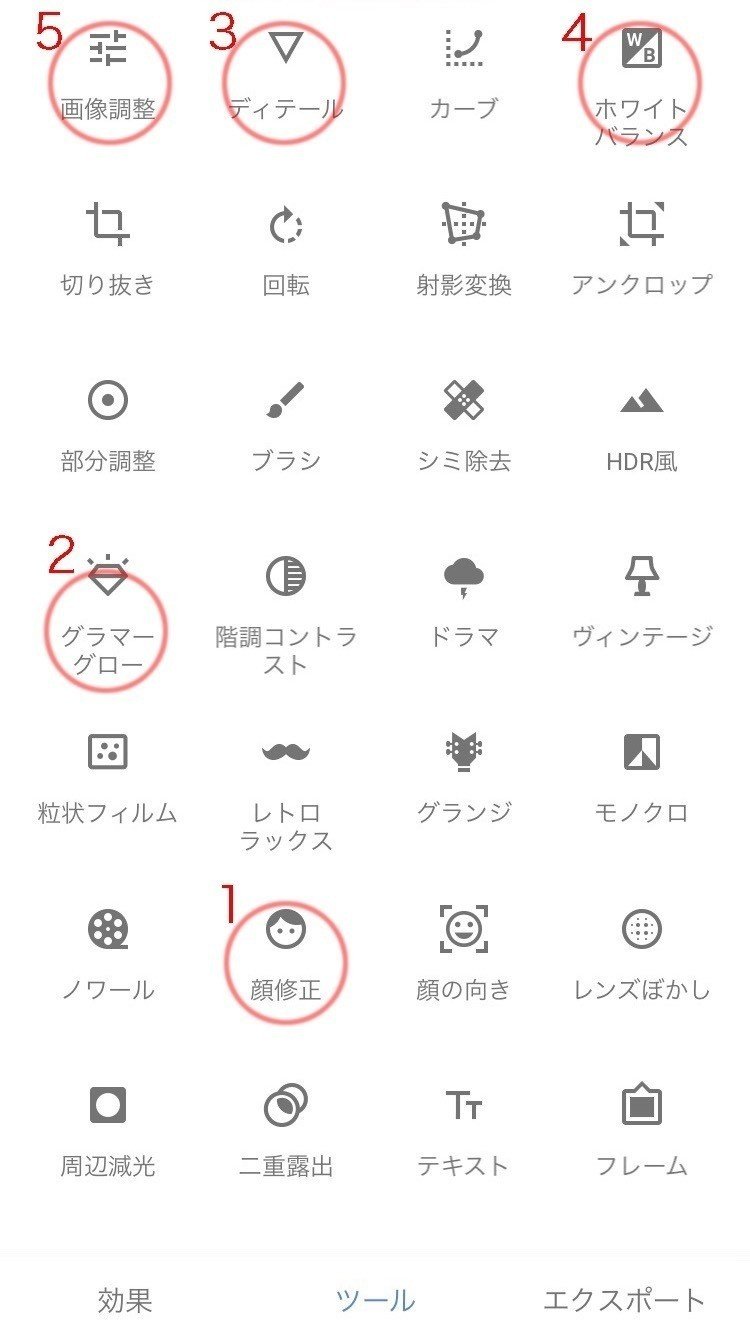
最低限この5つのツールでレタッチしましょう。
元の画像が明るすぎたり、暗すぎた場合は一番最初にツール「画像調整」で簡単に明るさ調整しておきましょう。そうでない場合は「画像調整」は最後にするのがオススメです。
ステップ1
・顔調整→滑らか1、滑らか2がオススメ。この機能ホントすごい!!

顔アイコンで「青白い」をタップ。(←逆光での撮影時など有効)

画面下の真ん中のスライダーアイコンもしくは上下スワイプで、顔を強調(黒と肌色のコントラストが上がる)肌を滑らかにする(肌色のみにぼかし効果)目をくっきりさせる(目を自動検出して白黒のコントラストを上げる)をそれぞれ調整。
顔を強調する:目安+30くらいまで
肌を滑らかにする:個人的には+35くらいまでだが、引きの写真なら+100でもいいと思います。肌荒れが目立つ方にも+100で。
目をくっきりさせる:使わなくてもいいが目安+10。ピントが甘い時は+20。それ以上は不自然になるのでやめましょう。
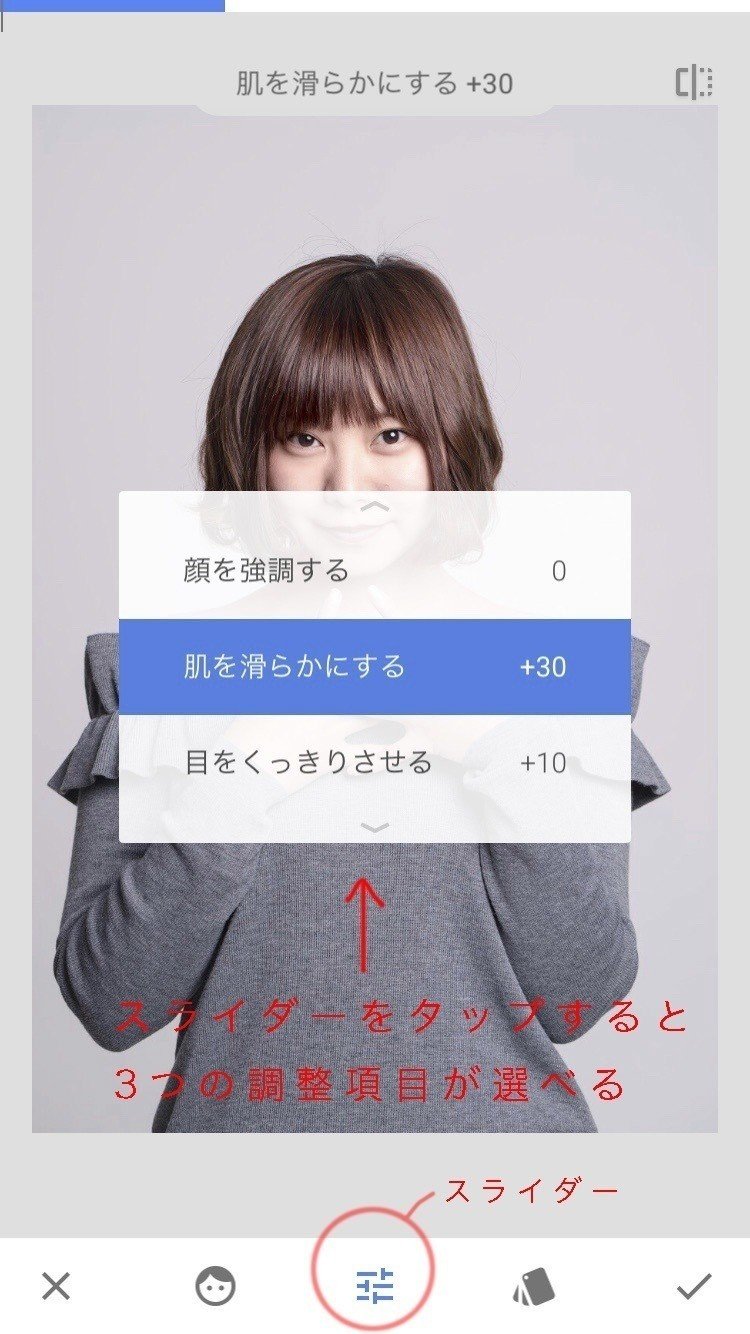
ステップ2
・グラマーグロー→にじみ効果で幻想的に。ハイライトが滑らかになり同時にシャドーも滑らかに濃くなる。「グロー、彩度、色温度」を調整可能。この機能もすごい!
テンプレートは使わずにスライダーで調整しましょう。ただし、このツールを選択した時点でテンプレートの1がデフォルトで反映されてしまうので彩度が-29になってしまっているので0に戻すなど注意が必要です。

オススメはグロー:目安+14〜+30まで 彩度0 色温度0
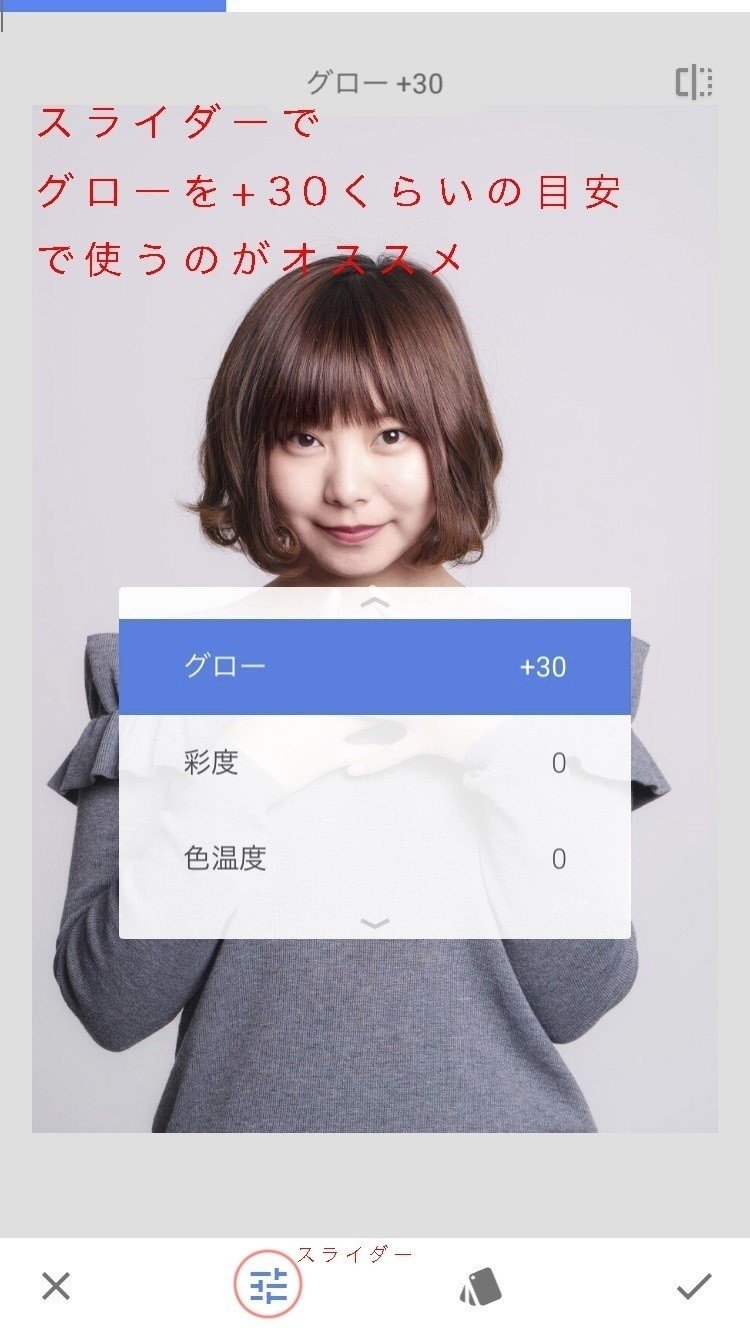
ステップ3
・ディテール→画面下の真ん中のスライダーアイコンもしくは上下スワイプで「ストラクチャ」と「シャープ」を変更可能。ストラクチャ調整(中間色のコントラストを調整)目安は+-50まで
ここでの使用はグラマーグローでモヤっとしてしまった背景などを締めるために使うのをオススメします。目安は+15くらい
マイナスの値にすればさらに柔らかい表現になりますが絵画っぽくなってしまい写真としての味がなくなるので注意。
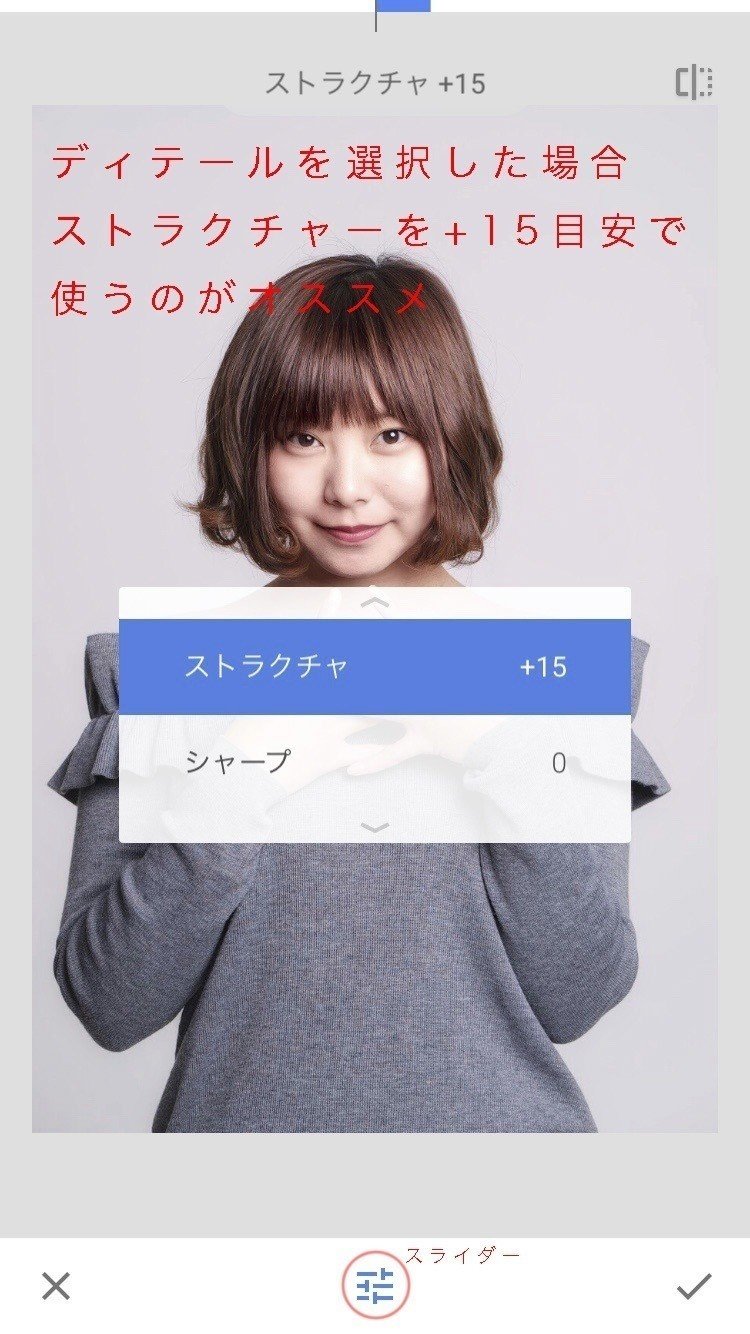
ステップ4
・ホワイトバランス→色温度と色合いを調整。
色温度(青←→オレンジ) 色合い(緑←→赤)

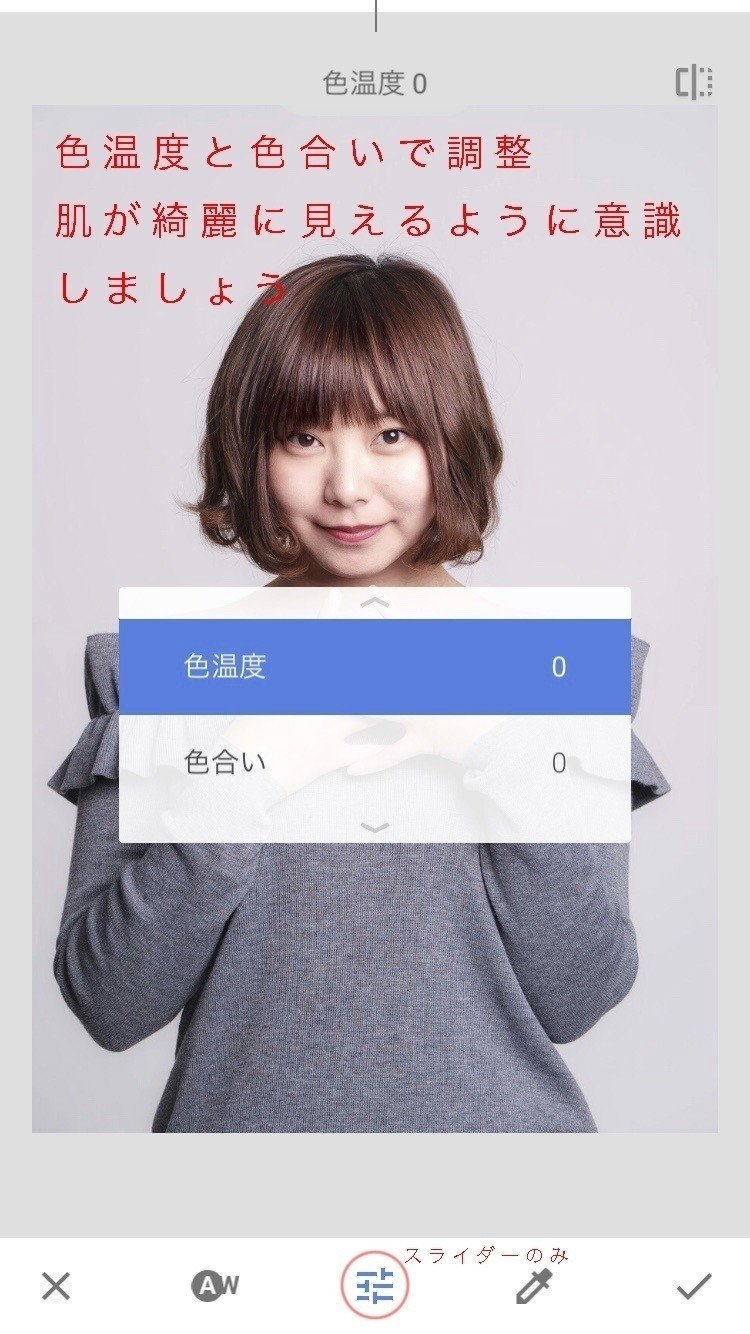
ステップ5
最後に
・画像調整→明るさ調整。スライダーアイコンもしくは上下スワイプで「明るさ、コントラスト、彩度、アンビアンス、ハイライト、シャドウ、色温度」の調整が可能。また画面左下をタップでヒストグラムが表示非表示変更可能。

明るさ、コントラスト、彩度 の3つだけ微調整しましょう。
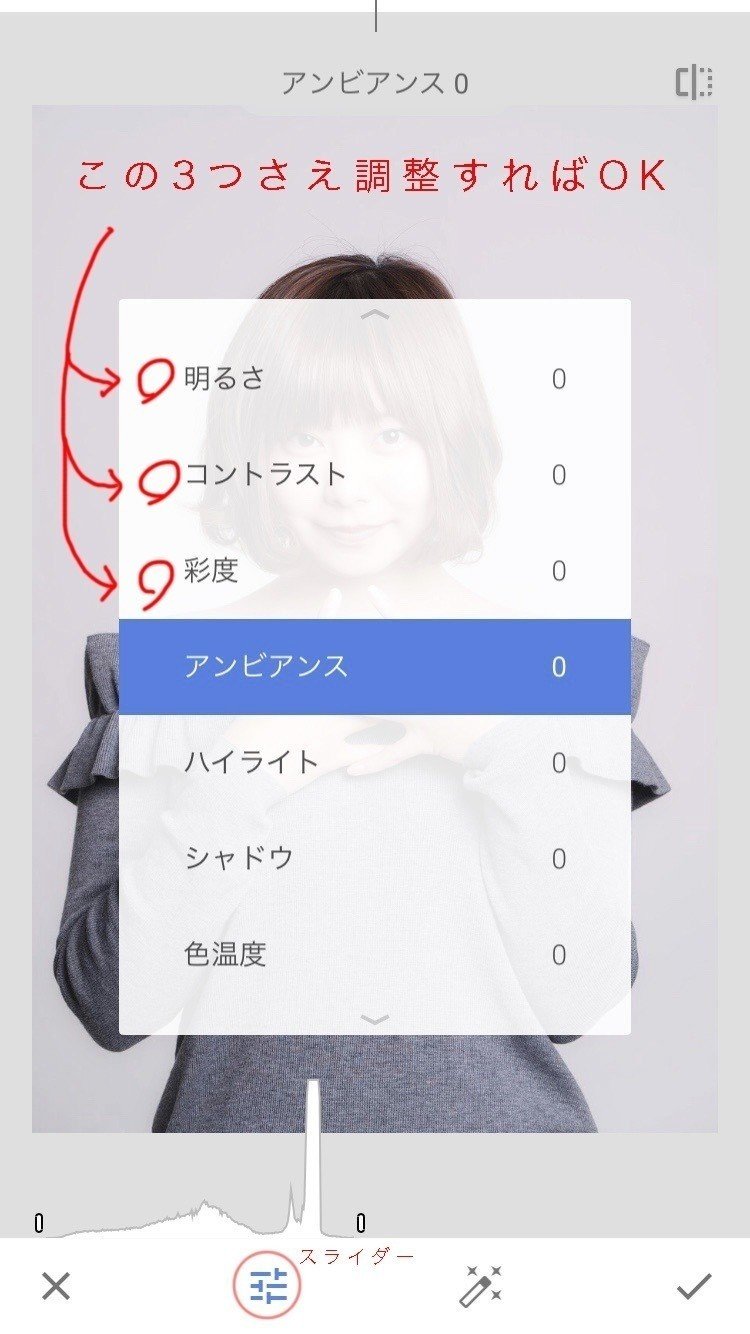
以上の5ステップで写真がより良くなります!これで完了です。
もし、5つの作業でも面倒って方は「効果」でportraitを選択して「顔調整」で「肌を滑らかにする+35」の2ステップで現像するのがオススメですかね。
調整した画像の保存方法。(エクスポート)
「保存」をタップするといちいち「変更を許可しますか?」と聞かれますが、カメラロールなどで変更の取り消しはできます。ただ元画像に上書きしている状態なので再調整したいときに少し手間がかかるので「コピーを保存」の方をオススメします。
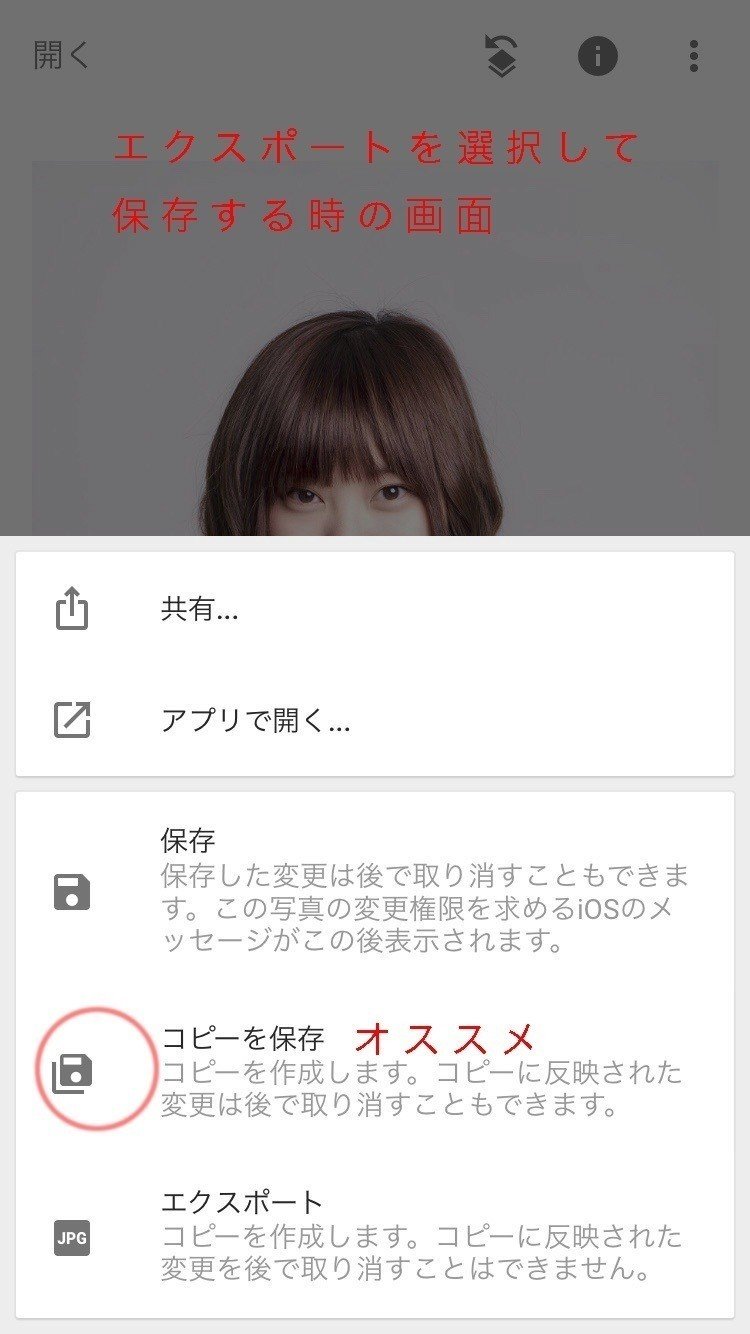
以上、レタッチ苦手な方向けの厳選した使い方になります。
次の記事でSnapseedのもっとすごい機能を紹介します。応用編をご覧ください。
追記です。
一度調整した箇所を再調整したい時は?
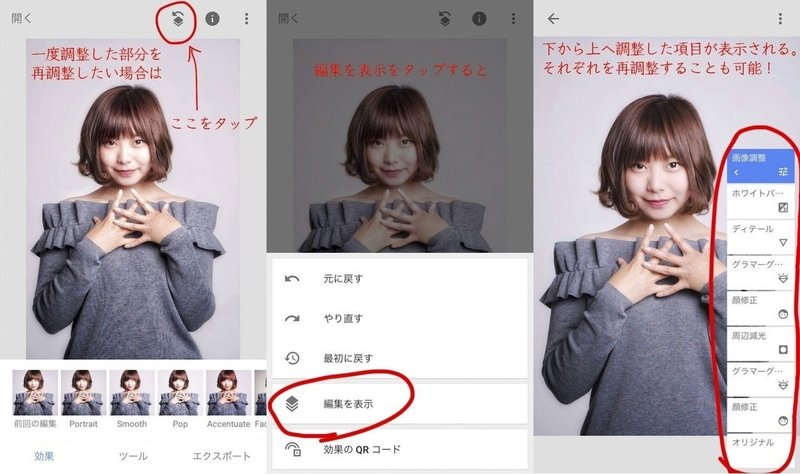
そして良い感じに調整できたら、同じ設定で他の画像も調整したくなりますよね。そんな時は「前回の編集」をタップすればOK!
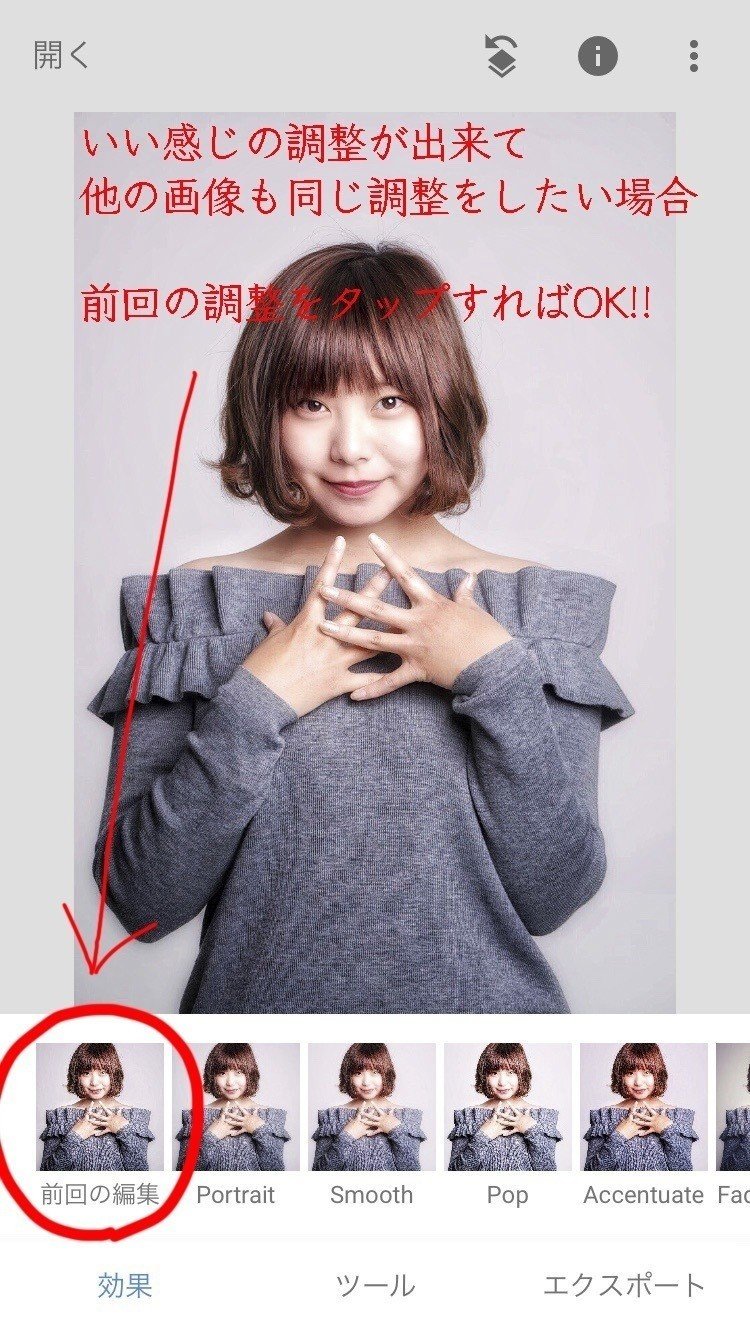
さらに、この設定をテンプレート化することもできちゃいます。効果のテンプレートの一番右に「+」ボタンがあるのでそこで設定可能。
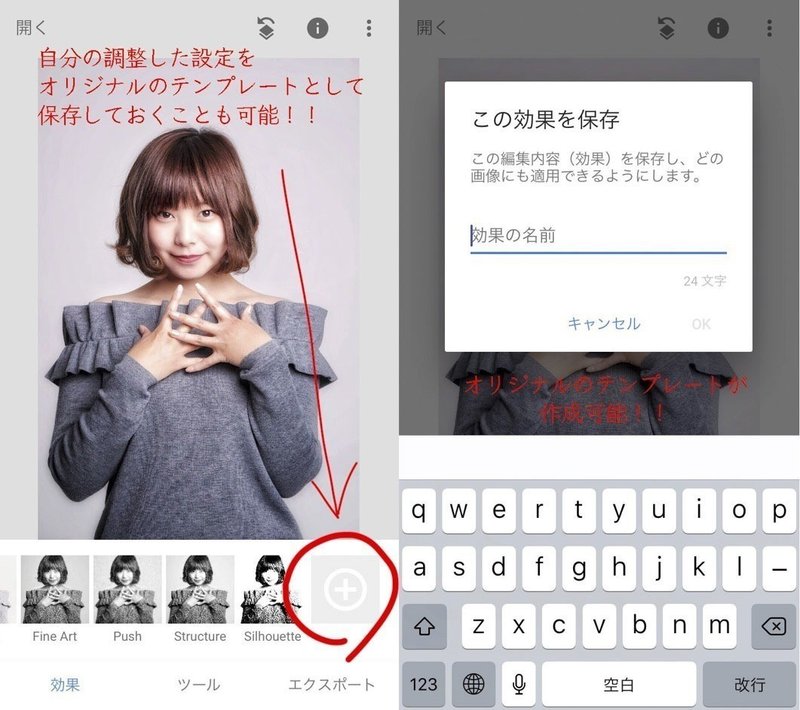
ますます便利に使いこなしましょう!では応用編で!!
この記事が気に入ったらサポートをしてみませんか?
