ストラテジー導入手順 for ver3
1.ストラテジーの登録
ストラテジーのURLを開きます。
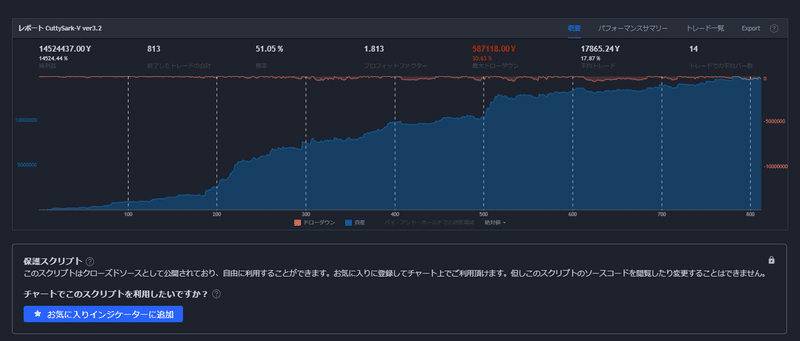
【お気に入りインジケータに追加】をクリックします。

2.チャートにストラテジーを追加
左上のメニューの【新規レイアウト】からレイアウトを作成します。
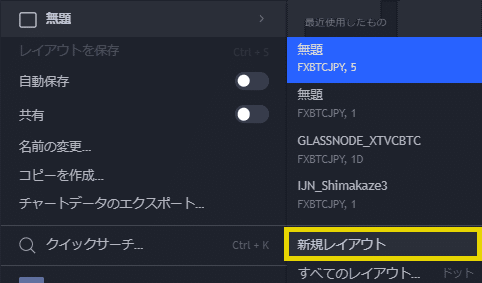
レイアウトの上部メニューから【インジケータ】をクリックします。

ウィンドウの【お気に入り】から追加したストラテジーをクリックします。

少し待ち、ストラテジーテスターにデータなしと表示されればストラテジー追加が完了です。

3.ライセンスキーの登録
追加したストラテジーのプロパティを開きます。

購入したnote のライセンスキーを該当する日付欄に入力します。

【OK】を押してパラメータウィンドウを閉じます。
正常にライセンスが認証されれば、ライセンス情報が
”未入力”から”有効”に変わり、ストラテジーが動作を開始します。
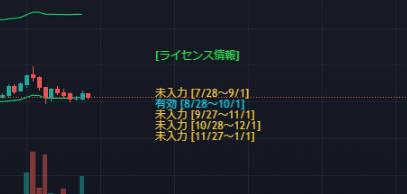
ライセンスキーの更新(追加)時は、下記項番4のアラート設定を再度行う必要があります。
4.アラートの設定(はむとれ専用)
ストラテジーテスターのタブから下のアイコンをクリックします。
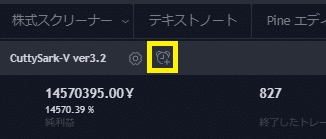
下のアラート作成ウィンドウが表示されます。

下記フォーマット*でメッセージ欄を上書きして【作成】をクリックします。
*このフォーマット形式は絶対ではなく、あくまで私が使っているものです。
ストラテジー名の部分はストラテジーごとに任意に変更してください。
,ストラテジー名,{{strategy.order.action}},{{strategy.order.contracts}},position:{{strategy.market_position}} size:{{strategy.market_position_size}} price:{{close}}
ストラテジーのプロパティからもコピペ可能です。

画面右上のアラート欄に設定したアラート内容が追加されれば、
TradingView側のアラート設定は完了です。
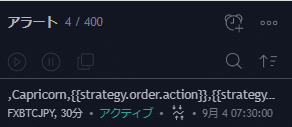
はむとれステータス&ヒストリー管理にも上で設定したストラテジー名と完全一致するように設定を追加してください。
![]()
設定は以上となります。
アラートが通知された際に、正常に注文が発行されれば問題ありません。
設定お疲れさまでした。
この記事が気に入ったらサポートをしてみませんか?
