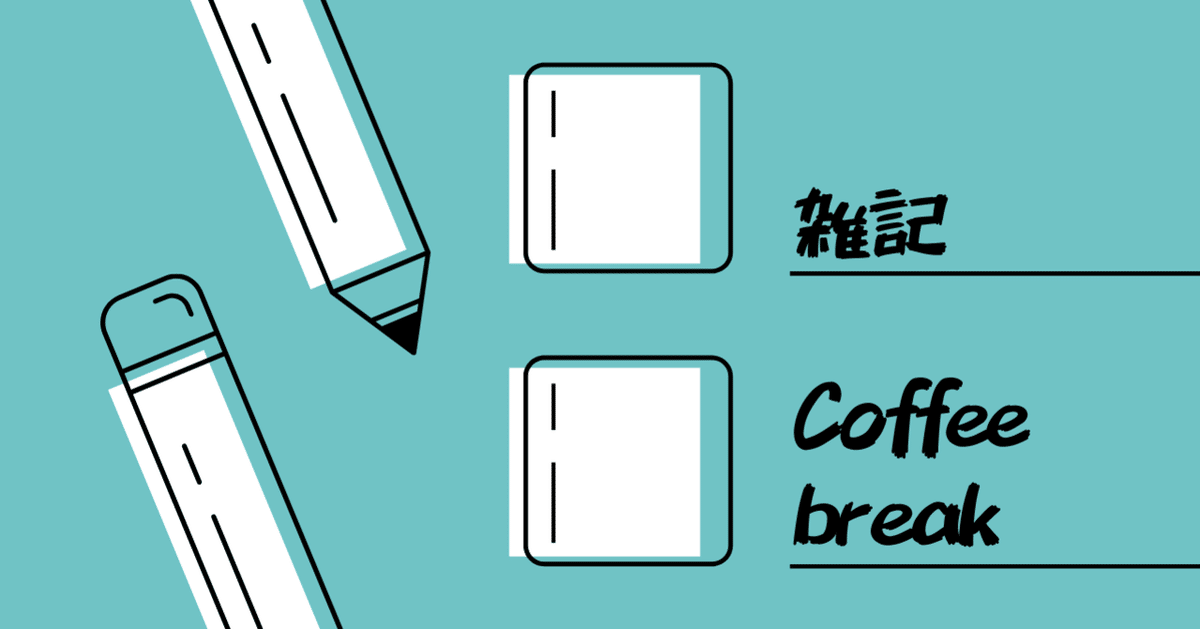
【TIPS】海外フリゲを自動翻訳しながら遊ぶ手順(Screen Translator, PCOT)
英語は苦手だけど気になるゲームがあるという悩みに応えてくれる素敵なソフトについて使用手順などをメモします。次の2つのソフトを触りました。どちらも無料で使用できます。制作者様に感謝。ヘビーユーズするようなら寄付などしたいです。
①Screen Translator
たぶん定番なソフトだと思います。海外の方が開発しているので、「英語が全くわからん」という場合は使いにくいですが、「アイキャンノットスピークイングリッシュ(ちょっとだけ分かる)」という場合の補助としては十分な機能だと感じました。
②PCOT
2020年ごろに個人で開発されたソフトみたいです。一時期は配布が制限されていましたが、2021年7月現在は配布が再開しています。各所で話題になっている通り、使いやすいです。また、設定画面などが全て日本語なのもありがたいです。おススメ。
◆はじめに
◇そもそも何のために使うものなの?
「遊びたいゲームがあるのに外国語(主に英語)が読めない!」というときの日本語訳に使えます。さらに、どちらのソフトもゲーム以外の翻訳にも使えます。
◇何をしてくれるの?
webページなら文字をコピーして翻訳にかければOKですよね。でもゲームの画面はたいてい画像なので、そのままだと文字のコピーができません。これから紹介するソフトは、「画像→文字→翻訳」という変換を自動でやってくれるものです。ちなみに、画像→文字の処理は「OCR」と呼びます。
◇どんな環境で動くの?
Windowsのパソコン(Windows10など)向けのソフトです。詳しくはそれぞれのソフトの説明を確認してください。どちらのソフトが上手く動くかは人によると思うので、両方を試してみて下さい。
◇難しくない?
動けば簡単です。動く前の段階でつまずくと少しだけややこしいです。ここではややこしい用語は少な目にするつもりです。たぶんPCOTのほうがインストールが簡単です。
◆Screen Translator
◇インストール方法
以下のサイト(k本的に無料ソフト・フリーソフト)に詳しく書いてあります。途中で、英語のサイトを利用する必要がありますのでご注意。
この流れに沿って簡単に説明します。
1. 下記のダウンロードサイトへ行く
2. 下記のようなページになるので、自分のパソコンにあったバージョンをダウンロードします。(中央下にある青文字のリンクをクリック)
32ビットのWindowsの場合:ScreenTranslator-3.2.1-win32.zip
64ビットのWindowsの場合:ScreenTranslator-3.2.1-win64.zip
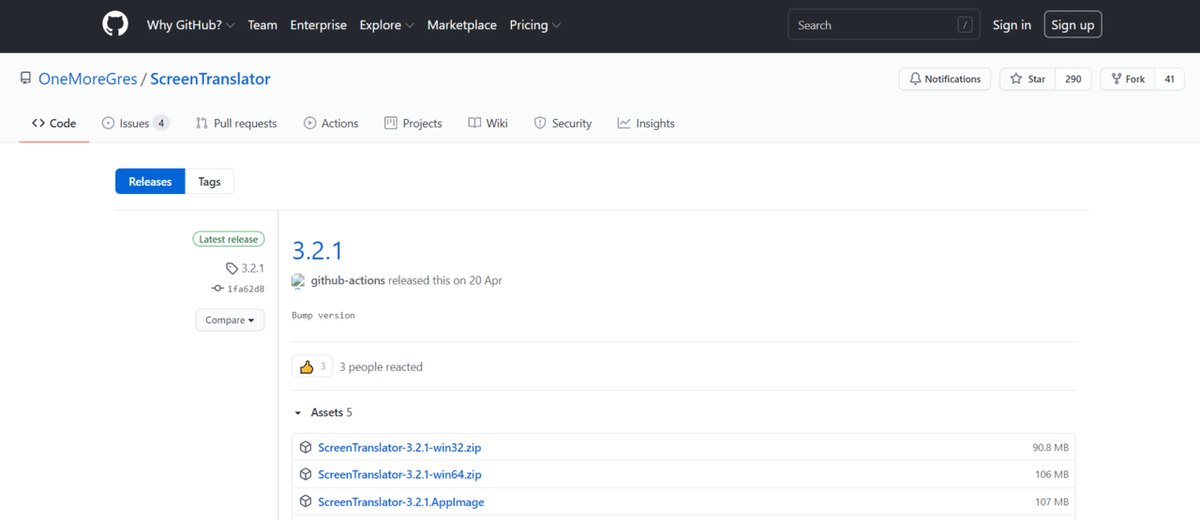
3. ダウンロードしたファイルを右クリックで好きな場所に展開します。
4. 初期設定をする。
k本的に無料ソフト・フリーソフトさんに書いてある「初期設定」に従います。「ポータブル仕様」という言葉が出てきますが、これは、「ソフトをフォルダごと移動できるようにする」という意味です。お好みで。ポータブル仕様にしない場合は、フォルダを動かしてはダメです。
5. 設定を確認する。筆者の手元で上手く動いた設定は下記。

↑Recognitionは「English」を選ぶ
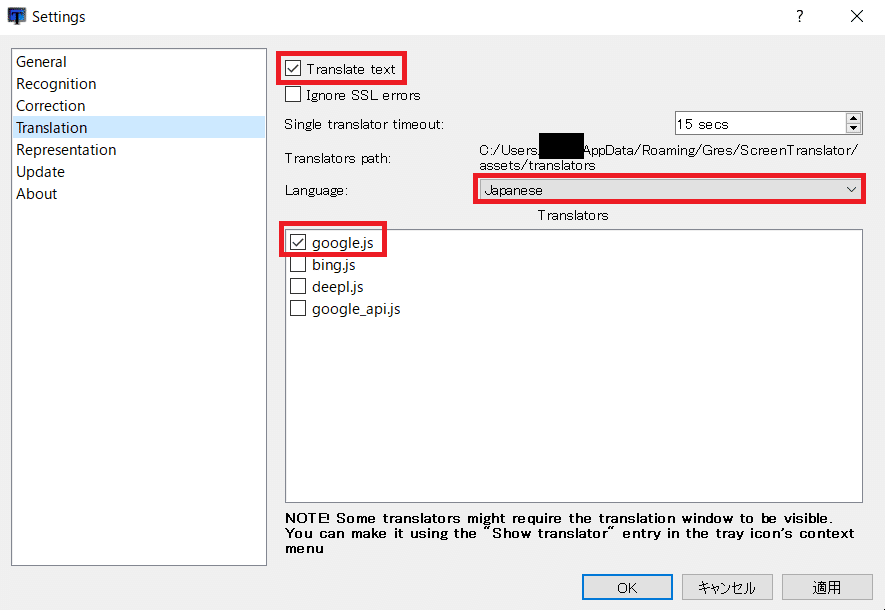
↑Translationは上の画像通り選択

↑UpdateのrecognizersのEnglishがUp to dateになっている
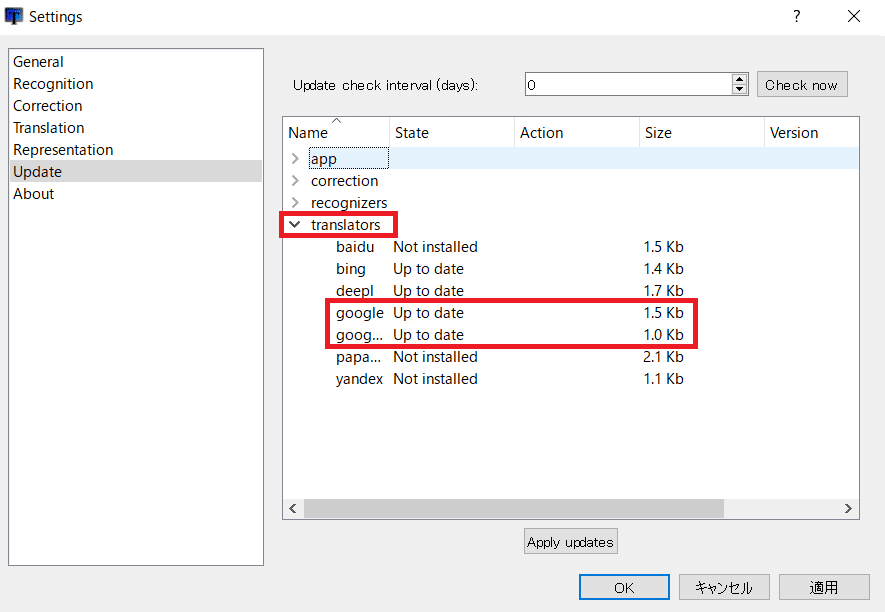
↑UpdateのtranslatorsのgoogleがUp to dateになっている
◇トラブルシューティング
マルチモニターのときの対応はk本的に無料ソフトさんに書いてある方法を試してください。それでも上手く動かない場合、原因のひとつとして次を確認してみてください。
「Microsoft Visual C++ 2010 再頒布可能パッケージ」があるかどうか。多くのパソコンには最初から入っていますが、何かの理由でこれがないと動かないらしいです。
左下のWindowsのロゴマークを右クリック→アプリと機能で確認できます。以下の2つが入っていればOK。なければMicrosoftの公式ページからダウンロードしましょう。

また、「TesseractOCR」というアプリも動作に必要です。これも普通は最初から入っています。詳しくはPCOTのトラブルシューティングをどうぞ。
◇実際に使ってみる
1. Screen Translatorを起動します。
2. タスクトレイにアイコンが出ますので、右クリックして出てくるメニューから「Capture」を左クリックします。
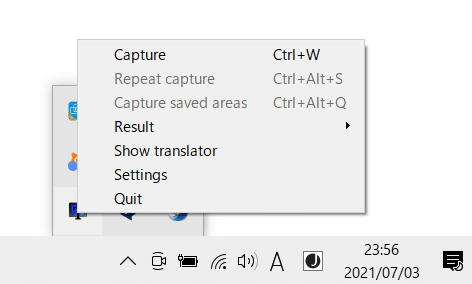
※Settingを開いている場合は、先に閉じてからCaptureを選びます。
3. 翻訳したい英語を範囲選択します。(マウスをドラッグ)
Ctrlキーを押しながらもう一度ドラッグすれば、離れた場所を複数選択できます。コツとして、読みたい文章が全て収まるようにすると良いです。文章の一部だけとか、余計な画像が入っていると上手くいきません。
4. 数秒待つと、英語の横に翻訳結果が表示されます。
長文の場合は翻訳がはみ出したりするので、Show translatorを選ぶと全文が見れます。
5. ショートカットを設定しておけば、作業は楽になります。上の画像では「CtrlキーとWキーの同時押し」でCaptureできます。
※ただし、タスクトレイにソフトが起動していないと動きません。
◇使い心地の所感
原文の横にポップアップ表示してくれるのがいいところです。複数行にまたがる文章の場合、改行が上手く読み取れないことが多いなという印象です。設定で改善できるかもしれませんが、見つけられませんでした。
また、Show translatorの画面で、複数の翻訳を比較して見れそうなのですが、やり方が分かりませんでした。例えばGoogleの代わりにDeepLだけにチェックを入れれば、その結果を見ることは可能です。
ちなみに、上で紹介した設定では英語を日本語に翻訳しますが、設定を変えれば他の言語も可能らしいです。中国語などを翻訳したいときはこのソフトが便利かもしれません。
◆PCOT
◇インストール方法
1. ダウンロードサイトへ行く
下記のページに『「PCOT」のダウンロードはこちら』とありますので、クリック。OneDriveからのダウンロードが始まります。
2. ダウンロードした「PCOT.ZIP」を右クリックで展開します。場所はどこでもいいです。とりあえず使うだけなら以上で完了です。
◇トラブルシューティング
Screen Translatorと同じように、「Visual Studio 2015 の Visual C++ 再頒布可能パッケージ」がないと動かない可能性があるらしいです。ただし、多くの場合は最初からあるアプリです。同じ手順で確認してみてください。※こちらは2010ではなく、2015です。
【必読】りどみ.txtに書いてありますが、「TesseractOCR」というアプリが必要です。多くの場合は最初からあるアプリです。Windows10の場合は、「Windows10 OCR」での代用もできます。どちらも「りどみ」を読んでインストールしてください。ちなみに、「Windows10 OCR」のほうが倍以上速いです。
筆者の環境では起こりませんでしたが、下記のトラブル事例と対処方法も「りどみ」に書いてあります。
※「Visual Studio 2015 の Visual C++ 再頒布可能パッケージ」をインストールしても翻訳範囲選択後にエラーが発生する場合
PCOTの「tessdata\eng.traineddata」をCapture2Textの「tessdata\eng.traineddata」に置き換えると動作するらしいです。
◇実際に使ってみる
1. 翻訳したいゲームを起動します。フルスクリーンではダメです。ウインドウモードに切り替えてください。
2. PCOTを起動します。
Windows10の場合:PCOT.exeを起動
Windows10でない場合:PCOT_OTHER_WIN10.exeを起動

3. PCOTで「リスト更新」を押すと、起動しているアプリ(Googleやメモ帳なども含む)が一覧に出てきます。沢山あって良くわからない場合は、使っていないアプリは一旦終了すると見やすくなります。
4. 翻訳したいソフトを選んで、「選択」をクリックします。ここではメモ帳(notepad)を選んでいますが、実際はゲームを選んでください。

5. フリー選択で翻訳したい範囲を選択します。(マウスをドラッグ)
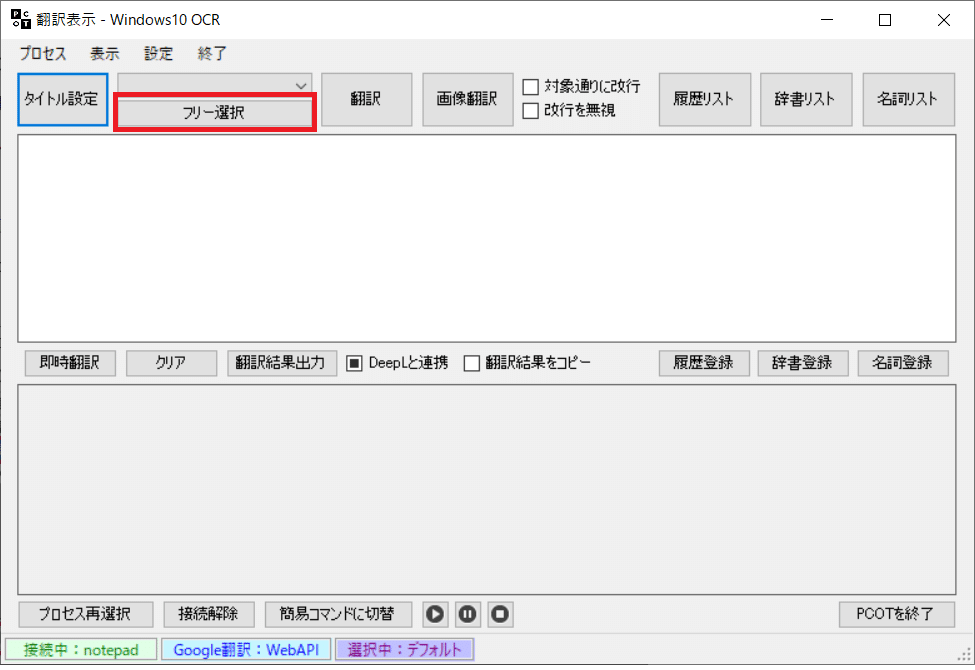
6. 翻訳結果が表示されます。例えば、下記の画像で赤枠の部分を選択すると、青枠の部分に原文と翻訳結果が出ます。原文の読み取りが微妙に間違っているときは、手動で手直ししてから、即時翻訳を押すと翻訳しなおしてくれます。

7. もっと便利に使えるようにカスタマイズする。
とりあえずこれで使えるのですが、下記の設定をするともっと使いやすいと思います。
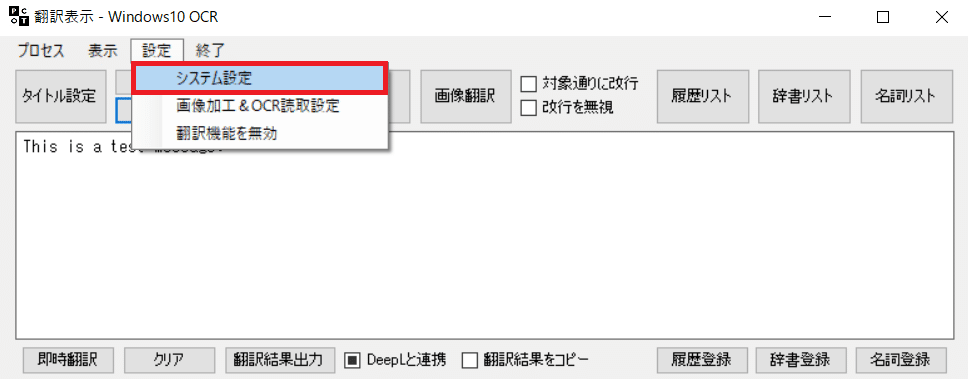
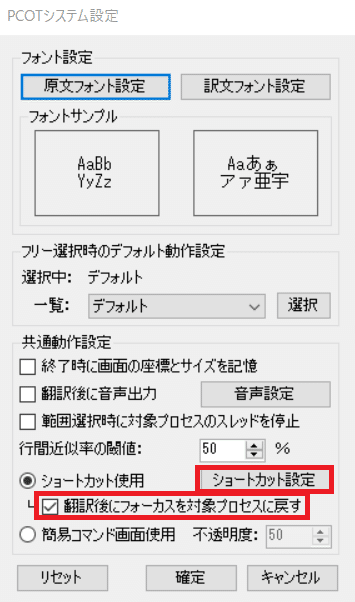
「翻訳後にフォーカスを~」をチェックしておくと、翻訳した後にゲーム画面がアクティブになる(ゲーム画面をクリックした状態になる)のでスムーズです。ゲーム画面と翻訳画面は重ならないように配置しましょう。画面が手狭なら、チェックを外したほうがいいです。
ショートカットは下記なんかおススメです。例えば、Ctrlキーと0キーを同時押しすると、「翻訳」ボタンを押したのと同じ動きをします。固定翻訳は、事前に登録した固定範囲を選択→翻訳してくれるので、メッセージウインドウの位置が固定されているゲームでとても便利です。9個まで登録できますが、覚えきれないので3個くらいで十分でしょう。連続翻訳は有効/無効を切り替えできます。有効の場合、ページを跨ぐ文章などを繋げて訳せます。無効だと、前回のテキストを破棄して新しく読み取ります。
【重要】
他のソフトのショートカットと重複すると上手く動かないので注意! 筆者はCtrl+Cに設定してコピペが上手くできない凡ミスをやらかしました。
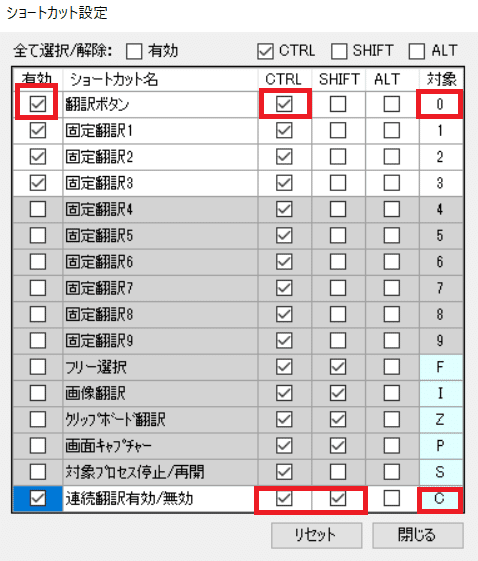
固定範囲の登録は下記のボタンからできます。登録した範囲に名前を付けて保存すればOKです。登録しておけばショートカットで呼び出せます。

8. DeepLに同時翻訳させる。
デフォルトの翻訳はGoogle翻訳です。別途、DeepLをインストールしておくと、同時翻訳ができます。DeepLを手動で起動して、DeepLと連携にチェックをいれればOKです。右上の赤枠テキストをゲームのテキストに見立てた動作サンプルです。

↑例えばこんな配置になります
一般にはDeepLのほうが流暢な訳だと言われます。この場合はDeepLのほうが上手く訳せていないですね。サンプルの英語がテキトーというのは置いておいて。それぞれ得手不得手があるので、同時翻訳させるのがおススメ。
9. Windows10 OCRを使う。
かなり高速です。トラブルシューティングの項に書いているので興味があればどうぞ。
◇使い心地の所感
非常に使いやすいという印象です。また、改行に対しても適切に処理してくれる、固定範囲の翻訳が直感的に設定できる、連続翻訳のON/OFFができるなど、多機能です。Windows10 OCRが高速なのも良い。
唯一の難点は、ウィンドウモードでしか使えない点です。しかし、多くのゲームはウインドウモードで遊べるので、問題にならないでしょう。筆者はこちらを中心に使っていくと思います。
それから、英語以外を読み取りたい場合は対応できないようです。頻度は非常に少ないと思いますが。
◆おわりに
まだこれからいろいろ触ってみるので、便利そうな機能が見つかれば追記するかもしれません。分かりにくい点などあれば、下記のフォームから言って頂ければ修正できるかもしれません。
ここまでお読みいただきありがとうございました。
この記事が気に入ったらサポートをしてみませんか?
