
mbr2gpt(レガシー → UEFI)変換 Windows7からWindows10にupgradeしたdynabook R734/M
はじめに
PCをmbr2gpt変換した内容をnoteにしました。
そのままではできませんでした。
パーティションを削除してできました。
PCの仕様
・型名 :R734/M
・発売年 :2014年
・CPU :i5-4310M
・OS :Windows10 Pro← (upgrade) ← Win7Pro(出荷状態にリカバリ)
(2016年、一度Win10認証、リカバリしWin7で使用。
2018年、Win10に引継upgrade))
・TPM :Ver1.2 (設定disable)
・BIOSモード:レガシー(BIOS表記はCSM、UEFIへ切替可能)
図の色づけ凡例
・黄色 :クリック(選択)、Key入力、Key押下
・緑色マーカー:正常出力
・赤色マーカー:エラー出力
そのままではmgr2gpt変換できない
mbr2gpt変換を試してみました。
画面左下の検索窓に"cmd"と入力 → "コマンドプロンプト" → "管理者として実行"クリック(図1)

>mbr2gpt /validate /disk:0 /allowFullOS → [Enter] と検証、
"Disk layout validation failed for disk 0"となり、変換の対象でない判定。
>mbr2gpt /convert /disk:0 /allowFullOS → [Enter] と変換を試みましたが、同様に変換の対象でないとされました。(図2)
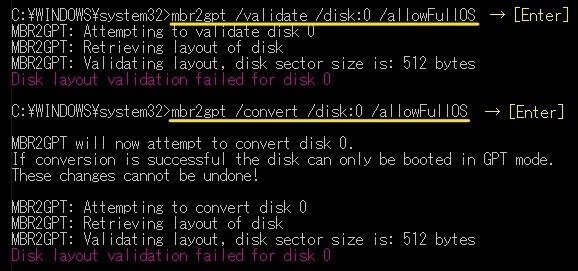
検討と対応内容
検討
"Disk layout validation failed for disk 0" であるので、パーティション構成をみて対応を検討します。
"ディスクの管理"で確認
左下の"スタート釦"右クリック → "ディスクの管理"クリック (図3)
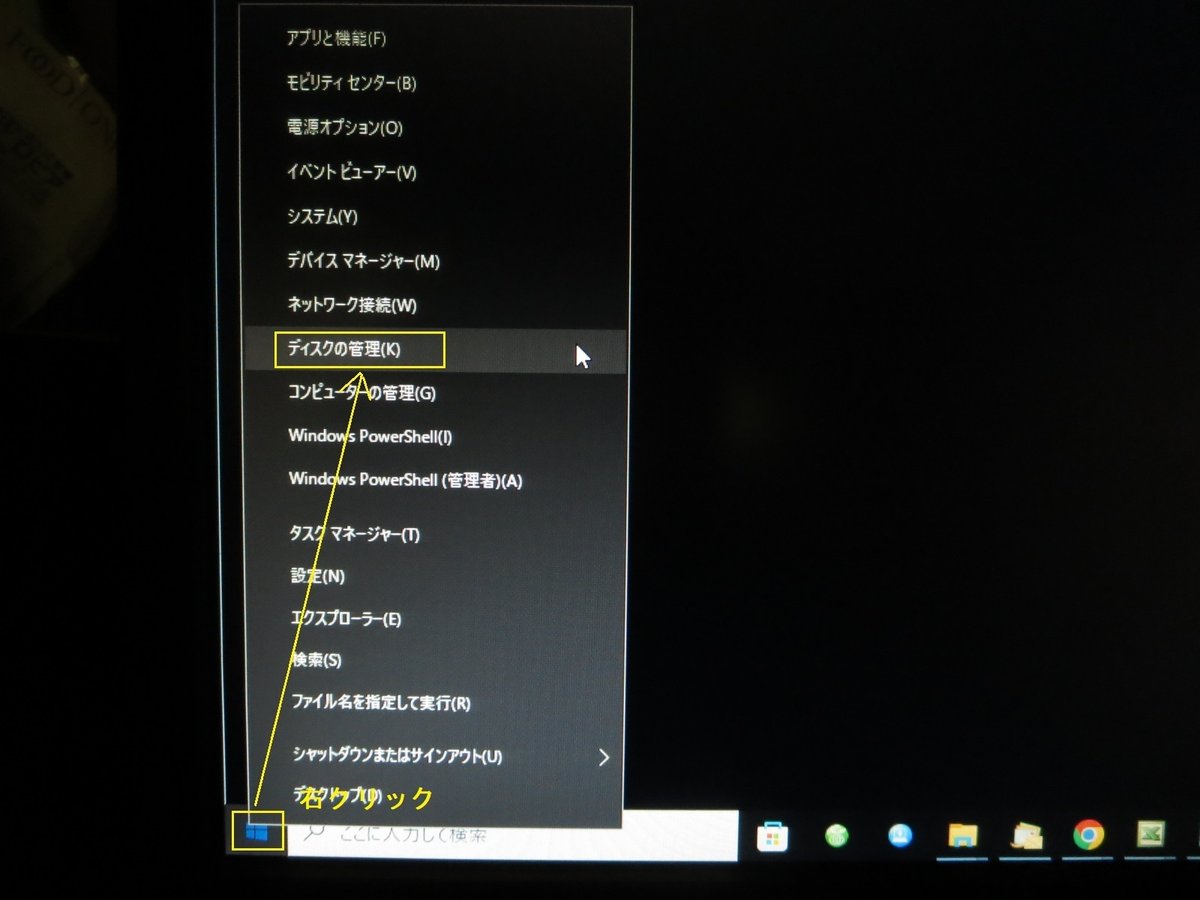
ディスク0は下記の構成(図4)
・#1 回復
・#2 C:
・#3 ?
・#4 ?

"diskpart","reagentc"で確認
画面左下の検索窓に"cmd"と入力 → "コマンドプロンプト" → "管理者として実行"クリック(図5)

>diskpart → [Enter]
・・・
diskpart>lidt disk → [Enter]
・・・
サイズから ディスク 0 が対象を確認
diskpart>select disk 0 → [Enter]
・・・
diskpart>list parttion → [Enter]
・・・
Partition 1 回復
Partition 2 プライマリ
Partition 3 OEM
Partition 4 プライマリ
・・・
>exit → [Enter] でコマンドプロンプトに戻り
>reagentc /info → [Enter] で、
・・・¥harddisk0¥partition1・・・と表示
ディスク0 パーティション 1 に回復環境があることを確認。
(図6)
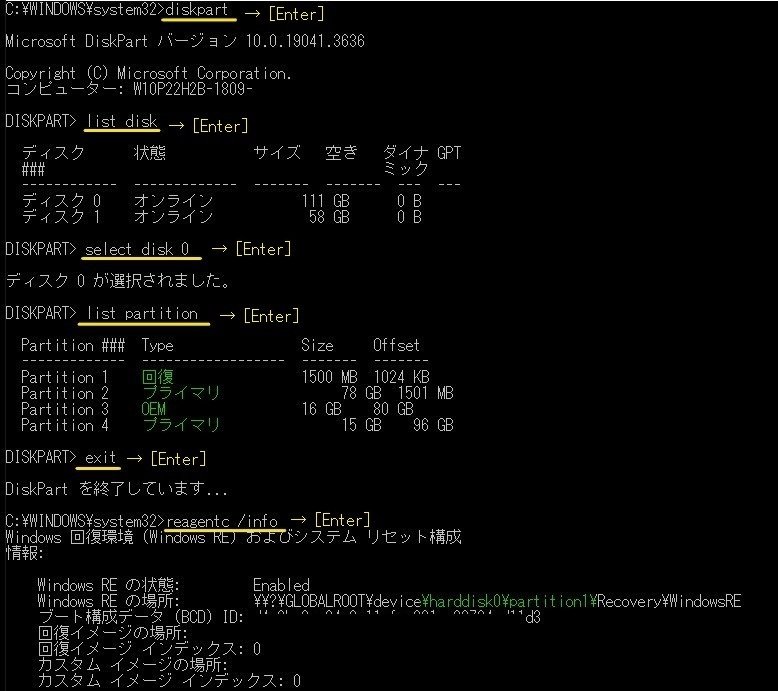
対応方針
図4、図6から、disk 0 #1,#2 は必要
・#1 回復
・#2 Cドライブ
#3は不要
・#3 OEM
・#4は(多分)不要
HddRecoverの可能性あると考え不要として進めます。
後端から #4 → #3 の順に削除とします。(#3 → #4 の順でも良いかも知れませんが、試していません。)
その後、Cドライブを未割当領域に拡張します。
対応内容、パーティション削除
コマンドプロンプトに入り、
>diskpart → [Enter]
・・・
diskpart>select disk 0 → [Enter]
・・・
diskpart>list partition → [Enter]
・・・
diskpart>select partition 4 → [Enter]
・・・
diskpart>delete partition override → [Enter]
・・・
diskpart>select partition 3 → [Enter]
・・・
diskpart>delete partition override → [Enter]
(図7)
exit → [Enter] でコマンドプロンプトに戻り、再度 exit → [Enter] でコマンドプロンプト を終了。
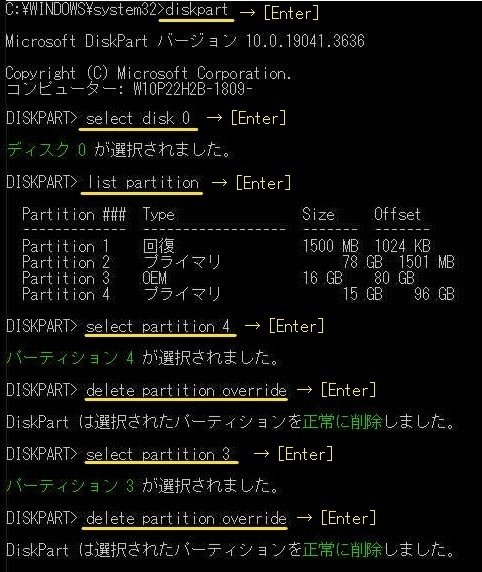
対応内容、Cドライブ拡張
未割当をCドライブ拡張しました。
画面左下の"スタート釦"右クリック → "ディスクの管理"クリック(図8)
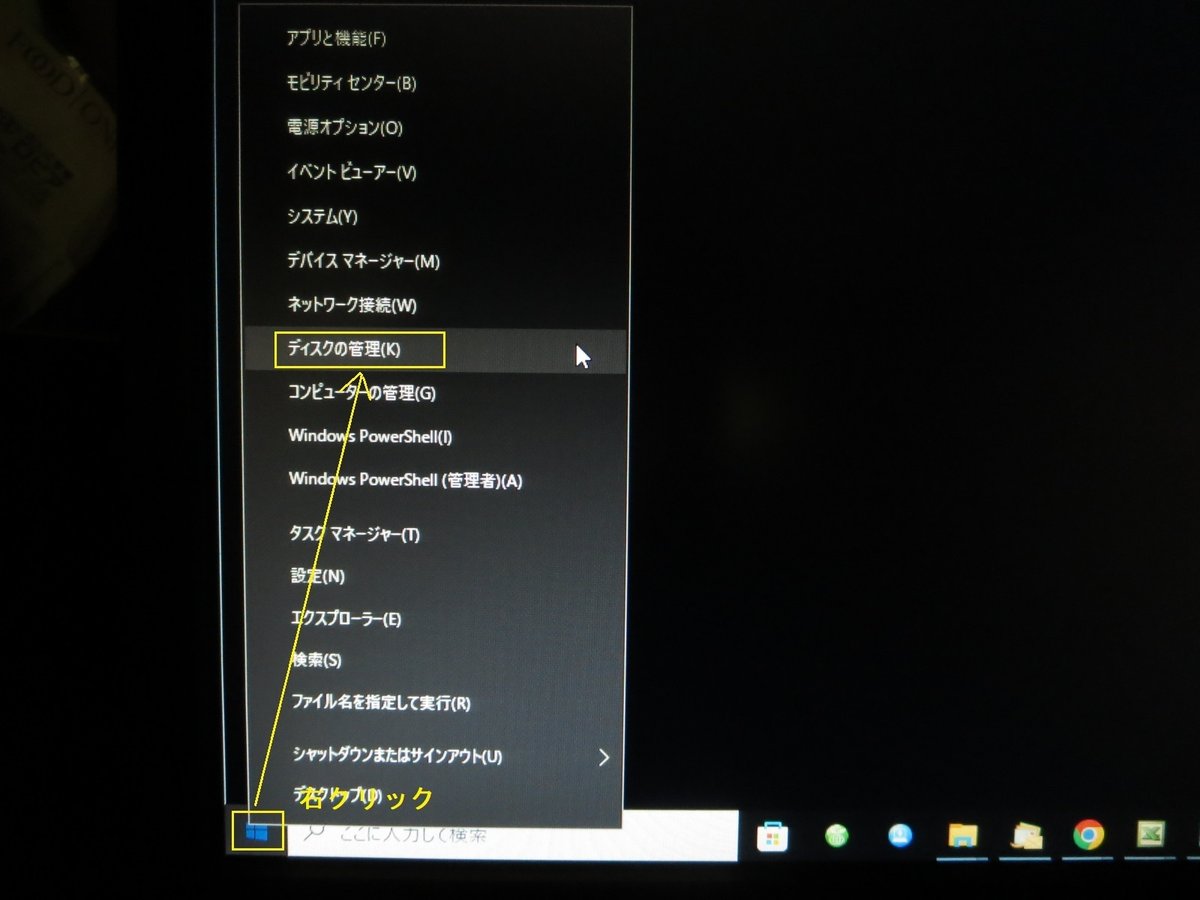
ディスク 0 #2(Cドライブ)を右クリック → "ボリュームの拡張"クリック。
指示に従い、拡張しました。(図9)
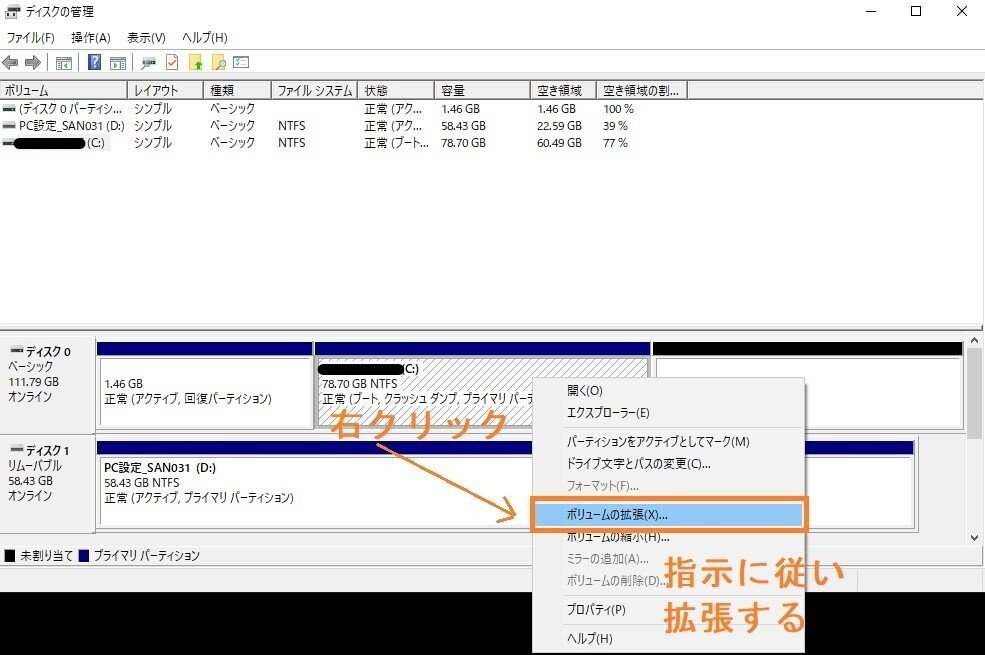
拡張後は、(図10)の様になりました。
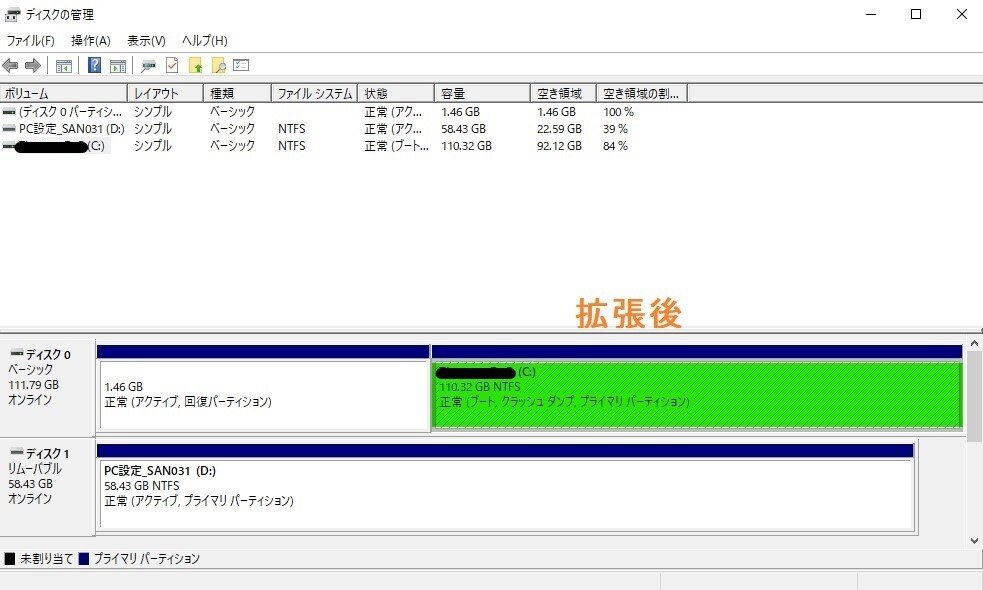
対応後、mbr2gpt変換
mbr2gpt変換
コマンドプロンプトに入り(図11)、
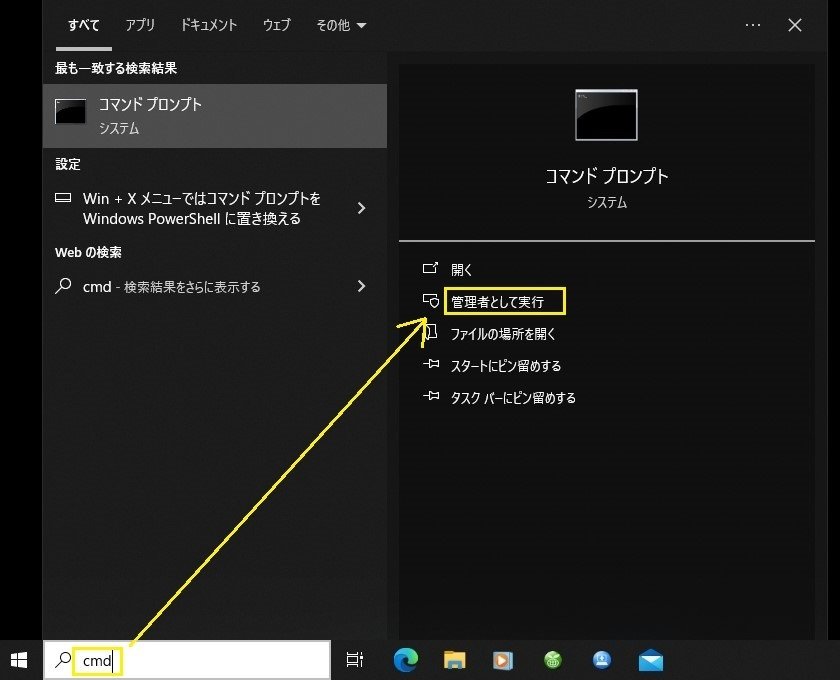
>mbr2gpt /validate /disk:0 /allowFullOS → [Enter] として検証しました。
"Validation completed successfully"となり、変換の対象と判定され、
>mbr2gpt /convert /disk:0 /allowFullOS → [Enter] で
"Conversion completed successfully" と変換できました。
ただし、
"Failed to update ReAgent.xml,please try to manually disable and enable winRE" と回復環境がエラーとなりました。(図12)
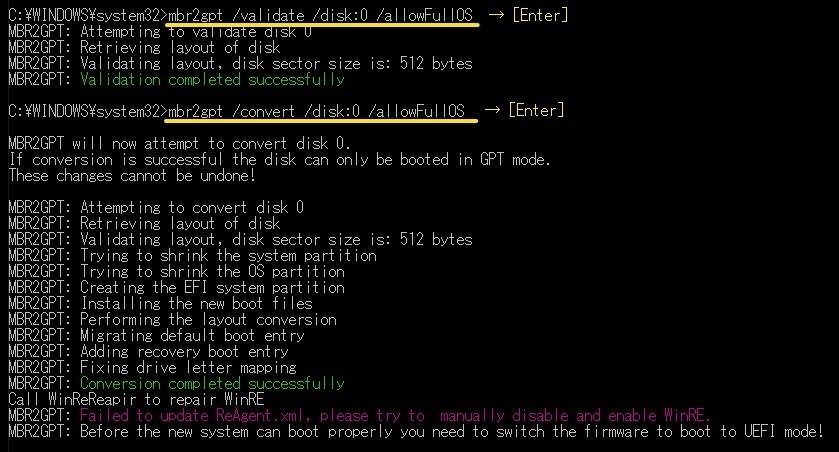
回復環境の修復(レガシーモードでは出来なかった)
回復環境の修復のため、コマンドプロンプトで
>reagentc /info → [Enter] と確認すると
"Disable" でした。
>reagentc /disable → [Enter]
・・・
>reagentc /enable → [Enter] としても
"ブート構成データを更新できませんでした。"とエラーになります。(図13)
一旦、再起動+BIOSモード変更に進みました。
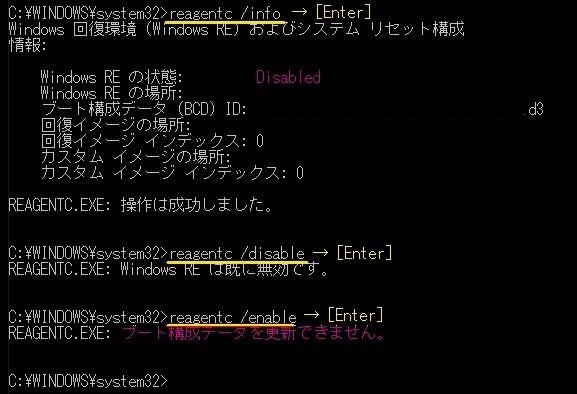
再起動しBIOSモード変更
PCを再起動直後、”F2”を連打(図14)

BIOS画面で
Advancde → System Configuration に進み(図15)
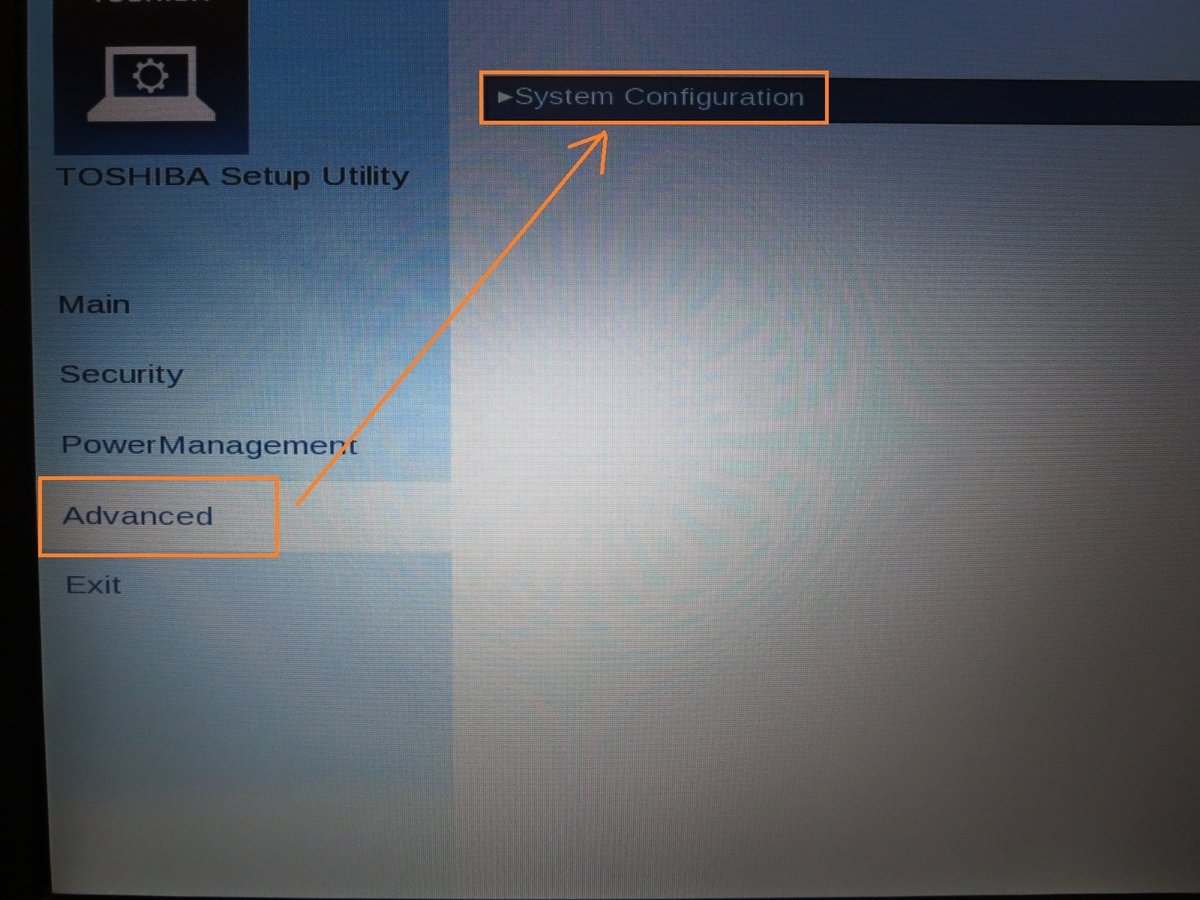
"Bios Mode" を"UEFI"に変更し、
”Sava and Exit”クリック(図16)
画面に従い、UEFIで再起動しました。

回復環境の修復(UEFIモードで)
再起動後、
コマンドプロンプトに入り(図17)、
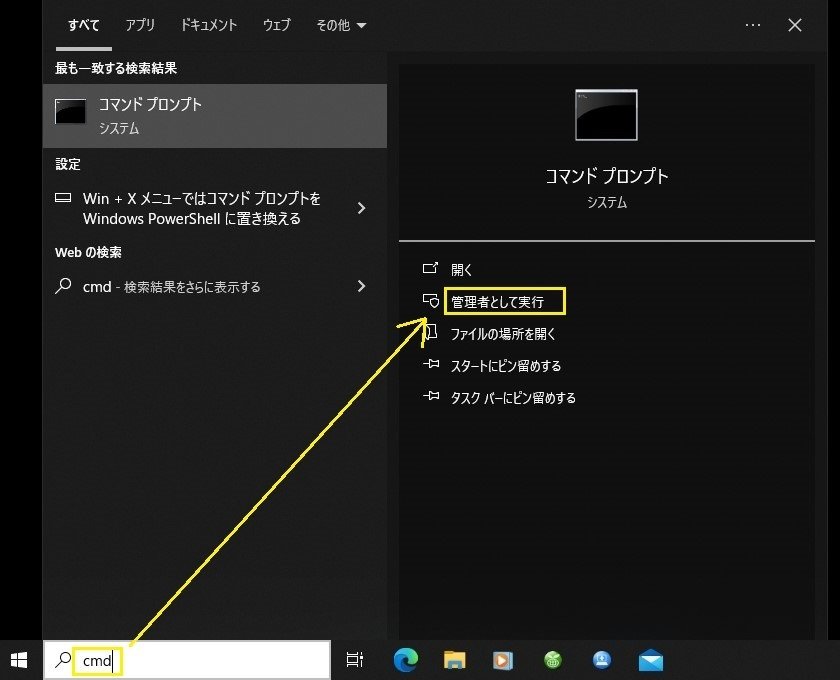
>reagentc /info → [Enter] と確認すると
"Enable"となっており、修復されていました。(図18)

念のため手動で、disable → enable をしました。
>reagentc /disable → [Enter]
・・・
>reagentc /info → [Enter]
・・・
"Disabled"と表示
・・・
>reagentc /enable → [Enter]
・・・
>reagentc /info → [Enter]
・・・
"Enabled"と表示
・・・
(図19)
回復環境の修復ができました。
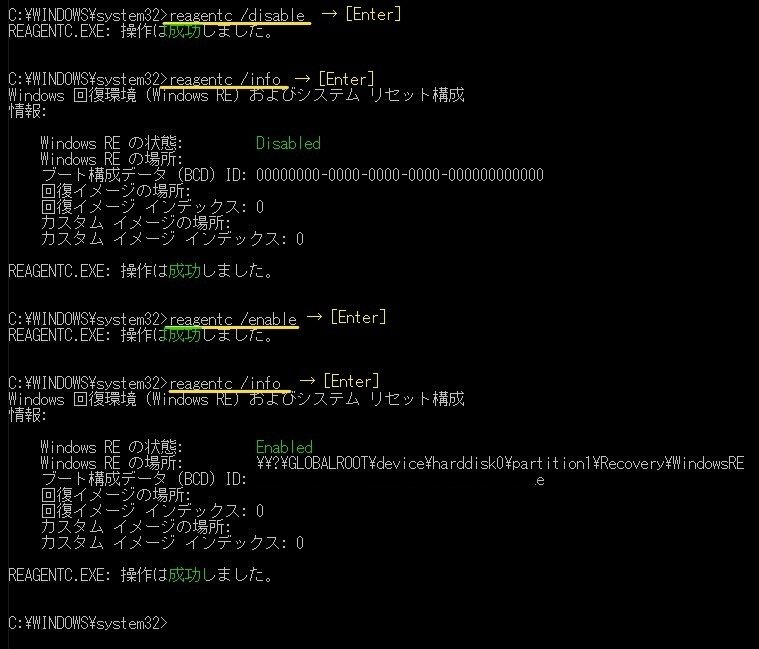
事後確認
念のため、 [Shift]Key押しながら"再起動"をして回復環境が起動することを確認しました。(図20)
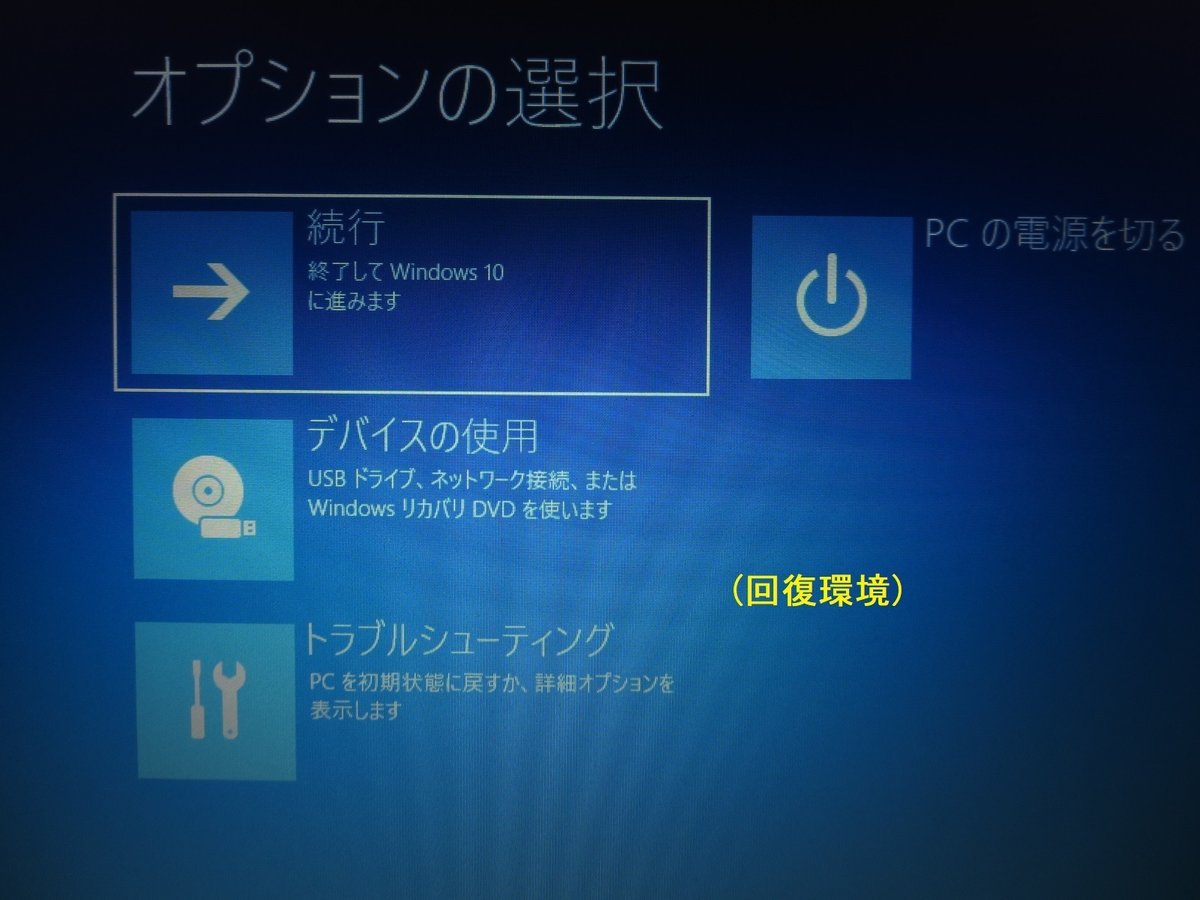
まとめ
つまらない内容にも拘わらす、お読みいただきありがとうございます。
当初のパーティション構成(4個)では、mbr2gpt変換できませんでした。
パーティション#3,#4を削除して、mbr2gpt変換できました。
なお、#3/#4のどちらか一方の削除では、変換できませんでした。
(内容は、別noteにしたいと思います。)
失敗しても元に戻れるように、下記のバックアップ事前準備をしました。
・"システムイメージ" の作成
・"回復ドライブ” の作成
・”回復環境” の起動確認
試される方は、バックアップ事前準備をお勧めします。また、自己責任でお願いします。
慣れないため、コメントいただいても返信が遅くなるかもしれません。その際は、ご容赦の程お願いします。
参考にさせていただいたURL
2024年7月20日、公開
この記事が気に入ったらサポートをしてみませんか?
