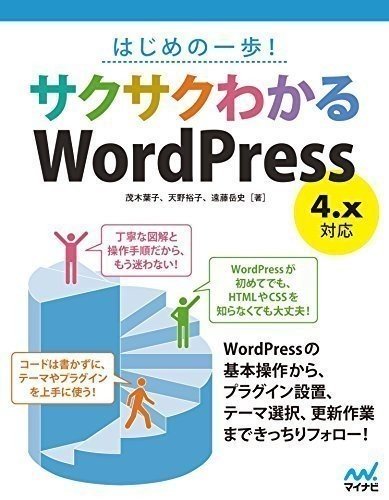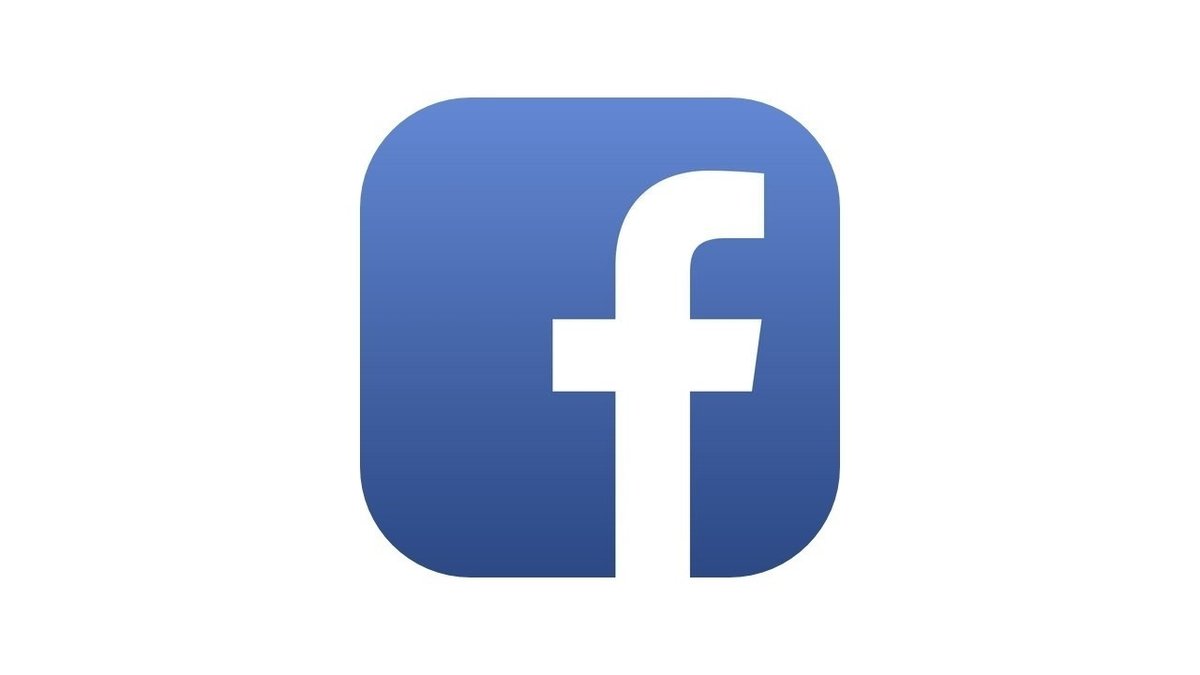WordPressインストール
まえがき
インテルの小型PCにフリーOSをインストールしてワードプレス・ブログを開設する試みの記事です。今回はターミナルからコマンド入力してワードプレスをインストールしましょう。パパと坊ちゃんで楽しみながら自宅サーバーを構築してiTに慣れていくことを目的にしています。商用的にワードプレスをされる方はプロのサービスをご利用願います。
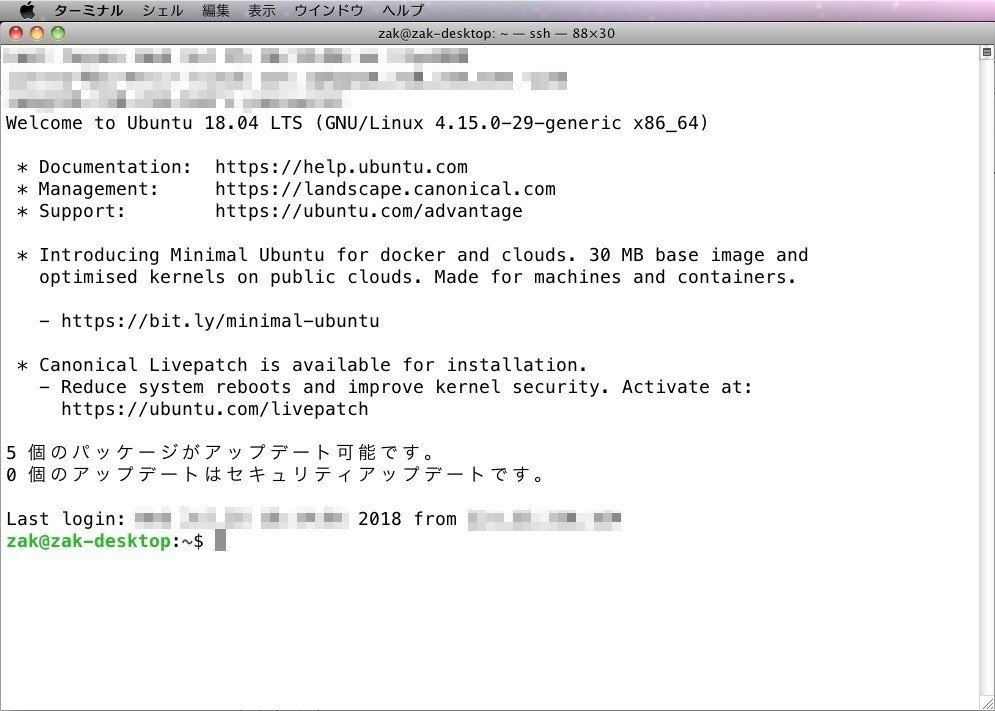
Step・1、アプリの準備
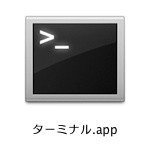
1、コマンド入力開始 ターミナルを起動して管理者権限(スーパーユーザー)モードへ移行。前回設定した管理者パスワードを入力するとプロンプト名が「ユーザー名(ここではzak$)」が「root#(ルート)」表示になるので権限が移行した事がわかります。
zak@zak-desktop:~$ su
パスワード: ←SU用のパスワード(2個目)root@zak-desktop:/home/zak#2、現状確認
現状で備わっているアプリを確認するコマンド。「CUPS」は最初からインストールされていたようです。「OpenSSH」は前回インストールした遠隔操作コマンドアプリです。
root@zak-desktop:/home/zak# sudo ufw app list
利用可能なアプリケーション:
CUPS ←もともとインストール済み
OpenSSH ←前回インストールした遠隔操作アプリ3、暗号作成アプリをインストール
ワードプレスを運用する上で必要なセキュリティー暗証番号を自動生成するアプリを入手する。
root@zak-desktop:/home/zak# sudo apt install curl4、暗号作成
root@zak-desktop:/home/zak# curl -s https://api.wordpress.org/secret-key/1.1/salt/ターミナル画面に自動生成された暗証番号が表示されます。
define('AUTH_KEY', 'o(6qupK_eqf,giWd}XIB=tBk_qEY#2r/BRHg-L69vkg**lLk~Cib|0# i;[a7H10');
define('SECURE_AUTH_KEY', 'Qt2[7Oq!/HTx`P_DVEomzEmLTf8C5`#7?w<I`S(o<$!E9bz](om|NB^?;2zMP,Et');
define('LOGGED_IN_KEY', '^ga8@;+BZ9J3v#*QZNVSIP8OKNDhA%>j+n(EsUU3^p}Wma{]+Ucgd`t4_w3n63Kp');
define('NONCE_KEY', 'm9<>#v[^+t`IO%i/a*b?od*oA%E =Q3lHCHMXYZD{b!Pf3/m%1$o@i5wf+pSf{g|');
define('AUTH_SALT', '4#v8p8)QlWDK_=*uZ=6&F[Z`!`$L1Hj#Ms0qQL[{l:)r)y)su,BOFW-zM01x%IY@');
define('SECURE_AUTH_SALT', '#uidC06|6aXWr2g+!449l_6*TD|LRw.jnR> :M%5G -7F+>H 9fX~Z?}7CEQ3v9q');
define('LOGGED_IN_SALT', '5s ,Z_)$y6qB{lg]!]jwq2kc=jI97S+14yi`z [s x+ R#|>-*)=>Z}m9#u~Mv4+');
define('NONCE_SALT', '-z|z?C?NZ]-bSbVND5(txyl5*/ bRg%.]|O!oxtG=RL09`)?#5!rY<t4=`?<h+T8');マウス操作で選択してコーピーします。テキストエディターで新規書類を作りそこへペーストしてTXTデータとして保存しておきましょう。

後ほどここからコピーしてワードプレスの初期設定ファイルを編集していきます。

5、アパッチのインストール
パソコン内にある「index.html」書類をホームページとしてウエブ上へ一般公開する機能を持つアプリ「アパッチ」をインストールしよう。続行しますか? [Y/n]と尋ねられるので「y」をキーボードから入力。
root@zak-desktop:/home/zak# sudo apt install apache26、確認作業
インストールされたかどうか確認してみる。「2」と同じ作業です。
root@zak-desktop:/home/zak# sudo ufw app list
利用可能なアプリケーション:
Apache ←今インストールされた
Apache Full ←今インストールされた
Apache Secure ←今インストールされた
CUPS
OpenSSH7、ホームページ作動確認
別のパソコンからGooglChromeなどで「http://192.168.3.(前回決めた個別割当番号)」を指定してローカルネットワーク上に公開されているホームページを閲覧する。「Apache2 Ubuntu Default Page」ページが下図のように表示されればOKです。
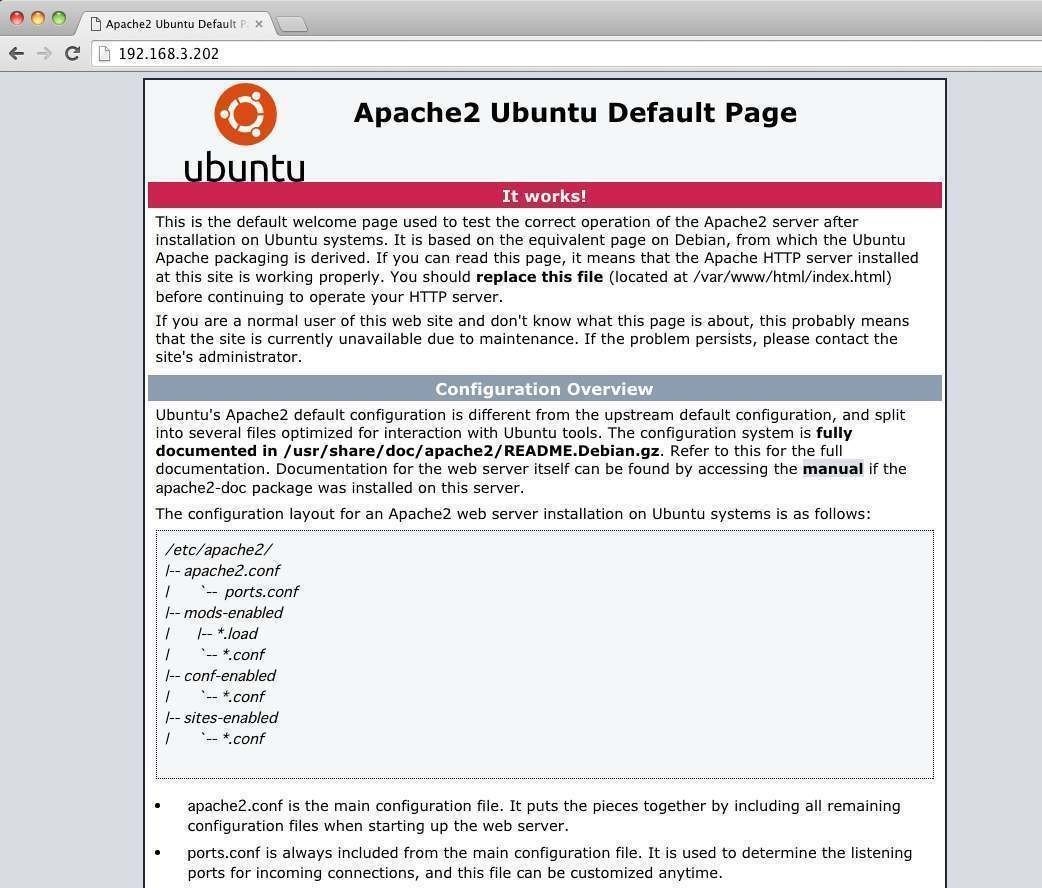
Step・2、データベース構築
1、データベースのインストール
「My SQL」というデータベースアプリを入手する。続行しますか? [Y/n]と尋ねられるので「y」をキーボードから入力。
root@zak-desktop:/home/zak# sudo apt install mysql-server2、張り子のターミナル
「SSHターミナル」から「MySQLターミナル」へ侵入する。データベースの設定作業はこのターミナルモードから行います。ここではSSHコマンドは使えないのでご注意下さい。SQ用のパスワードは任意で用意しておきましょう。この操作でSQ用のパスワードが決定されます。プロンプトが「root#」から「mysql>」に変化します。
root@zak-desktop:/home/zak# mysql -u root -p
Enter password:cccc33333、作動確認
データベースアプリの状態を表示するコマンド。
mysql> status;下記のような感じに表示されればOKです。
--------------
mysql Ver 14.14 Distrib 5.7.22, for Linux (x86_64) using EditLine wrapper
Connection id: 2
Current database:
Current user: root@localhost
SSL: Not in use
Current pager: stdout
Using outfile: ''
Using delimiter: ;
Server version: 5.7.22-0ubuntu18.04.1 (Ubuntu)
Protocol version: 10
Connection: Localhost via UNIX socket
Server characterset: latin1
Db characterset: latin1
Client characterset: utf8
Conn. characterset: utf8
UNIX socket: /var/run/mysqld/mysqld.sock
Uptime: 13 min 59 sec
Threads: 1 Questions: 5 Slow queries: 0 Opens: 105 Flush tables: 1 Open tables: 98 Queries per second avg: 0.005
--------------4、新規作成
「wordpress」という名称のデータベースを新規作成する。名前は半角英語で全て小文字にします。「Query OK」と返答がくれば成功です。
mysql> create database wordpress;5、ユーザー登録
ユーザー名「zak(あなたのユーザー名を入れてね)」とグループ名「localhost」を登録して、パスワード「SQ用のパスワード(3個目)」を設定する。
mysql> create user 'zak'@'localhost' identified by 'cccc3333';6、実行権限付加
データベース名「wordpress」へユーザー名「zak(あなたのユーザー名を入れましょう)」とグループ名「localhost」がアクセスすることを許可する。
mysql> GRANT ALL PRIVILEGES ON wordpress.* TO 'zak'@'localhost';7、設定有効化
データベースアプリを再起動して先の設定を有効化する
mysql> FLUSH PRIVILEGES;8、張り子を抜ける
データベース用のプロンプトモードを終了してSSHターミナルへ戻る
mysql> exit;Step・3、動的書き換え術の取得
1、PHPインストール
HTML書類を再起動しないで何度でも再読み込みできる能力を付加するアプリ「PHP」をインストールする。[Y/n]と尋ねられるので「y」をキーボードから入力。「php」「libapache2-mod-php」「php-mysql」半角スペースで区切り3個のアプリを同時にインストールしています。
root@zak-desktop:/home/zak# sudo apt install php libapache2-mod-php php-mysql2、PHP日本語化
PHPアプリを日本語対応にするプラグインアプリをインストール。
root@zak-desktop:/home/zak# sudo apt install php-mbstring3、外部API付加
PHPアプリに外部API機能を追加するアプリをインストール。
root@zak-desktop:/home/zak# sudo apt install php-curl4、画像処理機能付加
PHPアプリに画像処理機能を追加するアプリをインストール。「php-gd」「php-xml」「php-xmlrpc」半角スペースで区切り3個のアプリを同時にインストールしています。
root@zak-desktop:/home/zak# sudo apt install php-gd php-xml php-xmlrpc5、ステイタス確認
PHPアプリが無事インストールできたかを確認します。
root@zak-desktop:/home/zak# php -v下記のように用事されればOKです。
PHP 7.2.7-0ubuntu0.18.04.2 (cli) (built: Jul 4 2018 16:55:24) ( NTS )
Copyright (c) 1997-2018 The PHP Group
Zend Engine v3.2.0, Copyright (c) 1998-2018 Zend Technologies
with Zend OPcache v7.2.7-0ubuntu0.18.04.2, Copyright (c) 1999-2018, by Zend Technologies
6、作動確認
PHPが無事作動しているかをブラウザーで確認する為の捨記事を作ります。「info.php」をターミナルのナノエディターで開き、
<?php phpinfo();空白書類に一行加筆しで保存します。
root@zak-desktop:/home/zak# sudo nano /var/www/html/info.php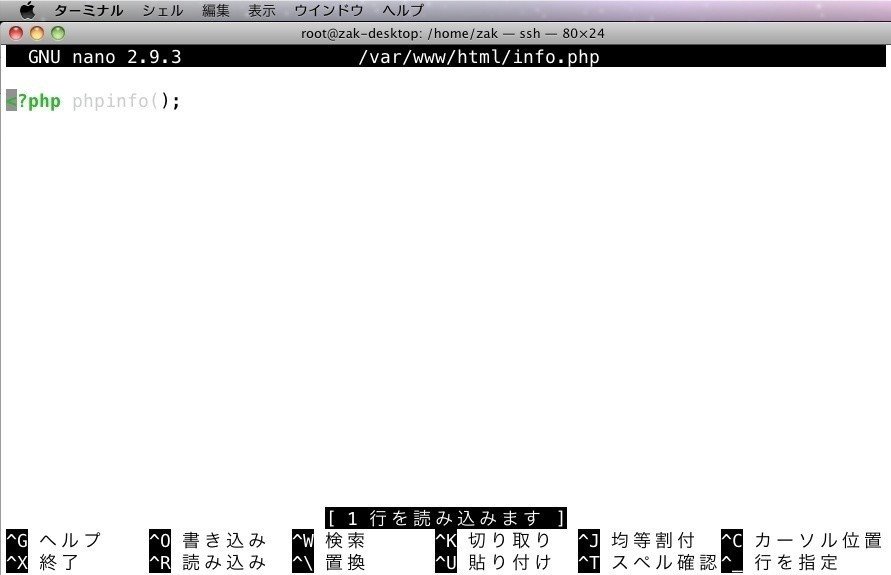
「control+O」上書き保存
「control+X」ナノエディターの終了
7、ブラウザー表示確認
GooglChromeなどで「http://192.168.3.(前回決めた個別割当番号)/info.php」を指定してローカルネットワーク上に公開されているホームページを閲覧する。下図のような「PHP Version 7.2.7-0ubuntu0.18.04.2」紫系のページが表示できれば成功。このページはワードプレスをインストールすると閲覧不可になります。

Step・4、パス切り
1、ディレクトリー確認
チェンジディレクトリーをしてアパッチの階層へ侵入。
root@zak-desktop:/home/zak# cd /etc/apache22、「apache2」フォルダーの中身を閲覧する
root@zak-desktop:/etc/apache2# ls -la下図のように表示されればOKです。
合計 96
drwxr-xr-x 8 root root 4096 7月 23 18:58 .
drwxr-xr-x 125 root root 12288 7月 23 19:36 ..
-rw-r--r-- 1 root root 7224 6月 8 06:10 apache2.conf
drwxr-xr-x 2 root root 4096 7月 23 18:58 conf-available
drwxr-xr-x 2 root root 4096 7月 23 18:58 conf-enabled
-rw-r--r-- 1 root root 1782 6月 8 06:10 envvars
-rw-r--r-- 1 root root 31063 6月 8 06:10 magic
drwxr-xr-x 2 root root 12288 7月 23 19:31 mods-available
drwxr-xr-x 2 root root 4096 7月 23 19:31 mods-enabled
-rw-r--r-- 1 root root 320 6月 8 06:10 ports.conf
drwxr-xr-x 2 root root 4096 7月 23 18:58 sites-available
drwxr-xr-x 2 root root 4096 7月 23 18:58 sites-enabled3、初期設定を複写
アパッチの初期設定ファイル「apache2.conf」を複製して「apache2.conf.bk」にリネイムします。この「bk」をバックアップで残して原本の初期設定ファイルを書き換えていきます。
root@zak-desktop:/etc/apache2# cp apache2.conf apache2.conf.bk4、ナノエディターで書き換え
SSHターミナル内からナノエディターモードへ移行してアパッチの初期設定ファイル「apache2.conf」に三行追記します。ナノエディターもテンキーに触れると誤作動するのでご注意下さい。
root@zak-desktop:/etc/apache2# sudo nano /etc/apache2/apache2.conf下図の所へ三行追記下さい。
<Directory />
Options FollowSymLinks
AllowOverride None
Require all denied
</Directory>
<Directory /usr/share>
AllowOverride None
Require all granted
</Directory>
<Directory /var/www/>
Options Indexes FollowSymLinks
AllowOverride None
Require all granted
</Directory>
<Directory /var/www/wordpress> ←追記
AllowOverride All ←追記
</Directory> ←追記「control+O」上書き保存
「control+X」エディターで終了しSSHターミナルへ復帰。
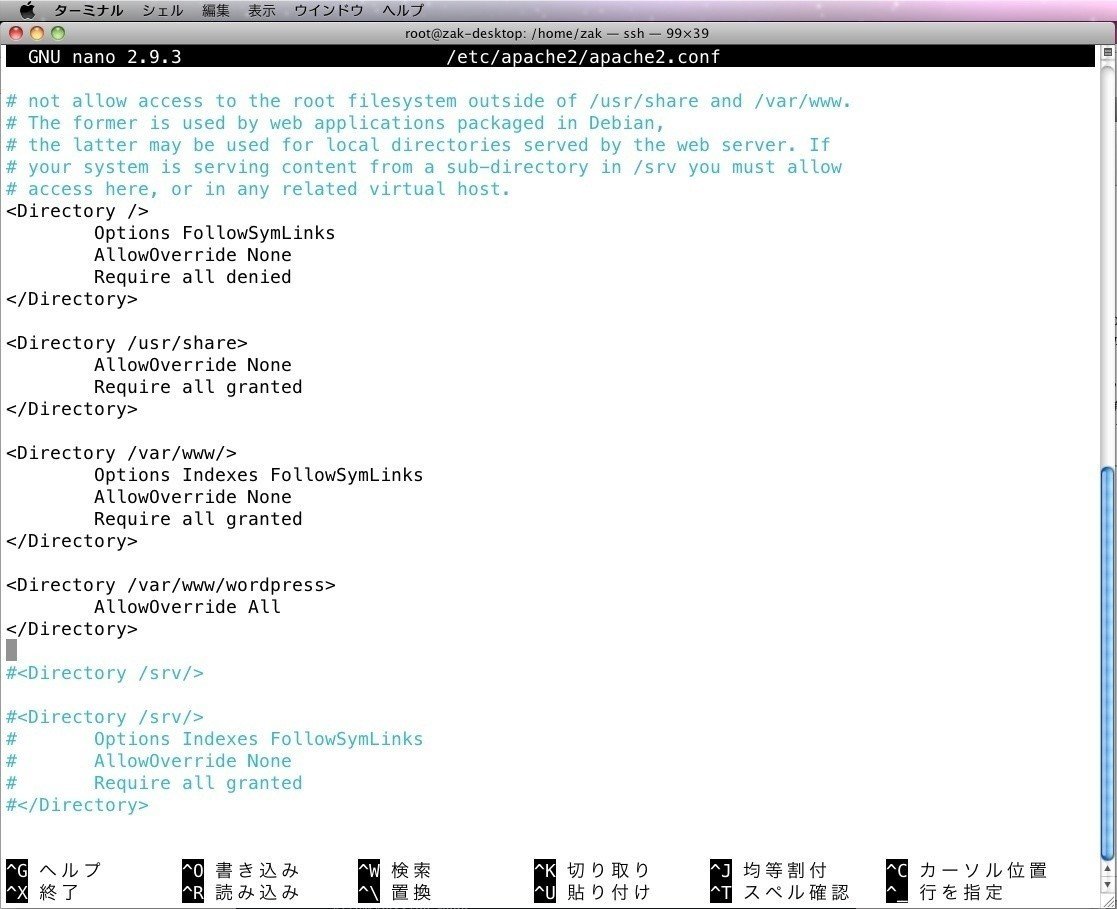
5、作動確認
root@zak-desktop:/etc/apache2# apache2ctl configtest下記のように表示されればOKです。
AH00558: apache2: Could not reliably determine the server's fully qualified domain name, using 127.0.1.1. Set the 'ServerName' directive globally to suppress this message
Syntax OK6、ディレクトリー移動
「apache2」内の「sites-available」フォルダへ移動
root@zak-desktop:/home/zak# cd /etc/apache2/sites-available7、内容を閲覧
root@zak-desktop:/etc/apache2/sites-available# ls -la下記のように表示されればOKです。
drwxr-xr-x 2 root root 4096 7月 23 18:58 .
drwxr-xr-x 8 root root 4096 7月 23 19:58 ..
-rw-r--r-- 1 root root 1332 6月 8 06:10 000-default.conf
-rw-r--r-- 1 root root 6338 6月 8 06:10 default-ssl.conf8、別の初期設定を複写
「000-default.conf」を「010-wordpress.conf」という名称へリネイムして複製を作成する。
root@zak-desktop:/etc/apache2/sites-available# sudo cp 000-default.conf 010-wordpress.conf9、複製の確認
root@zak-desktop:/etc/apache2/sites-available# ls -la下記のように複写した書類が表示されればOKです。
合計 24
drwxr-xr-x 2 root root 4096 7月 23 20:11 .
drwxr-xr-x 8 root root 4096 7月 23 19:58 ..
-rw-r--r-- 1 root root 1332 6月 8 06:10 000-default.conf
-rw-r--r-- 1 root root 1332 7月 23 20:11 010-wordpress.conf ←コレ
-rw-r--r-- 1 root root 6338 6月 8 06:10 default-ssl.conf10、ナノエディターで書き換え
「DocumentRoot」のパスを「/var/www/html」から「/var/www/wordpress」へ書き換える。
root@zak-desktop:/etc/apache2/sites-available# sudo nano 010-wordpress.conf下記のように書き換えましょう。
<VirtualHost *:80>
# The ServerName directive sets the request scheme, hostname and port t$
# the server uses to identify itself. This is used when creating
# redirection URLs. In the context of virtual hosts, the ServerName
# specifies what hostname must appear in the request's Host: header to
# match this virtual host. For the default virtual host (this file) this
# value is not decisive as it is used as a last resort host regardless.
# However, you must set it for any further virtual host explicitly.
#ServerName www.example.com
ServerAdmin webmaster@localhost
DocumentRoot /var/www/wordpress ←ココ
# Available loglevels: trace8, ..., trace1, debug, info, notice, warn,
# error, crit, alert, emerg.
# It is also possible to configure the loglevel for particular
# modules, e.g.
#LogLevel info ssl:warn
ErrorLog ${APACHE_LOG_DIR}/error.log
CustomLog ${APACHE_LOG_DIR}/access.log combined
# For most configuration files from conf-available/, which are
# enabled or disabled at a global level, it is possible to
# include a line for only one particular virtual host. For example the
# following line enables the CGI configuration for this host only
# after it has been globally disabled with "a2disconf".
#Include conf-available/serve-cgi-bin.conf
</VirtualHost>
# vim: syntax=apache ts=4 sw=4 sts=4 sr noet
「control+O」上書き保存「control+X」エディターの終了してSSHターミナルモードへ復帰。
11、作動確認
root@zak-desktop:/etc/apache2/sites-available# sudo apache2ctl configtest下記のように表示されればOKです。
AH00558: apache2: Could not reliably determine the server's fully qualified domain name, using 127.0.1.1. Set the 'ServerName' directive globally to suppress this message
Syntax OKStep・5、ワードプレス・インストール
1、ディレクトリー移動
root@zak-desktop:/etc/apache2/sites-available# cd /var/www2、内容を閲覧
「www」フォルダの中身を確認する。
root@zak-desktop:/var/www# ls -la下記のように表示されればOKです。
合計 12
drwxr-xr-x 3 root root 4096 7月 23 18:57 .
drwxr-xr-x 15 root root 4096 7月 23 18:57 ..
drwxr-xr-x 2 root root 4096 7月 23 19:40 html3、アプリの入手
圧縮されたワードプレスインストーラを解凍する「wget」を入手する。
root@zak-desktop:/var/www# sudo apt-get install wget圧縮されたワードプレスインストーラ本体「latest.tar.gz」を入手する。
root@zak-desktop:/var/www# sudo wget https://wordpress.org/latest.tar.gz4、データの確認
root@zak-desktop:/var/www# ls -la下記のように「latest.tar.gz」が表示されればOKです。
合計 8552
drwxr-xr-x 3 root root 4096 7月 23 21:12 .
drwxr-xr-x 15 root root 4096 7月 23 18:57 ..
drwxr-xr-x 2 root root 4096 7月 23 19:40 html
-rw-r--r-- 1 root root 8742203 7月 6 01:08 latest.tar.gz ←ココ5、ワードプレス解凍
「WWW」内に「wordpress」フォルダーとその本体アプリをインストール展開します。画面にたくさんの文字列がスクロールすると思います。
root@zak-desktop:/var/www# sudo tar xvfz latest.tar.gz6、データの確認
root@zak-desktop:/var/www# ls -la下記のように「wordpress」が表示されればOKです。
合計 8556
drwxr-xr-x 4 root root 4096 7月 23 21:16 .
drwxr-xr-x 15 root root 4096 7月 23 18:57 ..
drwxr-xr-x 2 root root 4096 7月 23 19:40 html
-rw-r--r-- 1 root root 8742203 7月 6 01:08 latest.tar.gz
drwxr-xr-x 5 nobody nogroup 4096 7月 6 01:06 wordpress ←ココStep・6、ワードプレス設定
1、ディレクトリー移動
root@zak-desktop:/home/zak# cd /var/www/wordpress2、Wpの初期設定を複写
「wp-config-sample.php」を「wp-config.php」とリネイムして複写を作成する。
root@yoko-desktop:/var/www/wordpress# cp /var/www/wordpress/wp-config-sample.php /var/www/wordpress/wp-config.php3、複写書類の確認
root@zak-desktop:/var/www/wordpress# ls -la下記のように「wp-config.php」が表示されればOKです。
合計 204
drwxr-xr-x 5 nobody nogroup 4096 7月 23 21:22 .
drwxr-xr-x 4 root root 4096 7月 23 21:16 ..
-rw-r--r-- 1 nobody nogroup 418 9月 25 2013 index.php
-rw-r--r-- 1 nobody nogroup 19935 1月 7 2018 license.txt
-rw-r--r-- 1 nobody nogroup 7415 3月 19 01:13 readme.html
-rw-r--r-- 1 nobody nogroup 5458 5月 2 07:10 wp-activate.php
drwxr-xr-x 9 nobody nogroup 4096 7月 6 01:06 wp-admin
-rw-r--r-- 1 nobody nogroup 364 12月 19 2015 wp-blog-header.php
-rw-r--r-- 1 nobody nogroup 1889 5月 3 07:11 wp-comments-post.php
-rw-r--r-- 1 nobody nogroup 2853 12月 16 2015 wp-config-sample.php
-rw-r--r-- 1 root root 2853 7月 23 21:22 wp-config.php ←コレ
drwxr-xr-x 4 nobody nogroup 4096 7月 6 01:06 wp-content
-rw-r--r-- 1 nobody nogroup 3669 8月 20 2017 wp-cron.php
drwxr-xr-x 18 nobody nogroup 12288 7月 6 01:06 wp-includes
-rw-r--r-- 1 nobody nogroup 2422 11月 21 2016 wp-links-opml.php
-rw-r--r-- 1 nobody nogroup 3306 8月 22 2017 wp-load.php
-rw-r--r-- 1 nobody nogroup 37760 5月 11 06:05 wp-login.php
-rw-r--r-- 1 nobody nogroup 8048 1月 11 2017 wp-mail.php
-rw-r--r-- 1 nobody nogroup 16246 10月 4 2017 wp-settings.php
-rw-r--r-- 1 nobody nogroup 30091 4月 30 08:10 wp-signup.php
-rw-r--r-- 1 nobody nogroup 4620 10月 24 2017 wp-trackback.php
-rw-r--r-- 1 nobody nogroup 3065 9月 1 2016 xmlrpc.php
4、ナノエディターで書き換え(壱)
データベースと連携するためにMySQLの情報を下記のように追記する。(注意)ナノエディターはテンキーに触れると誤作動するのでご注意下さい。
root@zak-desktop:/var/www/wordpress# sudo nano /var/www/wordpress/wp-config.php下記のように「wordpress」「zak(あなたの決めたユーザー名)」「SQ用のパスワード(3個目)」をしかるべき箇所へ矢印キーでカーソルを合わせてキーボード入力します。(注意)マウスではカーソルが移動しません。
// ** MySQL settings - You can get this info from your web host ** //
/** The name of the database for WordPress */
define('DB_NAME', 'wordpress'); ←ココ
/** MySQL database username */
define('DB_USER', 'zak'); ←ココ
/** MySQL database password */
define('DB_PASSWORD', 'cccc3333'); ←ココ
/** MySQL hostname */
define('DB_HOST', 'localhost'); ←コレそのままでOK
/** Database Charset to use in creating database tables. */
define('DB_CHARSET', 'utf8'); ←コレそのままでOK
/** The Database Collate type. Don't change this if in doubt. */
define('DB_COLLATE', ''); ←コレそのままでOK
define('WPLANG','ja'); ←コレ追記
define('FS_METHOD','direct'); ←コレ追記
/**#@+「control+O」上書き保存してさらに追記作業しますのでナノエディターを終了しないでください。
5、ナノエディターで書き換え(弐)
前のステップで作成した暗証番号を登録します。保存しておいたテキストをディスクトップからコピーしてください。

6、行削除
矢印キーでカーソルを先頭の文字「d」に合わせて、キーボードから「control+K」操作して行を削除していきます。下記の8行を1行づつ削除していきます。
define('AUTH_KEY', 'put your unique phrase here');
define('SECURE_AUTH_KEY', 'put your unique phrase here');
define('LOGGED_IN_KEY', 'put your unique phrase here');
define('NONCE_KEY', 'put your unique phrase here');
define('AUTH_SALT', 'put your unique phrase here');
define('SECURE_AUTH_SALT', 'put your unique phrase here');
define('LOGGED_IN_SALT', 'put your unique phrase here');
define('NONCE_SALT', 'put your unique phrase here');7、張り付け
8行あった1行目の先頭文字「d」があったばしょでプロンプトが点滅したじょうたいで「ペースト」します。下記のように貼付けれればOKです。
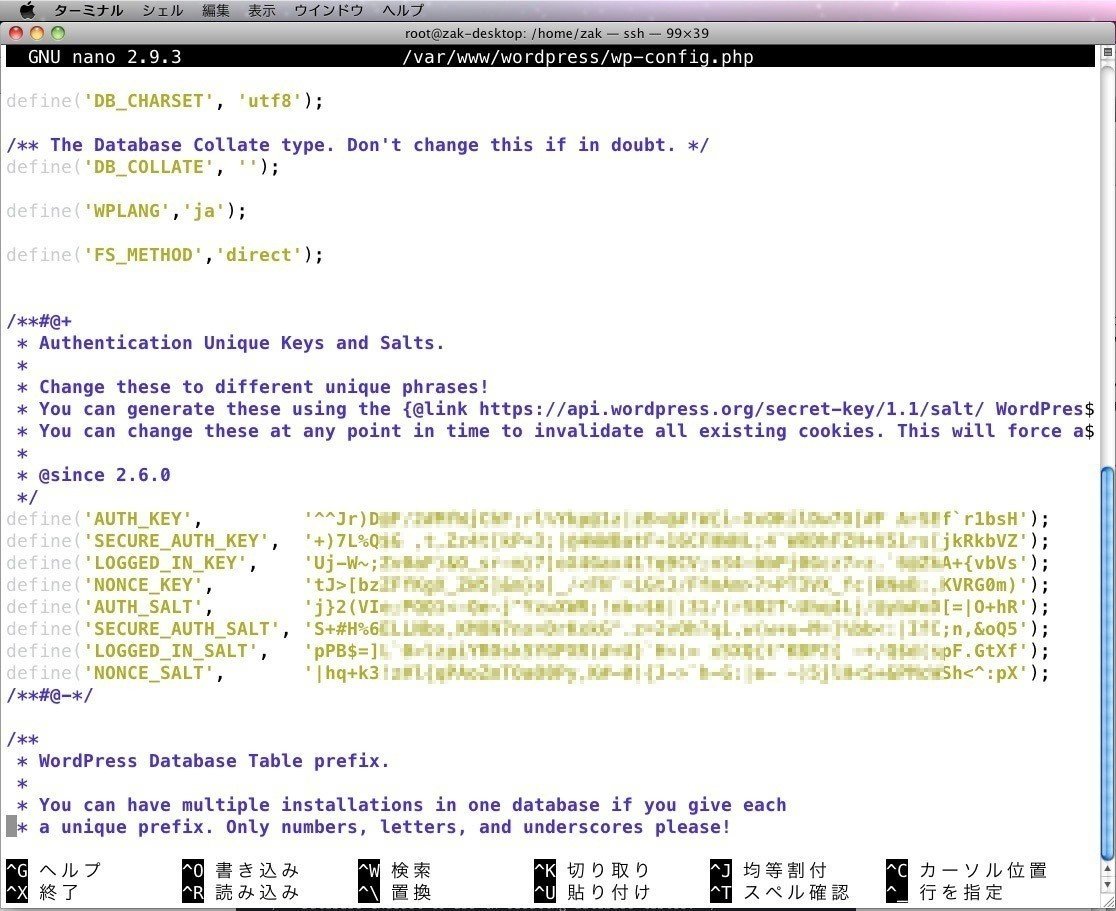
失敗したら「control+O」上書き保存しないで「control+X」エディターの終了し、もう一度チャレンジしてみましょう。成功したら「control+O」上書き保存して「control+X」エディターの終了してSSHターミナルへ戻りましょう。
8、書類作成
「.htaccess」という名称の書類を「wordpress」フォルダ内に作成します。
root@zak-desktop:/var/www/wordpress# touch .htaccess9、フォルダー作成
「upgrade」という名称のフォルダを「wordpress」フォルダ内に作成します。
root@zak-desktop:/var/www/wordpress# mkdir upgrade10、「wordpress」フォルダの確認
root@zak-desktop:/var/www/wordpress# ls -la下記のように表示されればOKです。
drwxr-xr-x 6 nobody nogroup 4096 7月 23 21:36 .
drwxr-xr-x 4 root root 4096 7月 23 21:16 ..
-rw-r--r-- 1 root root 0 7月 23 21:36 .htaccess ←コレ
-rw-r--r-- 1 nobody nogroup 418 9月 25 2013 index.php
-rw-r--r-- 1 nobody nogroup 19935 1月 7 2018 license.txt
-rw-r--r-- 1 nobody nogroup 7415 3月 19 01:13 readme.html
drwxr-xr-x 2 root root 4096 7月 23 21:36 upgrade ←コレ
-rw-r--r-- 1 nobody nogroup 5458 5月 2 07:10 wp-activate.php
drwxr-xr-x 9 nobody nogroup 4096 7月 6 01:06 wp-admin
-rw-r--r-- 1 nobody nogroup 364 12月 19 2015 wp-blog-header.php
-rw-r--r-- 1 nobody nogroup 1889 5月 3 07:11 wp-comments-post.php
-rw-r--r-- 1 nobody nogroup 2853 12月 16 2015 wp-config-sample.php
-rw-r--r-- 1 root root 3185 7月 23 21:36 wp-config.php
drwxr-xr-x 4 nobody nogroup 4096 7月 6 01:06 wp-content
-rw-r--r-- 1 nobody nogroup 3669 8月 20 2017 wp-cron.php
drwxr-xr-x 18 nobody nogroup 12288 7月 6 01:06 wp-includes
-rw-r--r-- 1 nobody nogroup 2422 11月 21 2016 wp-links-opml.php
-rw-r--r-- 1 nobody nogroup 3306 8月 22 2017 wp-load.php
-rw-r--r-- 1 nobody nogroup 37760 5月 11 06:05 wp-login.php
-rw-r--r-- 1 nobody nogroup 8048 1月 11 2017 wp-mail.php
-rw-r--r-- 1 nobody nogroup 16246 10月 4 2017 wp-settings.php
-rw-r--r-- 1 nobody nogroup 30091 4月 30 08:10 wp-signup.php
-rw-r--r-- 1 nobody nogroup 4620 10月 24 2017 wp-trackback.php
-rw-r--r-- 1 nobody nogroup 3065 9月 1 2016 xmlrpc.phpStep・7、各種連携と総仕上げ
1、ディレクトリー移動
「www」フォルダへ移動して、「wordpress」フォルダとその中身を一括操作していきます。
root@zak-desktop:/var/www/wordpress# cd /var/www2、ユーザー名登録
ユーザーを「nobody」から「zak(あなたの決めた名称)」へ変更、グループを「nogroup」から「www-data」へ変更します。ウエブ公開アプリ「アパッチ」は「www-data」グループとして「wordpress」フォルダへアクセスします。
root@zak-desktop:/var/www# sudo chown -R zak:www-data /var/www/wordpress3、書き込み権限付加
「wordpress」フォルダ内の書類に対して先のユーザーとグループからの書き込みを許可します。
root@zak-desktop:/var/www# sudo chmod -R g+w /var/www/wordpress4、権限の確認
root@zak-desktop:/var/www# ls -la下記のように表示されればOKです。
drwxr-xr-x 4 root root 4096 7月 23 21:16 .
drwxr-xr-x 15 root root 4096 7月 23 18:57 ..
drwxr-xr-x 2 root root 4096 7月 23 19:40 html
-rw-r--r-- 1 root root 8742203 7月 6 01:08 latest.tar.gz
drwxrwxr-x 6 zak www-data 4096 7月 23 21:36 wordpress5、ディレクトリー移動
「wordpress」フォルダ内の各種書類も確認してみよう。
root@zak-desktop:/var/www# cd /var/www/wordpress6、権限の確認
root@zak-desktop:/var/www/wordpress# ls -la下記のように表示されればOKです。不可視ファイル「..」は「root:root」でよいそうです。
合計 208
drwxrwxr-x 6 zak www-data 4096 7月 23 21:36 .
drwxr-xr-x 4 root root 4096 7月 23 21:16 ..
-rw-rw-r-- 1 zak www-data 0 7月 23 21:36 .htaccess
-rw-rw-r-- 1 zak www-data 418 9月 25 2013 index.php
-rw-rw-r-- 1 zak www-data 19935 1月 7 2018 license.txt
-rw-rw-r-- 1 zak www-data 7415 3月 19 01:13 readme.html
drwxrwxr-x 2 zak www-data 4096 7月 23 21:36 upgrade
-rw-rw-r-- 1 zak www-data 5458 5月 2 07:10 wp-activate.php
drwxrwxr-x 9 zak www-data 4096 7月 6 01:06 wp-admin
-rw-rw-r-- 1 zak www-data 364 12月 19 2015 wp-blog-header.php
-rw-rw-r-- 1 zak www-data 1889 5月 3 07:11 wp-comments-post.php
-rw-rw-r-- 1 zak www-data 2853 12月 16 2015 wp-config-sample.php
-rw-rw-r-- 1 zak www-data 3185 7月 23 21:36 wp-config.php
drwxrwxr-x 4 zak www-data 4096 7月 6 01:06 wp-content
-rw-rw-r-- 1 zak www-data 3669 8月 20 2017 wp-cron.php
drwxrwxr-x 18 zak www-data 12288 7月 6 01:06 wp-includes
-rw-rw-r-- 1 zak www-data 2422 11月 21 2016 wp-links-opml.php
-rw-rw-r-- 1 zak www-data 3306 8月 22 2017 wp-load.php
-rw-rw-r-- 1 zak www-data 37760 5月 11 06:05 wp-login.php
-rw-rw-r-- 1 zak www-data 8048 1月 11 2017 wp-mail.php
-rw-rw-r-- 1 zak www-data 16246 10月 4 2017 wp-settings.php
-rw-rw-r-- 1 zak www-data 30091 4月 30 08:10 wp-signup.php
-rw-rw-r-- 1 zak www-data 4620 10月 24 2017 wp-trackback.php
-rw-rw-r-- 1 zak www-data 3065 9月 1 2016 xmlrpc.php7、ディレクトリー移動
root@zak-desktop:/var/www/wordpress# cd /etc/apache28、URl書き換えmodを有効化
root@zak-desktop:/etc/apache2# sudo a2enmod rewrite下記のように表示されればOKです。
Enabling module rewrite.
To activate the new configuration, you need to run:
systemctl restart apache29、「 000-default」を無効化
root@zak-desktop:/etc/apache2# sudo a2dissite 000-default下記のように表示されればOKです。
Site 000-default disabled.
To activate the new configuration, you need to run:
systemctl reload apache210、「 010-wordpress」を有効化
root@zak-desktop:/etc/apache2# sudo a2ensite 010-wordpress下記のように表示されればOKです。
Enabling site 010-wordpress.
To activate the new configuration, you need to run:
systemctl reload apache2
11、アパッチの再起動
root@zak-desktop:/etc/apache2# sudo systemctl restart apache212、パソコンの再起動
root@zak-desktop:/etc/apache2# sudo reboot13、ブラウザーで作動確認
別のパソコンからGooglChromeなどで「http://192.168.3.(前回決めた個別割当番号)」を指定してローカルネットワーク上に公開されているホームページを閲覧する。下図のようなワードプレス初期設定画面(言語選択)が表示されれば成功です。

自宅サーバーでのワードプレスは「LAN」と「WAN」両方同時公開することができません。LANからアクセスして「Contiun」するとWANからは閲覧できないLAN専用のブログになります。また、WANからアクセスして「Contiun」するとLANからは閲覧できないWAN専用のブログになります。
なので、この画面から早まって「Contiun」ボタンを押さないようにしましょう。 iPhoneなどのテザリング機能を用いて、自宅の有線回線以外から「Contiun」していくと一般の方に閲覧していただける普通のブログになります。
Step・8、ホームページ制作
ここからは各種書籍でわかりやすく解説されています。
「はじめの一歩! サクサクわかるWordPress」
お好きな書籍を教科書にして自分コンテンツを発信されてください。
ご購読ありがとうございます。
♡
この記事が気に入ったらサポートをしてみませんか?