
SecureShellインストール
はじめに
インテルの小型PCにフリーOSをインストールしてワードプレス・ブログを開設する試みの記事です。NUC小型パソコン本体を組み立ててOSをインストールしましょう。このブログはパパと坊ちゃんで楽しみながら自宅サーバーを構築してiTに慣れていくことを目的にしています。今回は遠隔アクセスアプリのインストールをして、自宅のポートにインテル君を登録します。
Step・1、コマンド操作
1、「端末」起動
前回登録した「端末」を起動します。こんな表示があり、「$」の後ろで四角いものが点滅していればOKです。

yoko@yoko-desktop:~$この点滅している四角をプロンプト(Command prompt)とか「トーフ」などと呼称します。ここへコマンドをキーボードから打ち込んで操作します。

2、アップデート確認
半角英数モードで「sudo apt-get update」とキーボードから打ち込み「return」キーを押してみよう。
yoko@yoko-desktop:~$ sudo apt-get update3、ネットツール入手
半角英数モードで「sudo apt install net-tools」とキーボードから打ち込み「return」キーを押してみよう。
yoko@yoko-desktop:~$ sudo apt install net-tools4、SecureShellインストール
半角英数モードで「sudo apt install ssh」とキーボードから打ち込み「return」キーを押してみよう。
yoko@yoko-desktop:~$ sudo apt install ssh5、ネット接続ステイタス
半角英数モードで「ifconfig」とキーボードから打ち込み「return」キーを押してみよう。
yoko@yoko-desktop:~$ ifconfig
enp3s0: flags=4567<UP,BROADCAST,RUNNING,MULTICAST> mtu 1500
inet 192.168.3.3 netmask 255.255.255.0 broadcast 192.168.3.255
inet6 fe80::fe80:fe80:8888:8888 prefixlen 64 scopeid 0x30<link>
ether a1:a2:a3:a4:a5:a6 txqueuelen 1000 (イーサネット)
RX packets 170000 bytes 170000000 (170.0 MB)
RX errors 0 dropped 0 overruns 0 frame 0
TX packets 190000 bytes 25000000 (25.0 MB)
TX errors 0 dropped 0 overruns 0 carrier 0 collisions 0
lo: flags=88<UP,LOOPBACK,RUNNING> mtu 65432
inet 127.0.0.1 netmask 255.0.0.0
inet6 ::1 prefixlen 128 scopeid 0x50<host>
loop txqueuelen 1000 (ローカルループバック)
RX packets 14000 bytes 1400000 (1.4 MB)
RX errors 0 dropped 0 overruns 0 frame 0
TX packets 14000 bytes 1400000 (1.4 MB)
TX errors 0 dropped 0 overruns 0 carrier 0 collisions 02行目inetの後ろ「 192.168.3.3」がLANのIPアドレス
4行目etherの後ろ「a1:a2:a3:a4:a5:a6」がMAC Noになります。
みなさまそれぞれの環境で固有の番号になります。上記2個の文字列をメモってステップ2へ進みましょう。
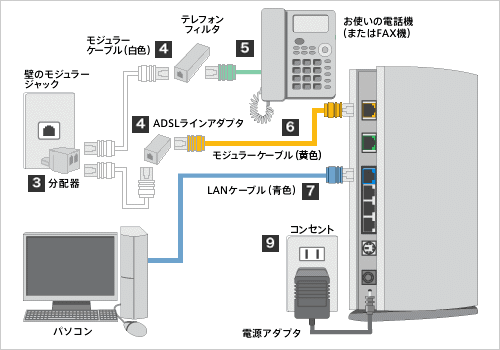
Yahoo BB ADSL を例にして解説しています。
Step・2、ルーターセットアップメニュ

1、ブラウザー起動「Firefox」アイコンからブラウザーを起動します。

2、ルーター設定画面
キーボード操作で「http://~」を消去して「172.16.255.254」を入力、「return」キーを押します。
(注意)ヤフーADSLを例にしています。他のプロバイダーさんの場合ですと、少々取り扱いが異なりますのでご注意下さい。
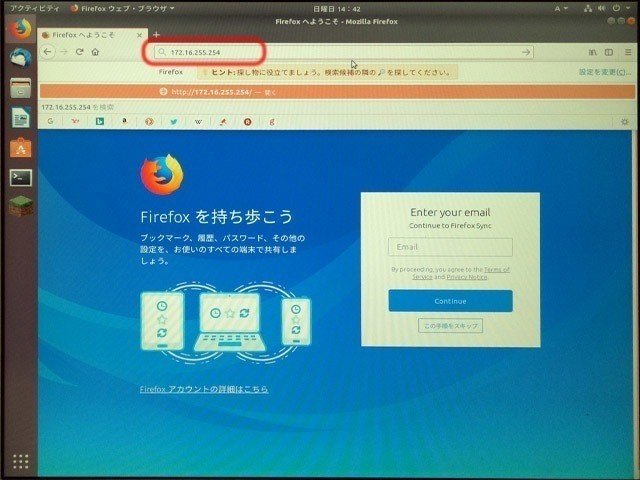
3、パスワード入力
初期設定のままならユーザー名「user」パスワード「user」を入力し「OK」します。契約しているインターネットサービスと配布されたルーターの機種により操作が異なります。

4、パスワード登録
ブラウザーアプリ「Firefox」からパスワードを保存するか否かを聞いてきます。「保存する」しておくと以後便利です。右上の星マークをマウスで押してみます。

5、アドレス登録
「このページをブックマークに追加しますか」と表示されます。クリックしましょう。

6、ツールバー
登録場所を「ブックマークツールバー」にして「完了」します。
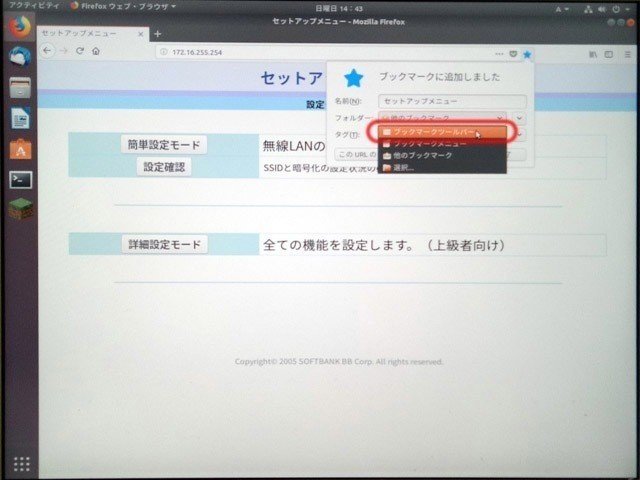
7、セットアップメニュ
ブラウザーアプリ「Firefox」の「ブックマークツールバー」に「セットアップメニュ」が登録された事がわかります。この画面から「詳細設定モード」を選びます。

8、詳細設定モード
「詳細設定モード」のホーム画面になります。左側のメニュから「IPアドレス/DHCPサーバ」「ポート転送」の2カ所にインテル君を登録します。

9、IPアドレス
この「IPアドレス/DHCPサーバ」画面でLANのIPアドレス(ローカルエリアネットワークの番地)とMAC No(個々のパソコンに出荷時から与えられた番号)を関連づけて登録します。

192.168.3.3
a1:a2:a3:a4:a5:a610、ポート転送
この「ポート転送」画面でポート番号を内線用のIPアドレスに関連づけます。グローバルIPアドレスからアクセスする場合はポート番号を指定して内線用のIPアドレスへ接続します。

有効 TCP
80 80 80 80 192.168.3.3有効 TCP
22 22 22 22 192.168.3.3固定したLANのIPアドレスへポート80番と22番を関連づけます。欄のNo1とNo2の2行を有効にします。

Step・3、遠隔でコマンド操作
1、設定情報確認
ルーターセットアップメニュの「設定情報一覧」を選択。「固定割当」と「ポート転送設定一覧」に「Intel NUC Celeron」が登録できているかを確認します。そして、画面最下部にある「WAN側IPアドレス」の番号をメモりましょう。

2、ワールドエリアIP
各家庭に一つ、インターネット契約時に「WAN側IPアドレス」を頂きます。この番号は地図の住所番地の役目を果たしますが、現実の土地とは関係なく無作為に番号が割り当てられます。しかも、電話番号と違い数年置きに整理されて割当番号が変わります。

3、内線でアクセスする

SSHコマンドを打ち込み「ユーザー名」@「LANのIPアドレス」を指定して「return」します。
mac@mac-desktop:~$ ssh yoko@192.168.3.3The authenticity of host '192.168.3.3 (192.168.3.3)' can't be established.
RSA key fingerprint is 88:aa:bb:cc:88:88:ff:ff:ff:88:88:88:88:88:88:ff.
Are you sure you want to continue connecting (yes/no)? 「yes」をキーボードで打ち込み「return」します。
yoko@192.168.3.3's password: ウブンツOSをインストールした時に名付けた「yoko」のパスワードを打ち込みます。
Welcome to Ubuntu 18.04.1 LTS (GNU/Linux 4.15.0-30-generic x86_64)
* Documentation: https://help.ubuntu.com
* Management: https://landscape.canonical.com
* Support: https://ubuntu.com/advantage
* Canonical Livepatch is available for installation.
- Reduce system reboots and improve kernel security. Activate at:
https://ubuntu.com/livepatch
0 個のパッケージがアップデート可能です。
0 個のアップデートはセキュリティアップデートです。
yoko@yoko-desktop:~$
上図のようになれば成功です。
4、ナノエディター起動
SSHの初期設定を遠隔操作で書き換えていきます。「ターミナル」画面内で使う「ナノエディター」で初期設定ファイルを開きます。

このエディターはマウス操作はできません。キーボードの矢印キーで白いカーソルを移動してキーボードから書き換えます。
yoko@yoko-desktop:~$ sudo nano /etc/ssh/sshd_config5、ポート解放
初期設定でSSHのポートは22番になっています。WANを通じて外部からアクセスできる状態にする時は他の番号に変更しておくと安全です。「#」を消すとコメント扱いの行がプログラム文として有効になります。ここでは22番を24番へ変更しています。

6、パスワードログイン有効化
「#」を消して「PasswordAuthentication yes」を有効化します。これによりSSHでアクセスする度にパスワードを要求するようになります。
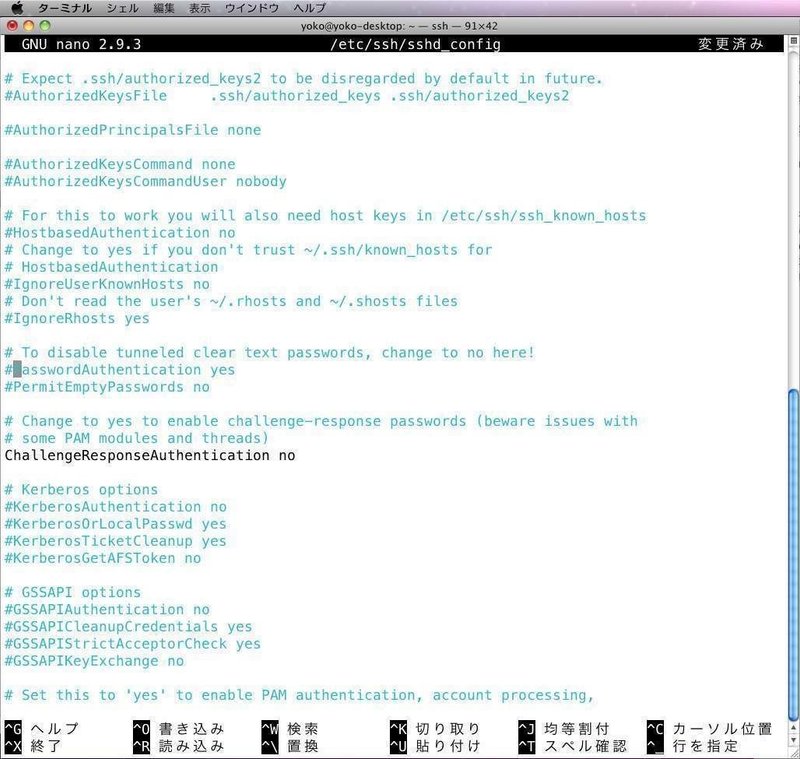
7、書き換え保存
「ナノエディター」はキーボードの「control」+「アルファベット」で操作します。上書き保存はアルファベットのオーです。「control」+「O」

8、ナノエディター終了
下部に「書き込むファイル:/etc/ssh/sshd_config」と表示されますので「return」キーを押して決定します。次に「control」+「X」操作をしてエディターを終了。SSHターミナルへ復帰します。

9、再びセットアップメニュ
「ターミナル」はそのままにしてブラウザー(GooglChromeなど)から「172.16.255.254」へアクセス。ステップ2の「ポート転送」画面で「22」を「24」へ変更します。まだルーターは再起動しないでください。
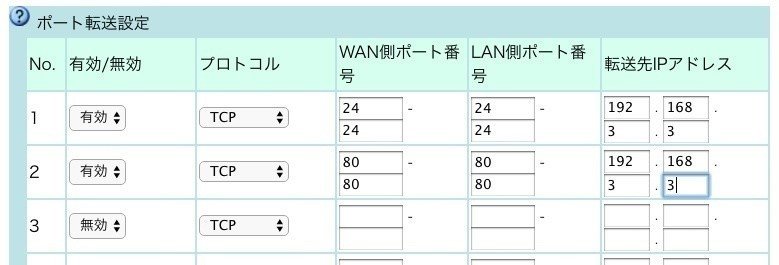
10、ルーター&ウブンツ再起動
ターミナルから「sudo reboot」をしてウブンツを再起動します。そしたらブラウザーのセットアップメニュからルーターを再起動します。最後に今ターミナルを操作している「mac」君も再起動しましょう。
yoko@yoko-desktop:~$ sudo rebootルーターを再起動したら接続しているパソコンも全て再起動しましょう。
11、作動確認 SSHコマンドを打ち込み「ユーザー名」@「LANのIPアドレス」スペース「-pポート番号」を指定して「return」します。22番以外のポートは指定しないといけません。
mac@mac-desktop:~$ ssh yoko@192.168.3.3 -p2412、任意のポート番号
今回の例題では「24」にしました。ポート番号は「netstat」コマンドで表示される「I-Node」以外の番号にしないといけません。ただ、静止しているポートは表示されないので、使われているポートを同時に使わなければ不具合に気がつかない事もあります・・
yoko@yoko-desktop:~$ netstat
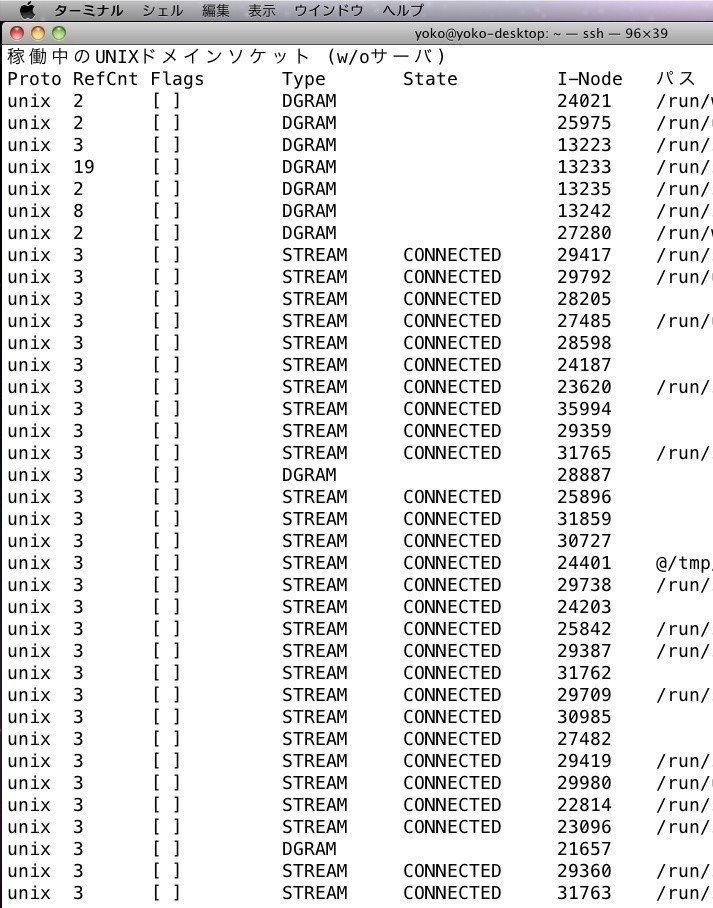
遠隔操作を止めてSSHを切り離す時は「exit」コマンドを打ち込みます
yoko@yoko-desktop:~$ exitStep・4、外部ネット回線アクセス
1、友達の家に行こう
小野洋子ファンんの家と、ガンダムファンの家にそれぞれ「Intel NUC Celeron」の「Ubuntu」がザーバーとして稼働しているとします。
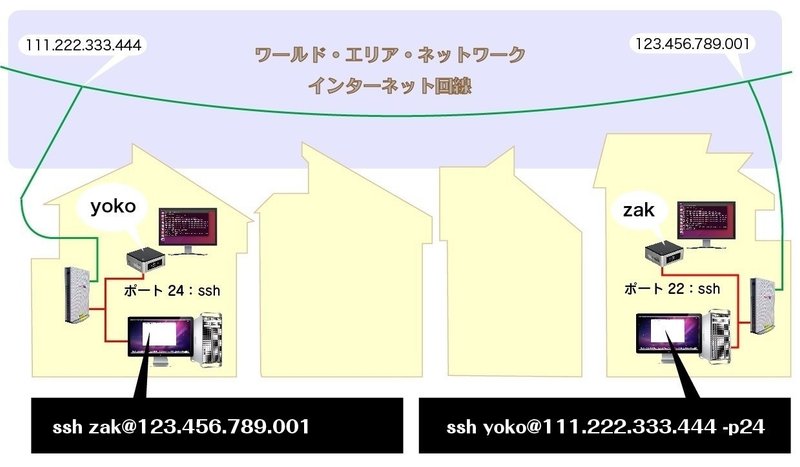
説明で用いているIPアドレスは架空の物です
2、小野洋子ファンんの家
ガンダムファンの家から「yoko」にSSHする場合は小野洋子ファンんの家のIPアドレス「111.222.333.444」を使います。ポート番号も指定しましょう。
ssh yoko@111.222.333.444 -p24
3、ガンダムファンの家
小野洋子ファンんの家から「zak」にSSHする場合はガンダムファンの家のIPアドレス「123.456.789.001」を使います。ポート番号は22なので指定しなくてもOKです。
ssh zak@123.456.789.001
4、パスワードは大切だよ
外部からアクセスするためには以下の4つが必要です。
1、先方のIPアドレス(WAN)
2、SSHのポート番号
3、ユーザー名
4、パスワード
ここで、スーパーユーザー権限を手に入れよう。今まではユーザー「yoko」としてコマンド入力をしていました。ユーザーの中で最強のスーパーユーザー「root」を登録します。ここで複雑で桁数の多い「root」用のパスワードを用意しましょう。
yoko@yoko-desktop:~$ sudo passwd root[sudo] yoko のパスワード: ここはいつものパスワードを入力ください
新しい UNIX パスワードを入力してください: 先ほど用意した「新しいUNIXパスワード」を入力してください。
新しい UNIX パスワードを再入力してください: もう一度「新しいUNIXパスワード」を入力してください。
passwd: パスワードは正しく更新されましたこれでスーパーユーザーの権限が手に入りました。
UNIX(スーパーユーザー)パスワードが一番大切
5、スーパーユーザーへ変身
「su」と打ち込み「return」をします。
yoko@yoko-desktop:~$ suパスワード: スーパーユーザーのパスワードを入力します。
root@yoko-desktop:/home/yoko# 「@」の前に表示されるユーザー名が「yoko」から「root」に変化します。
root@yoko-desktop:/home/yoko# exit「exit」コマンドで普通のユーザーに戻れます。
6、ワーニングエラー
インテルにウブンツOSの再インストールをして、マックからSSHで作動確認するとエラーがでます。
@@@@@@@@@@@@@@@@@@@@@@@@@@@@@@@@@@@@@@@@@@@@@@@@@@@@@@@@@@@
@ WARNING: REMOTE HOST IDENTIFICATION HAS CHANGED! @
@@@@@@@@@@@@@@@@@@@@@@@@@@@@@@@@@@@@@@@@@@@@@@@@@@@@@@@@@@@この場合は「ターミナル」からマック内にある以前の記憶を消しましょう。
sudo nano /Users/hito/.ssh/known_hostsこのときパスワードを聞かれたら、「ターミナル」を起動しているマックのパスワードを入れます。ナノエディターが起動するとIPアドレスの文字列が表示されます。
[192.168.3.3]:22 ssh-rsa AAAAB3NzaC1yc2EAAAADAQABAAABAQDa9kX8F6+jzh7VT141rLmglvh5$ここでエラーの出たIPアドレスを1行削除します。矢印キーでカーソルを先頭の文字「[」に合わせて、キーボードから「control+K」操作して行を削除ます。うまくできたら「control+O」上書き保存して「control+X」エディターの終了をします。
失敗したら「control+O」上書き保存しないで「control+X」エディターを終了し、もう一度チャレンジしてみましょう。
後書き
次回はいよいよワードプレスを外部から遠隔でインストールしていきましょう。

この記事が気に入ったらサポートをしてみませんか?
