
作業ログをGoogleスプレッドシートで作ってみよう!
ブログを書いたり、Twitterを活用したり、作業をする際にぜひ活用したいのが、作業ログではないでしょうか?
とはいえ、パソコン苦手な初心者には、エクセルやGoogleスプレッドシートで作成と言われても、?????ってなって、後回しにしちゃってませんか?
実は、私も今日の今日まで、すっかり後回しにしていました。
なので、これを読んで下さったあなたも、今日から作業ログを一緒につけてみませんか?
すごく簡単なので、一瞬でできちゃうと思います。
今日からあなたの頑張りを、可視化しちゃいましょう。
まず、Googleアカウントを作成しましょう
アカウント作成手順は下記の通りです。
Googleアカウント作成ページにアクセス
氏名やパスワードを入力
画面の指示通りに進む
作成完了
Googleアカウントがあると、この先Googleドキュメントなども使うことができます。まだの人はこの機会にぜひ作っておきましょう!
Googleスプレッドシートの使い方①
Googleアカウントが作成できたら、Googleの検索画面から、Googleスプレッドシート、+空白をクリック、新規のシートを作成します。
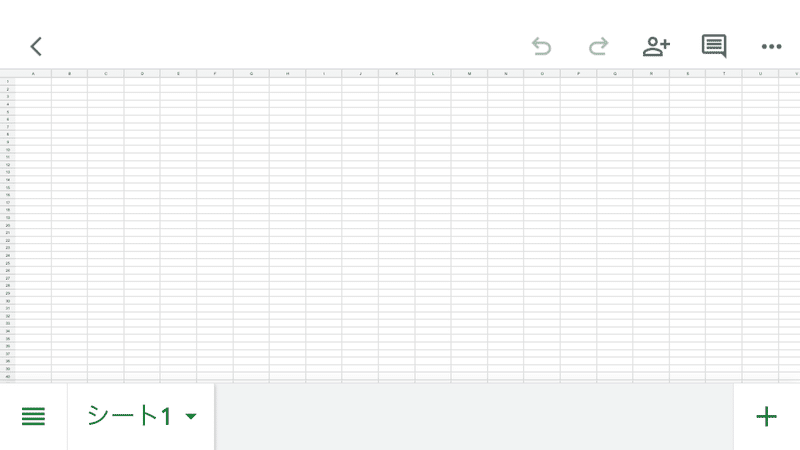
白紙のシートが出てきたら、まずファイルの上にある名前、「無題のスプレッドシート」に、自分のわかりやすいシート名を入力しておきましょう。
その後、順番に、セルに、項目名を入力していくと良いでしょう。
エクセルを使ったことがある人は感覚でさくさくできちゃうと思いますが、もしあなたがエクセル初心者さんなら、入力も大変かもしれないです。
あせらず、ゆっくり進めて行きましょう。
私はパソコンで作って、スマホで入力してみましたが、パソコンの方がオススメです。どちらでも使えるのは、ほんと便利ですよね♪

Googleスプレッドシートの使い方②
項目が入力できたら、見出しを固定します。つまり、一番上の項目がいつも表示された状態に固定しておきたいのです。
ページをスクロールしていくと、日付、記事数、などが隠れてしまうと、使いにくいので、1行目をずっと残します。
下記のように青く指定したら、メニューバーの「表示」をクリックして、下に出てくるメニューの「固定」をクリック、最後に「1行」をクリックです。
設定はこの3ステップでOKです。
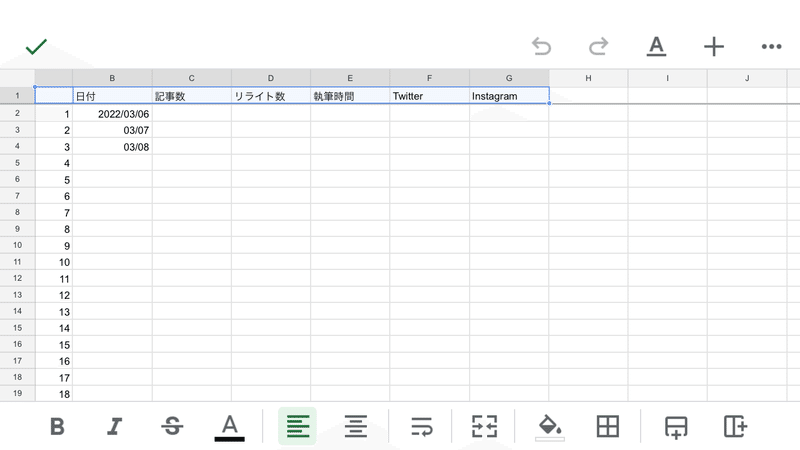
これで、1行目も固定でき、あとは毎日、あなたがログを入力するだけで、作業が見える化できると言うわけです。
最初のうちは、記事数と文字数だけでも良い思います。
慣れてきたら、自分流にアレンジしてみて下さいね!
最後に
Googleスプレッドシートは、使いこなせば、もっともっと便利な機能がいっぱいあります。
色をつけても見やすくなって使いやすいでしょう。今回は簡単な作業のみ紹介していますが、必要に応じてアレンジして見て下さいね。
まずは、今日つくったこの作業ログをしっかり活用していきましょう!!!
最後まで読んで頂きましてありがとうございます。また次回の記事をお楽しみに~!
この記事が気に入ったらサポートをしてみませんか?
