
古いネットブックをChromebookにしてみた
経緯
10年位前に流行したネットブックと呼ばれるパソコンが、ほぼ使われることなく放置状態だったので、何とか活用できないものかとChromebookとして蘇らせることにしました。
Windows7 Starterという少し軽めのWindowsがプリインストールされていたのをWindows10にアップしたのですが、どうにも動きが緩慢で、結局メイン利用はWindows10のPCを購入したため、このPCは約5年間ほとんど使われることなく眠ってました。しかしながらデザインが良く何とか活かせないかなぁと考えていたところ、軽いOSで最近流行りのChromebook化(正確に言うとChromeOSに入替)が出来るかも?とダメもとで試してみました。
※あくまでも私の経験だけですので、真似して上手くいかなくても責任は負えませんのであしからず。。。
1.下調べ
まずはどうやってChromebook化するのか下調べです。
昔から古いPCの活用にはLinuxOSを導入するのが定番で、過去にはいろいろ試して活用してきましたが、今回はノートPCということもあって、何を入れるべきかと考えたところ、どうやら「CloudReady」というNeverware社が開発したOSを入れるのがよさそうということで、そちらでやってみようと考えました。
参考にさせて頂いたサイト
この会社、実はGoogle傘下になっている会社なので、いわゆる「純正」といっても差し支えないものなので、信用できると思います。
次に再生するPCの仕様です。
機種:東芝 dynabook N300/02AC(発売2010年12月)
主な仕様:
CPU:Intel Atom N550 ← ここが大事でした。
Windows7 StarterOSだったので、てっきり32-bitのCPUだと思っていたのですが、以外にも64-bitでした。NeverWare社が32-bit版のOSの提供を辞めてしまったので、これは大きいです。Intel社の仕様
メモリ:1GB→2GBに換装済←これも64bit-OSを使う上では多分重要です。
HDD:250GB 5400rpm(SATA)
ディスプレイ:10.1 TFT
OS:Windows7 Starter→Windows10 Homeにアップ済
スピーカー:harman/kardon←これが使いたかったのが大きい
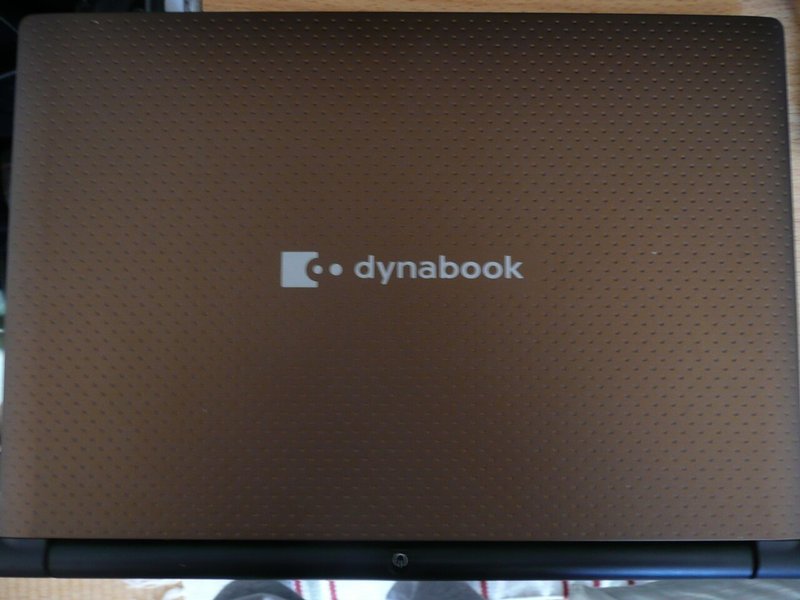
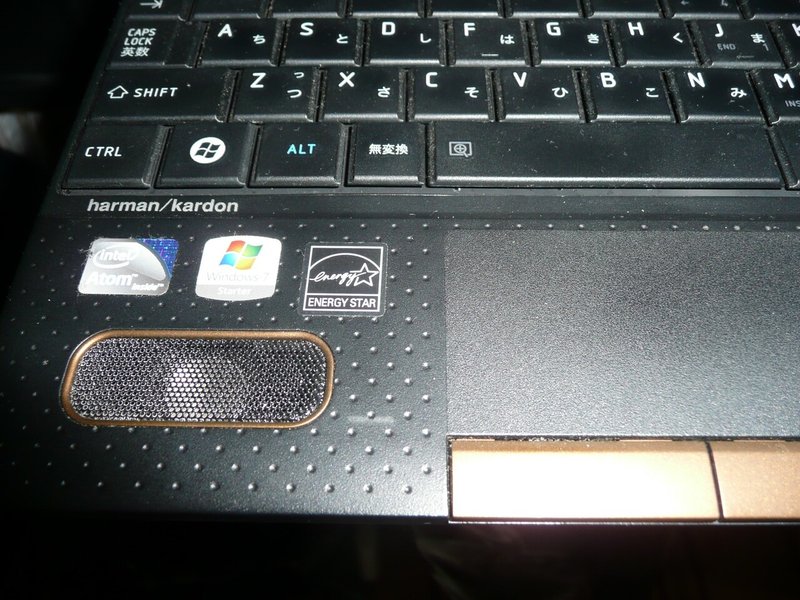
BIOSの確認
USBブートが万一出来ないとそもそもOS入替は出来ないと思われ、事前にチェックしました。
電源ボタンを押してF2キーを選択⇒起動メニュー
USBないじゃん!!と思いましたが、USBメモリを挿した状態でないとダメだったと思い、USBメモリを挿した状態で再度立上げ、ちゃんと起動ドライブとして認識することが確認できました。


2.準備するもの
で、実際にChromebook化する流れですが、せっかくなので動作緩慢の最大の原因となっていたHDDをSSD化することにしました。
購入したSSD:GAMERKING 128GB Amazonで購入
Windows10とのDualブートも考えたのですが、使うことは無いだろうと思いバックアップは無しでクリーンインストールすることにしました。
あとはインストールをするOSのイメージファイルをUSBメモリ上に作成しなければならないので、手持ちのKIOXIA 64GBのUSBメモリを準備。
(サイトには8GBか16GBのUSBメモリと記述がありましたが、結果的には64GBでも問題ありませんでした。)
あと、ChromebookにはGoogleのアカウント(Gmailのメールアドレスとパスワード)が必要ですので、持っていない人は先にアカウントを作成しましょう。
それからインストールするためのUSBメモリを作成するためのWindowsPCも必要です。(この記事を閲覧しているPCがWindowsならこのPCでOK)
Chromebook化するPCがWindowsであればそれでもOKですが、多分スペックが低いので時間が掛かるでしょう(笑)


3.HDD⇒SSDへの換装
まずはHDDをSSDに換装します。
PCを裏返し、バッテリーを外して作業をします。
ねじを2本外して少し硬いですがカバーを開けます。(メモリ換装も同じなのでマニュアルにもちゃんと載ってます。)
HDD自体の取り外しはコネクタを抜くためにスライドするだけでOK。
帯電防止のアルミフィルムも一緒に外します。
SATA接続なので新しいSSDを同じ要領でコネクタに差し込むだけ。
なんともあっけない作業です。カバーを元通りにして完了です。

4.インストールするためのイメージをUSBメモリ上に作成
ここからが本番です。
Chromebook化するPCではなく、他のPCを使ってUSBにCloudReadyのOSを作成します。
・NeverWare社のサイト https://www.neverware.com/#introにアクセス
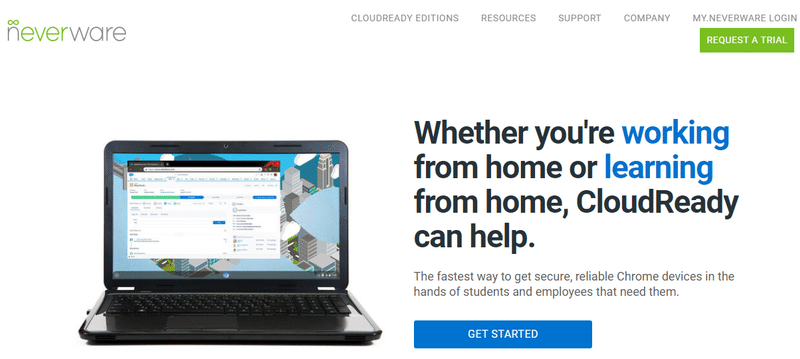
・下のほうに「For personal, home use」の説明があり「GET THE FREE VERSION」のボタンがあるのでクリックするとDLのページに移ります。
https://www.neverware.com/freedownload#intro-text
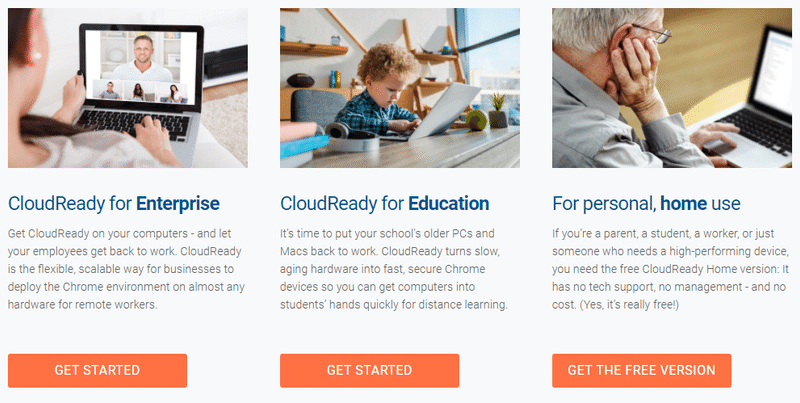
・「INSTALL THE HOME EDITION」のボタンを押すとページの下部に移動し、「1.Build your CloudReady installer」とあります。
方法は2つあると記載されてますが、お手軽な「USB Maker」を使ったインストールを行います。

・「DOWNLOAD USB MAKER」のボタンを押すとプログラムがダウンロードされます。(47MBなので一瞬です)
・USBメモリを挿してプログラムをクリックするとWelcomeメニューと共に注意が表示されます。ここで8GBor16GBのUSB Stickが必要と表示されますが、私の場合64GBでも問題ありませんでした。
・そのまま進めていくとUSBメモリにプログラムが作成されます。
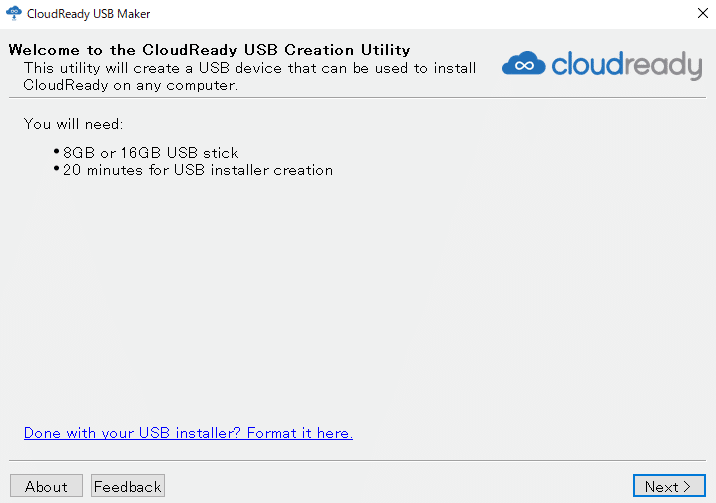
5.古いPCでCloudReadyをセットアップする
USBメモリが作成出来たらいよいよ古いPCにCloudReady OSをインストールします。
作成したUSBメモリを挿した状態で電源ON、最初の画面で「F12」を押して起動するデバイスを指定する画面に移動し、USBメモリを選択すると起動します。メニューに従って言語とキーボードを選択し、WiFi接続の設定をすればGoogleのログインメニューになりますので、ログインできれば完了です。
WindowsとDualで使いたい場合は、これで終了になるのですが私の場合はこのPCを完全にChromebook化したいので、さらにSSDにインストールします。


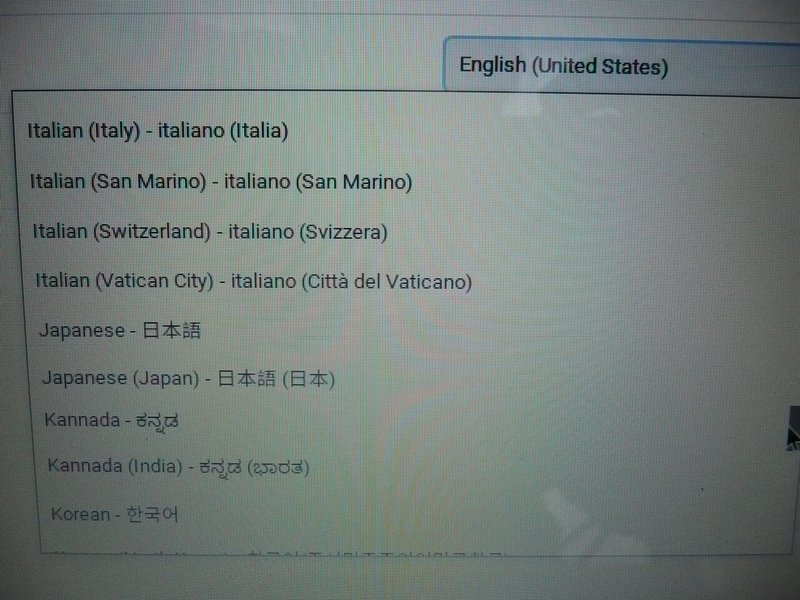
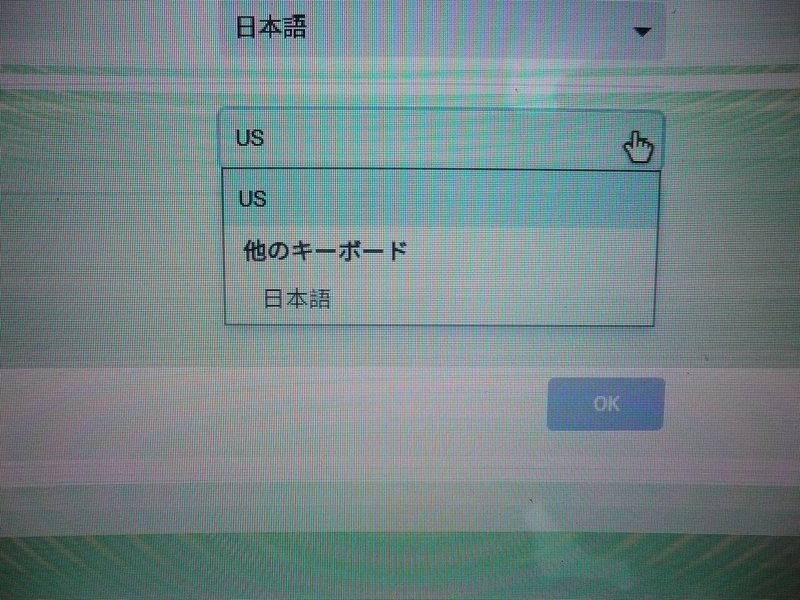
6.内蔵SSDへのOSのインストール
完全なChromebook化のためにあと少しです。
右下のメニューを開くと、内蔵ストレージデバイスへのインストールのメニューがあります。(最初これが分からずあれ?となりました。ダウンロードのようなアイコンがそれでした。)
それを押すと「HDDの内容消えちゃうよ」的なメッセージが出ますが、そもそも新しいSSDに換装してますので、そのまま進めます。
インストール画面に進むとそのまま約20分程度、進捗が分からず不安な気持ちになりますが、勝手にシャットダウンして終了します。
挿してあるUSBメモリを抜いて再度電源をONにしてそのままSSDが起動デバイスとして認識されているはずですので、待っているとOSが自動で起動しました。
再度言語やネットワークのセットアップして完了です。

7.最後に
ということで、無事にネットブックのChromebook化が完了しました。
せっかくのスピーカーを試したいと思い、YouTubeで適当なサウンドを流してみると特に問題は無し。CPUの性能が低いので落ちるかなとも思ったのですが大丈夫でした。ただオンラインゲームとかは絶対に無理だと思いますので、ネットの閲覧・メールを含めたブラウザアプリでの作業(noteとEvernoteは全く問題なし)というような使い方ならいけそうだと感じたので、取り敢えず遊んでみたいと思います。
かかった費用:
SSD:2,500円ほど
増設メモリとUSBメモリはありものを使ったので今回は追加費用なし
かかった時間:
下調べも含めて2時間ほど
この記事が気に入ったらサポートをしてみませんか?
