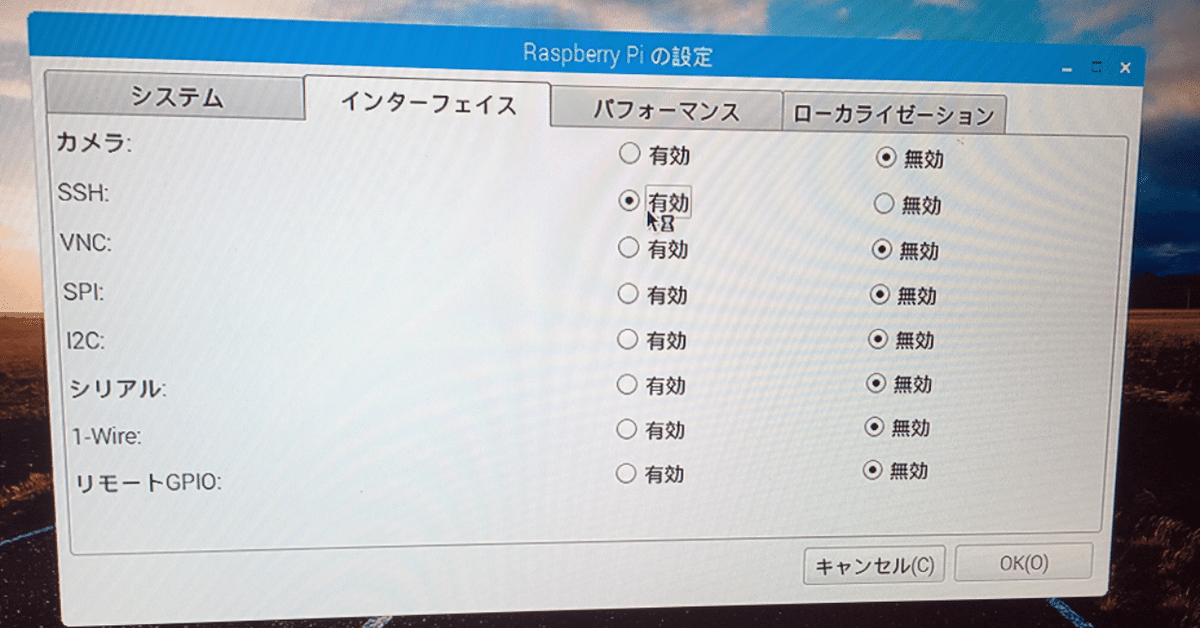
Raspberry Piでブログを公開する 5日目 他のPCから接続できるようにする(SSH・VNCの設定)
(この記事は無料で最後までお読みいただける投げ銭方式の記事です)
(この記事は個人ブログにて公開していた記事をnoteに転載したものです)
この記事は2018年5月時点の情報に基づいたものです。最新の情報と異なる可能性がありますのでご注意ください。
Raspberry Piでブログを公開する 5日目です。
前回でRaspberry Piのセットアップが終わったので、今回はRaspberry Piを他のPCから接続できるようにします。毎回Raspberry PiをTVにつないで操作してもいいのですが、いちいちHDMIをつなぐのが面倒なので、他のPCから操作できるようにしちゃいます。
他のPCから操作できるようにするにあたって、以下のことをします。
・Raspberry PiのIPアドレスを固定化する
・SSHのポートを変更する・SSHを有効にする
・他のPCからSSHで接続する
・他のPCからVNCで接続する
1.Raspberry PiのIPアドレスを固定する
まずはRaspberry PiのIPアドレスを固定化します。
Raspberry Piは初期設定では自身のIPアドレスがDHCPによって自動割り付けされるようになっています。
そのままだと他のPCから接続する際に、まずRaspberry PiのIPアドレスを調べてから接続しなければならないので非常に不便です。
ですので、DHCPによる割り付けをやめて固定のIPアドレスをずっと使うように変更します。これにより、他のPCから接続する際もずっとそのIPアドレスに接続すればいいので楽ちんです。
ではまず、LANケーブルをRaspberry Piに挿します。無線LANのままでもいいのですが、接続が安定しないと思うので有線のほうが無難だと思います。

LANケーブルがつながると、画面右上のネットワーク接続の表示が「↑↓」マークに切り替わります。
そのマークにカーソルを当てると、[eth0]に「192.168.xx.xx/xx」というようなIPアドレスが表示されます。
このIPアドレスはメモしておきましょう。

続いて「↑↓」マークを右クリックし、[Wireless & Wired Network Settings]をクリックします。
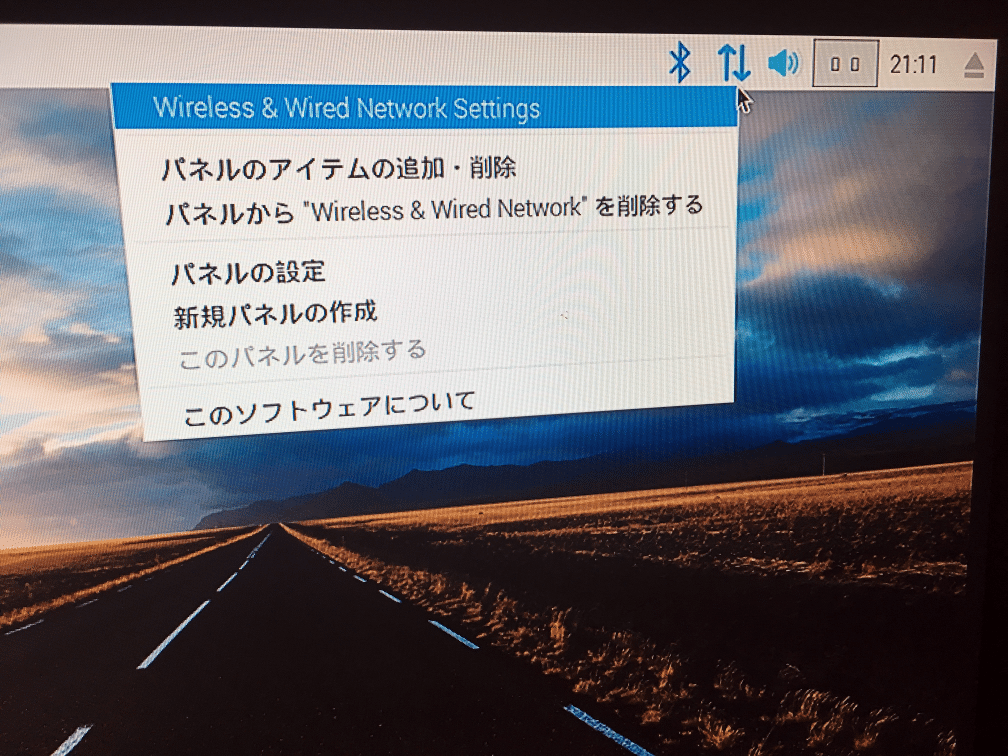
すると以下のようなウィンドウが開きます。
で、設定を進めたいのですがいくつか足りない情報があるので先にそれを調べます。
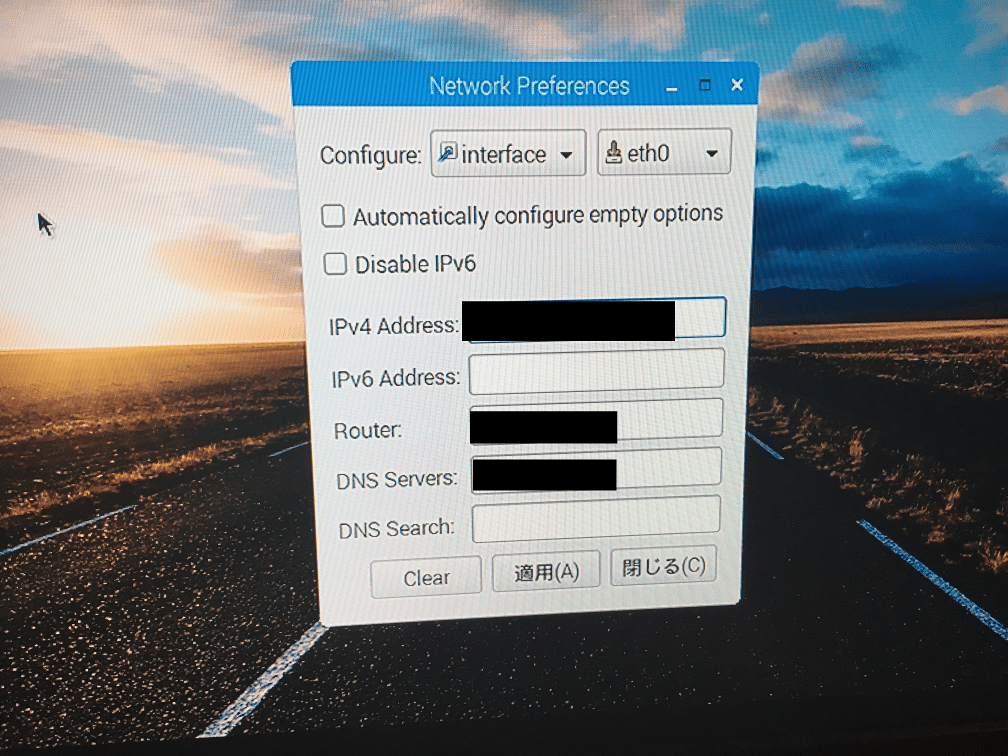
LANケーブルや無線LANにつながっているPCでコマンドプロンプトを立ち上げ、以下コマンドを入力しEnterキーを押します。
ipconfig以下のように各種情報が表示されますので、[デフォルト ゲートウェイ]に表示されたIPアドレスをメモしておきます。
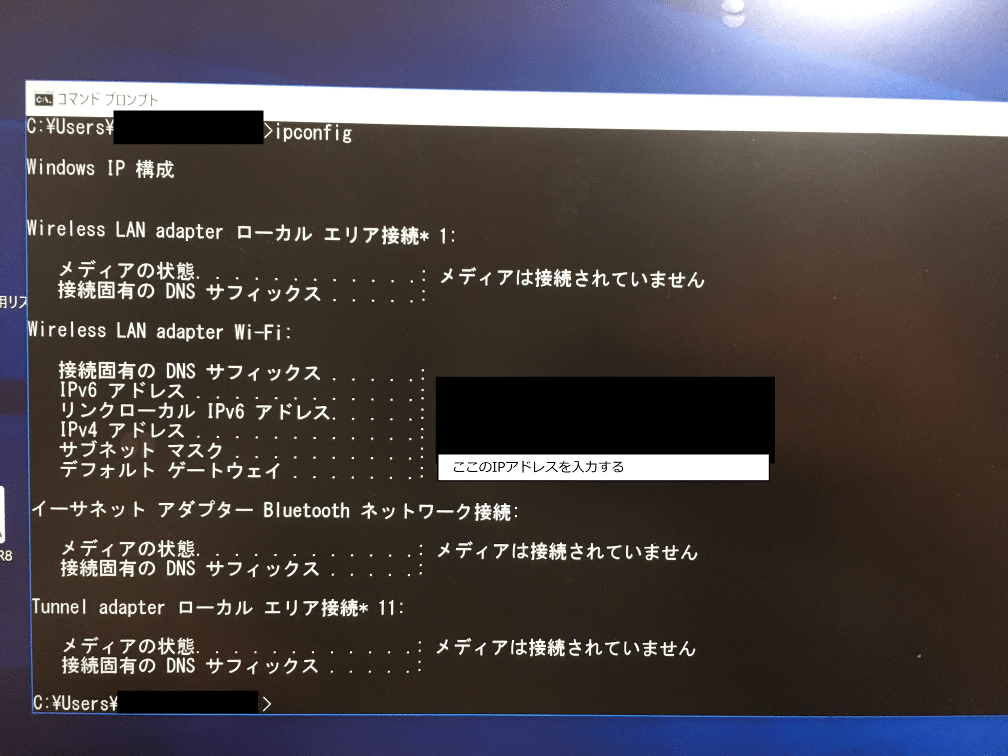
続いて、以下のコマンドを入力しEnterキーを押します。
nslookup以下のように各種情報が表示されますので、[Address]に表示されたIPアドレスをメモしておきます。
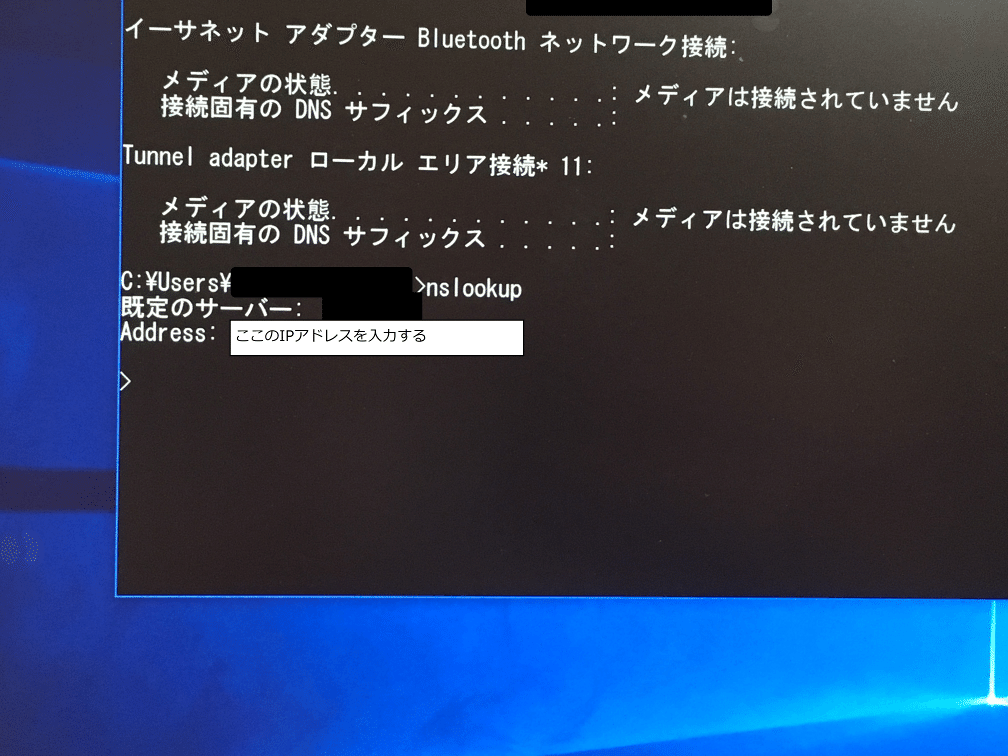
Raspberry Piの方にもどります。
先ほどの設定画面で、以下内容を入力し[適用]をクリックします。
Configure:interface / eth0※無線LANの場合はwan0
Automatically configure empty options:チェックなし
Disable IPv6:チェックなし
IPv4 Address:先ほどRaspberry Piで確認したIPアドレス(「/」の後の数字も含む)
Router:PCで「ipconfig」で確認したのIPアドレス
DNS Servers:PCで「nslookup」で確認したIPアドレス
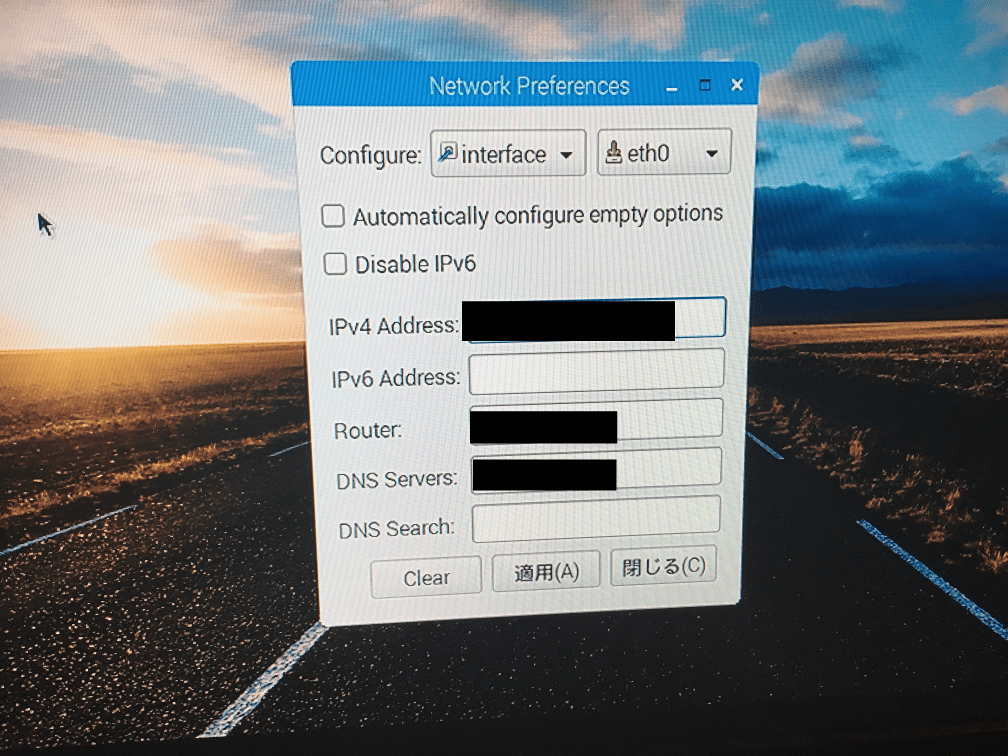
[適用]をクリックしたら、[閉じる]をクリックしてウィンドウを閉じます。
以上でIPアドレスの固定化ができました。
2.SSHのポートを変更する・SSHを有効にする
続いて、SSHのポートの変更をします。
これはこのタイミングでなくてもよいのですが、この後SSHで他のPCから接続するのでやっちゃいましょう。
なぜSSHのポートをわざわざ変更するかというと、セキュリティ的な問題のためです。
SSHはデフォルトでポート22を使用する設定になっていますが、これは周知の事実なので、外部公開した際にそのポートからSSHで接続されて攻撃される恐れがあります。
ですので、せめてSSHのポートは別のポート番号に変更するようにしましょう。
では、その変更方法です。
LXTerminalを起動して、以下コマンドを入力します。
cd /etc/ssh/
sudo cp sshd_config sshd_config.org
先ほどのコマンドで、今のSSHの設定をバックアップとしてコピーしておきました。
続いて、以下コマンドを入力してEnterキーを押します。
sudo leafpad sshd_configすると以下のように、テキストエディタが表示されます。
その中の1行を以下のように書き換えます。
変更前:#Port 22
変更後:Port 変更後のポート番号

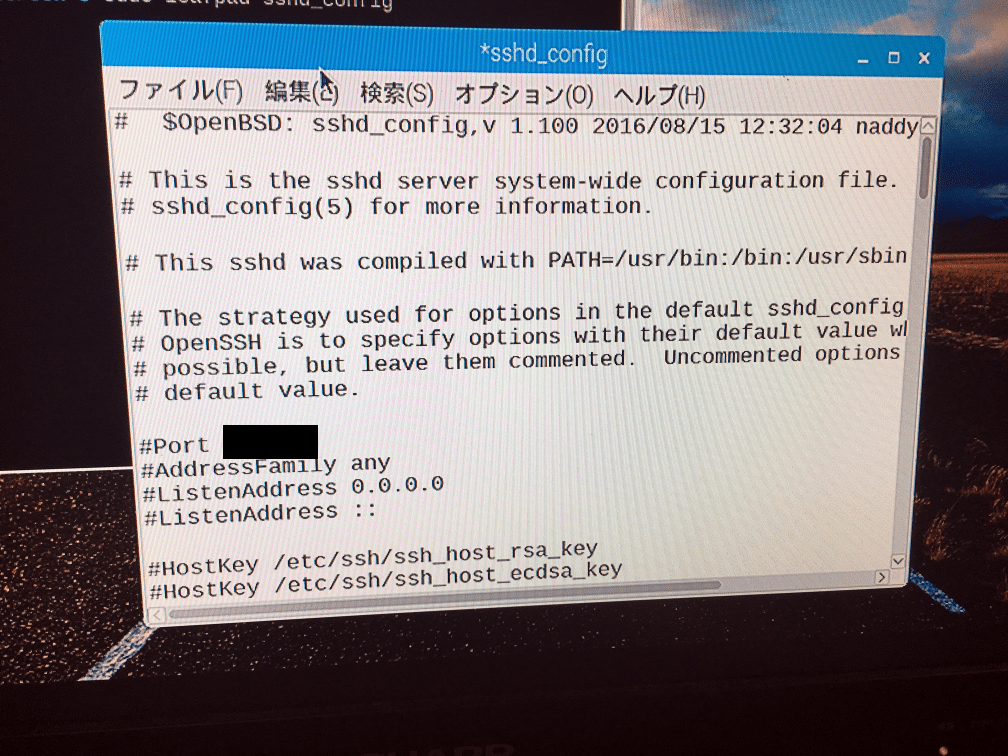
なお、変更後のポート番号は他で使っているポート番号と被らないようにする必要がありますので、公式で自由に使ってよいとされている49152~65535の間のどれかにしましょう。
また、変更後のポート番号は他のPCから接続する際に使用するため、メモしておきましょう。
書き換えが終わったら、[ファイル]-[保存]で変更内容を保存します。

続いてRaspberry PiのSSHを有効化します。
[左上のラズベリーマーク]-[設定]-[Raspberry Piの設定]をクリックします。
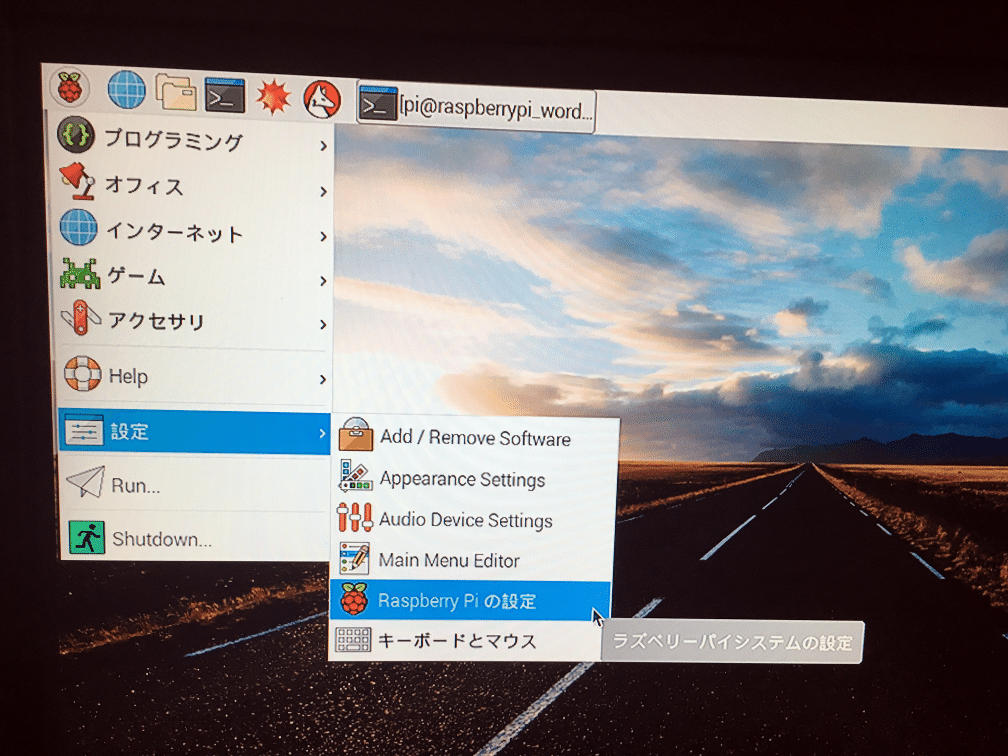
[インターフェイス]-[SSH]で[有効]をチェックし、[OK]をクリックします。
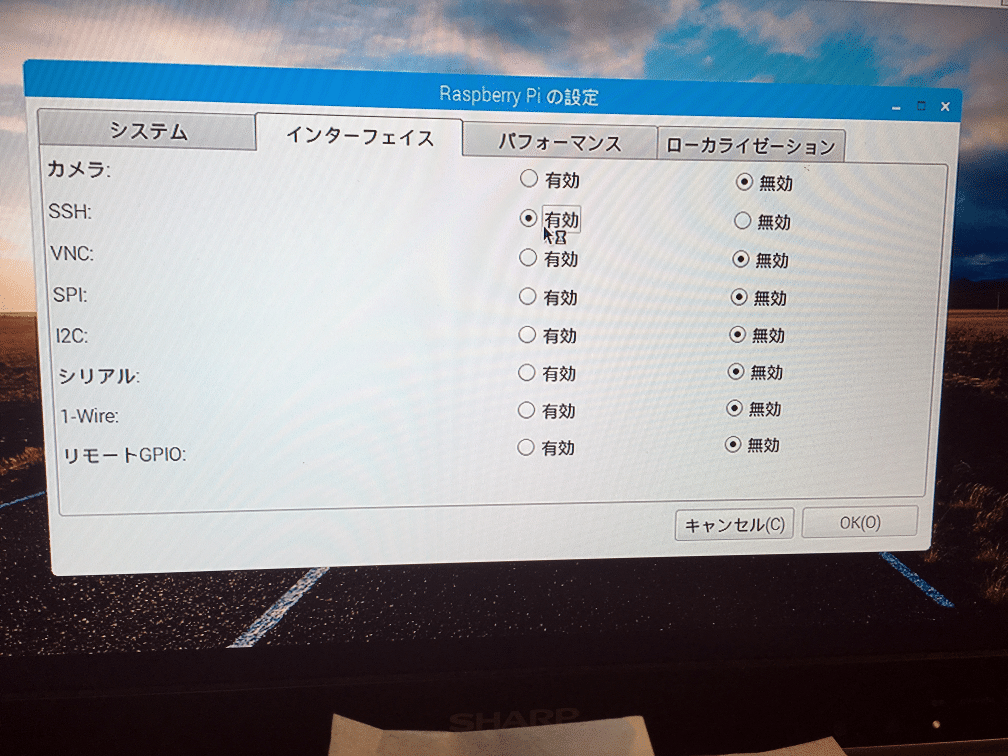
もう一度LTTerminalにもどり、以下コマンドを入力しEnterキーを押します。
sudo service ssh restart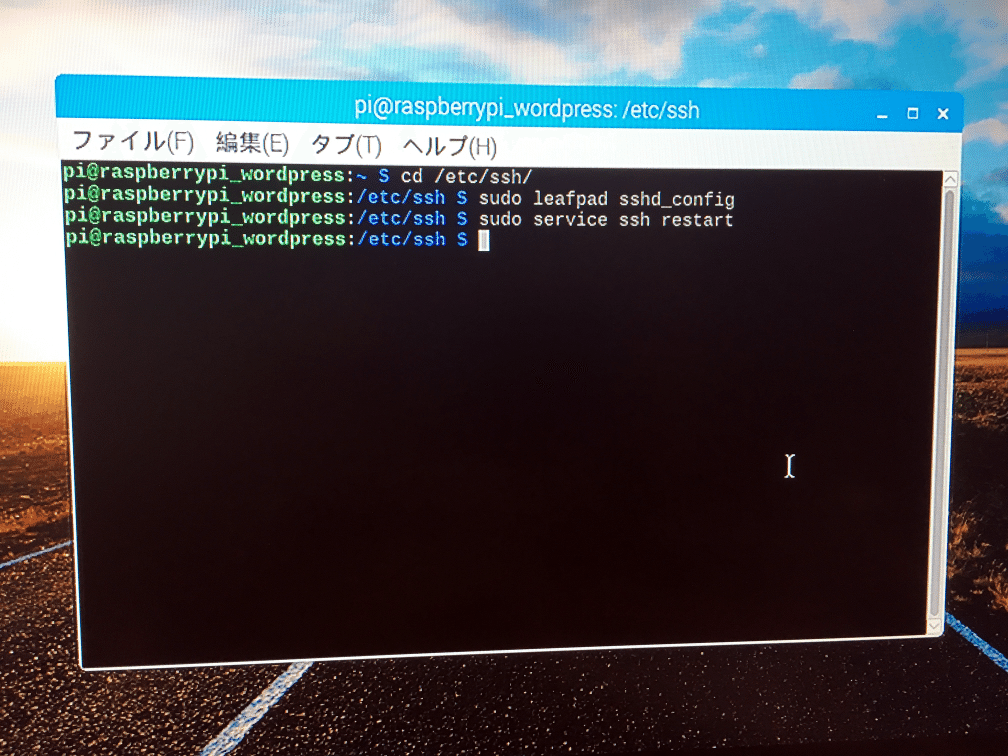
これでSSHのポート番号の変更と、SSHの有効化ができました。
3.他のPCからSSHで接続する
では、他のPCから接続できるか試してみましょう。
他のPCからRaspberry PiへSSHで接続する際は、TeraTermなどのツールを使います。
まだPCにインストールしていない場合は、以下サイトからTeraTermをダウンロードし、インストールします。
TeraTermのインストールが終わったらTeraTermを起動します。
起動すると以下のような画面が表示されるので、以下内容を入力し、[OK]を押します。
ホスト名:Raspberry PiのIPアドレス
TCPポート#:先ほど変更したSSHのポート番号
SSHバージョン:SSH2

初回接続時はセキュリティ警告のメッセージが表示されますが、[続行]をクリックします。
認証画面が表示されたら以下内容を入力し、[OK]をクリックします。
ユーザー名:pi
パスフレーズ:piユーザーのパスワード(セットアップ時に変更したパスワード)
接続できると、以下のような表示になります。
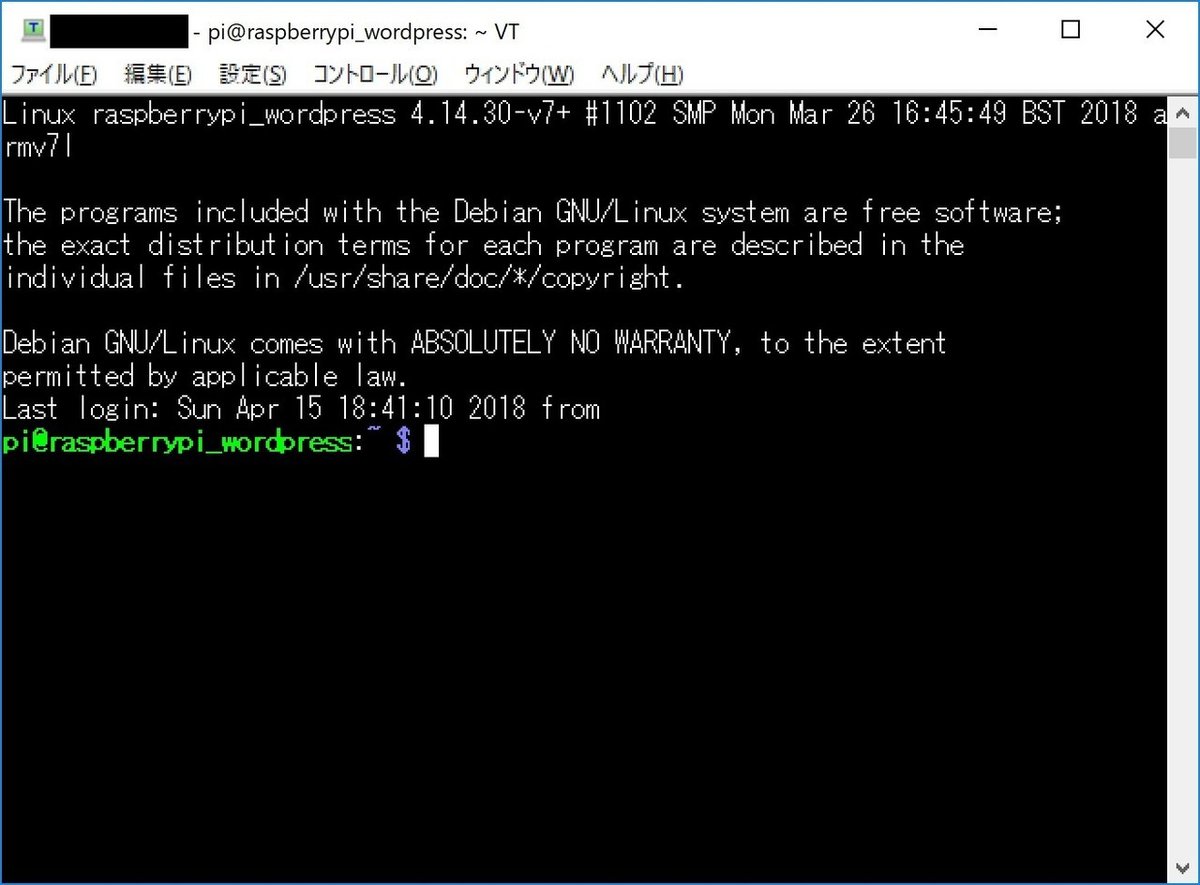
SSHで接続できることが確認できたので、以下コマンドを入力してTeraTermを閉じます。
exit4.他のPCからVNCで接続する
では本日最後の、VNCでRaspberry Piに接続する設定をしたいと思います。
VNCで接続できると、Raspberry Piの画面を他のPCの画面に表示できるので、操作が楽になります。
まずはVNCをPCにインストールしましょう。
以下サイトからVNCをダウンロードし、インストールします。
続いてRaspberry Piの方に戻ってVNCの設定をします。
[左上のラズベリーマーク]-[設定]-[Raspberry Piの設定]をクリックします。
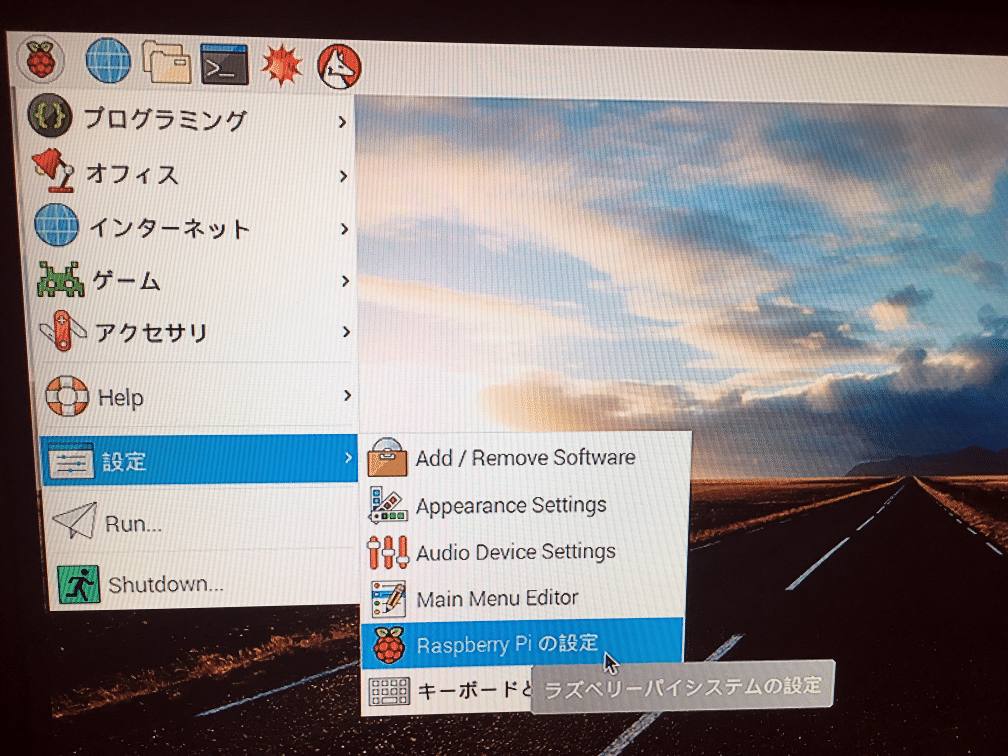
[インターフェイス]-[VNC]で[有効]を選択し、[OK]をクリックします。

画面右上にVNCのマークが表示されます。
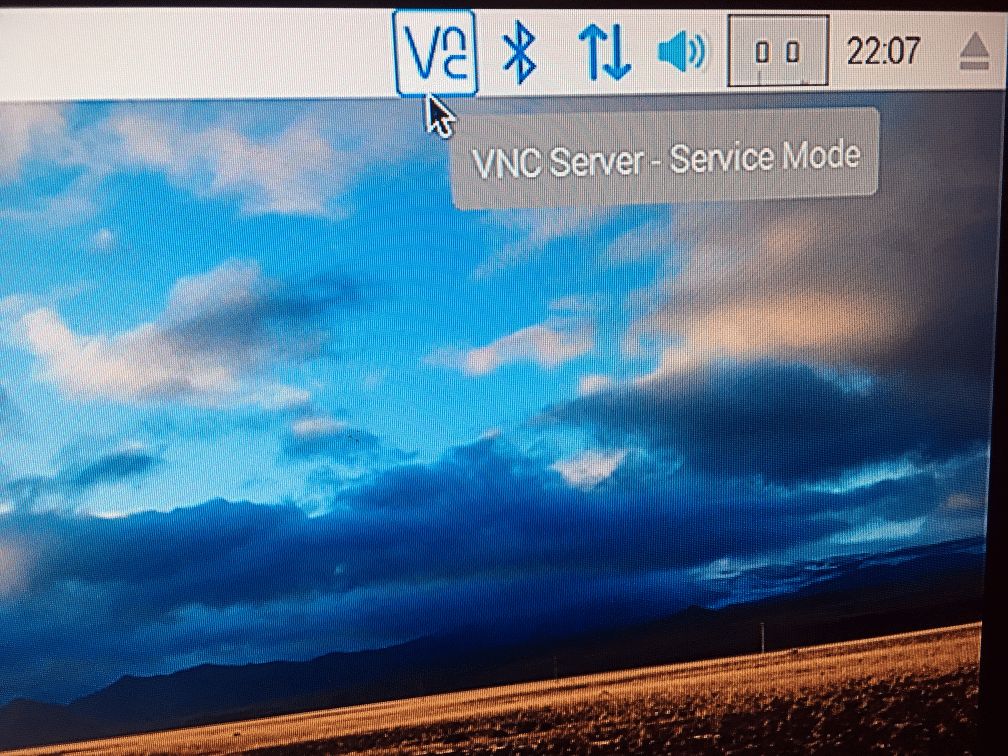
VNCのマークを右クリックして、[Options]をクリックします。
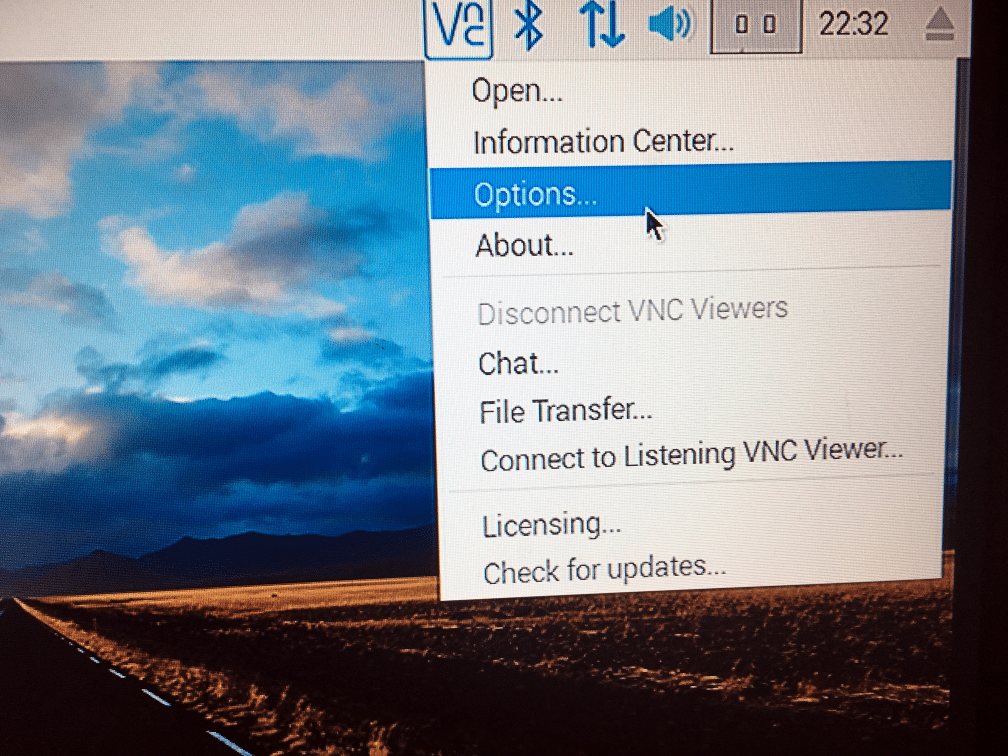
以下のようなメッセージが表示されたら、[閉じる]をクリックします。
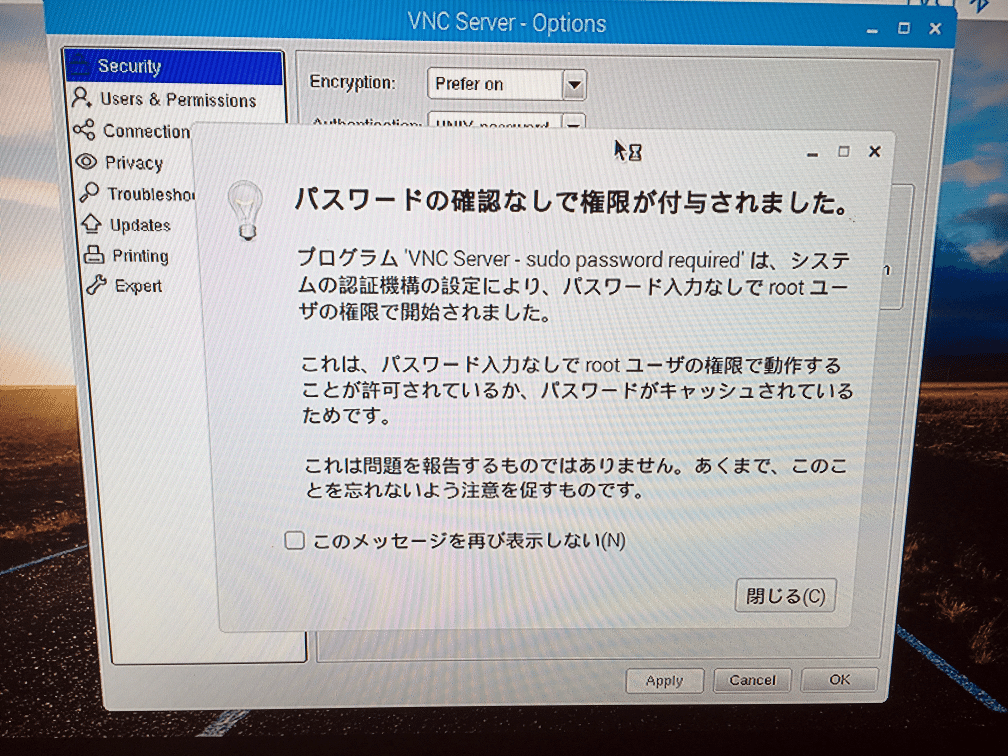
以下内容を入力し、[OK]をクリックします。
Encryption:Prefer on
Authentication:VNC password
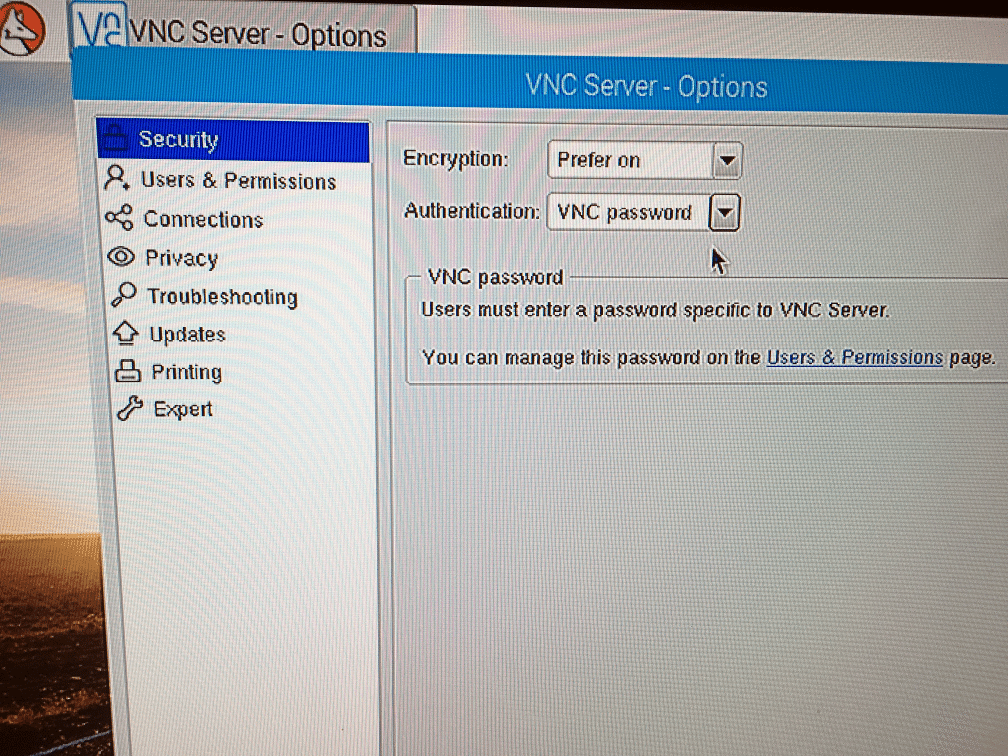
以下のようなウィンドウが表示されるので、VNCで接続する際に使用するパスワードを決めて入力し、[OK]をクリックします。
このパスワードはVNCで接続する際に必要になるので、覚えておきましょう。

ではPCの方に戻って、VNCで接続できるか確認しましょう。
VNCビューワを起動すると、以下のようなウィンドウが表示されるので、以下内容を入力し[OK]をクリックします。
サーバ:Raspberry PiのIPアドレス
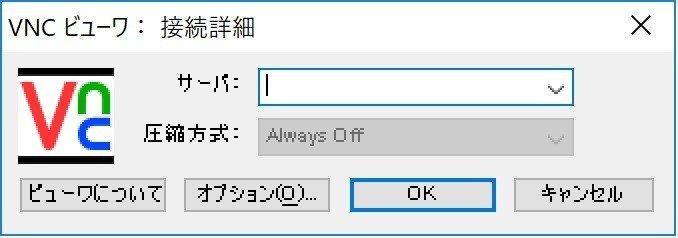
続いて、先ほど設定したVNC接続のパスワードを入力し、[OK]をクリックします。
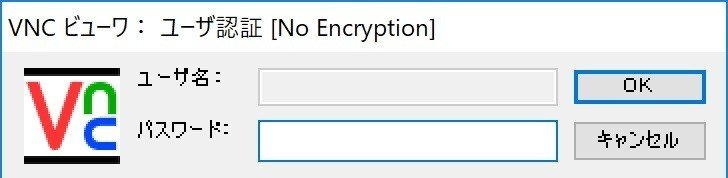
VNC接続ができると、PCの画面にRaspberry Piの画面が表示されます。
いちいちRaspberry PiをTVに映すのもめんどうなので、今後はPCからVNCで接続して操作していきます。
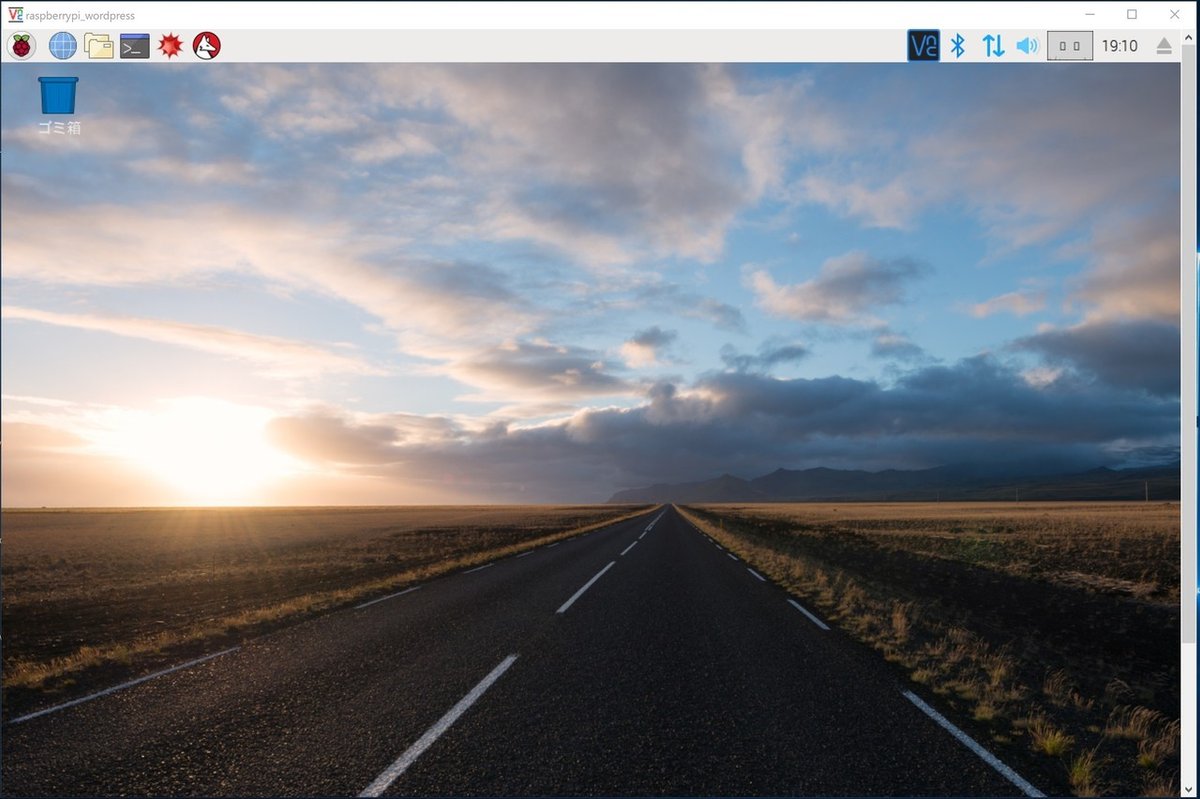
本日はここまで。
次回はRaspberry Piを外部公開する準備として、セキュリティ設定を進めたいと思います。
執筆時間:2h0m
ここから先は
¥ 100
よろしければサポートお願いします!いただいたサポートは記事執筆の活動費に充てさせていただきます!
