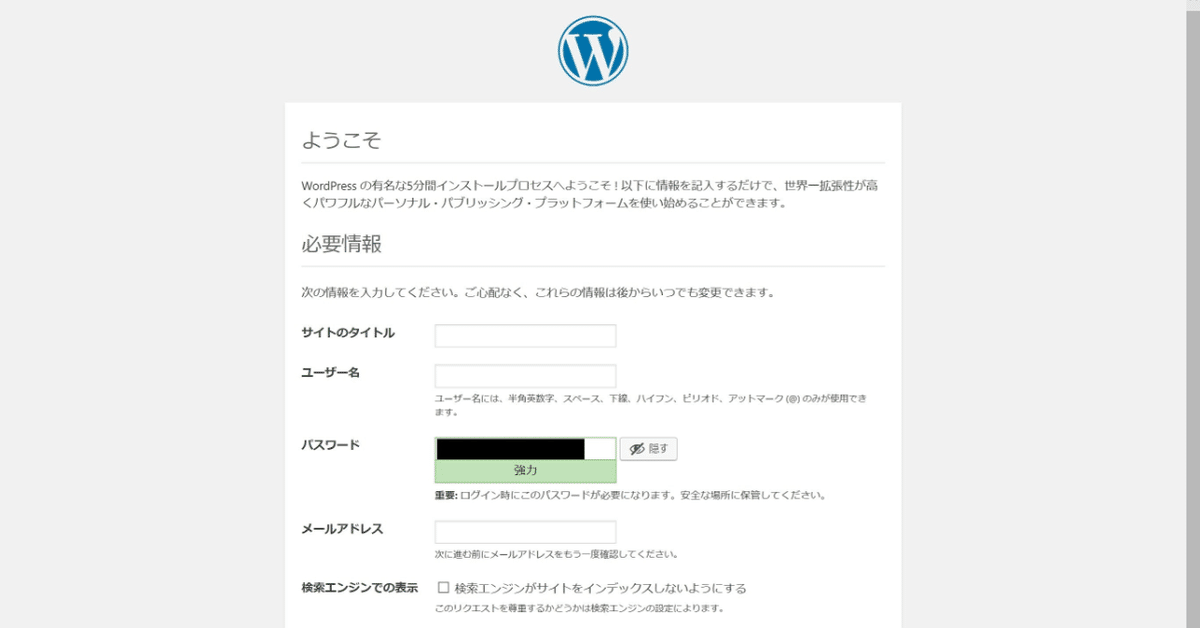
Raspberry Piでブログを公開する 7日目 Raspberry PiにWordPressをインストールする
(この記事は無料で最後までお読みいただける投げ銭方式の記事です)
(この記事は個人ブログにて公開していた記事をnoteに転載したものです)
この記事は2018年5月時点の情報に基づいたものです。最新の情報と異なる可能性がありますのでご注意ください。
Raspberry Piでブログを公開する 7日目です。
今日はRaspberry PiにWordPressをインストールします。
いよいよブログの画面とかも見れるようになるので楽しみですね!
で、WordPressをインストールするにあたって、以下の手順でインストールしていきます。
1.Apacheをインストールする
2.PHPをインストールする
3.MySQLをインストールする
4.WordPressをインストールする
WordPressはApache、PHP、MySQLを使って動いているので、それらをインストールする必要があります。
なお、今回からは前回設定したVNCでPCからRaspberry Piに接続して作業しています。調べものをしながら作業できるので楽ちんです。ぜひ使っていきましょう。
1.Apacheをインストールする
ではまずApacheをインストールします。ApacheはWebサーバーとしてよく使われるものですね。
Raspberry PiでLXTerminalを開き、以下のコマンドを入力してEnterキーを押します。
sudo apt-get install apache2 -y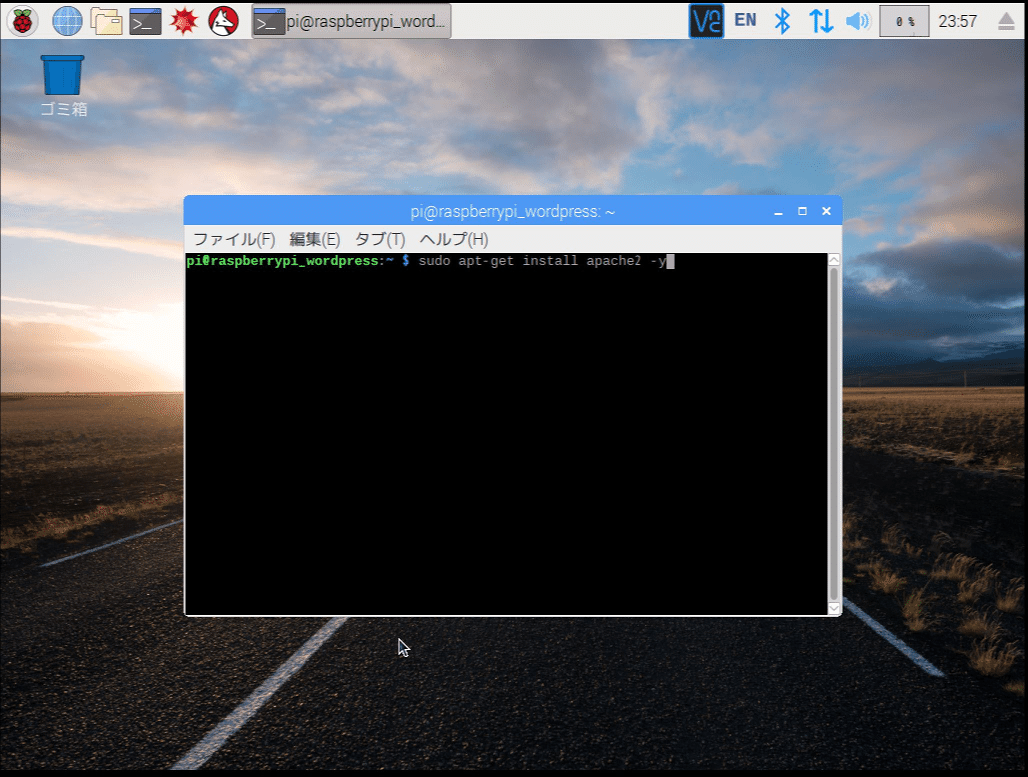
しばらくするとインストールが終わります。

Apacheのインストールが終わったら、地球儀マークをクリックしてWebブラウザを起動しましょう。
アドレスバーに以下のアドレスを入力してEnterキーを押します。するとApacheのデフォルトページが表示されるはずです。これが表示されない場合はインストールがうまくいっていないか、アドレスの入力ミスだと思います。
localhost
では一旦PCの方に戻り、ブラウザを開いて以下のアドレスをアドレスバーに入力してEnterキーを押してみます。
Raspberry Piのブラウザで表示したのと同じ、Apacheのデフォルトページが表示されるはずです。
なお、Raspberry PiのIPアドレスはローカルIPアドレスなので、現段階では自宅内のLAN・Wi-Fiでしかこのアドレスにアクセスできません。試しにスマホのWi-Fiを切って、スマホのブラウザでこのアドレスにアクセスしようとするとエラーになるはずです。
http://Raspberry PiのIPアドレス
2.PHPをインストールする
続いてWordPressで使うPHPをインストールします。PHPもメジャーなプログラミング言語ですね。書いたことないですが。
先ほどと同じくLXTerminalを起動し、以下のコマンドを入力してEnterキーを押します。
sudo apt install php7.0 php7.0-fpm php7.0-mysql php7.0-mbstring php7.0-xml php7.0-gd php7.0-curl libapache2-mod-php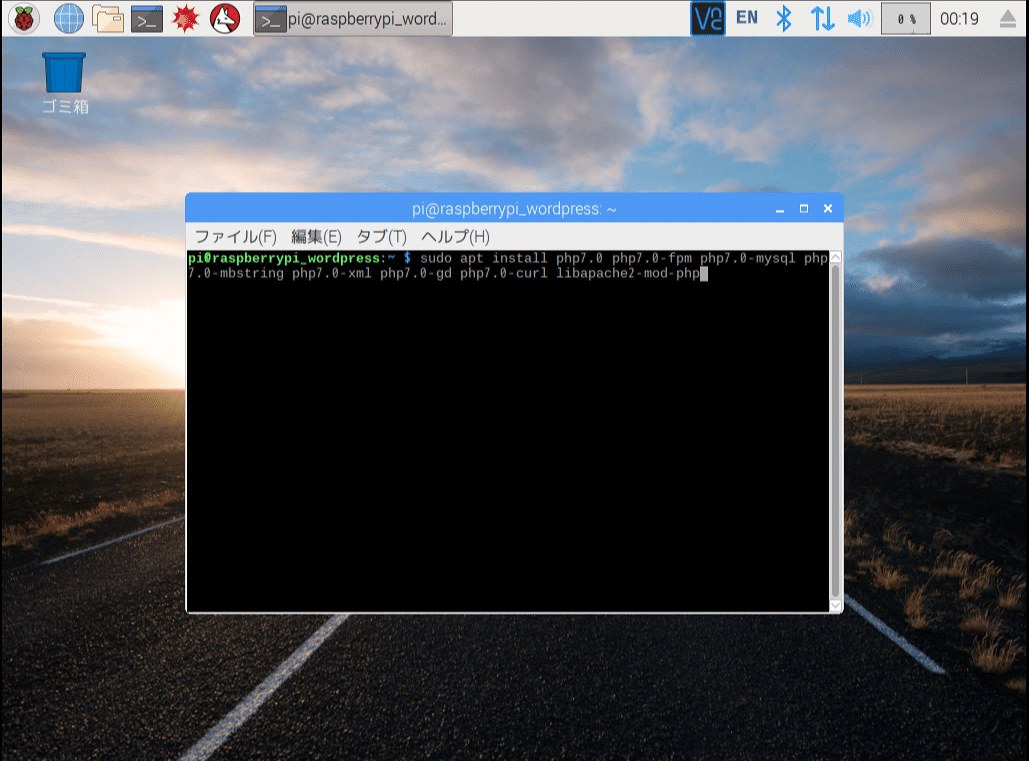
しばらくするとインストールが終わります。もしインストールの確認が表示されたら「Y」を入力してEnterキーを押します。

インストールが終わったら、念のためきちんとインストールされたかの確認で、PHPのバージョンを表示してみましょう。以下のコマンドを入力してEnterキーを押すと、PHPのバージョンが表示されます。
php -V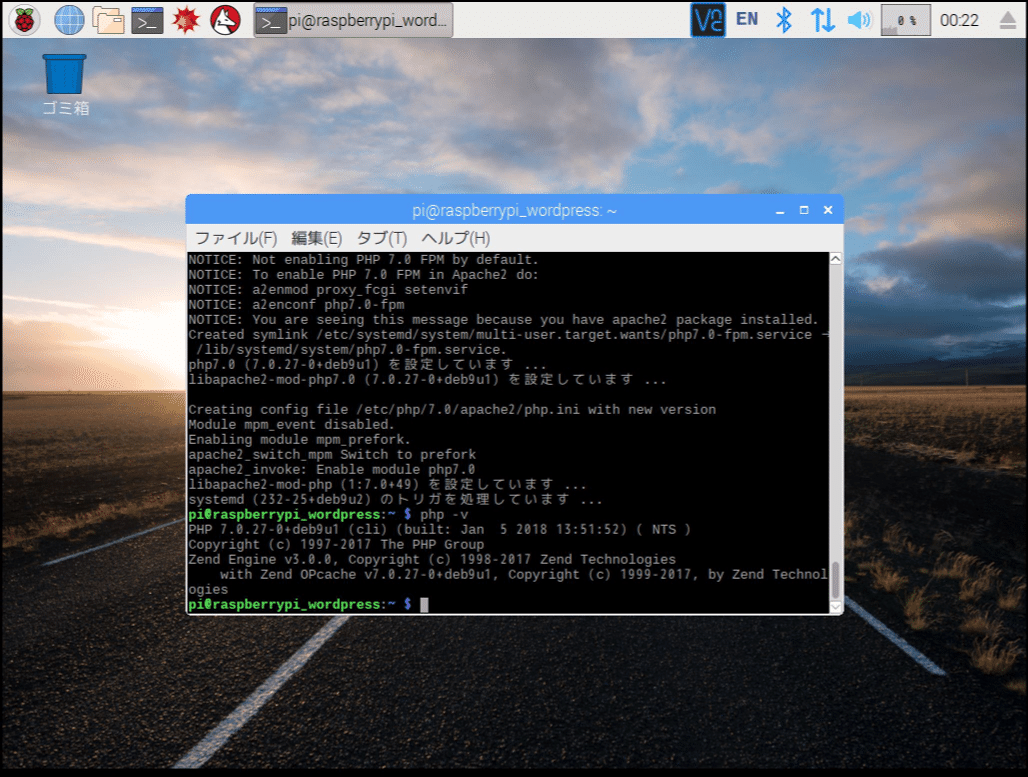
3.MySQLをインストールする
続いてMySQLをインストールします。オープンソースのデータベースとしてよく使われるやつですね。「MySQL」をインストールするんですが、実際にインストールされるのは「MariaDB」です。そこらへんは深い事情があるっぽいですがまあ今回は関係ないのでスルーします。
で、MySQLをインストールするには以下のコマンドを入力してEnterキーを押します。
sudo apt install mariadb-server
しばらくするとインストールが終わります。

そしたら一度MySQL(MariaDB)にログインしてみましょう。
以下コマンドを入力してEnterキーを押すと、パスワードの入力を求められるので、rootユーザーに設定したパスワードを入力してEnterキーを押します。
sudo mysql -u root -p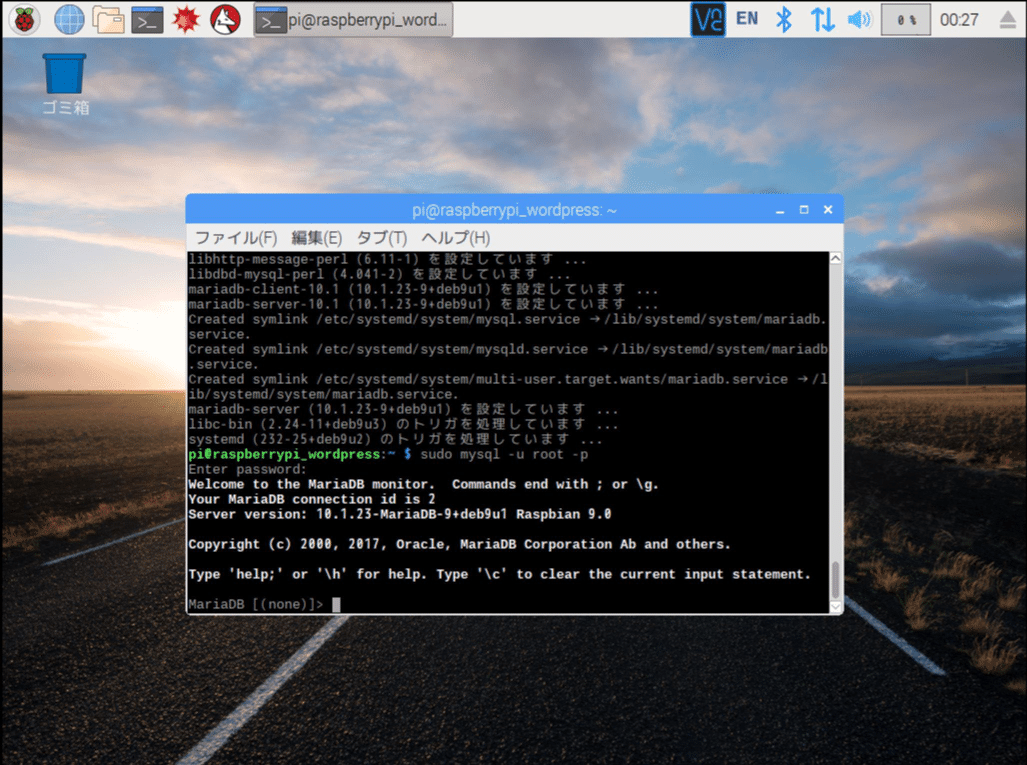
ログインできると「Welcome to the MariaDB monitor~」と表示されます。
で、WordPressで使用するDBを作成します。以下のコマンド(SQL)を入力してEnterキーを押します。
CREATE DATABASE wordpress;
続いて先ほど作成したwordpressというDBを操作するユーザーに権限を付与します。以下コマンドの「ユーザー」と「パスワード」は任意の値に変えて入力し、Enterキーを押します。
GRANT ALL PRIVILEGES ON wordpress.* TO 'ユーザー'@'localhost' IDENTIFIED BY 'パスワード';

これでMySQLのインストールと設定は終わりです。以下コマンドを入力してEnterキーを押してMySQLからログアウトしましょう。
quit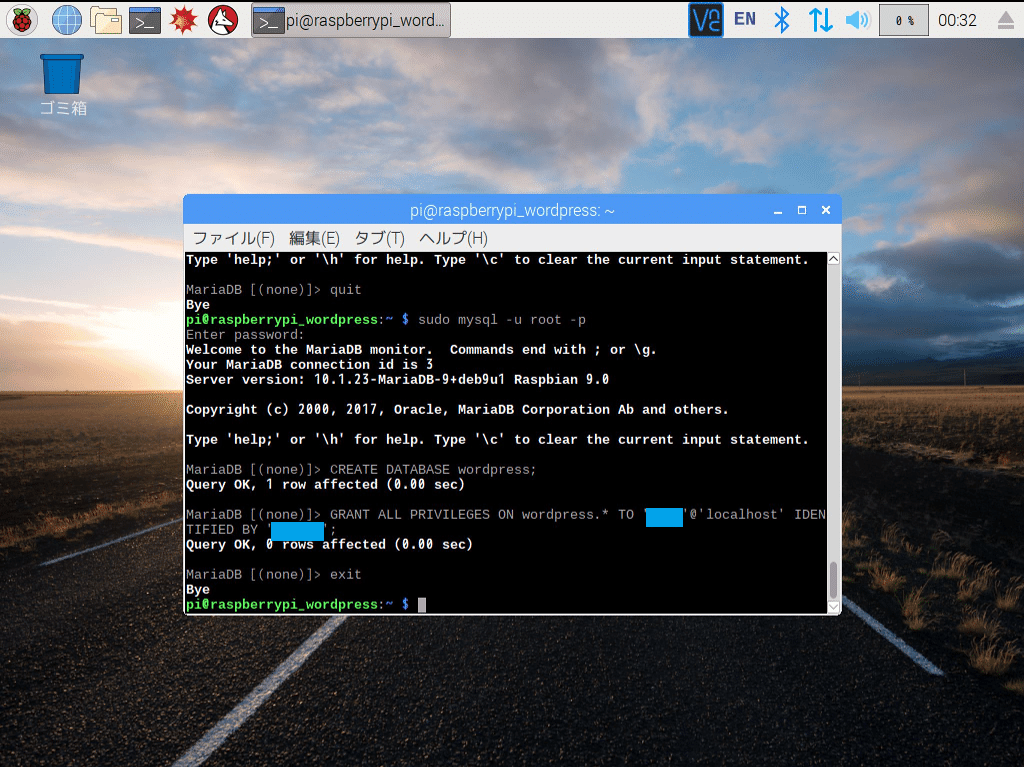
4.WordPressをインストールする
それではいよいよ本丸のWordPressをインストールしましょう。以下コマンドを入力してEnterキーを押します。
wget https://ja.wordpress.org/latest-ja.tar.gz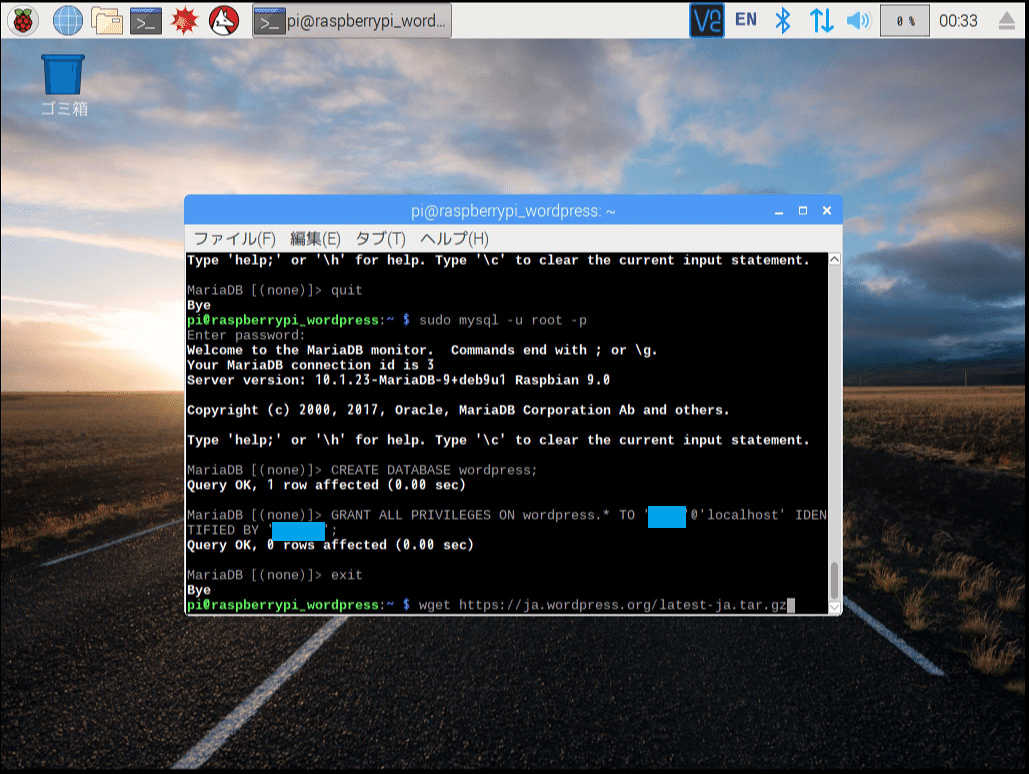
するとWordPressの圧縮ファイルがダウンロードされるので、以下コマンドを入力してEnterキーを押して解凍します。
tar xvfz latest-ja.tar.gz

解凍が終わったら以下3つのコマンドを入力してそれぞれEnterキーを押します。設定ファイルの作成とか設定を進めていきます。
cd wordpress/
cp wp-config-sample.php wp-config.php
chmod 600 wp-config.php
続いて先ほど作成したファイルを開いて設定を進めていきます。以下コマンドを入力して、テキストエディタを開いて以下内容を入力して保存します。保存を忘れないように気を付けましょう。
コマンド
leafpad wp-config.php設定内容
/** WordPress のためのデータベース名 */
define('DB_NAME', 'データベース名');
/** MySQL データベースのユーザー名 */
define('DB_USER', 'ユーザ名');
/** MySQL データベースのパスワード */
define('DB_PASSWORD', 'パスワード');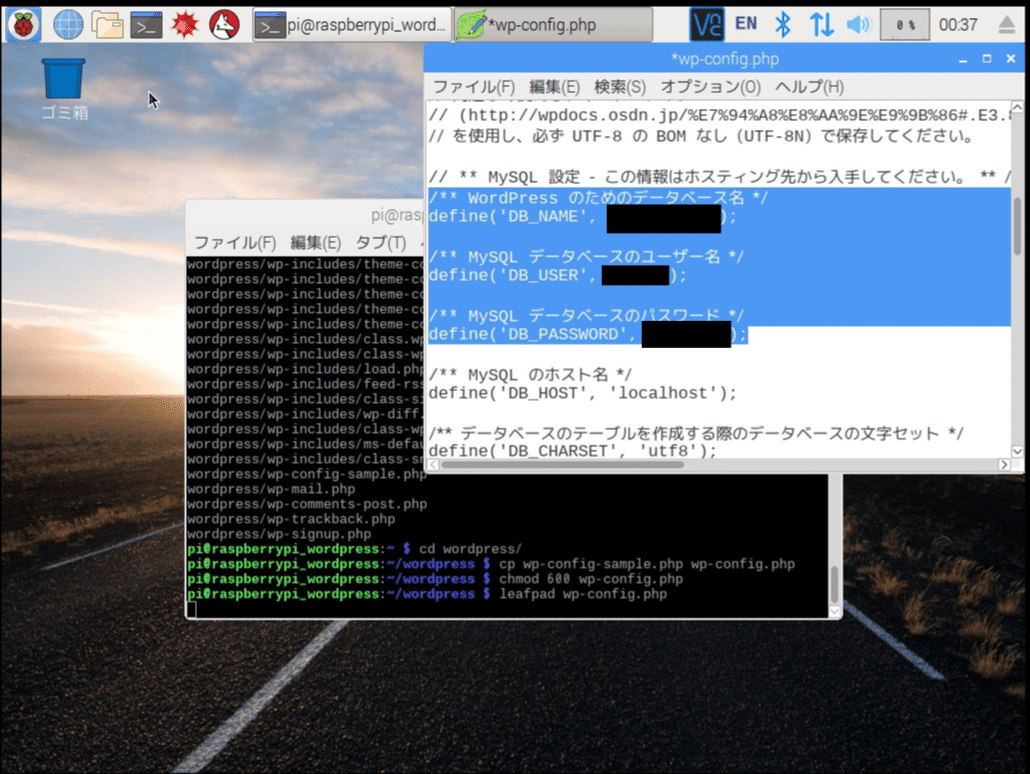

それでは以下コマンドを入力して、WordPressのディレクトリを外部公開用のディレクトリへ移動し、所有者・グループをapachのユーザーに設定します。
cd ..
sudo mv wordpress/ /var/www/html/
sudo chown -R www-data:www-data /var/www/html/wordpressこれでWordPressのインストールは終わったので、ブラウザから設定等を進めていきましょう。せっかくなので、Raspberry Piの外から接続できることを確認するために、PCのブラウザから接続しましょう。
ブラウザを立ち上げて、以下のURLをアドレスバーに入力してEnterキーを押します。
http://Raspberry PiのIPアドレス/wordpress/wp-admin/install.phpすると以下のようなページが表示されるので、各項目を入力していき、最後に[WordPressをインストール]ボタンをクリックします。サイトのタイトルなどは後から変更できるので、思いつかない場合は仮決めでもいいでしょう。ユーザー名・パスワードは忘れると管理画面に入れなくなるので、覚えやすくて推測されにくいものを設定しましょう。
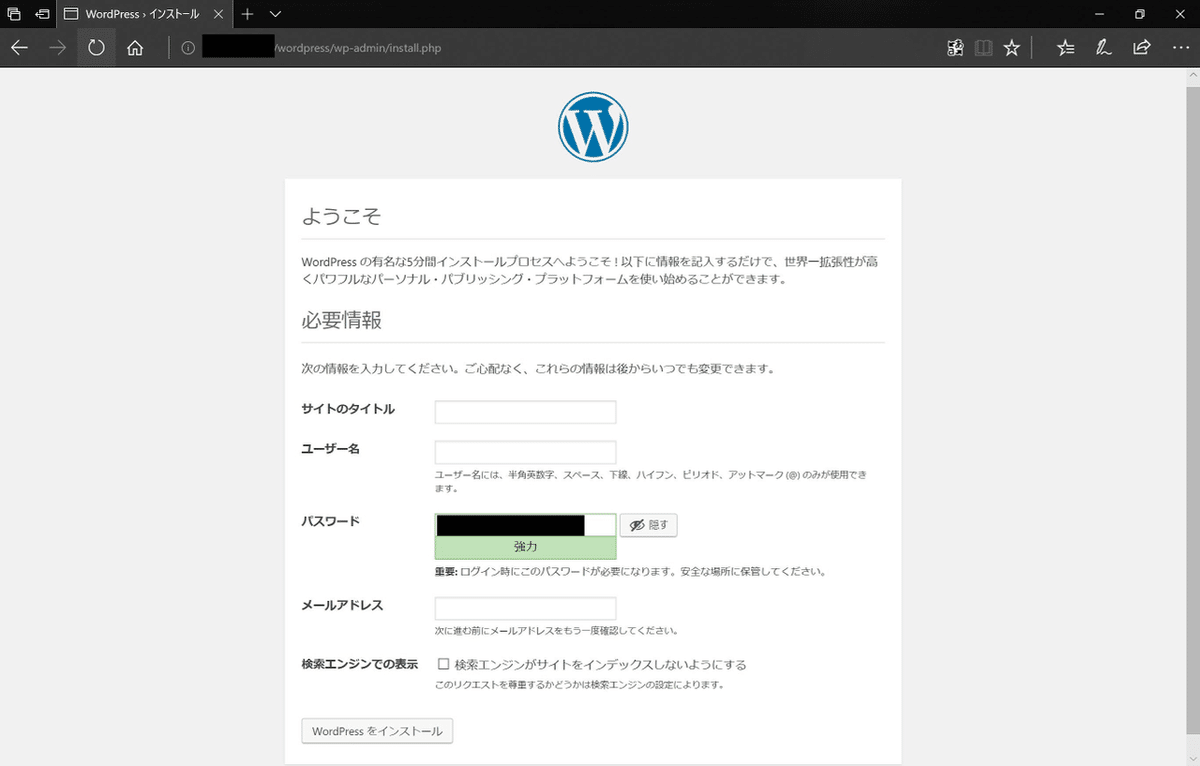
WordPressのインストールが終わると以下のような画面になります。[ログイン]をクリックしましょう。

WordPressの管理画面へのログイン画面が表示されるので、先ほど設定したユーザー名・パスワードを入力して[ログイン]ボタンをクリックします。

するとWordPressの管理画面が表示されます。やったね!
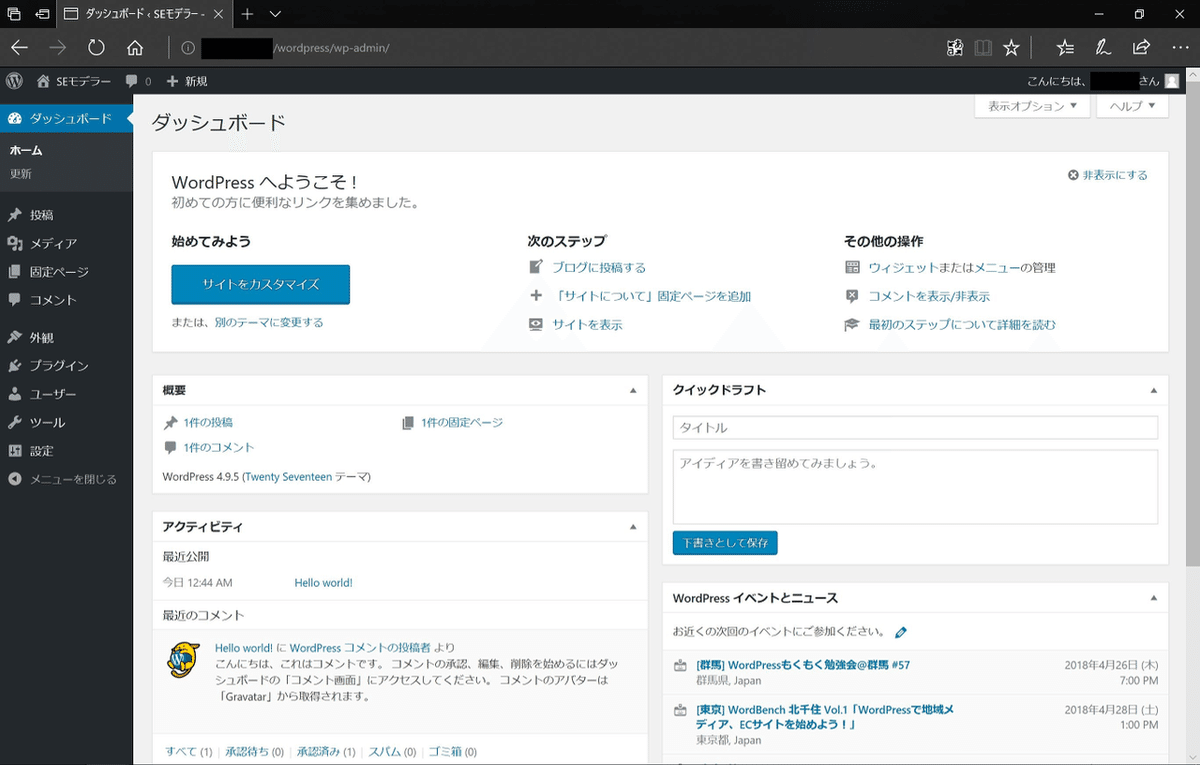
WordPressのインストールが終わったので、あとは外部公開の準備としてルーターの設定とかもろもろを進めていきます。が、それは後日!
ちなみにWordPressのテーマなどの設定の細かい話は別の機会にしたいと思いますが、『はじめてのWordPress本格ブログ運営法』という本の内容に沿って設定していますので、「とりあえずWordPressでアフィリエイトブログつくりたい!」という方は買って読んでみてください。
ちなみに個人的にはルーターの設定が鬼門でした。ルーターの設定を進める前に、自宅のネットワーク構成を一度確認してみることをおすすめします。
それではまた明日。
執筆時間:3h10m
参考サイト様:
システムエンジニアの技術LOG Raspbian Lite (Stretch)にWordPressを設定してみました
※2020年1月時点でリンク切れ
http://ko-log.net/tech-log/archives/raspbian-lite-stretch-wordpress.html
ここから先は
¥ 100
よろしければサポートお願いします!いただいたサポートは記事執筆の活動費に充てさせていただきます!
