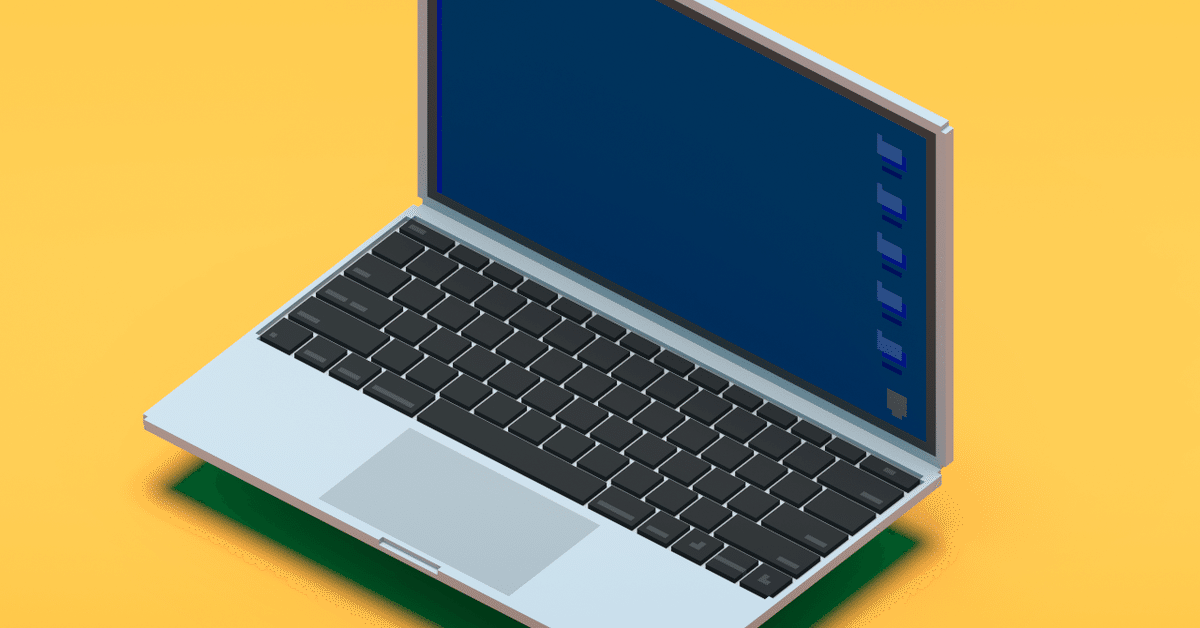
Raspberry Piでブログを公開する 8日目 ルーターの設定をする
(この記事は無料で最後までお読みいただける投げ銭方式の記事です)
(この記事は個人ブログにて公開していた記事をnoteに転載したものです)
この記事は2018年5月時点の情報に基づいたものです。最新の情報と異なる可能性がありますのでご注意ください。
Raspberry Piでブログを公開する 8日目です。
今回はルーターの設定をしていきます。この設定をしないとRaspberry Piが接続されているLANの中からしかブログができないのでせっかくのブログが台無しです。
で、「ルーターの設定」と一言で言っていますが正確ではないので訂正すると、私の場合は無線LANルーターとモバイルWi-Fiの設定変更になります。
下記の図を見てもらうとわかりやすいんですが、私の家のネットワーク構成はBroad WimaxのモバイルWi-Fiルーター(W05、クレードル付き)のに有線LANで無線LANルーターをつなぎ、無線LANルーターに有線LANでRaspberry Piを接続しています。
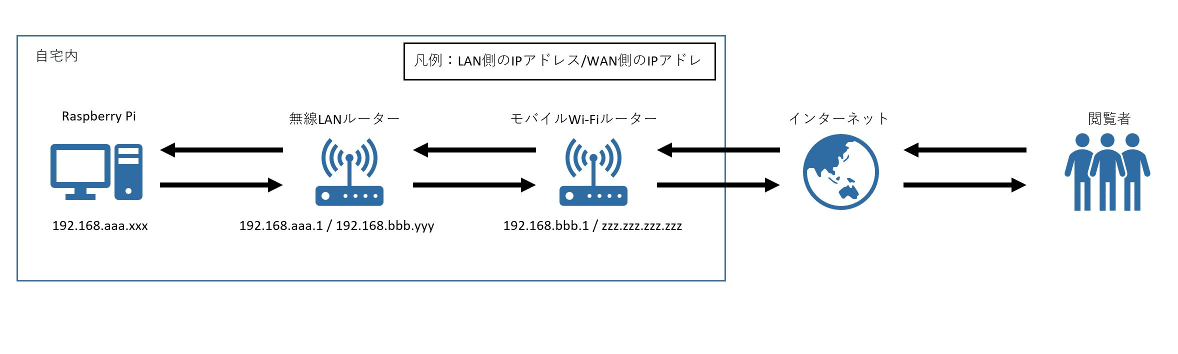
単純に自宅サーバーを建てるだけならモバイルWi-Fiに自宅サーバーを直につなげばいいんですが、モバイルWi-Fiのクレードルの有線LANポートが1つしか無いのでネットゲームをしたいときなどに空きが無く困るので無線LANルーターを間に挟んでいます。もちろん無線LANルーターでなく有線LANルーターでもかまわないと思います。また、使っている回線がADSLや光回線でモデムやONUのLANポートが複数ある場合はそもそもモデムやONUにRaspberry Piを直でつないで大丈夫だと思います。
ということで、今回は以下2つの設定をしていきます。
1.無線LANルーターの設定(ポートフォワーディング)
2.モバイルWi-Fiの設定(ポートフォワーディング・DHCPの設定)
1.無線LANルーターの設定(ポートフォワーディング)
早速無線LANルーターの設定を進めていきます。私が使っているのはELECOMのWRC-2533GHBK2-Tという無線LANルーターです。使っているルーターによって設定方法が異なるのですが、基本的にはやることは同じです。WAN側から来た通信のうち、どのIPアドレス宛のどのポートを通すか(ポートフォワーディング)を設定します。
まず、無線LANルーターのWi-Fiに接続した状態で、無線LANルーターの管理画面を表示します。
WRC-2533GHBK2-Tの場合、ブラウザのアドレスバーに以下を入力すれば表示されます。
192.168.2.1で、管理者ユーザー名・パスワードを入力してログインします。
左メニューの[ファイアウォールの設定]-[ポートフォワーディング]を選択して以下の画面を表示します。
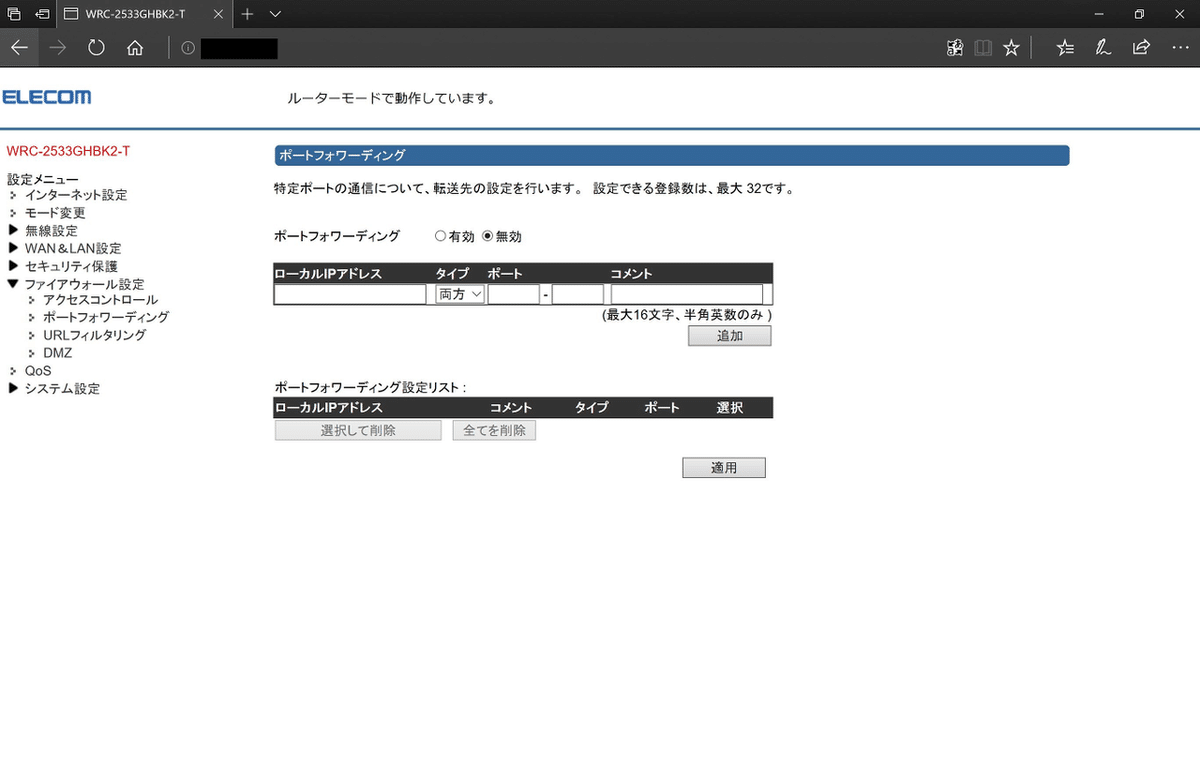
以下の内容を入力して、[追加]ボタンをクリックします。HTTPのポートは基本的に80番なので、80番のみ通すようにします。
ローカルIPアドレス:Raspberry PiのIPアドレス
タイプ:TCP
ポート:80-80
コメント:(任意のコメント)
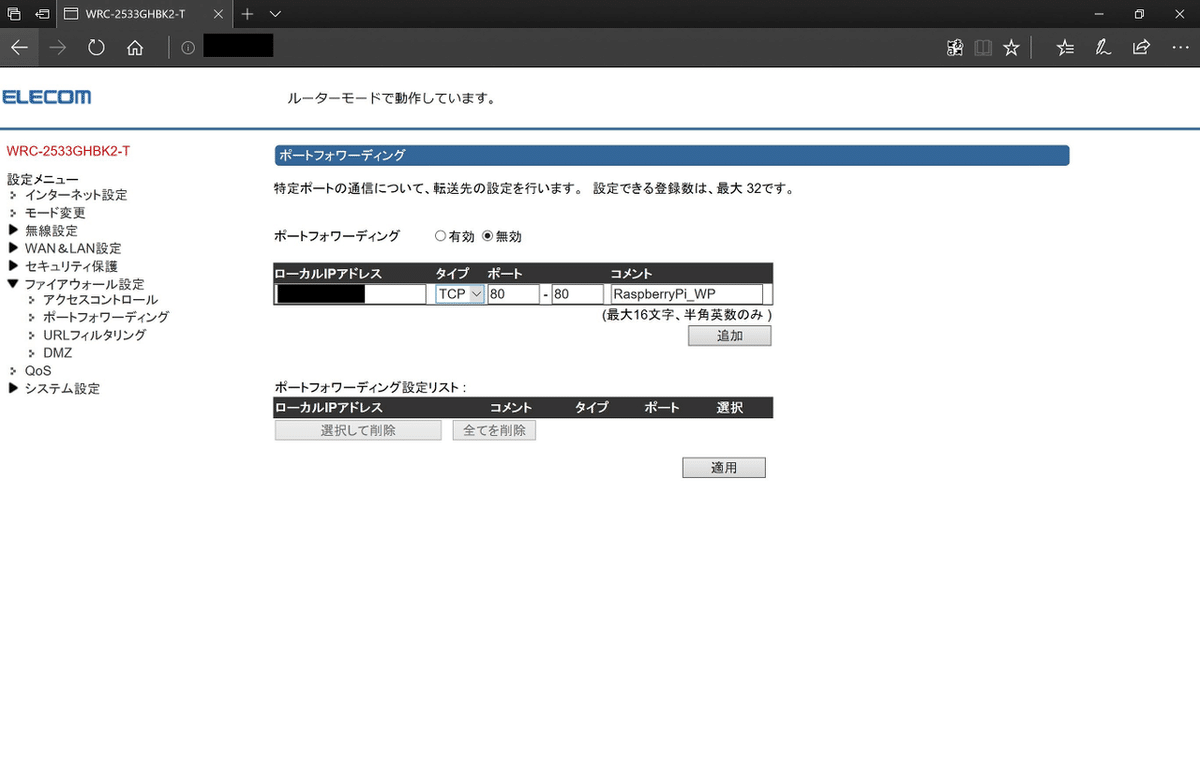
[ポートフォワーディング設定リスト]に先ほど入力した内容が表示されるので、[適用]ボタンをクリックします。するとルーターが再起動されるので、しばらく待ちます。

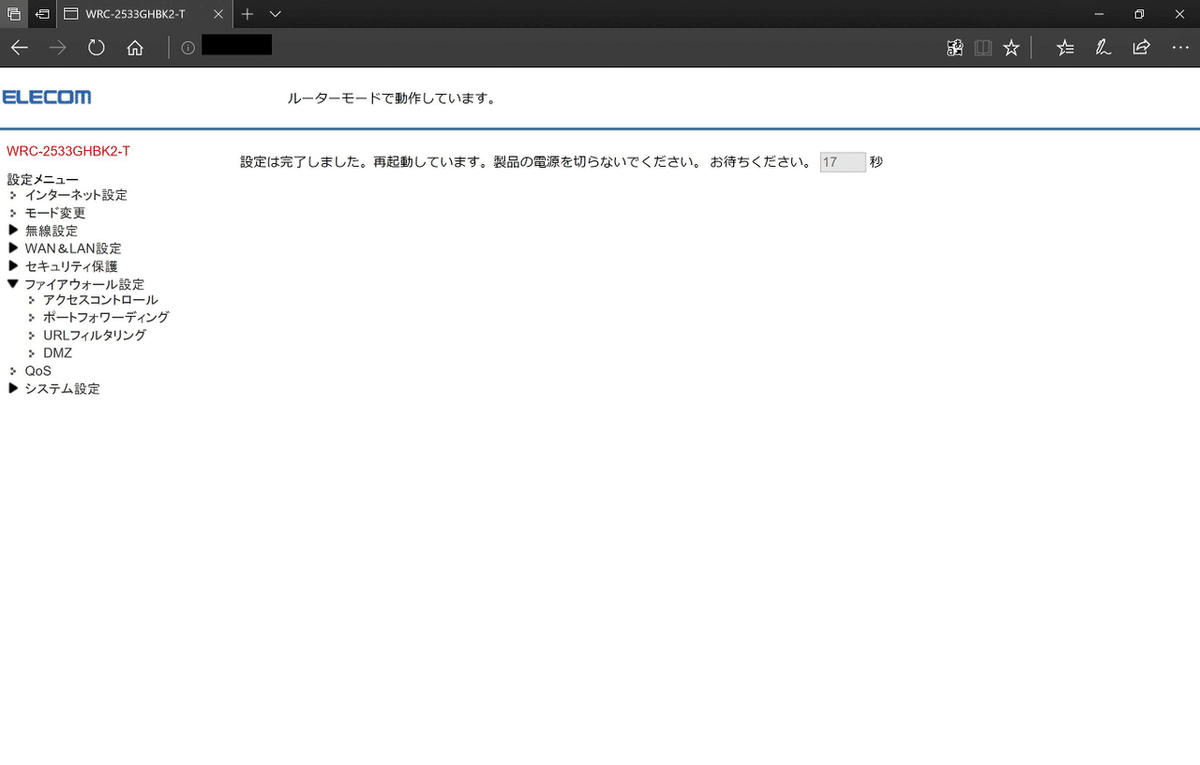
無線LANルーターの方の設定はこれで終わりです。
2.モバイルWi-Fiの設定(ポートフォワーディング・DHCPの設定)
続いてモバイルWi-Fiの設定を進めていきたいんですが、一旦最初に出した図で少しだけ補足説明をしたいと思います。

ややこしいんですが、ルーターのIPアドレスはLAN側とWAN側(インターネット側)で2つあります。
たとえば先ほど設定した無線LANルーターのIPアドレスはLAN側(Raspberry Piから見たIPアドレス)が192.168.2.1でしたが、WAN側(モバイルWi-Fiから見たIPアドレス)は別のものになります。
これを意識して設定を進めないと、インターネットからRaspberry Piのブログにアクセスできません!
じゃあ無線LANルーターのWAN側のIPアドレスはどこで設定するかというと、WAN側にあるモバイルWi-Fiで設定できます。具体的にはモバイルWi-FiのDHCPの設定を変えて、無線LANルーターのIPアドレスを指定します。
また、無線LANルーターと同じくポートフォワーディングの設定をする必要があります。
まずはポートフォワーディングの設定から。
無線LANルーターのときと同じように、モバイルWi-Fiの管理画面を開きます。私が使っているモバイルWi-Fiの場合は以下のIPアドレスで表示できます。これがLAN側からモバイルWi-Fiの見たIPアドレスになります。
192.168.100.1で、[設定]-[ファイアウォール設定]-[ポートフォワーディング]をクリックして設定画面を開き、以下の内容を入力して[追加]ボタンをクリックします。
名前:(任意の名前)
共通ポート:HTTP(80)
LANポート:80
プロトコル:両方
ステータス:オン
WANポート:80
LAN IPアドレス:(無線LANルーターのWAN側のIPアドレス)
無線LANルーターのIPアドレスはなんでも良いというわけではないので注意してください。具体的にいうと、IPアドレスのうち上位24桁(xxx.xxx.xxx.yyyの場合、xの部分)はモバイルWi-FiのLAN側のIPアドレス(W05の場合、192.168.100.1)と一致している必要があます。また、W05の場合、転送先のLAN IPアドレスに割り振れるのが192.168.100.100~になりますので、最後の3桁は100以降の値にしましょう。
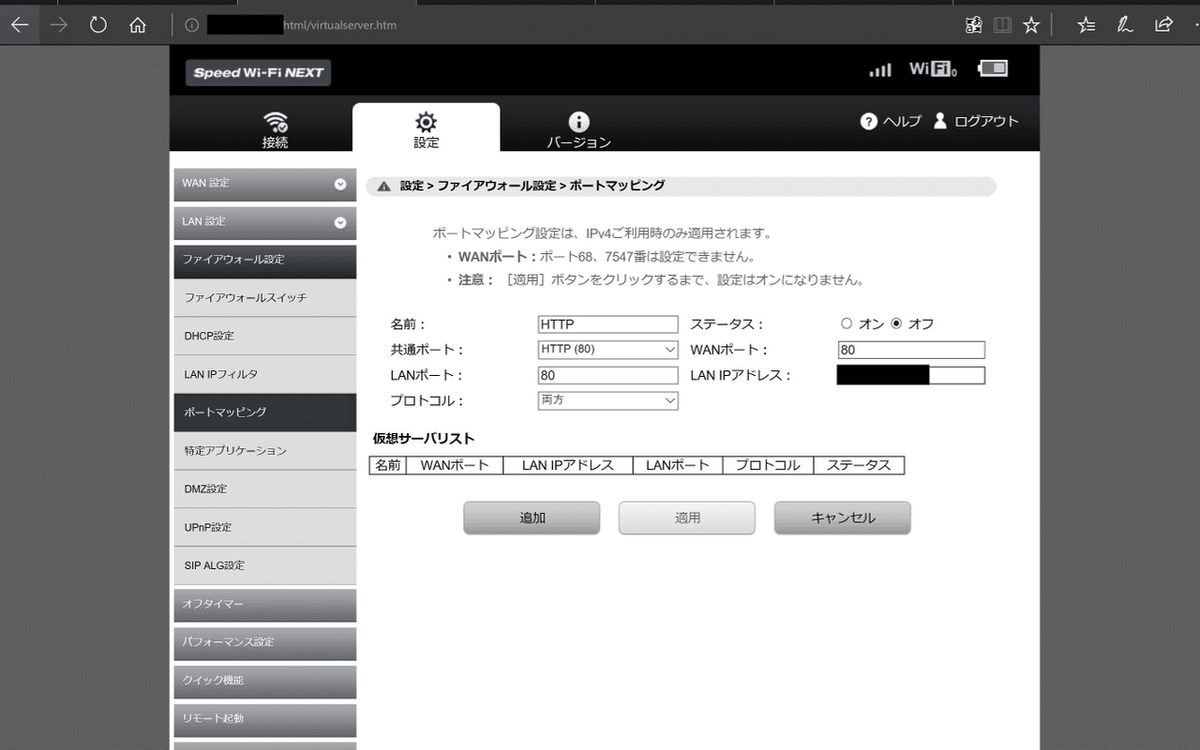
[追加]ボタンをクリックすると[仮想サーバーリスト]に先ほどの入力内容が追加されます。[適用]ボタンをクリックして、その内容を適用します。モバイルWi-Fiの再起動画面が表示されるので、しばらく待ちましょう。
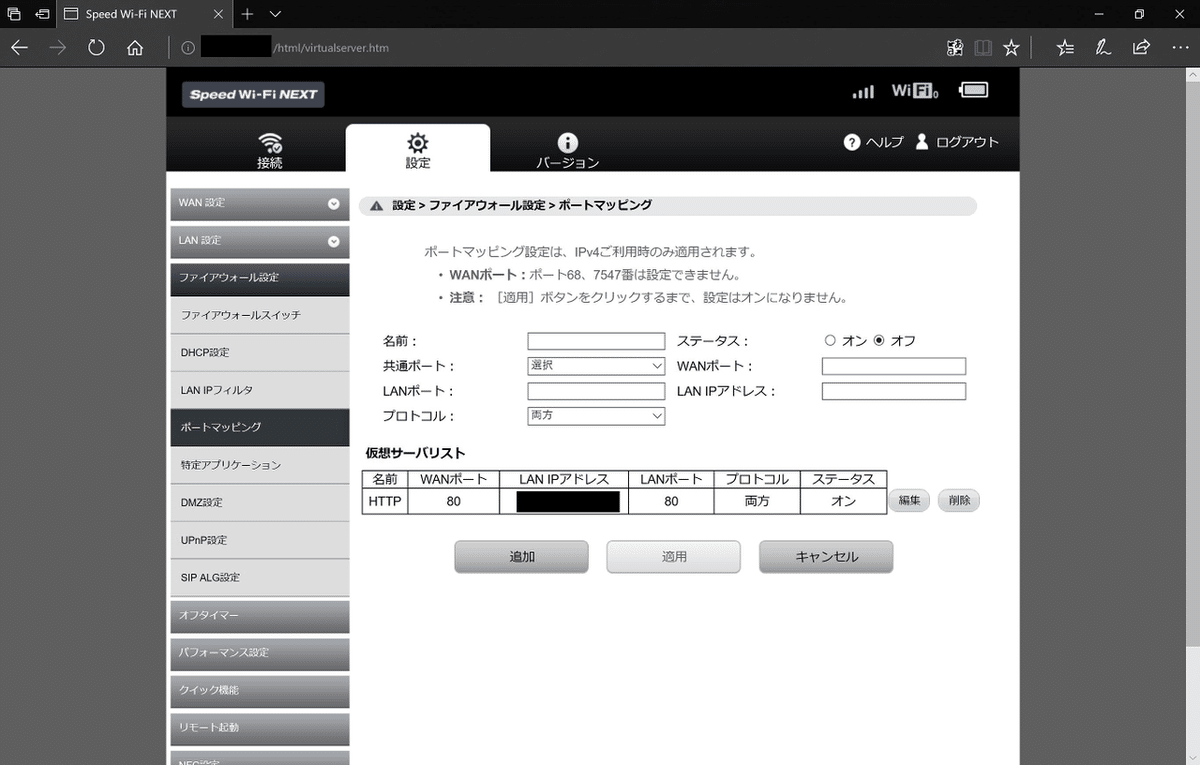
モバイルWi-Fiの再起動が終わったら、続いてDHCPの設定で無線LANルーターのIPアドレスを固定します。
[設定]-[ファイアウォール設定]-[DHCP設定]をクリックして設定画面を開き、以下の内容を入力して[適用]ボタンをクリックします。
IPアドレス:(変更なし)
サブネットマスク:255.255.255.0(変更なし)
DHCPサーバー:オン(変更なし)
開始IPアドレス:先ほど設定した無線LANルーターのWAN側のIPアドレス
終了IPアドレス:先ほど設定した無線LANルーターのWAN側のIPアドレス
DHCPリース期間(秒):604800(変更なし)
DNS設定:ダイナミック(変更なし)
プライマリDNS:-(変更なし)
セカンダリDNS:-(変更なし)
この設定だとDHCPで割り振られるIPアドレスが実質1つになるので、無線LANルーターのIPアドレスを固定することができます。本当はDHCPを停止すれば無線LANルーターのIPアドレスを固定化できるような気がしますが、うまくいかなかったので一旦これにしておきます。
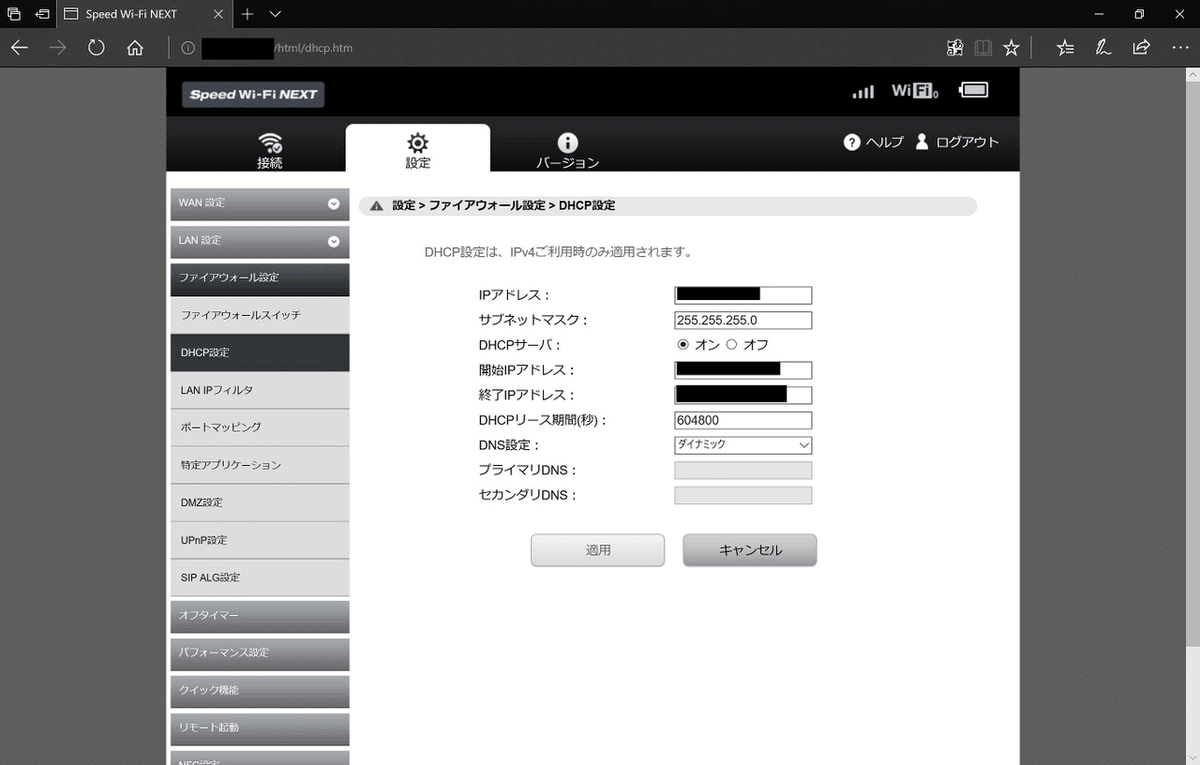
適用するとモバイルWi-Fiの再起動画面が表示され、しばらくすると再起動が終わります。それが終わったら、スマホからブログが見れるかを確認しましょう。自宅のLANの外から見れるようにするのが目的なので、スマホのWi-Fiは切ってから以下のアドレスをブラウザから見てみましょう(逆に自宅LAN内からだとうまく表示されない場合があります)。
モバイルWi-FiのWAN側のIPアドレスは先ほどの管理画面の[接続]をクリックすると表示されます。
http://モバイルWi-FiのWAN側のIPアドレス/wordpress/自分が設定したタイトルのブログが表示されたら設定成功です!うまく表示されない場合はどこかのIPアドレスやポートの指定が間違っているので確認してみましょう(あとは設定の適用漏れとか)。
で、続いてスマホをWi-Fiにつないで先ほどのアドレスを見てみましょう。エラーになると思いますが、それはそれでOKです。次回Wi-Fiにつないだうえで見えるようにしますので。
じゃあ、スマホをWi-FiにつないだうえでモバイルWi-FiのLAN側のIPアドレスを見てみましょう。こっちはエラーにならないはずです。
http://モバイルWi-FiのLAN側のIPアドレス/wordpress/一応これで外からブログを見れるようになったのですが、モバイルWi-FiのIPアドレスを打ち込むのも面倒だし覚えにくいし、Wi-Fiの接続を切ってから見るのも面倒ですよね。明日以降はそこらへんについて対策していきます。
今日はここまで。
執筆時間:2h30m
よろしければサポートお願いします!いただいたサポートは記事執筆の活動費に充てさせていただきます!
