
Raspberry Piでブログを公開する 4日目 Raspberry Piのセットアップをする
(この記事は無料で最後までお読みいただける投げ銭方式の記事です)
(この記事は個人ブログにて公開していた記事をnoteに転載したものです)
この記事は2018年5月時点の情報に基づいたものです。最新の情報と異なる可能性がありますのでご注意ください。
Raspberry Piでブログを公開する 4日目です。
今回はいよいよRaspberry Piのセットアップと各種設定を進めていきます。今回はキャプチャ多めです。
まずは電源としてmicroUSBを接続し、HDMIをディスプレイへ接続。そしてキーボード・マウスのUSBを接続します。
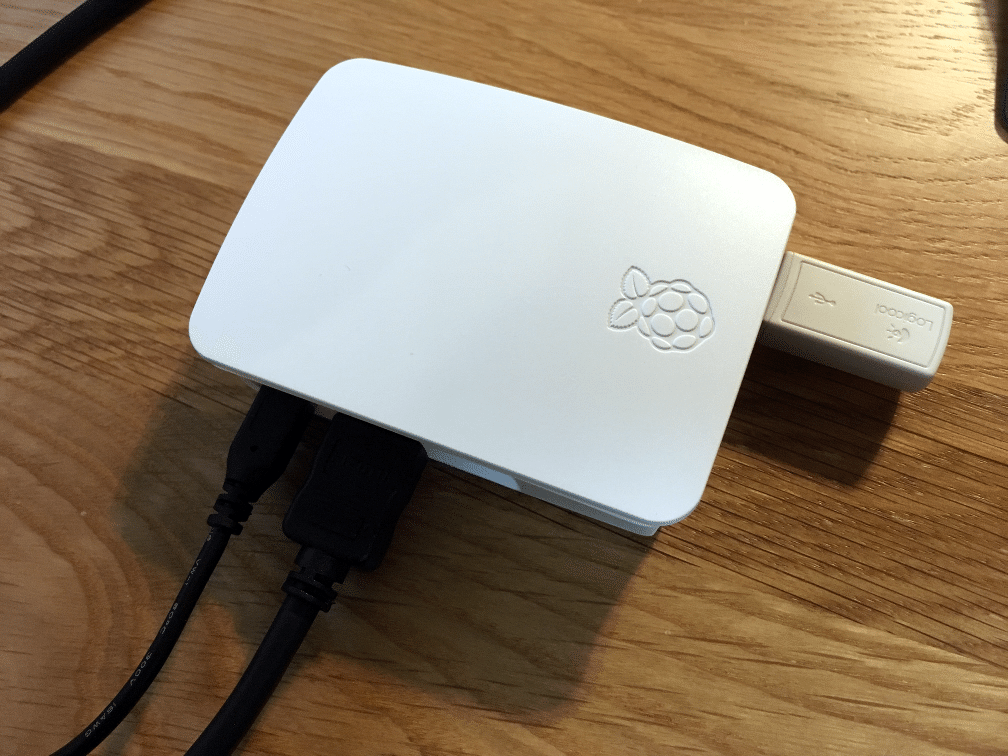
1.OSのインストール
電源が入ると下のような画面が表示されます。
画面をカメラで撮っているので見づらいですが、少しだけ我慢してください。
以下を選択して、[Install]をクリックします。
・Raspbian
・[Language]:日本語
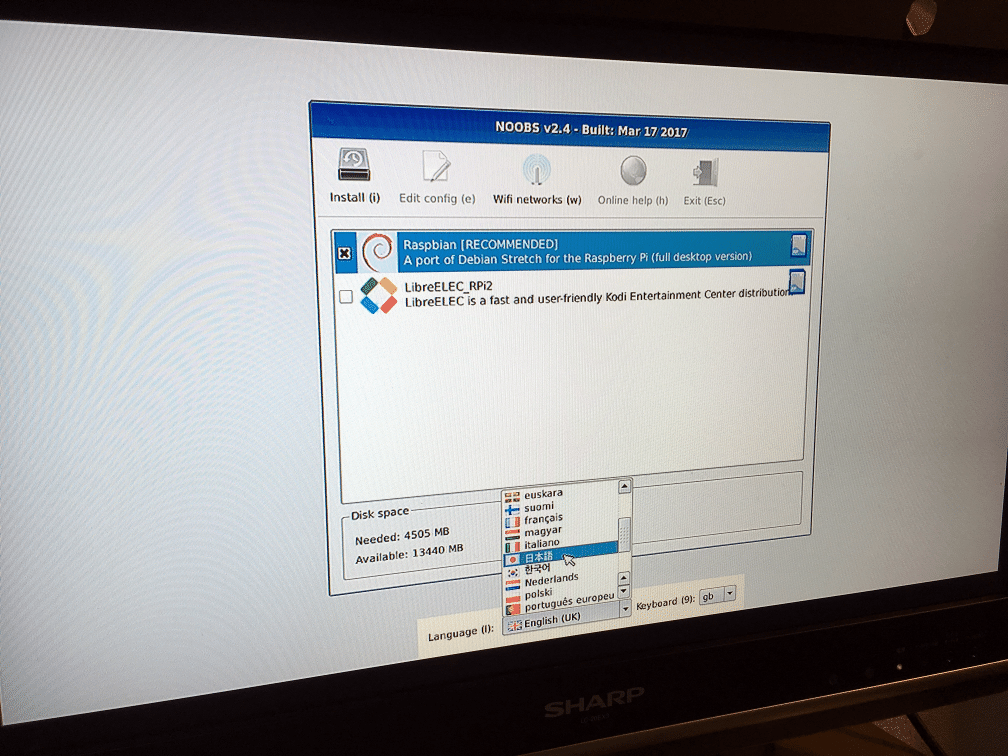

以下のような確認メッセージが表示された場合は[はい]をクリックします。

インストールが始まります。
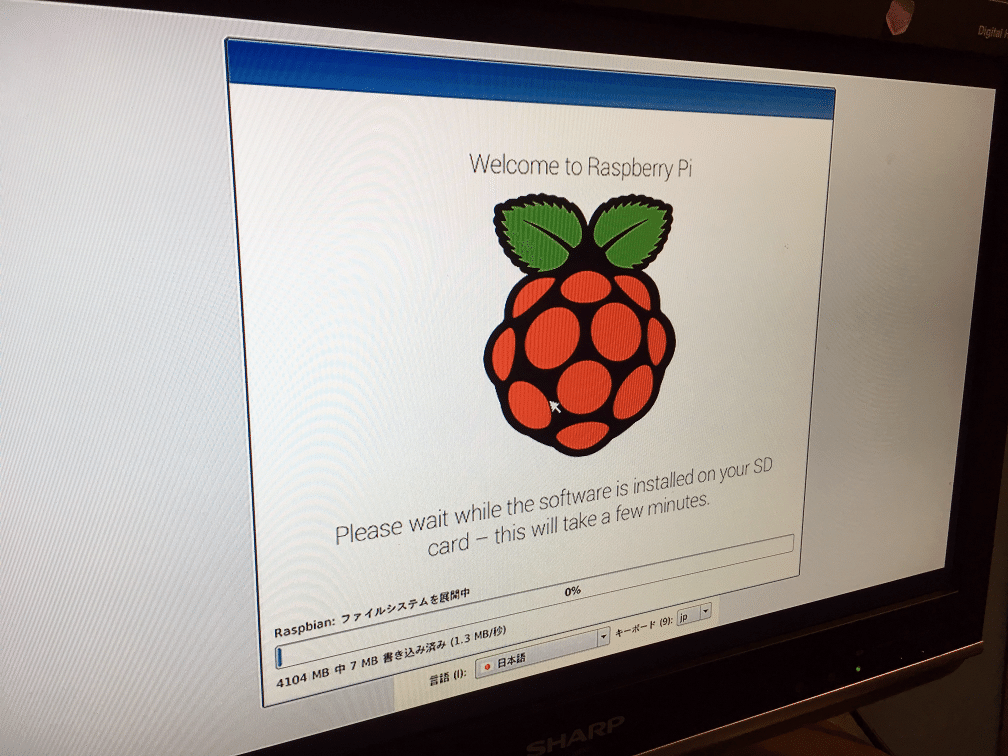
インストールが終わると以下のようなメッセージが表示されますので、[OK]をクリックします。
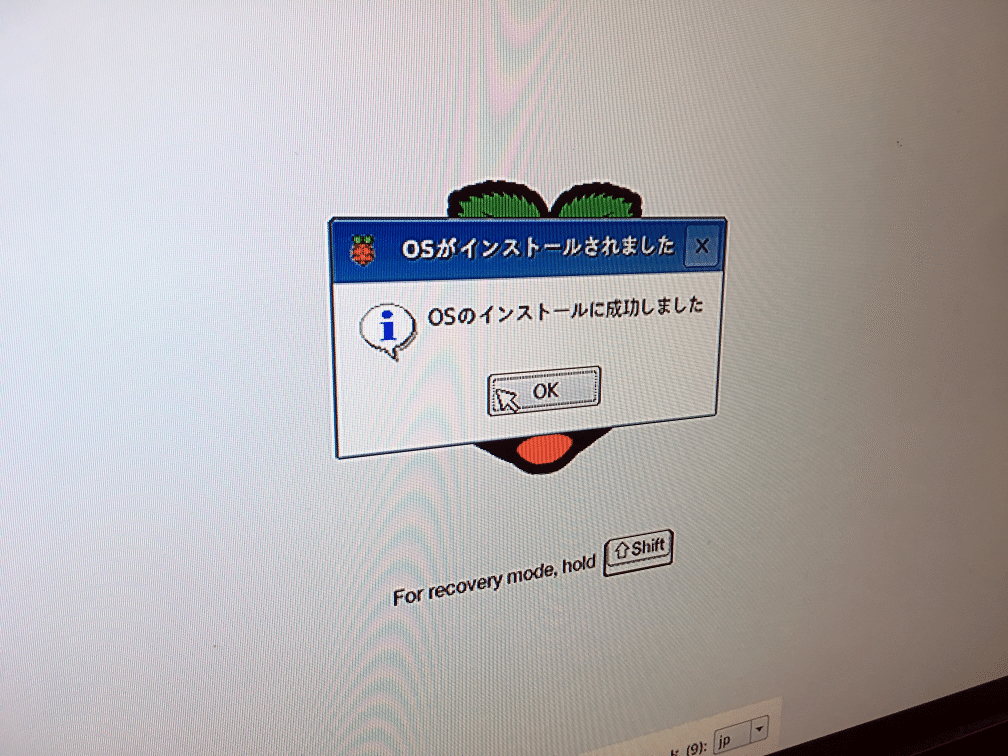
Raspbian(Raspberry PiのOS)が起動しますので、しばらく放置します。

Raspbianが立ち上がりました!
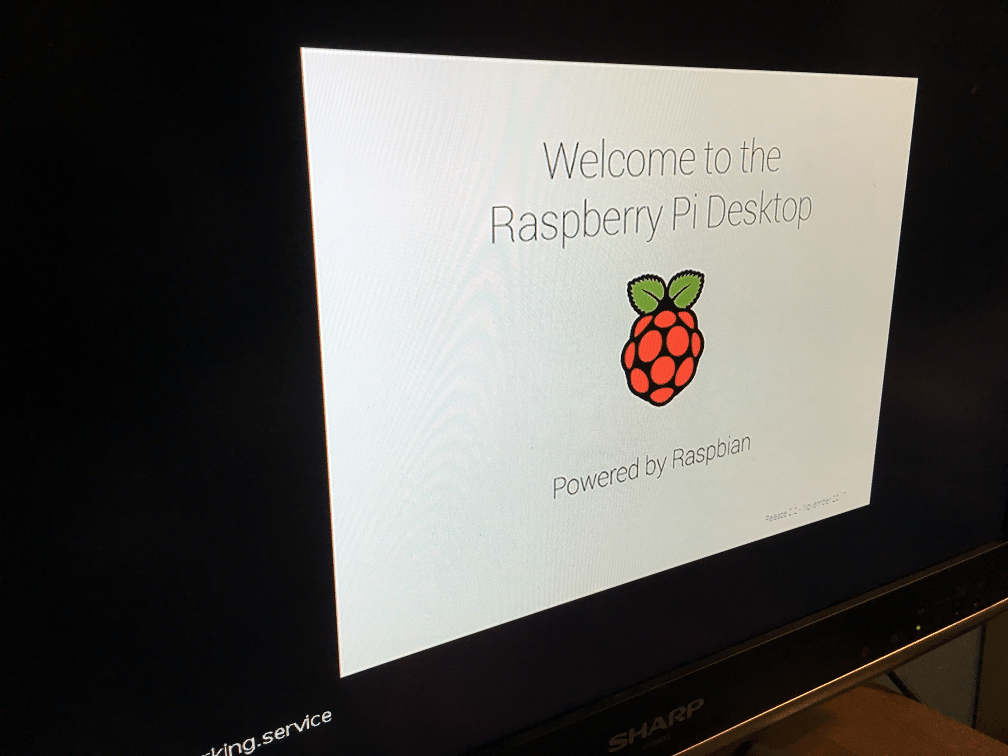

2.Piユーザーのパスワードを変更する
OSのインストールが終わったら、まずはPiユーザーのパスワードを変更します。
Raspbian(Raspberry PiのOS)にはデフォルトで「Pi」というユーザーがいるのですが、周知の事実なので攻撃の対象になりやすいです。
本当はユーザー自体を削除するなどがいいのですが、とりあえずはパスワードを変更しておきます。
それではパスワードを変更していきましょう。
[左上のラズベリーマーク]-[設定]-[Raspberry Piの設定]をクリックします。
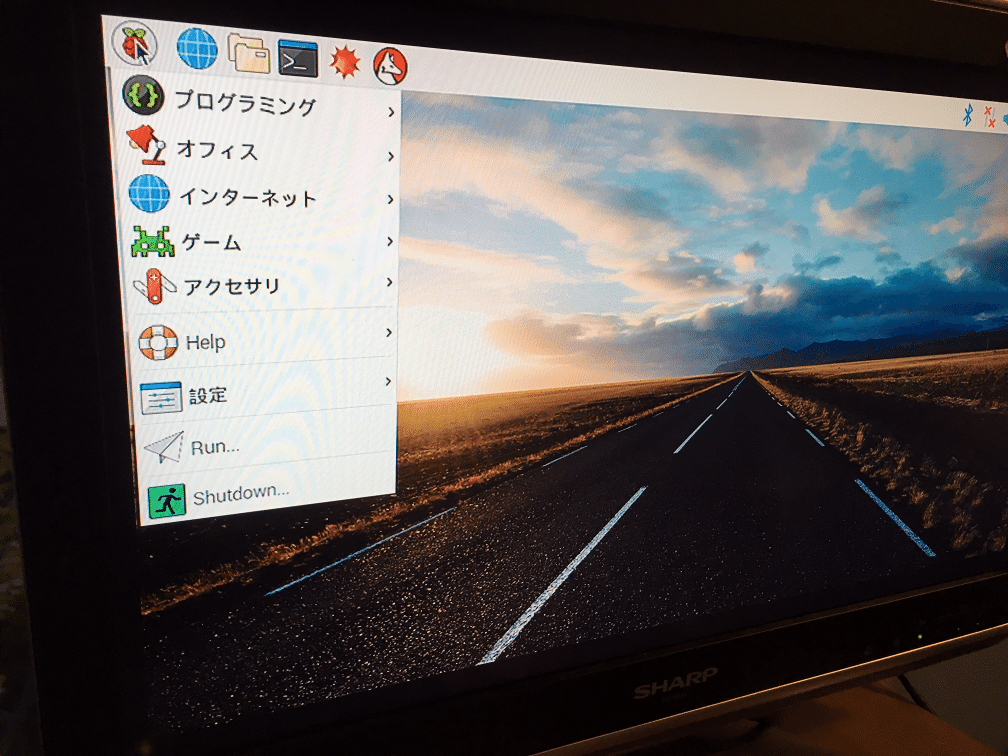

[パスワードを変更]をクリックします。

新しいパスワードを2回入力し、[OK]をクリックします。
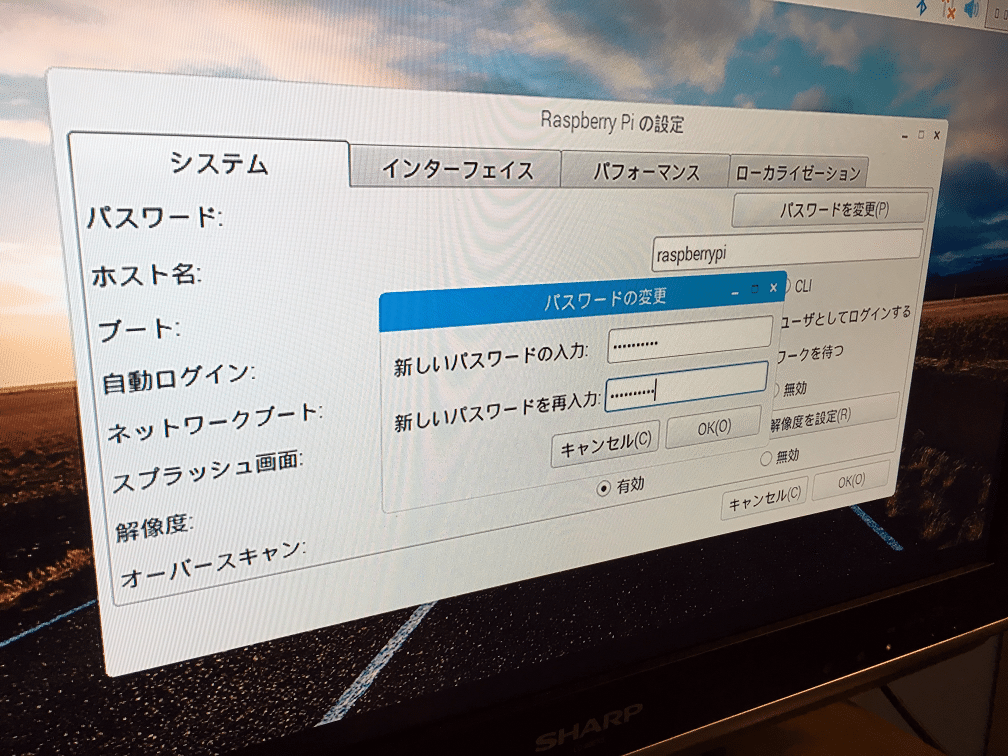

ついでにホスト名も変えちゃいましょう。
[ホスト名]を「rasperrypi_wordpress」に変更します。

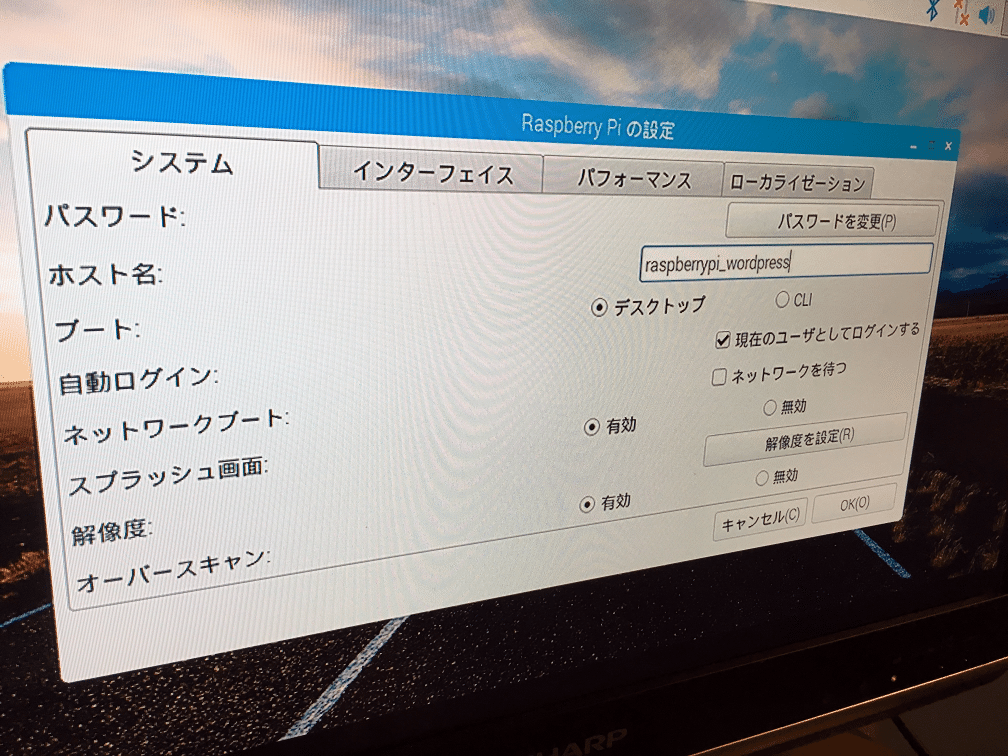
3.ローカライズ・タイムゾーンの変更
ローカライズも変更します。ローカライズとは、このコンピュータをどこ(どの地域)で使っているかを設定することで、日本語を使えるようにしたり時刻を日本時間に合わせたりできます。
[ローカライゼーション]タブをクリックします。
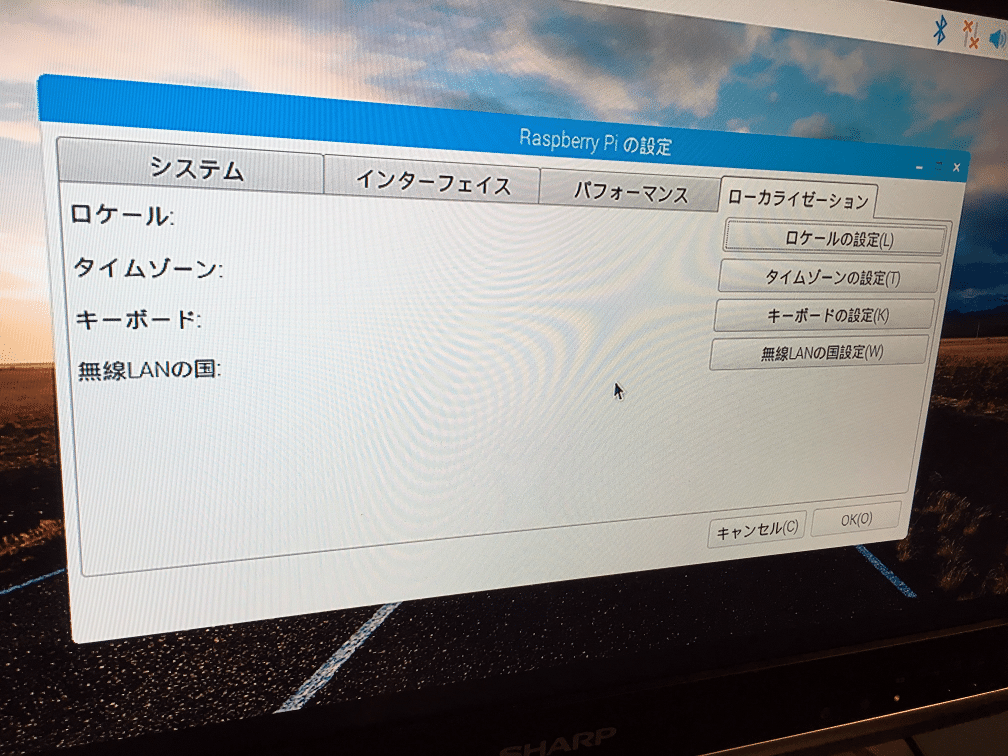
[ロケールの設定]をクリックし、以下内容を選択し[OK]をクリックします。
言語:ja(Japanese)
国:JP(Japan)
文字セット:UTF-8
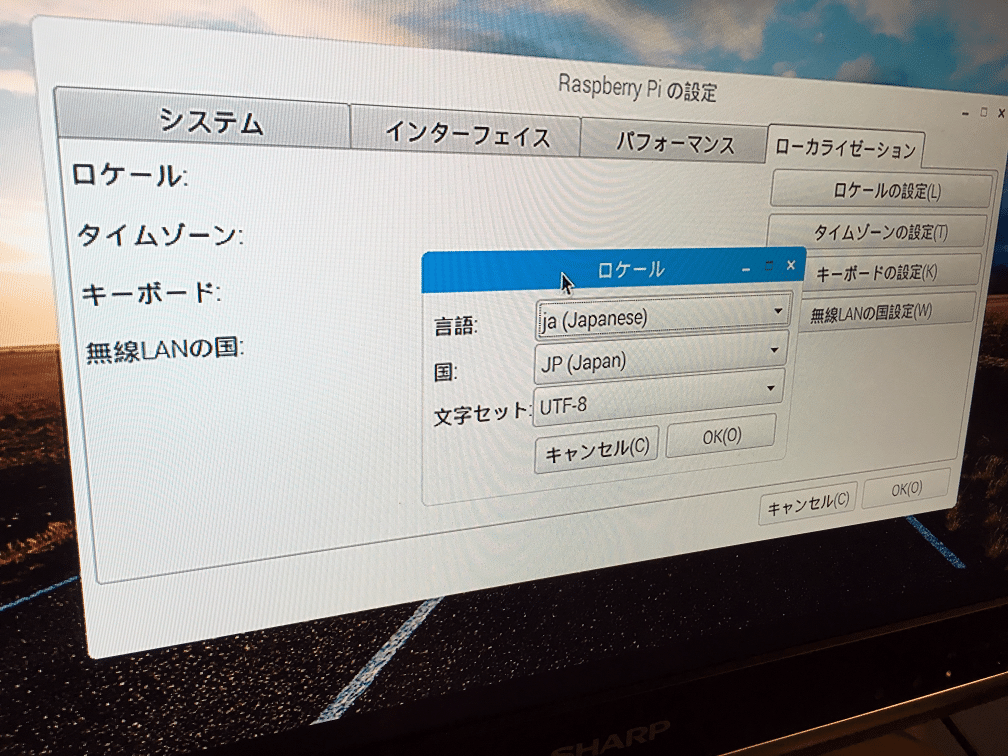
続いて[タイムゾーンの設定]をクリックし、以下内容を選択し[OK]をクリックします。
地域:Asia
位置:Tokyo
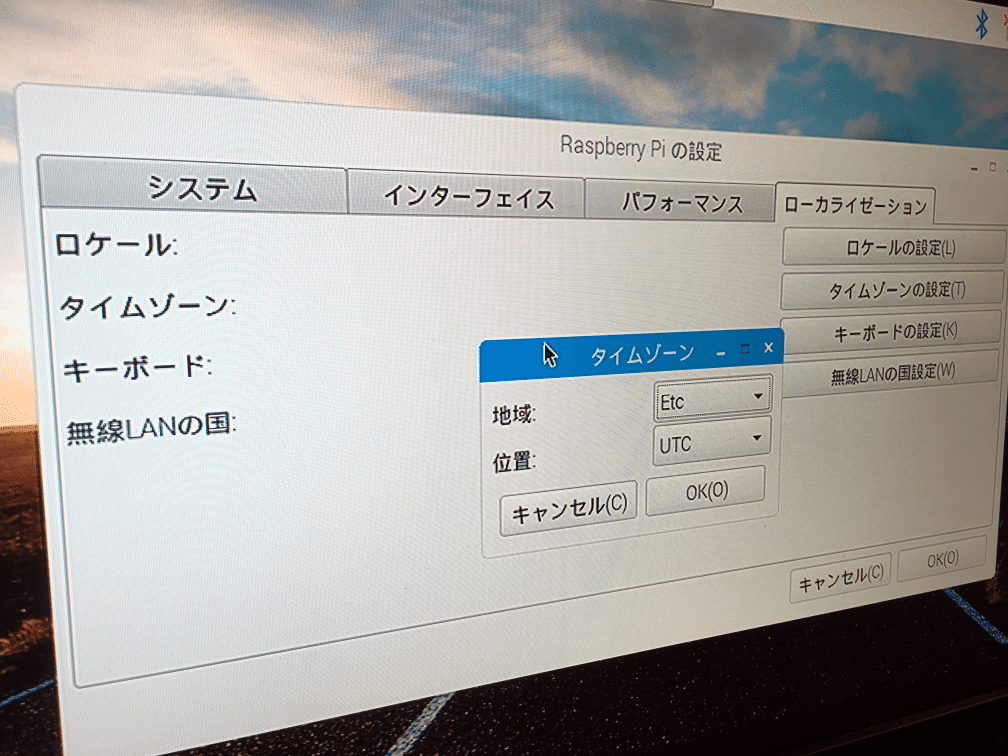
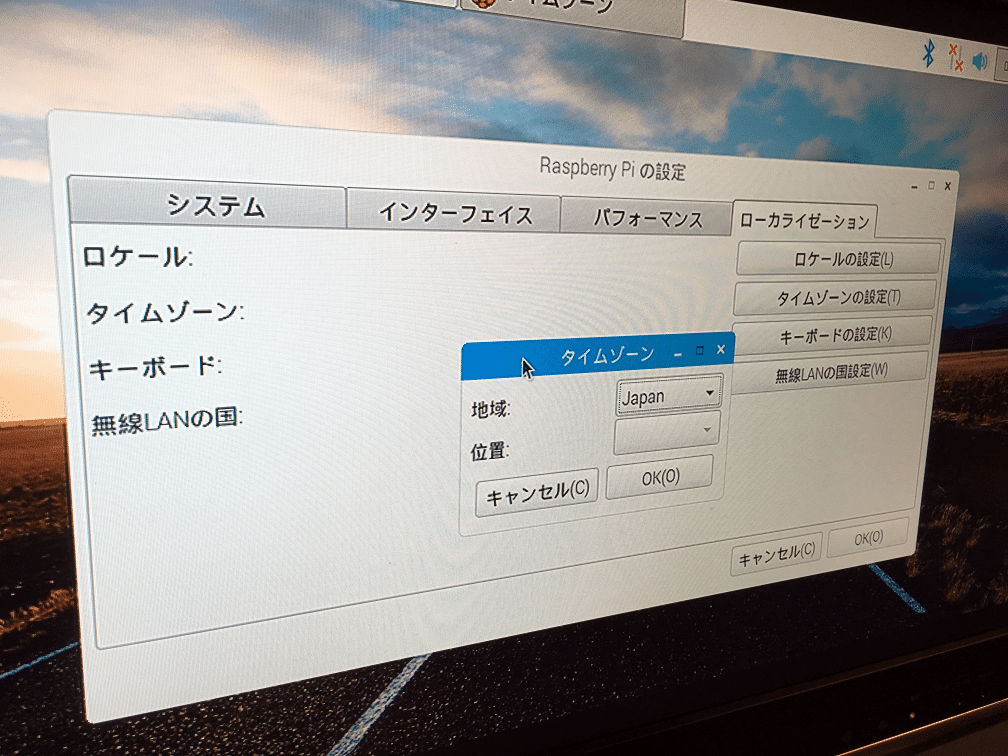
4.キーボード・無線LANの国の設定
続いて[キーボードの設定]をクリックし、以下内容を選択し[OK]をクリックします。
Country:日本
Valiant:日本語
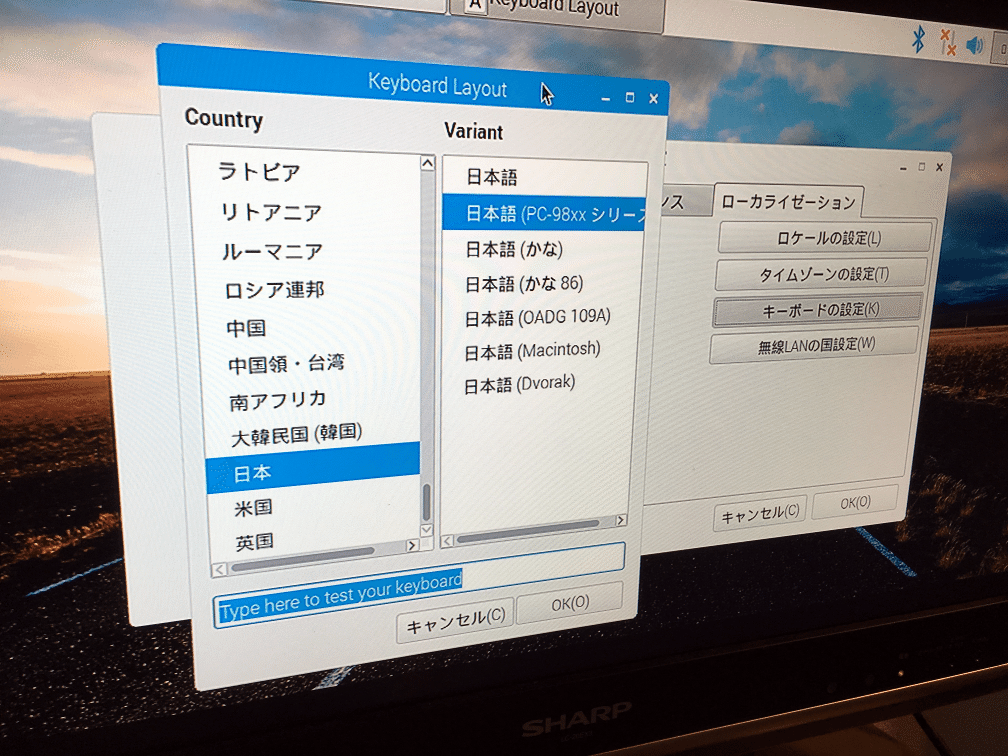
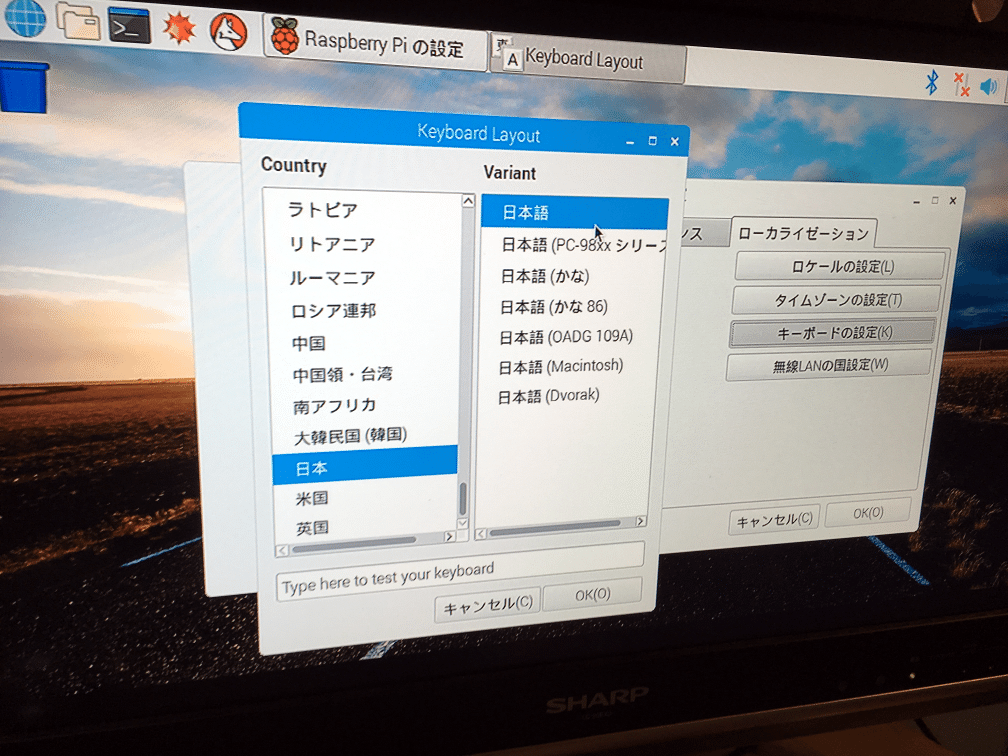
そして[無線LANの国設定]をクリックし、以下内容を選択し[OK]をクリックします。
国:JP Japan
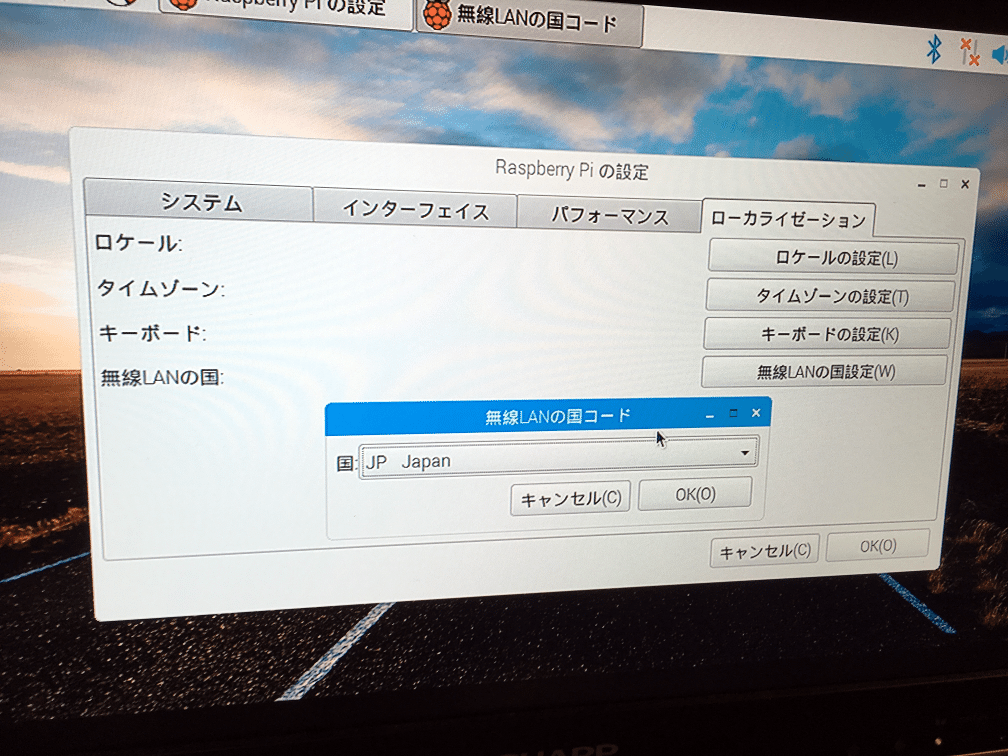
それでは一通り設定が終わったので、右下の[OK]をクリックしましょう。
確認メッセージが表示されたら[はい]をクリックし、Raspberry Piが再起動するのを待ちましょう。

5.Raspberry Piを無線LANにつなげる
続いて無線LANとの接続を設定します。有線LANで接続する場合はこの手順を飛ばして、直接LANケーブルをRaspberry Piに挿してください。
Raspberry PiのOSなどを最新化するため、ネットにつなぐ必要があるのでその設定をします。
画面右上の縦線2本と×印2つのマークをクリックし、自分の無線LANを選択します。

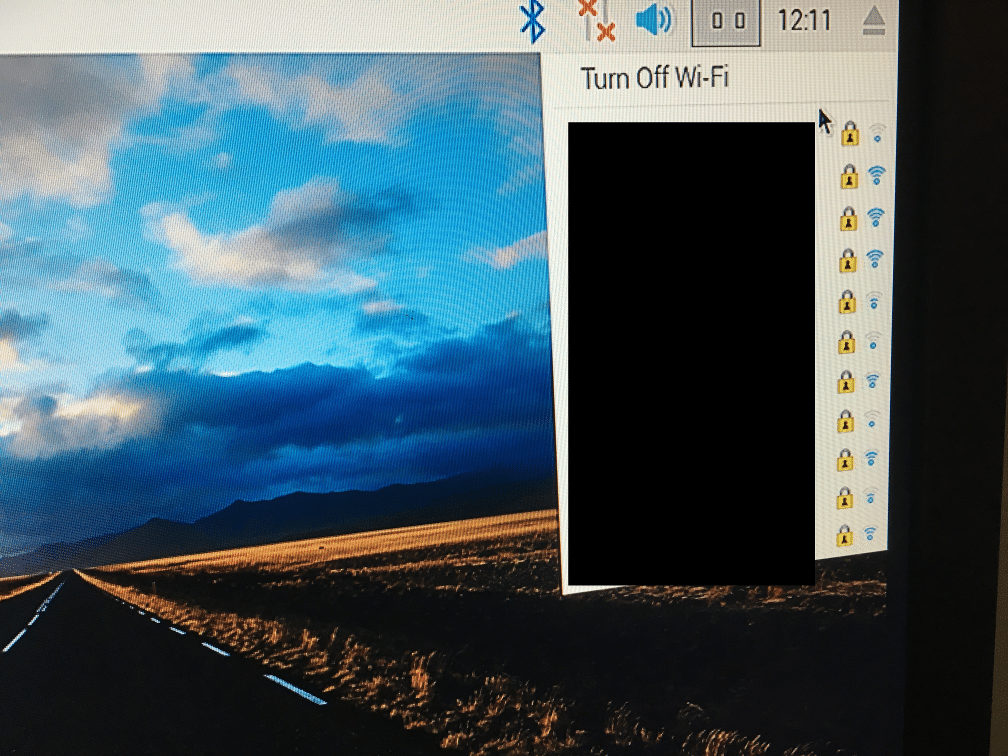
パスワードを入力し、[OK]をクリックすると無線LANに接続できます。

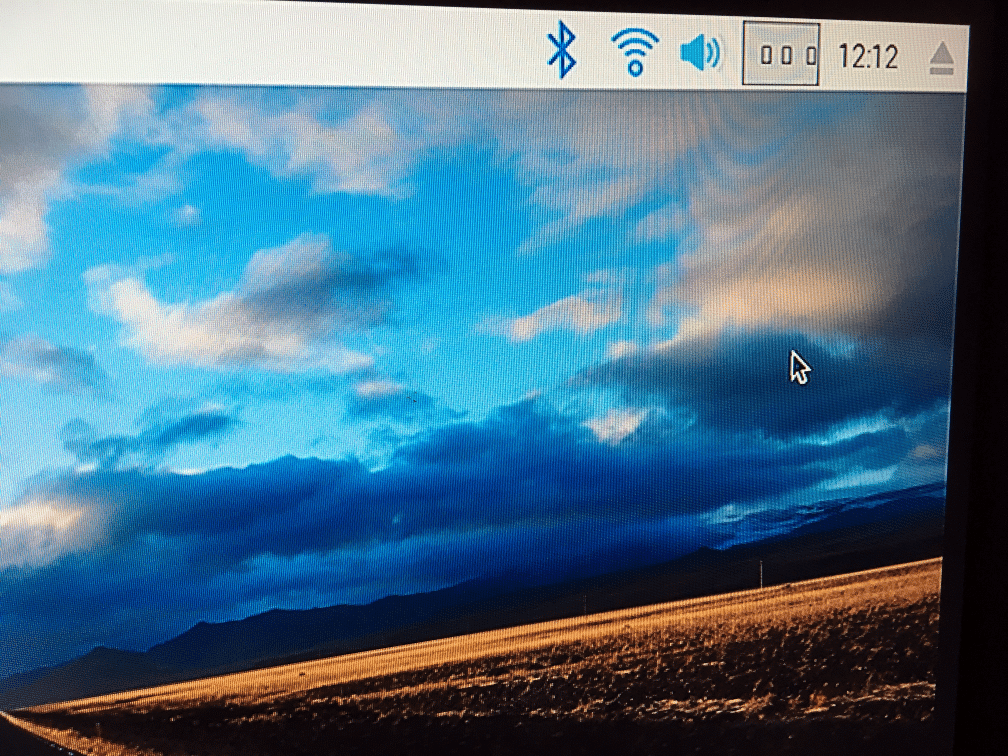
6.各種アップデートをする
ネットにつながるようになったので、各種アップデートをしていきましょう。
画面上部にある黒色の四角に白抜きの「>_」が描いてあるマークをクリックし、LXTerminalを起動します。これはWindowsでいうところのコマンドプロンプトみたいなものです。

で、LXTerminalが立ち上がったら以下内容を入力し、Enterキーを押します。
sudo apt update
するとアップデートが始まるので、しばらく眺めます。

しばらくするとアップデートが終わるので、以下内容を入力し、Enterキーを押します。
sudo apt upgrade
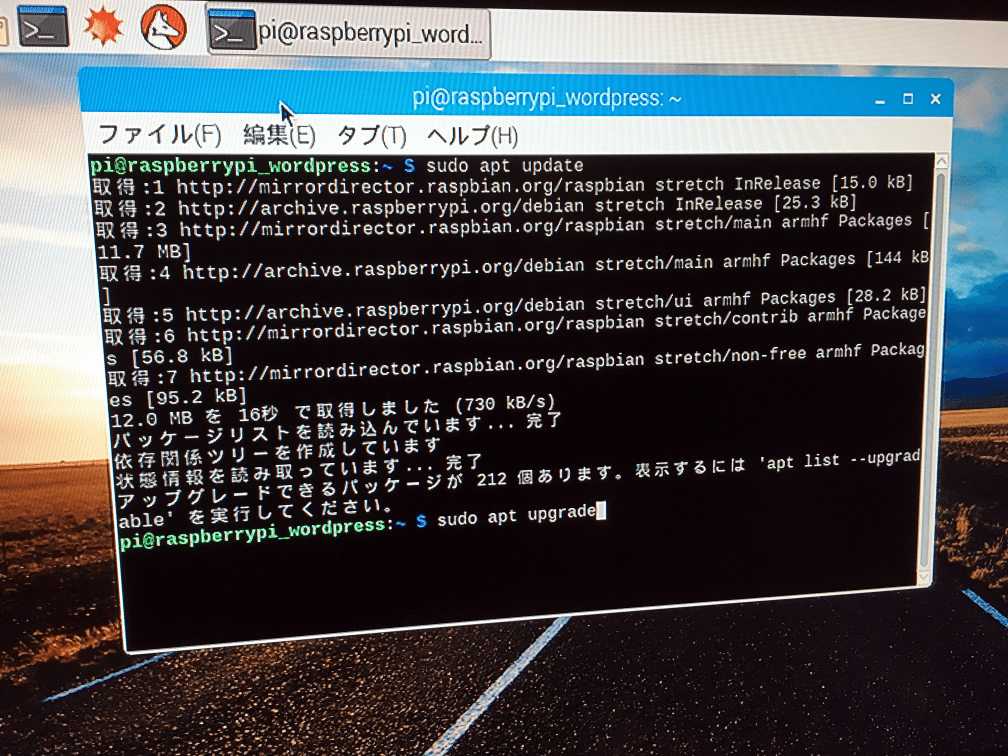
しばらくするとアップグレードを続行するか確認メッセージが表示されるので、「Y」と入力しEnterキーを押します。

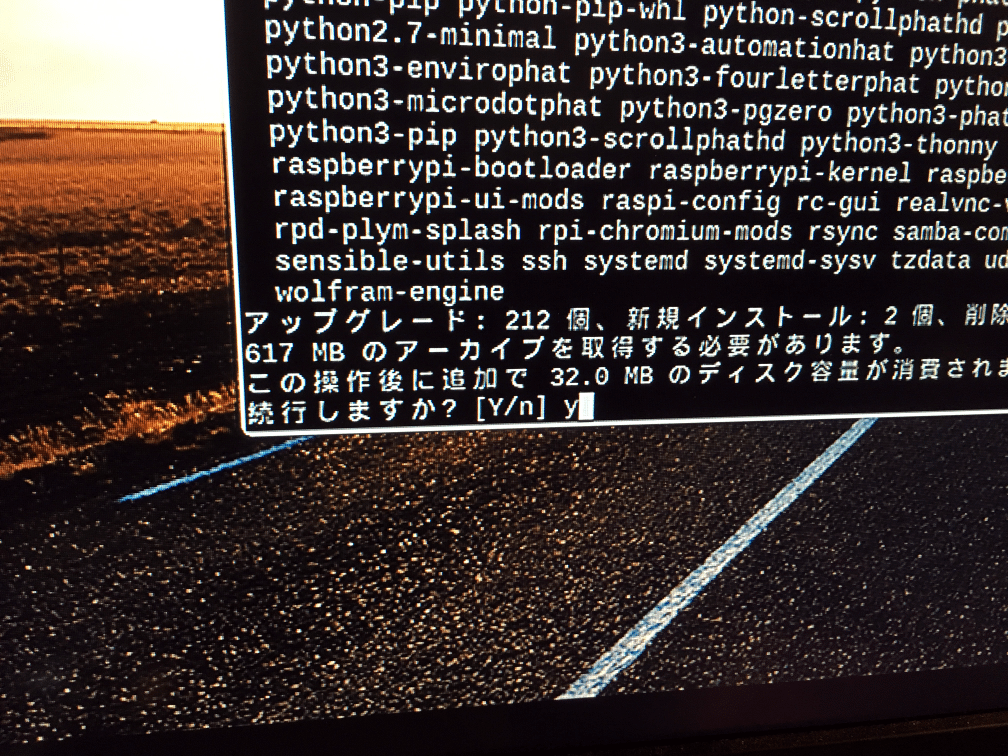
しばらくするとアップグレードが終わりますので、以下内容を入力し、Enterキーを押します。
(一回入力をミスって再入力していますが、気にしないで下さい)
sudo apt install fonts-ipafont fonts-ipaxfont fonts-takao
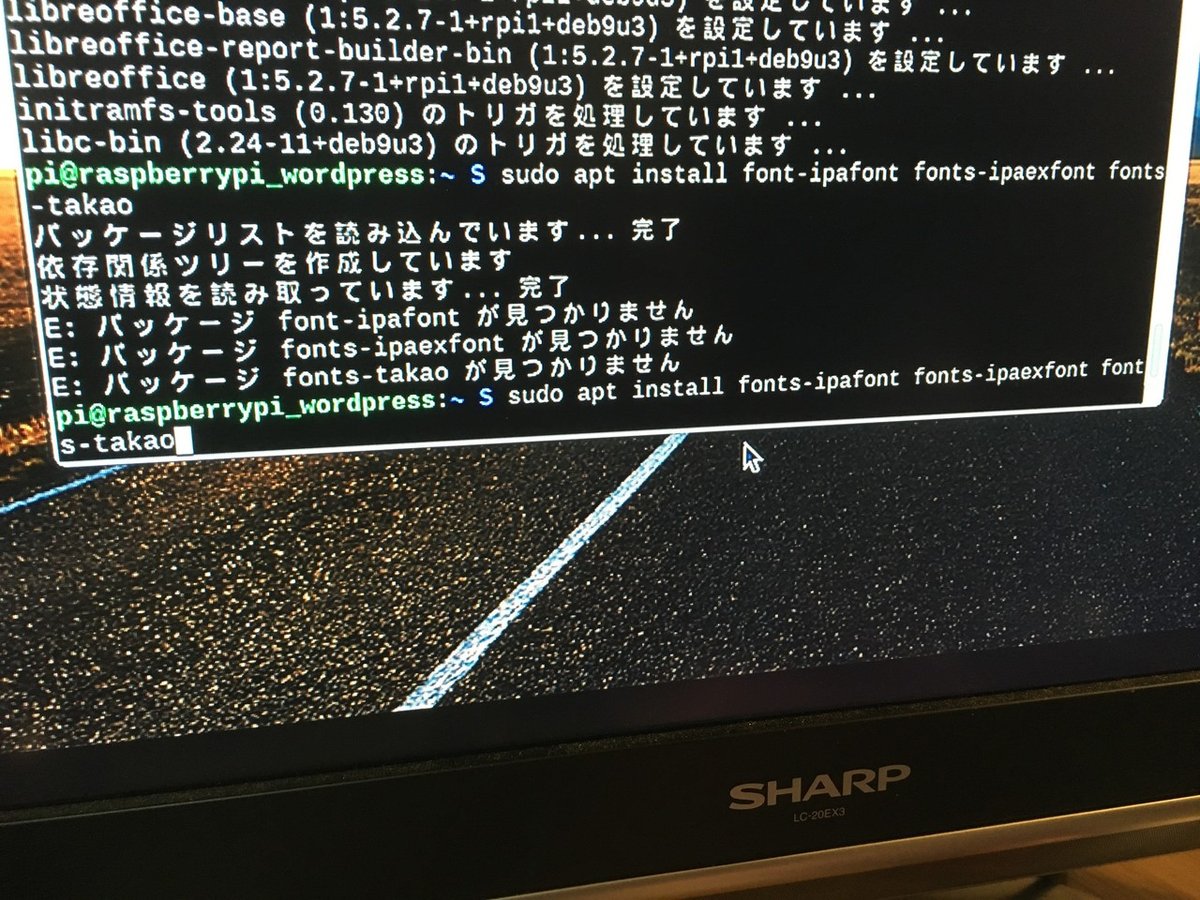
で、どうやらインストールしようとしたフォントがないようです。
参考書では何事もなくインストールできているようですが…。いったん今回はスルーして後日対応しましょう。
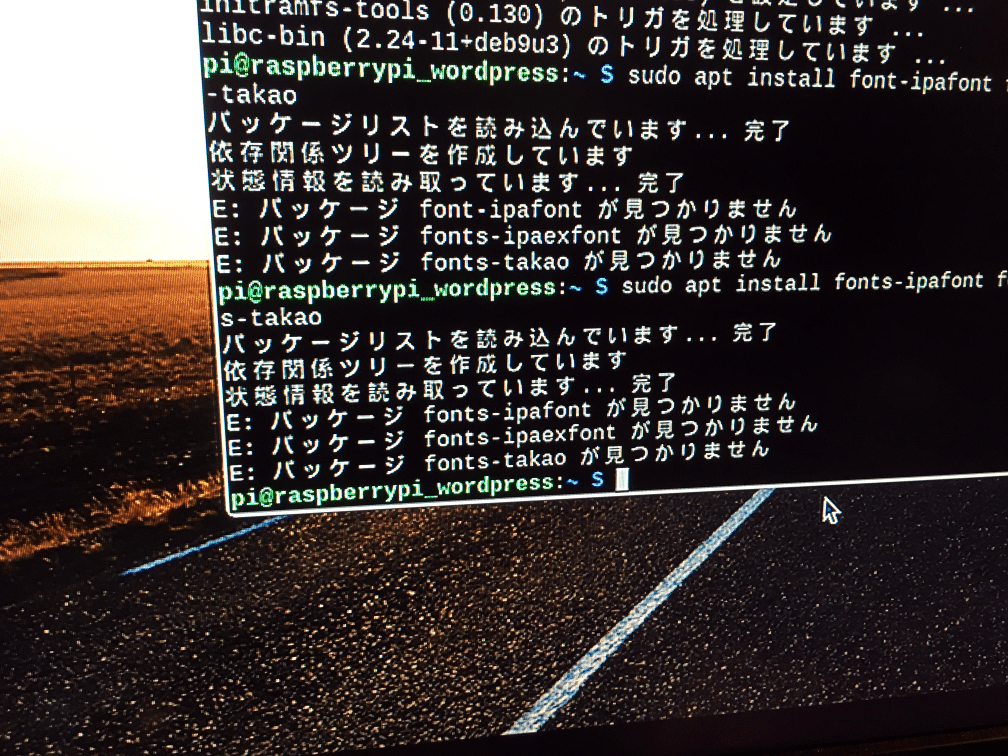
いったんここでRaspberry Piを再起動します。
左上のラズベリーマークをクリックし、[Shutdown]をクリックします。
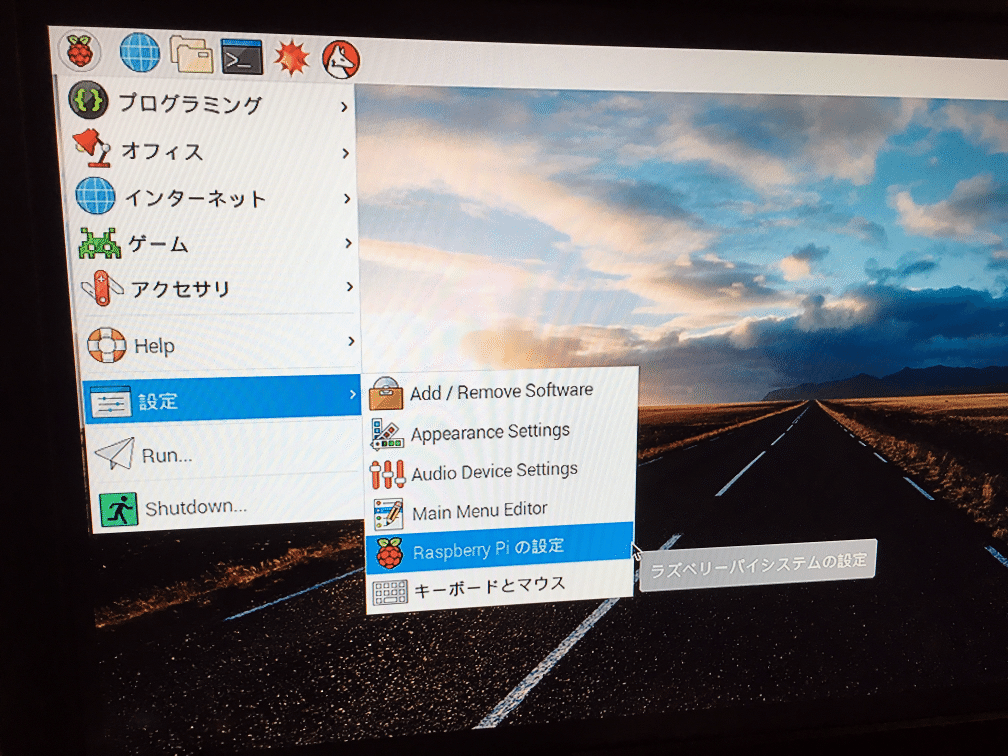
[Reboot]をクリックします。

再起動しようとするとこんなメッセージが表示される場合があります。
Google翻訳によると、「アップグレードのときにいくつかの設定が上書きされたかもしれないからあとで確認してね」とのことです。再起動したら確認しましょう。
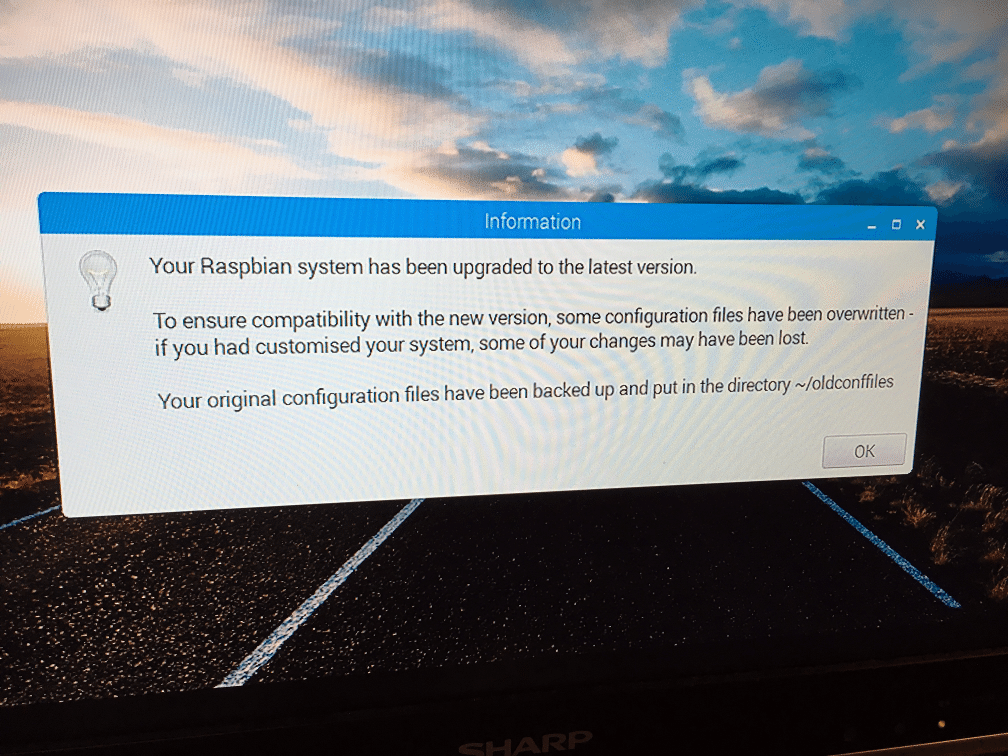

再起動が終わったら先ほどと同じ手順でRaspberry Piの設定を見ていきます。

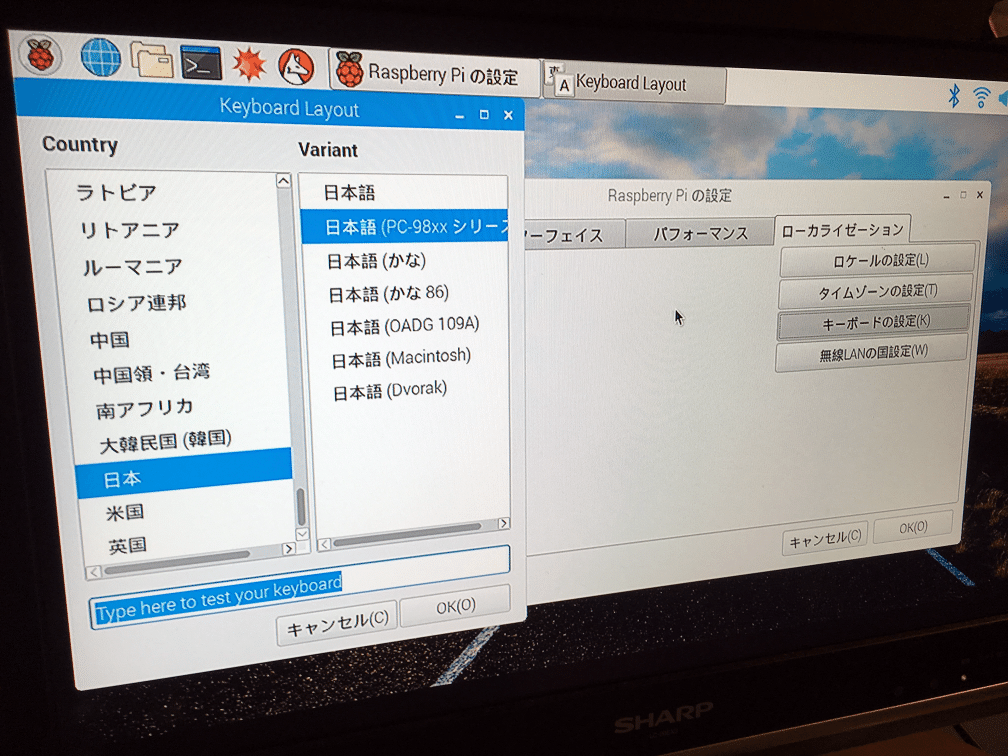
私の場合はキーボードの設定が書き換わっていたので、「日本語」に直しておきました。
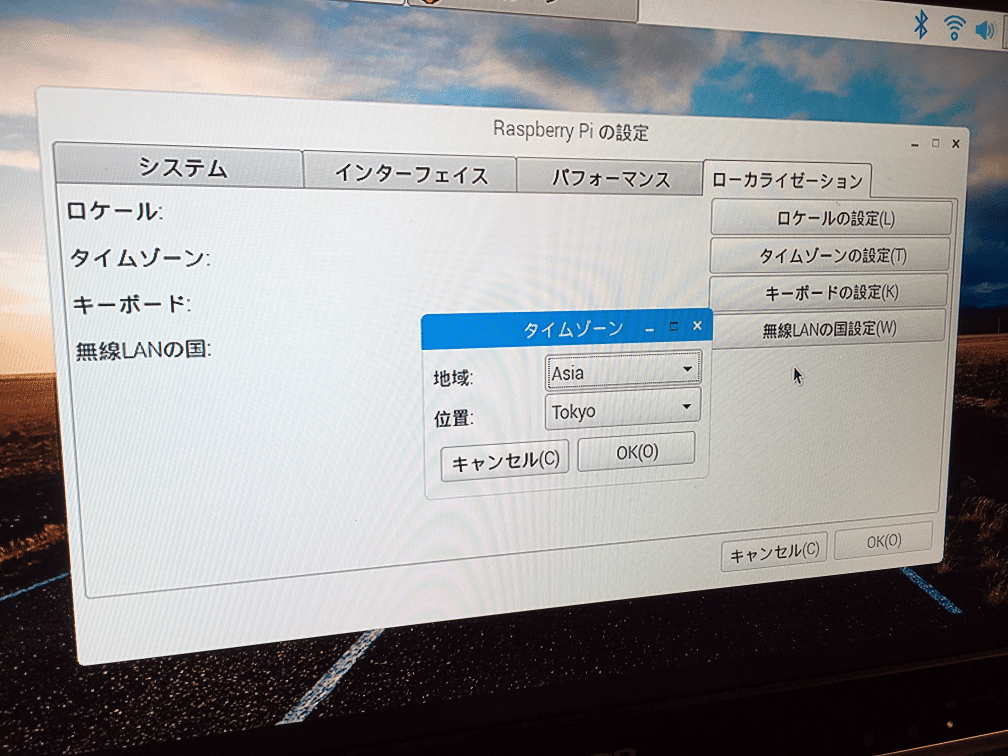
今回はここまで。
今回はRaspberry Piのセットアップを行いました。
次回はRaspberry Piを他のPCから接続できるようにします。
ここから先は
¥ 100
よろしければサポートお願いします!いただいたサポートは記事執筆の活動費に充てさせていただきます!
