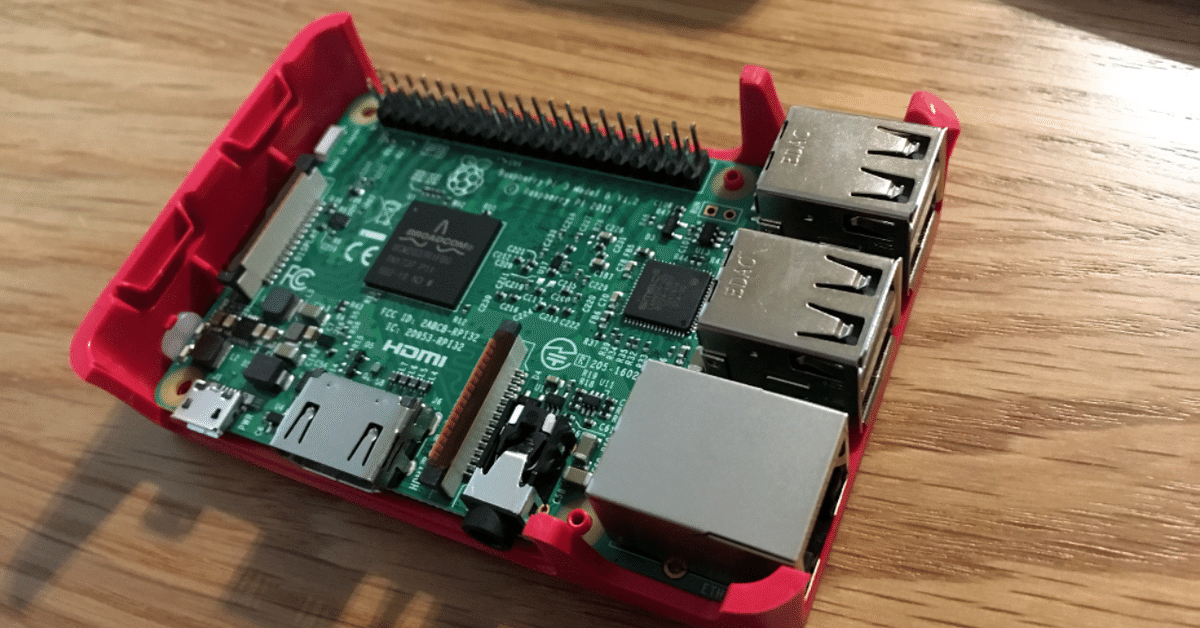
Raspberry Piでブログを公開する 3日目 Raspberry Piを組み立てる
(この記事は無料で最後までお読みいただける投げ銭方式の記事です)
(この記事は個人ブログにて公開していた記事をnoteに転載したものです)
この記事は2018年5月時点の情報に基づいたものです。最新の情報と異なる可能性がありますのでご注意ください。
今日は!やっと!Raspberry Piの準備を進めます!
千石電商で買ったスターターキットではmicroSDにNOOBS(Raspberry PiのOSのインストーラー)が書き込み済みなので、NOOBSの書き込みやイメージファイルの書き込みはスキップします。もしスターターキットを購入していない方は以下URLにて詳細が記載されていますので、そちらを参照してください。
第56回「改めましてラズベリーパイの基本!(1) Raspberry Pi NOOBSインストール 2017年度版」
http://deviceplus.jp/hobby/raspberrypi_entry_056/
第57回「改めましてラズベリーパイの基本!(2) Raspberry Pi イメージファイルのインストール&バックアップ 2017年度版」
http://deviceplus.jp/hobby/raspberrypi_entry_057/
それではRaspberry Piのセットアップを進めたいと思いますが、まずはRaspberry Pi本体の組み立て等をしたいと思います。
まずはRaspberry Pi3本体とケースとmicroSDカードを用意します。

Raspberry Pi本体の箱を開けると、説明書と本体が入っています。

こちらが本体です。
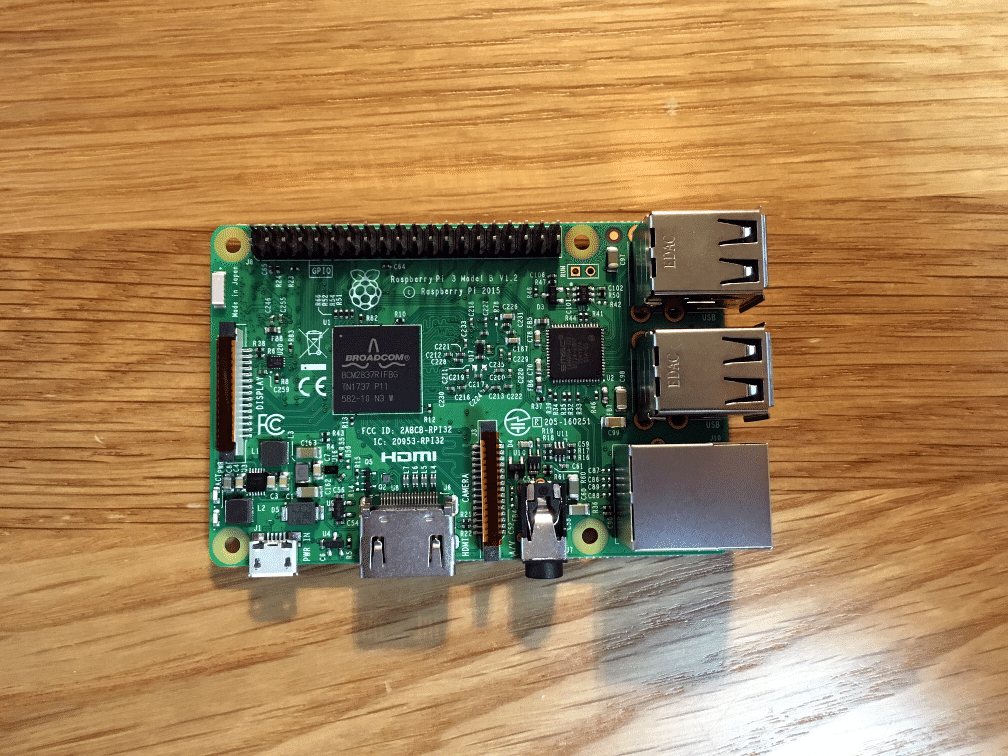
USBポートが4つ、LANポートが1つ、microUSBポートが1つ、HDMIポートが1つ。他にもいくつかインタフェースが配置されています。

続いてケースです。この写真ではわかりにくいですが、「ラズベリー・パイ」と呼ばれるにふさわしいラズベリー色が印象的なケースになっています(逆光で薄暗くて申し訳ありませんw)。


こちらの穴がUSBポート・LANポートの穴になります。ポートの穴に指を突っ込み、押し上げると蓋を開けることができます。
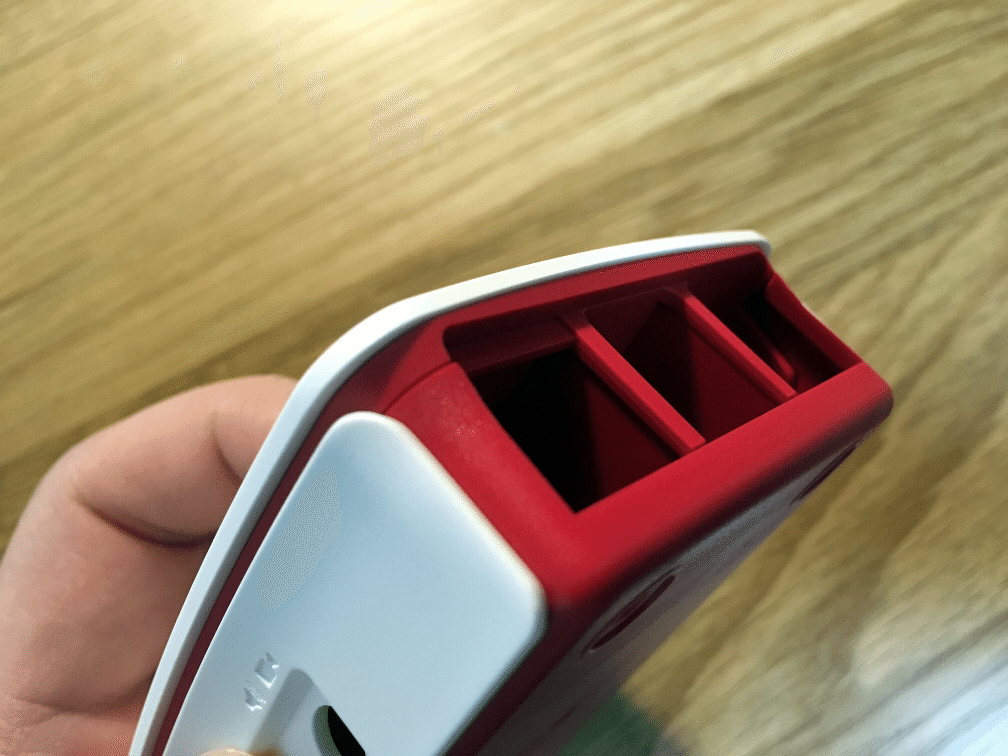
蓋を開けるとこんな感じです。

Raspberry Pi本体をセットするのに側面の白い板が邪魔になるので、こちらも外してしまいます。

Raspberry Pi本体をこんな感じでセットします。
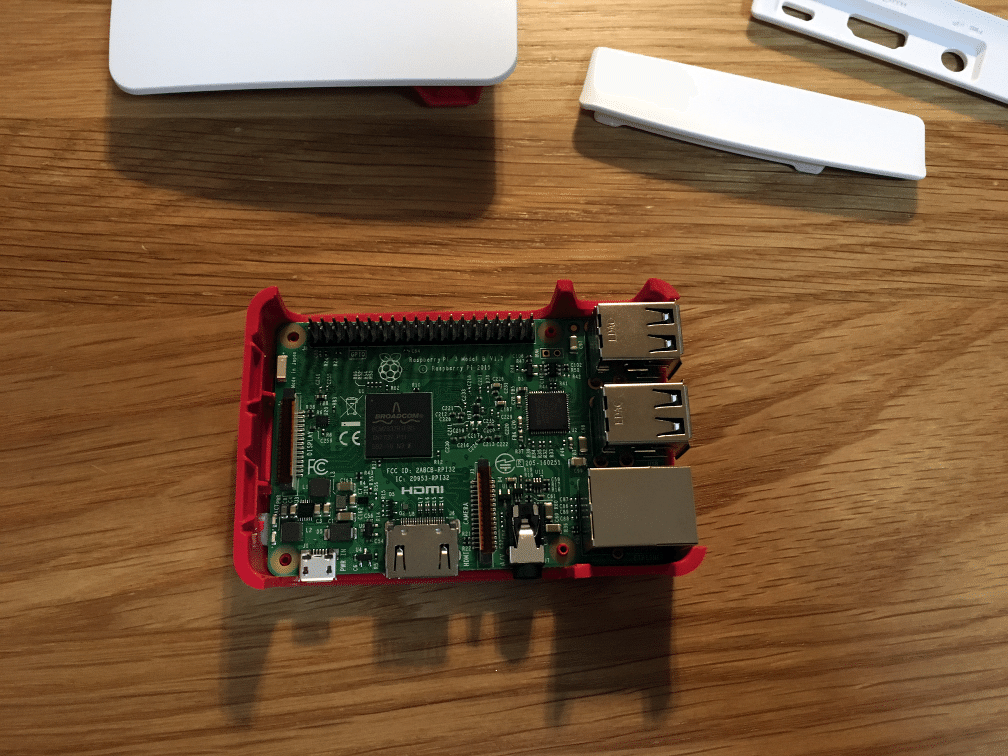
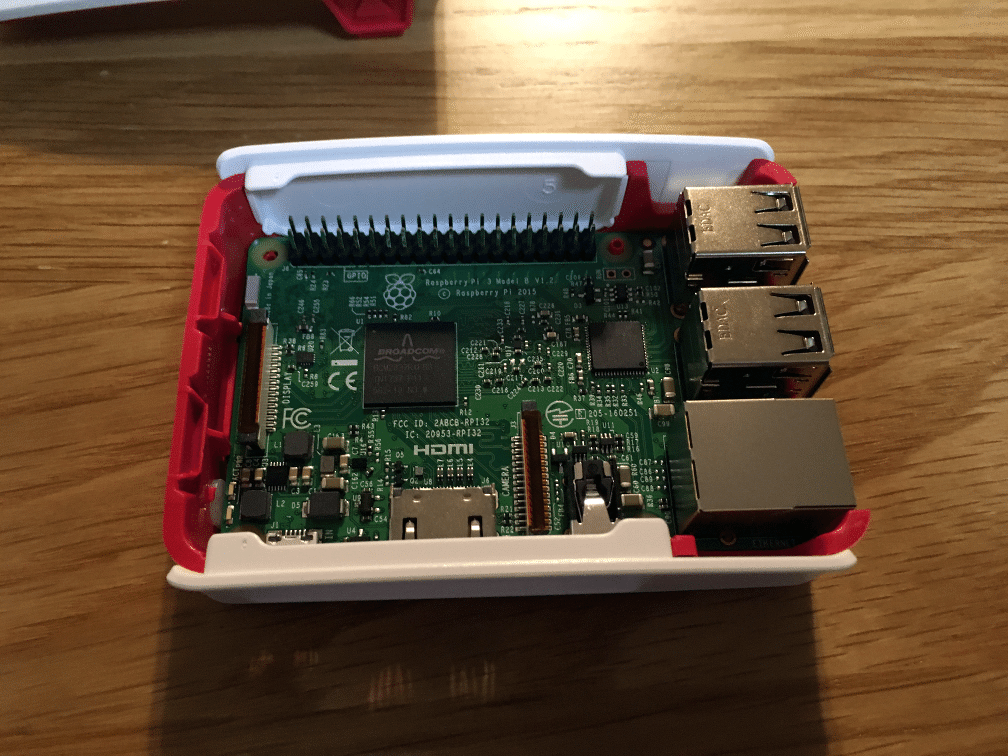
蓋をするとこんな感じです。

続いてmicroSDカードを差し込みます。裏側に差込口があるので、microSDカードの裏表に注意して奥まで差し込みます。



続いてHDMIケーブルを差し込みます。
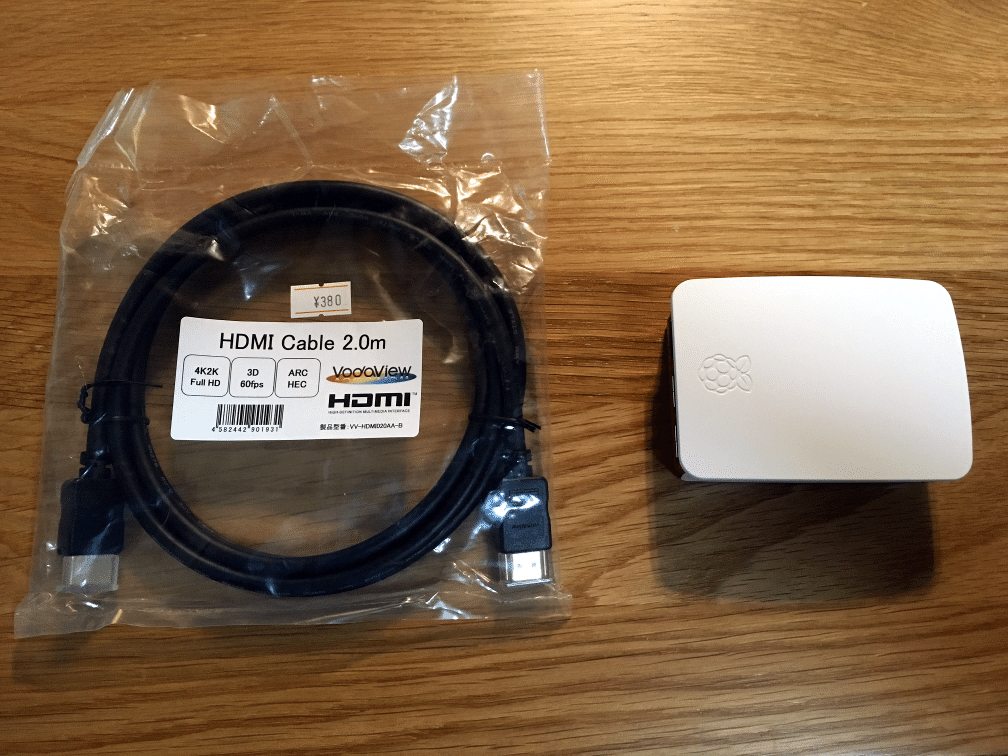
こんな感じです。


で、最後に電源としてmicroUSBを接続します。
microUSBを接続すると自動で電源が入りOSのセットアップが始まります。今回はここまで。
執筆時間:0h45m
ここから先は
¥ 100
よろしければサポートお願いします!いただいたサポートは記事執筆の活動費に充てさせていただきます!
