
iPad版クリスタで左手デバイスを使いたい話
こんにちは、sakiです。
SNSで公開させていただいた、お年賀イラストご覧いただき、ありがとうございました☺️
唐突に行ったネットプリント配信もお手にとって頂いたご報告を頂き、本当に嬉しい限りでございました🙏
こちら引き続きBOOTHでDLも頂けますので、よかったらご覧くださいませ。
今回はiPadで左手デバイスを使えないかと、調べたお話をさせて頂きます。
左手デバイスとは
PCを使ったお仕事には様々「ショートカット」というものがあって、時短や効率よく進められるように出来ているみたいですが、得てして使い慣れない限り、結局時短にはならず、覚えても忘れていくわけなのですが、あるいはショートカットを自分専用に設定登録すれば、その限りでもないのでは、と思った所、自分で覚えやすい、自分しか使えないようなショートカットを登録した左手デバイスを所有したいと思った次第です!
クリスタで左手デバイスといえば
公式から出ている「クリップスタジオタブメイト」というものがあります。
公式だし接続や同期が絶対楽だろうと思うのでこれを選ぶ1択なんですが、iPad版は非対応なのです。残念。
そのうちきっとiPad版対応もくる!!と信じていますが、今ではない…ということでネットで調べて、何個かiPadでも使えると言われているデバイスを見つけはしました。しかし、ガジェットに疎い私は、「本当にいいのか??失敗したくない!」とか、「物増やしたくない」とか、「形がテンキーみたいなものだと場所をとる、持ち歩く際に荷物が増える、嵩張る」とか、公式品を見てしまっているが為に、色々考えあぐね、渋々だらだら。
一回、なんでもいいから試して感覚を味わいたい!でも…これがいいのか?こっちがいいのか??わかんなーい😶
という感じで、相変わらずずるずるずるずる、調べることに時間ばかりかけてだらだらと3ヶ月。
そしてついに!
今すぐ、何も購入せずに試せる左手デバイスを見つけました✨
それが!!
「スマホを左手デバイスとして使う方法」です。
なんと、すでに、クリスタについてましたーーーーー!!
まだまだ知らないことがありますねぇ…🙃
コンパニオンモード
スマホのクリスタアプリで使える
「コンパニオンモード」
PCでももちろん使えるそうなのですが、
今回はiPadだけのお話をさせて頂きます🙏
iPadにクリスタがインストール&購入されている状態であることが必須です。
EX版でもPRO版でもお支払いが月額でも年額でも構いません。
クリスタを開くと、
QRコードが開けるところがあります、こちらを開きます。

1.コマンドバーのスマホっぽいアイコン
2.スマホっぽいアイコンがない時は左上のクリスタアイコンから「スマートフォン接続」
3.もしくはコマンドバー設定から「スマートフォン接続」をコマンドバーに追加
そうするとQRコードが出ます。

そして、スマホにもクリスタアプリをインストールします。
私はiPhoneを使用しているので、iPhone版です。

開くと
無料版の「はじめる」と
お試し期間付きの有料版「お申し込み」と
「お持ちのライセンスを利用」と選べる表示が出ます。
ここは無料版の「はじめる」で大丈夫です。
スマホ用のクリスタは月30時間無料で絵が描けるみたいですが、コンパニオンモードだけ使うなら時間は無制限で気にすることはありません。開くと右下のメニューボタンからコンパニオンモードというところを選び、iPadに表示されたQRコードを読み取れるようになりますので、読み込みます!
▼QRを読み取った後のiPhoneとiPadの画面がこちらです。
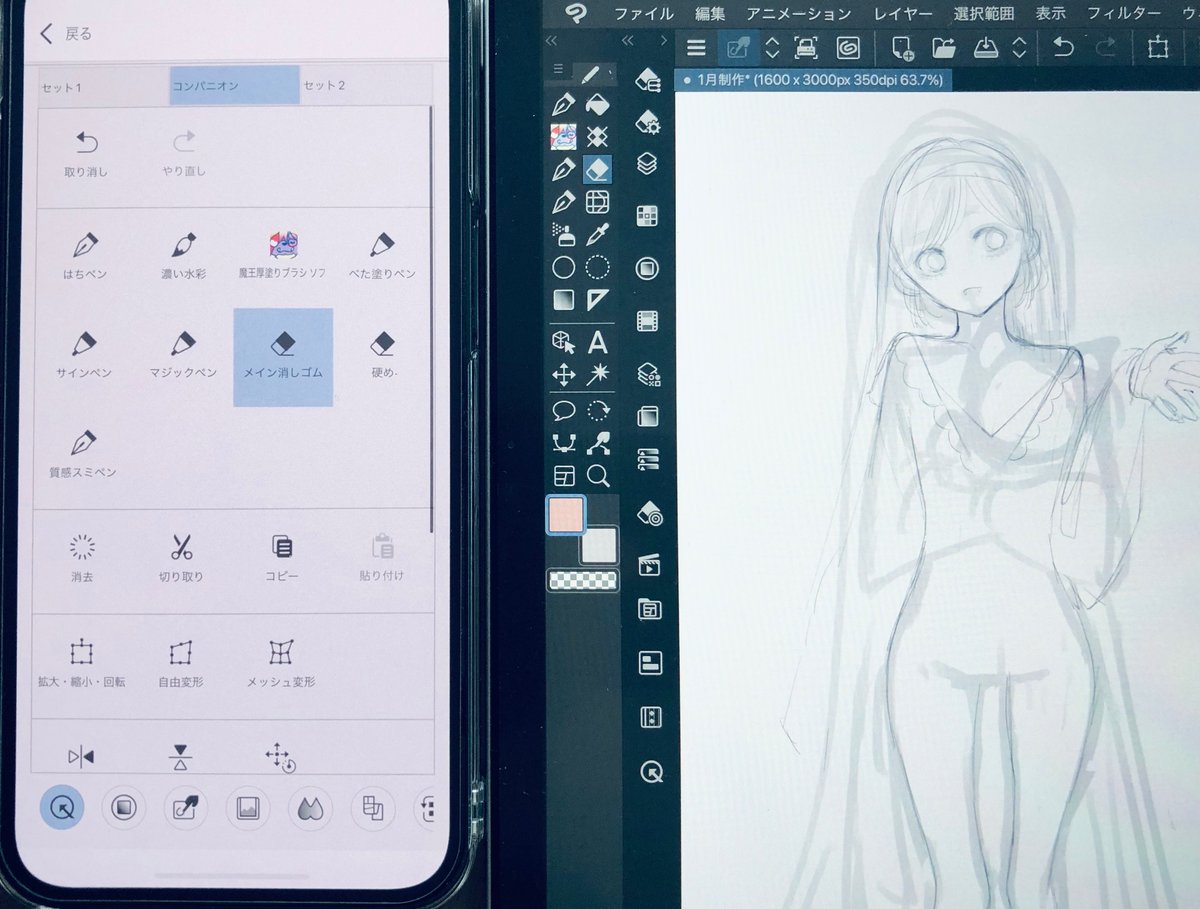
今、もう私のよく使うものを登録してしまった状態なのですが、もっとカスタムしてワンタッチで切り替えが出来るようにしていくと少しは時間短縮、制作の効率が良くなるのかなと思いますが、使っていかないと慣れないのはショートカットキーと一緒です。
せっかく覚えても使い慣れないからと言って、使用しないと覚えず、結局忘れていくものです💦
うまいこと利用して遊んでみましょう🙌
カスタマイズ
では早速自分が使っているブラシなどのツールを登録して行きましょう。

メニューバーの「ウィンドウ」から「クイックアクセス」を選び表示させます。iPadで編集したものとiPhoneの画面が連動しています。

「クイックアクセス」の左上、三本線のメニューから「クイックアクセス設定」を選ぶ、入れたいツールを選んで行きます。
ここではペンのツールで「質感スミペン」を消しゴムの隣に登録しようとしています。
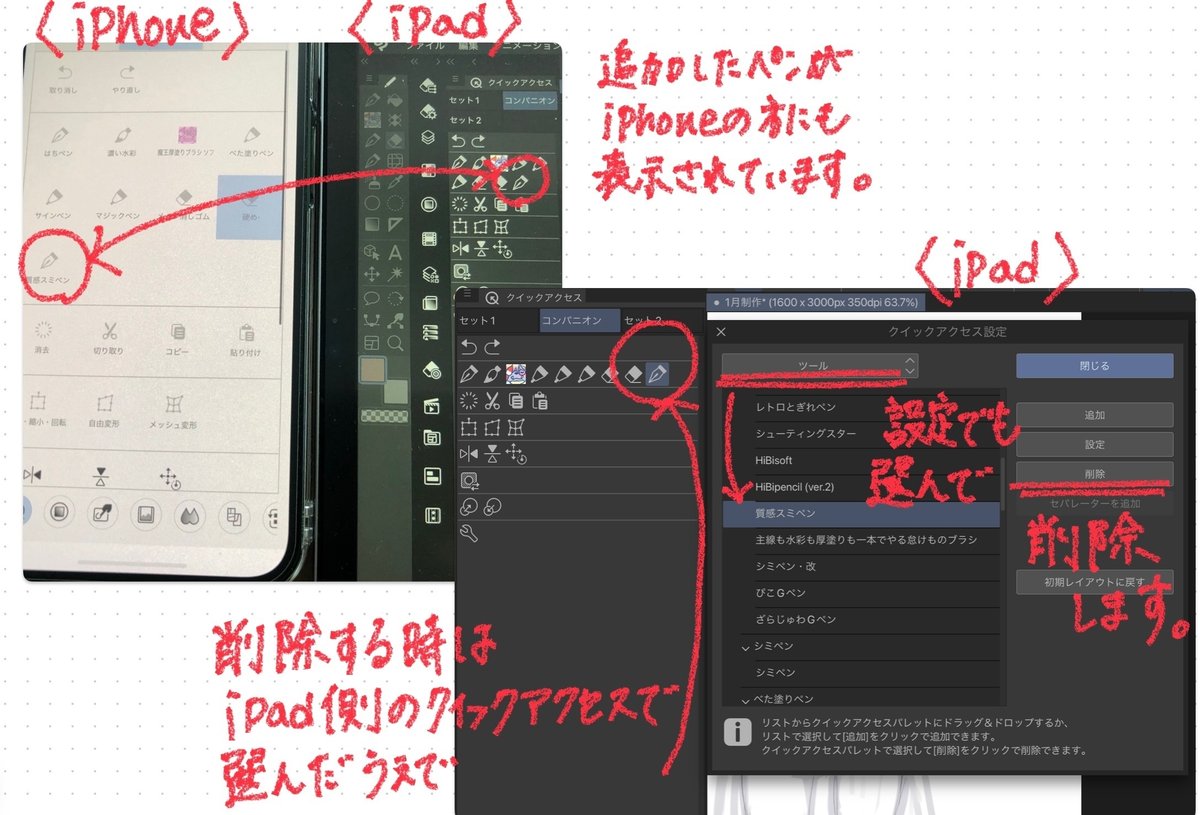
消しゴムの右隣に入りました。
この順番を移動するのは、iPadの「クイックアクセス」のアイコンをスライドさせるだけで出来ます。
削除する時は、iPadの「クイックアクセス」アイコンを選んだ上で、三本線メニューから「クイックアクセス設定」でもう一度「質感スミペン」を選択し、右の削除を押すと、消えます。
こうして入れたいツールを入れたい所に登録し、左手ワンタッチでペンやツールを変え、うまく使って行きたいなと思います。



▼ちょっとだけ動画
因みに、
iPhone8PlusとiPhone13が手元にあって、両方とも無事に動作してますので、
お使いになる際のご参考になれば幸いです。
まとめ
Apple pencilでタッチしながらツールを変え、レイヤーを変え絵を描いている私。タッチミス?というか、触ってなかった、反応してなかった、なんてことがよくあります。そのために何度も取り消し戻ったりして制作してます。大したロスでもないですが、繰り返しミスしていると、ちょっと億劫にもなります。
左手デバイスを活用することで少しでも効率よく描けたら嬉しいなーと思います。
使い始めたばかりなので、私もまだまだ慣れていません。
少しでも効率というか、スムーズに時間を無駄にすることなく制作できるようになったらいいなと期待しながらこれからも使用してみたいと思います。
そのうち、出来たらタブメイトがiPadに対応したり、もっと良さげなものに出会えることを願って、左手を使うことやショートカットに慣れて行きたいです☺️
今年もiPadで絵を描く生活、満喫して行きたいと思います。
またよろしくお願い致します✧
ここまでお読み頂きありがとうございました!
次回は2月1日更新。
よかったらまたご覧ください🙌
無理せずに楽しめるのが一番!と思って活動しています✨ 絵を通して、明るさや楽しさ、優しさなどが広がってくれると嬉しいです☺️
