
スマホをICカードリーダ代わりにしてPCから開業届を出してみた
何について書いているのか
スマートフォン(Android)をICカードリーダとしてPCにBluetooth接続して、e-Taxソフトで電子署名を付ける方法について書いてます。
書こうと思った理由
住所変更に伴い、開業届を出しなおす必要があったのでe-Taxソフトで開業届を提出しようとしたところ、電子署名を付与する段階でつまずき、ネットで探してもなかなか目的の解消法にたどり着けず苦戦しました…
(freee開業を使えれば楽だったのですが、freee開業を使うと移転用ではなく新規開業用の書類になってしまうので今回は利用できませんでした)
また引っ越しやら何やらで、再提出する必要があるかもしれないので備忘録として残しておきます。
e-Taxソフトを利用した電子署名のつけ方
※あくまでも備忘録としての記録です。
実行環境や各種ソフトのバージョンによっては手順が変わる可能性があります。本記事を参考にされる方はあくまで自己責任でお願いいたします。
用意するもの
スマートフォン(私はandroidを使用しました)
インターネットに接続できるPC(私はWindowsを使用しました)
マイナンバーカード
PCにインストールするもの
e-Taxソフト
JPKI利用者ソフト
スマートフォンにインストールするもの
JPKI利用者ソフト
電子署名の登録手順
1.提出書類を準備する
e-Taxソフトのインストール方法や提出書類の作成方法は本記事では省略します。ネットで拾った説明画像多めの参考リンクを置いておきます。
「署名可能一覧へ」に申請・申告書類が表示されたら、以降の手順に進みます。
2.スマートフォンとPCをBluetoothで接続(ペアリング)する
接続方法は機種によって変わるので、用意したスマートフォン・PCの接続方法は取扱説明書・もしくはwebで調べましょう
3.JPKI利用者ソフトでPC接続を開始する
PCのJPKI利用者ソフトを起動する
「ICカードリーダライタ設定」で「Bluetooth対応(B)」を選択して、接続したスマートフォンを選択して「設定(S)」をクリック

JPKI利用者ソフトを起動しただけでは「ICカードリーダライタ設定」が表示されない場合があります。その時はWindowsキーを押して、「ICカードリーダライタ設定」と打ち込むとアプリ候補が表示されます。
4.スマートフォンでマイナンバーカードを読み込む
スマートフォンでJPKI利用者ソフトを起動する
PC接続をタップ
PC接続の開始をタップ
マイナンバーカードにスマートフォンをかざす

5.電子署名を付ける
e-TAXソフトで「署名可能一覧へ」をクリック
電子署名を付けるファイルをクリック
「署名(G)」をクリック
「ICカードを利用(I)」を選択して「次へ(N)>」をクリック
「公的個人認証サービス(マイナンバーカード)」を選択して「次へ(N)>」をクリック
パスワードが求められたら署名用パスワードを入力して「OK」をクリック
「OK」をクリック
「選択した申告・申請等データへの署名が完了しました」と表示されたら電子署名の完了です。
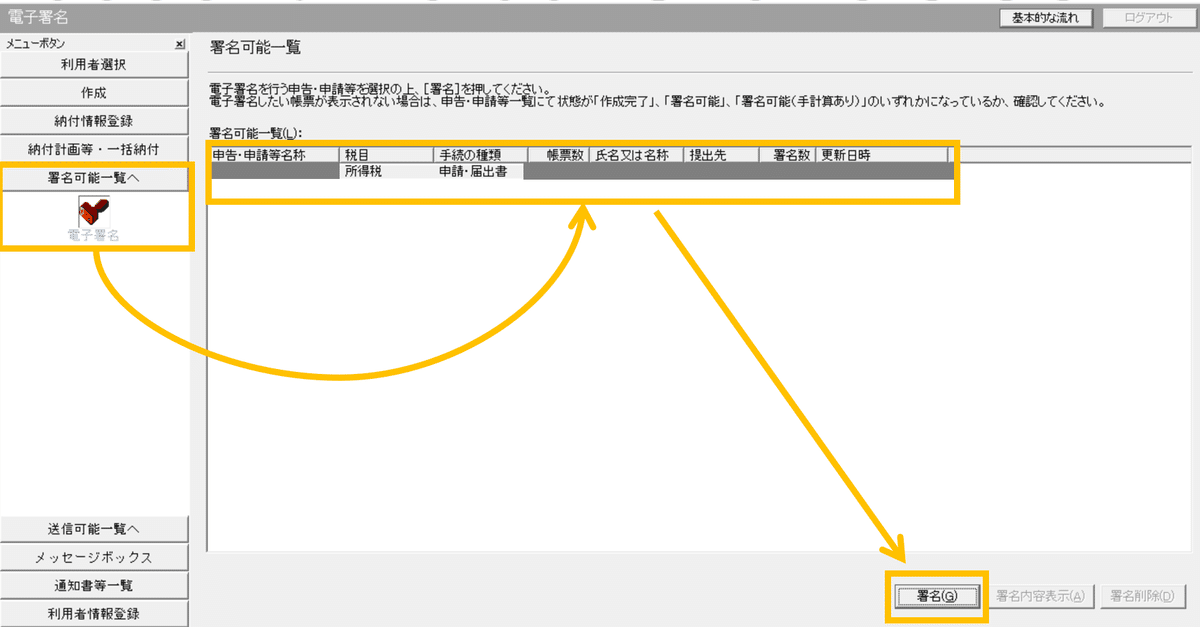

署名が終わったら、「送信可能一覧へ」から申告・申請書類を送信します。
おわりに
無事送信できましたでしょうか?
e-Taxのマニュアルは分厚く…ネットで公開されている手順は、ICカードリーダありきで進むものが多いので、ICカードリーダを買うしかないか、、、と思っていましたが、スマートフォンで読み取りできる(そもそもスマートフォンでICカード読み取れるので、わざわざマニュアルに書くほどのことではないと思われてるのかもしれませんが…)と分かり、その後はスムーズに送信ができました。ただ、インストールするソフトの多さやインストールの仕方に若干癖があるのが慣れてない私からすると難儀だなぁ…という感想です。
この記事が少しでもe-Taxの利用に苦戦する方の一助になれば幸いです。
この記事が気に入ったらサポートをしてみませんか?
