はじめましての方向けzoomの使い方[Mac向け]
はじめまして!「 」ちかどスペース発起人のさいもんです。
企画にご興味をお持ちいただきありがとうございます。
ここではzoomをはじめて使う方向けに基本的な使い方を解説します。
※このページではmacを元に解説していきますが、ipad、Windowsパソコンの方は表示される画面が違う場合があります。基本的な操作とその手順は同様になりますので、ぜひご参考になさってください。
また、ミーティングIDとパスワードは大切なものです、取り扱いは慎重にお願いします。
アカウント(会員登録)作成
※zoomへの参加だけの場合はアカウント(会員登録)は不要ですので、インストールの手順から始めても問題ありません。
1. こちらにアクセスします
2. 画面右上のオレンジ色の[サインアップは無料です]をクリックします。
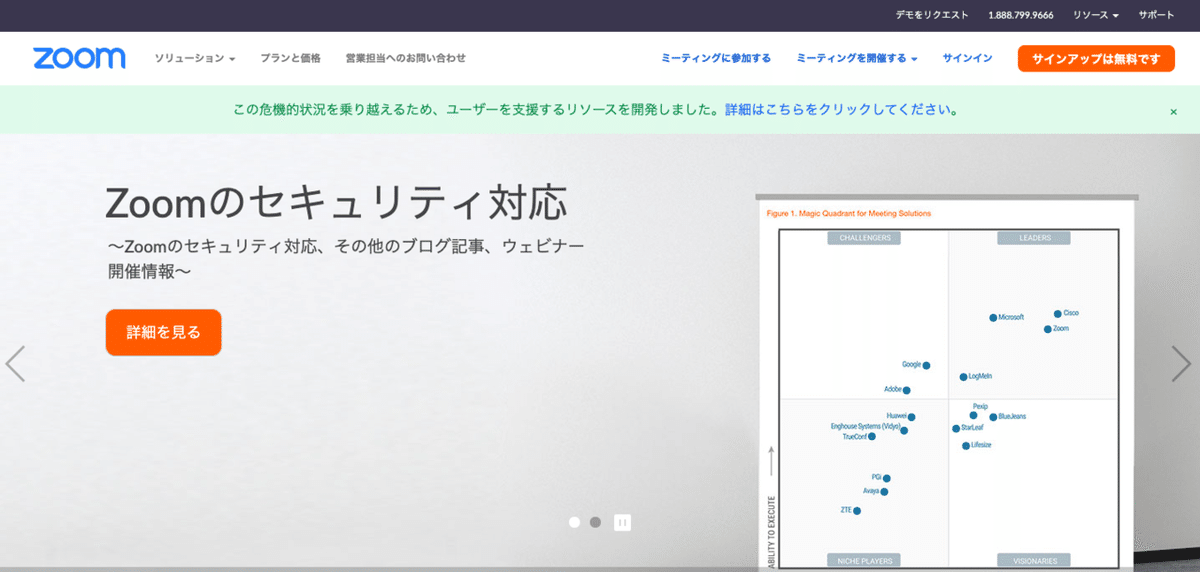
3. 誕生日を入力し、右側の[ 続ける ]をクリックします。
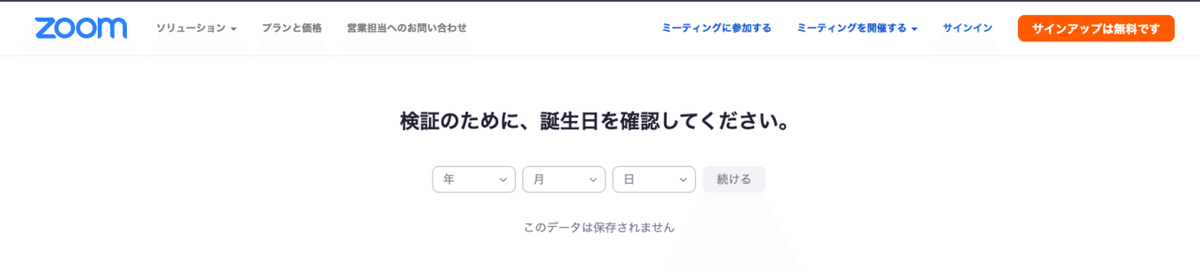
4. 仕事用メールアドレス欄に、お使いのメールアドレスを入力し、[サインアップ]をクリックします。※仕事用メールアドレスでなくプライベートのメールアドレスでも問題ないです。
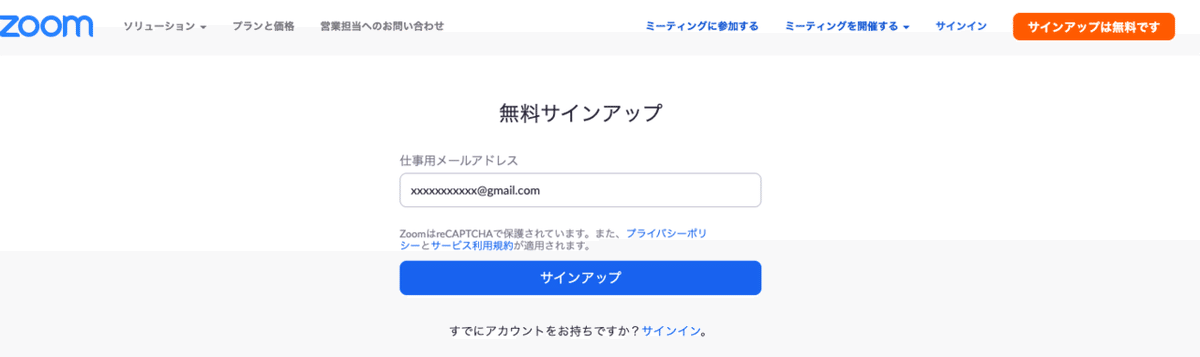
5. 入力したメールアドレス宛に、30秒程度でメールが届くので、登録したアカウントを有効化(アクティブ)にします。
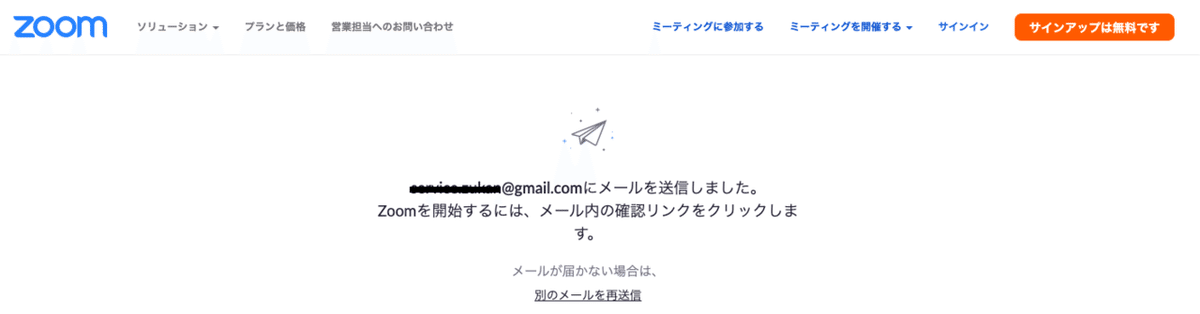
・以下のタイトルのメールを開封します。※届いていない場合は、迷惑メールフォルダに受診している可能性があります。迷惑メールフォルダを確認しても届いていない場合は、メールアドレスが誤っている場合が考えられますので、手順2から再度お試しください。
![]()
・[アクティブなアカウント]をクリックします
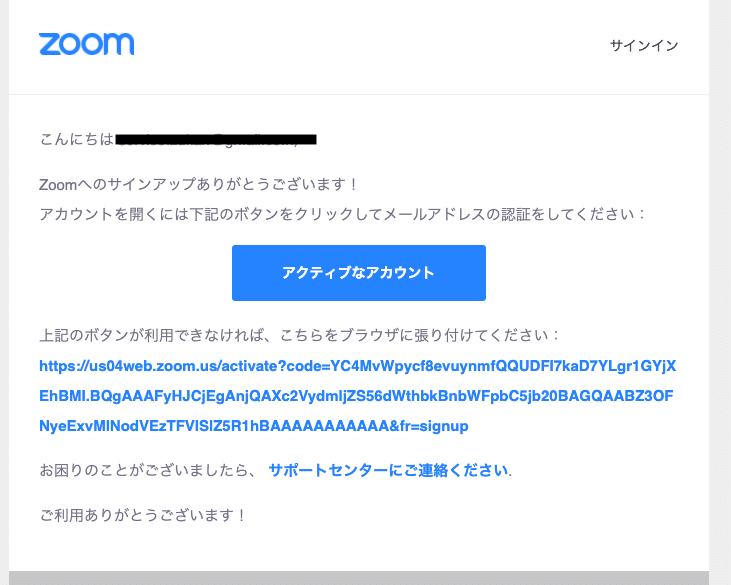
6. 会員登録を完了させていきます。以下「学校のために登録をしようとしているか?」と聞かれますので、いいえを選択します。

・名前、苗字、パスワード、パスワードの順に入力し、[続ける]をクリックします。※パスワードは文字は8字以上、1つ以上の文字(a、b、c…)、1つ以上の数字(1、2、3...)、大文字と小文字の両方を含むを満たす必要があります

・私はロボットではありませんにチェックを入れ、[ 手順をスキップする ]をクリックします。下記の画像の様に薄いグレーの表示でもクリックが可能です。

・以下の画面に切り替わったらアカウントの作成は完了です。次の手順zoomのインストールに進んでください。
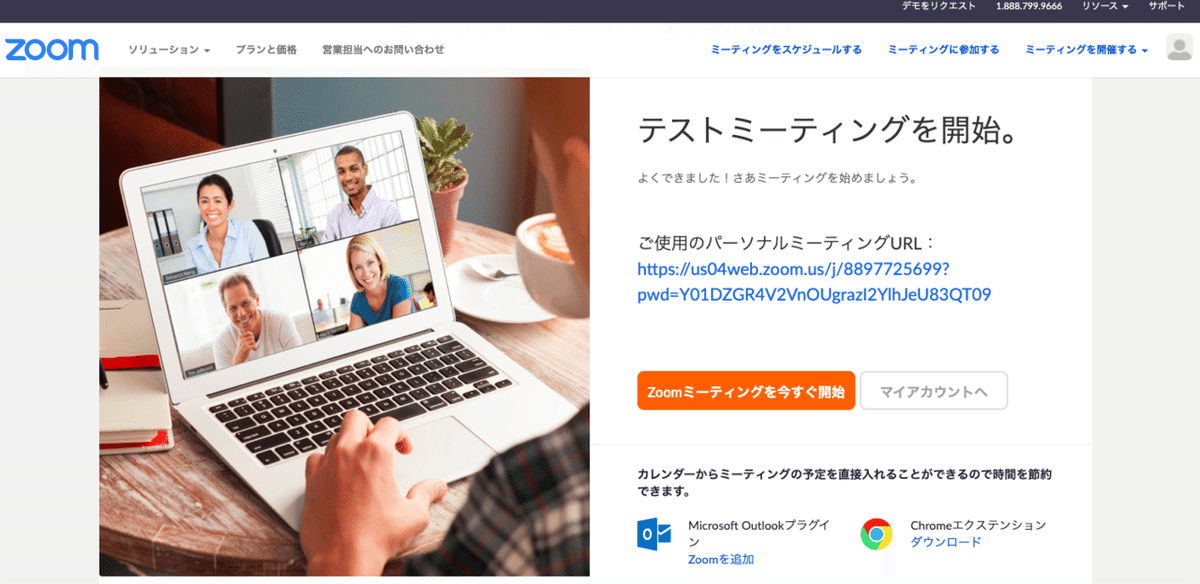
zoomのインストール
1. こちらにアクセスします
2. [ミーティング用Zoomクライアント]の下または横にある[ダウンロード]をクリックします。

3. 画面左下にダウンロードしたzoomのファイルが表示されます(下記画像参照)。ファイルのすぐ右にある[ ^ ]をクリックし、開くをクリックします。
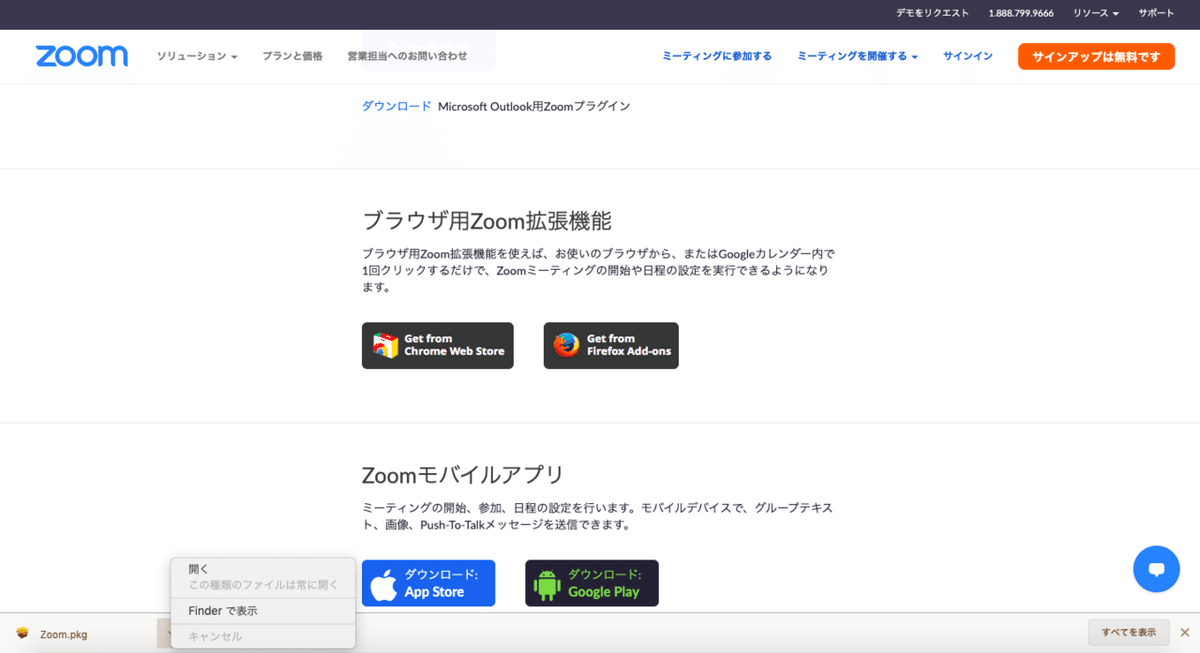
4. 下記の指示に従ってコンピュータにアプリケーションをインストールします。
・[続ける]をクリックします。
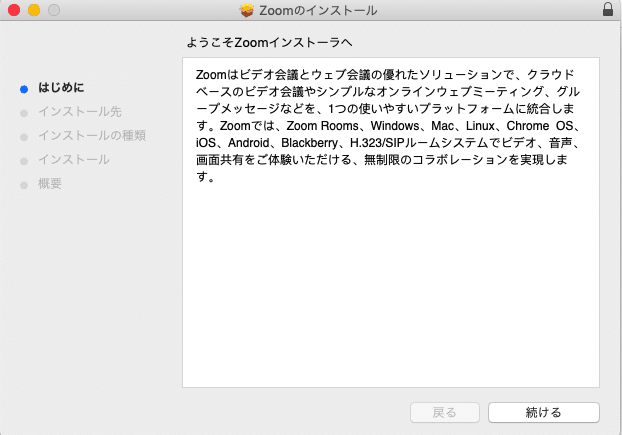
・[ インストール ]をクリックします。
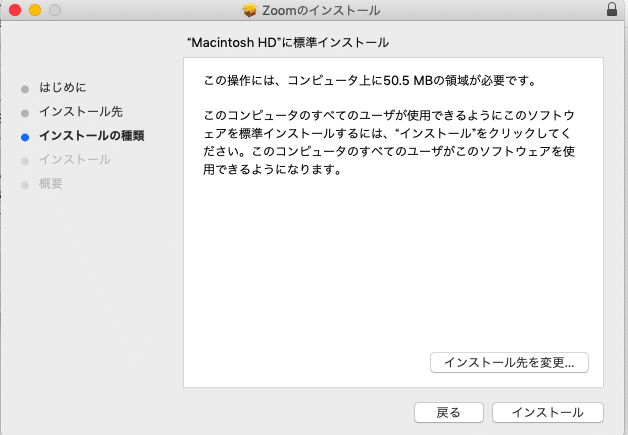
・パスワードには使用しているmacのパスワードを入力します。macの起動時に入力するパスワードです。

・[ 閉じる ]をクリックします。
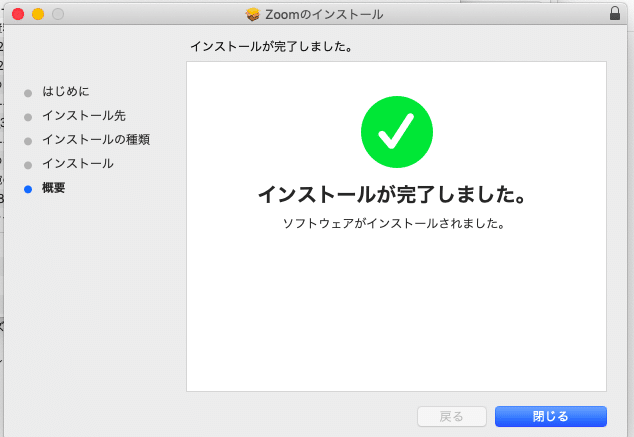
・下記の画面が表示された場合、[ ゴミ箱に入れる ]をクリックします。
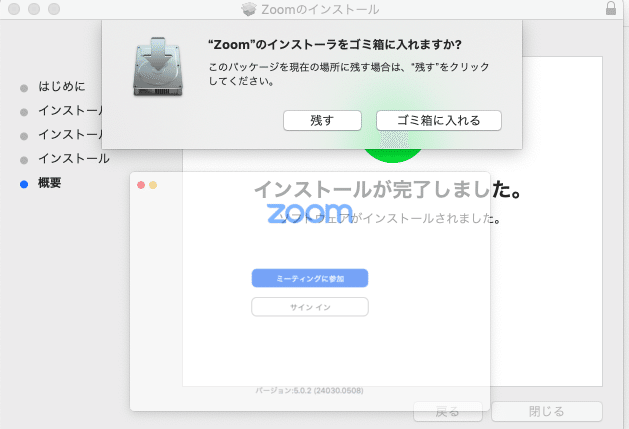
・インストールされたzoomが自動的に立ち上がればアプリのインストールは完了です。
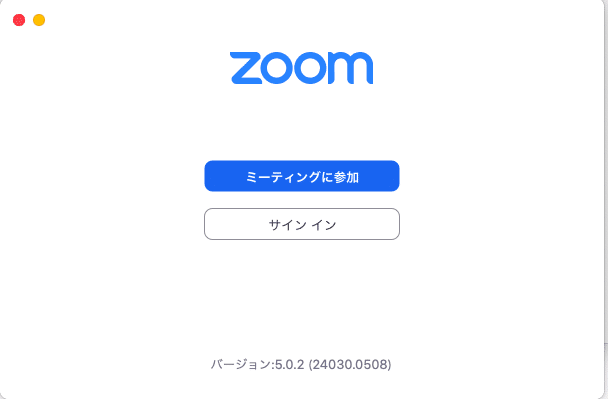
招待されたzoomにアクセスする
1. インストールしたzoomアプリを立ち上げ、[ ミーティングに参加 ]をクリックします。※アプリが見つからない場合は画面左下バー3番目のLaunchpad(ラウンチパッド)からzoomアプリを立ち上げてください(下記画像参照)。
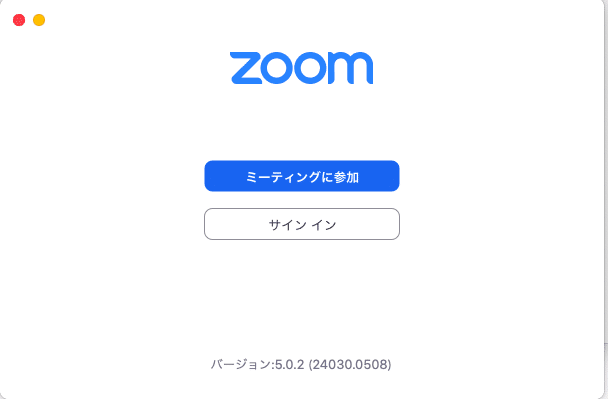

2. 時間になったら招待されたzoomに参加します。
会議ID、ニックネーム、チェックボックスを外して、右下の[ 参加 ]ボタンをクリックします。
「会議IDまたは会議室名」に招待されたミーティングID(10桁)を入力します。氏名は本名が表示されてしまいますので、ここではニックネームを入力してください。
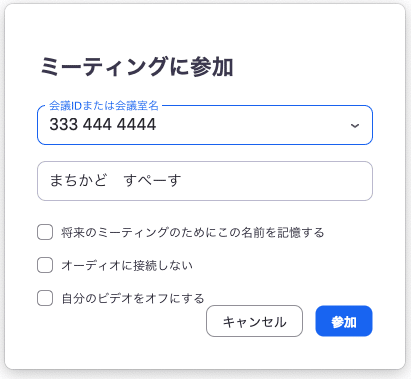
・パスワードを求められたら、主催者から共有されているパスワードを入力し、[ 参加 ]をクリックします。
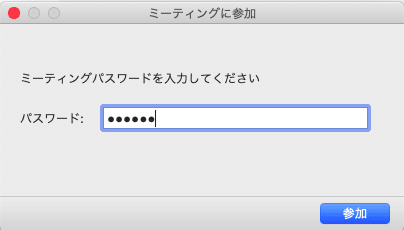
・以下のような画面が表示されたら、そのままお待ちください。
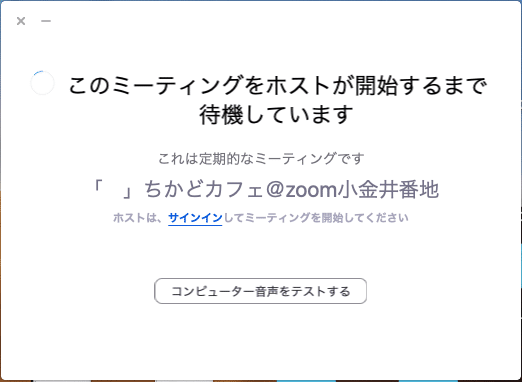
・[ ビデオオンで参加 ]をクリックします。

・ホストが参加を承諾するまで、今しばらくお待ちください。
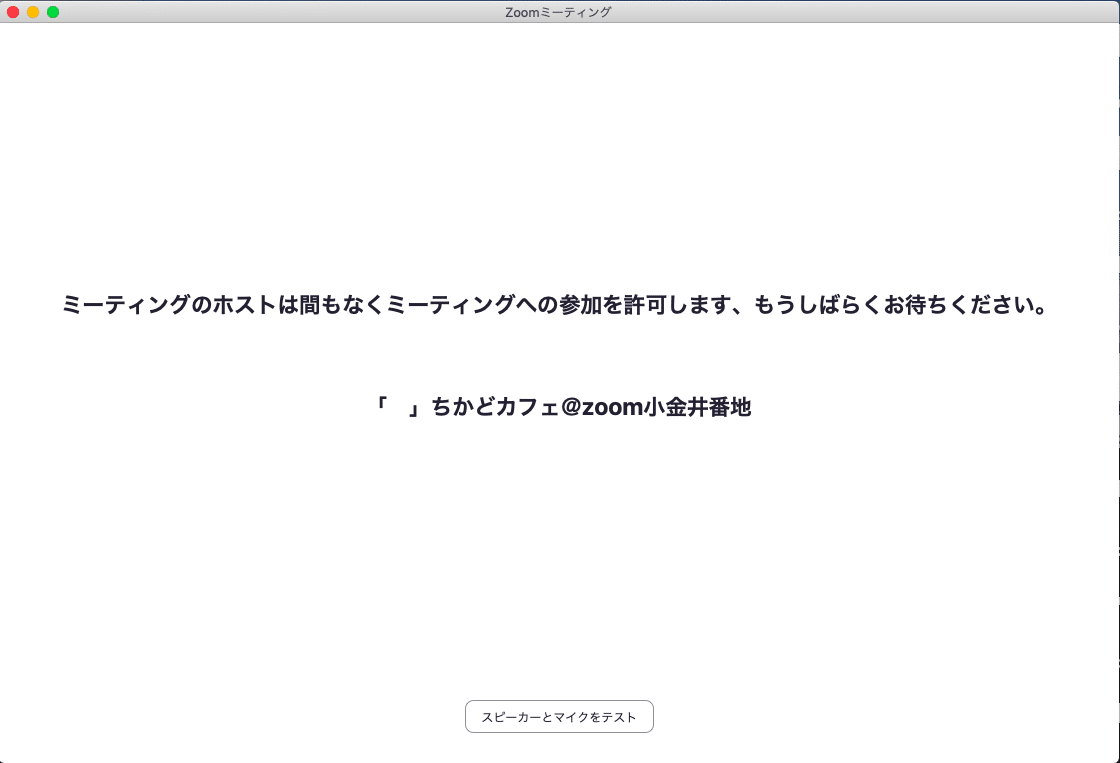
・[コンピューターオーディオに参加する]をクリックするとzoomに参加が完了します。

基本操作
カーソルを動かすと下記の画像の様に各機能が表示されます(下記画像参照)。
A 画面左下にあるマイクのマークは音声のオンとオフの切替ができます。
B 画面左下から2番目のビデオのマークは動画のオンとオフの切替ができます。
C 画面下中央にある人のマークはこのzoom参加者の名前、ニックネーム一覧表示切替ができます。
D 画面右上に四角いマークは、参加者の一覧表示、または話している人を大きく表示するなど、画面全体の表示切り替えができます。
E 画面右下にある退出ボタンをクリックすると、zoomを退出することができます。
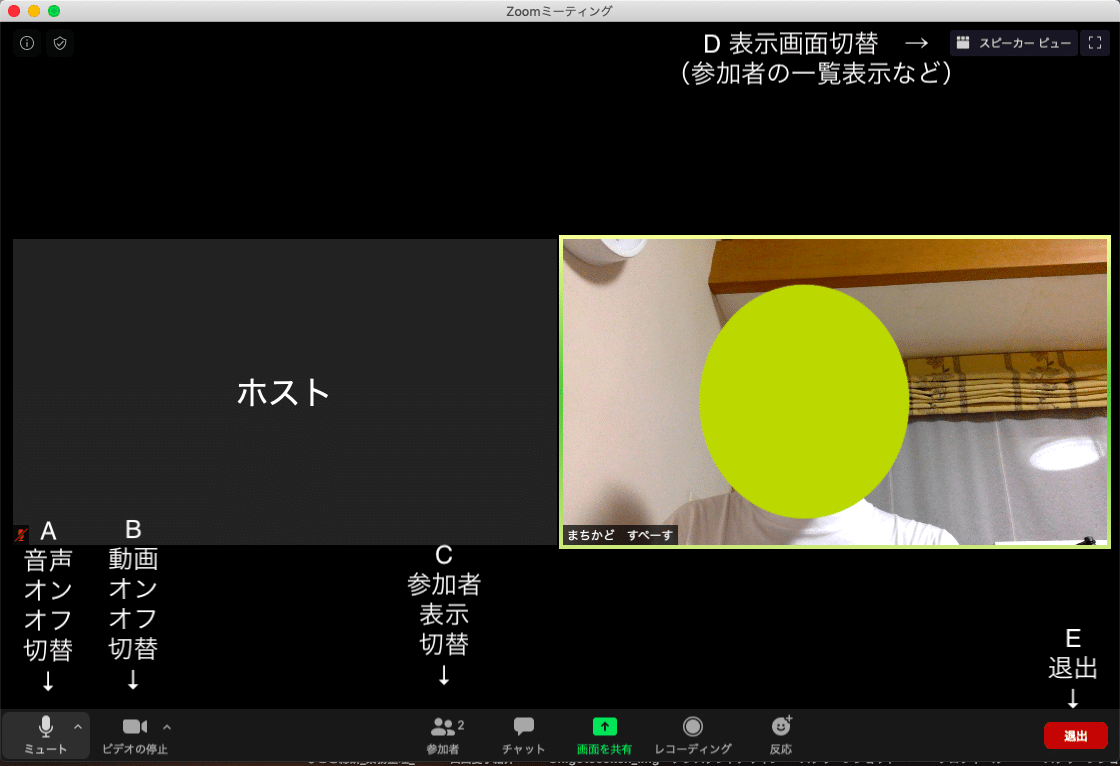
発言する際に手を挙げたい
・Cの参加者表示をクリックします。
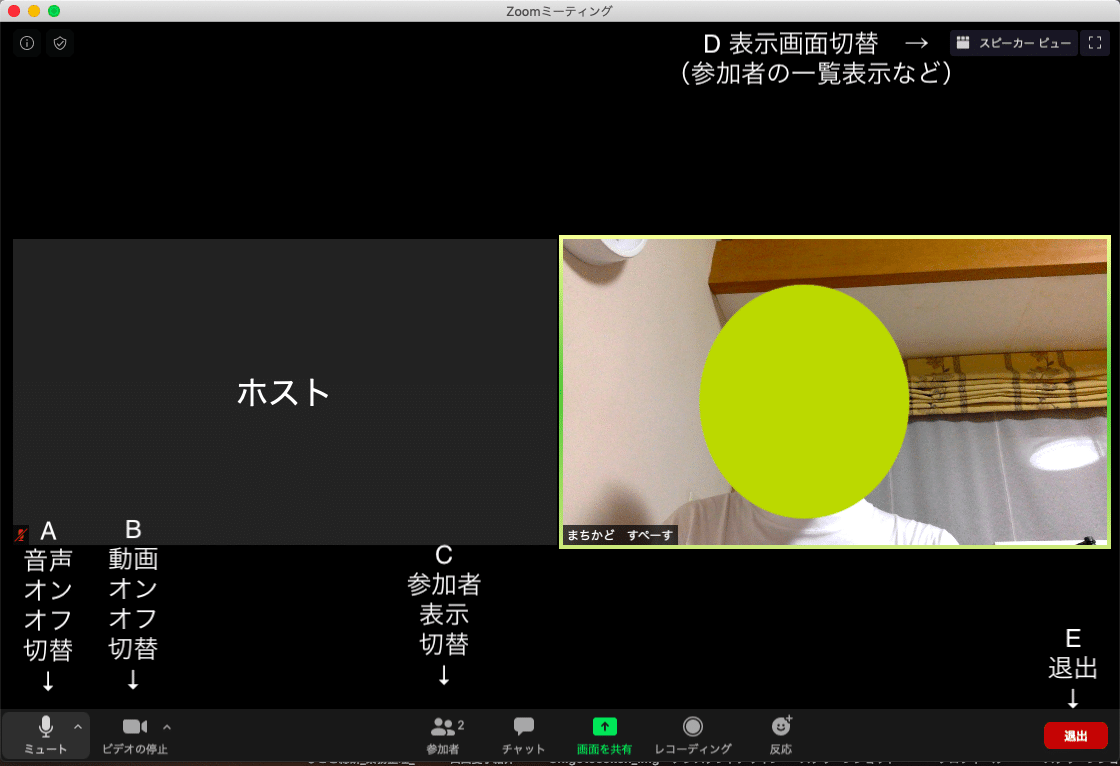
・画面右側に参加者一覧が表示されます。右下の[手を挙げる]をクリックすると、あなたの名前の横に挙手のマークが表示されます。手を下ろす時も同じボタンをクリックします。
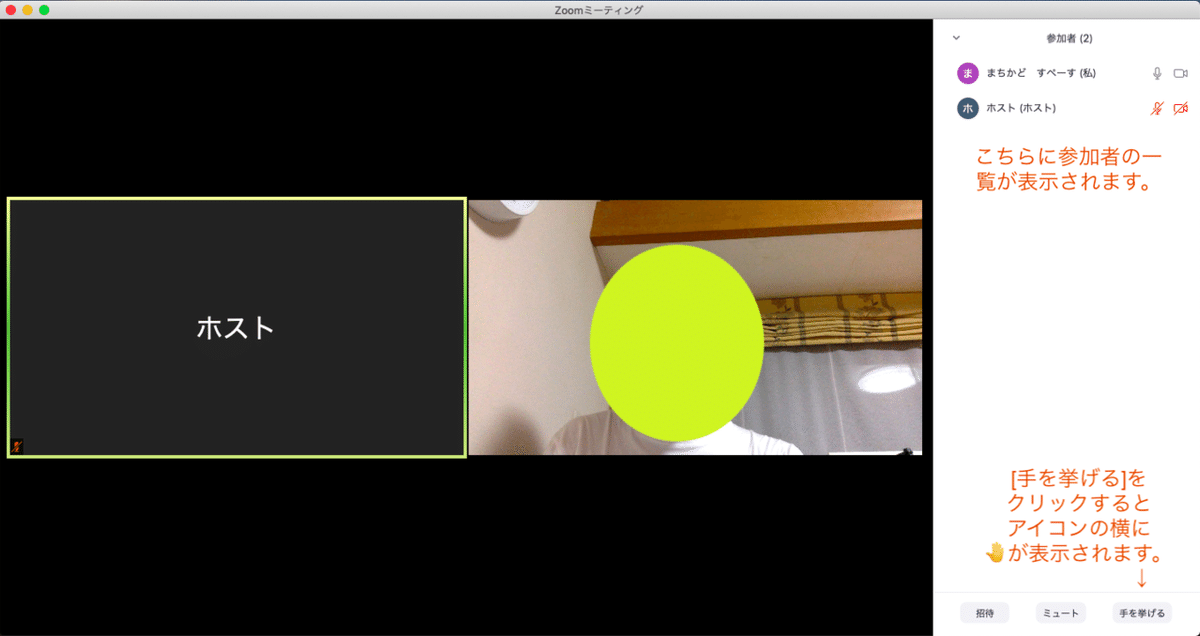
ここまでがzoomの基本的な操作方法です。ここまで分かれば、zoomミーティングは一切怖くない。マスクのいらない安心安全なコミュニケーションをおたのしみください!
この記事が気に入ったらサポートをしてみませんか?
