
【最低限これだけはしておきたい: WordPress設定①】サイトURLを「http → https」に変更する(SSL化)方法
WordPressを始めたけど、サイトのSSL化の方法が分からない…
今回は、このような疑問にお答えします。
WordPressのインストール手順については、
前回のnoteでまとめているので参考にしてくださいね。
WordPressをインストールした段階では、
サイトのURLは「http」になっています。
この状態では、サイトが暗号化されておらず、
個人情報が流出してしまう恐れがあります。
そこで、安全なサイトにするためにもURLを「https」に変更しましょう。
内容に入る前に、
前提としてWordPressをインストールしておく必要があります。
インストールの手順について、こちらの記事で1から分かりやすく
解説しているので、ぜひ参考にどうぞ。
《本記事の内容》
・サイトURLを「http → https」に変更する(SSL化)
サイトURLを「http → https」に変更する(SSL化)
それでは、サイトのURLを「http → https」に変更していきます。
一番の目的としては、サイトを暗号化(SSL化)することです。
httpのままだと、暗号化されていないため、
データが容易に外部に漏れてしまいます。
それを防いでくれるのが、httpsということですね。
httpsにすると、サイトが暗号化さるため、
外部からの不正なデータ窃盗や改ざんなどから守ってくれます。
安心してブログを運用していくためにも、ぜひhttpsに変更しましょう。
それでは、早速httpsに変更するための手順を見ていきましょう。
《手順》
①ConoHa WINGにアクセス
②サーバー側でSSLを有効にする
③WordPressで設定を変更する
①ConoHa WINGにアクセス
まずは、ConoHa WINGにアクセスします。
・メールアドレス
・パスワード
を入力してログインしましょう。

管理画面にログインできたら成功です。
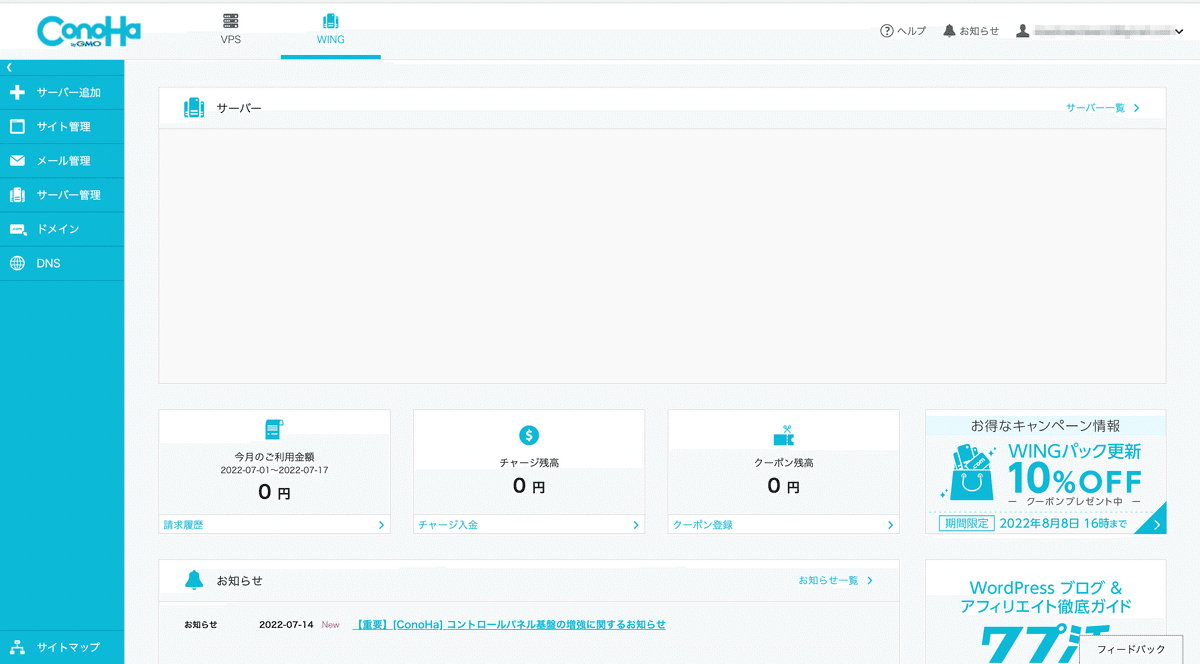
②サーバー側でSSLを有効にする
続いて、画面左のサイドバーにあるサイト管理をクリックしましょう。

サイトURLが記載されたリンクが表示されるので、
→ボタンをクリックします。

SSL有効化をクリックしましょう。
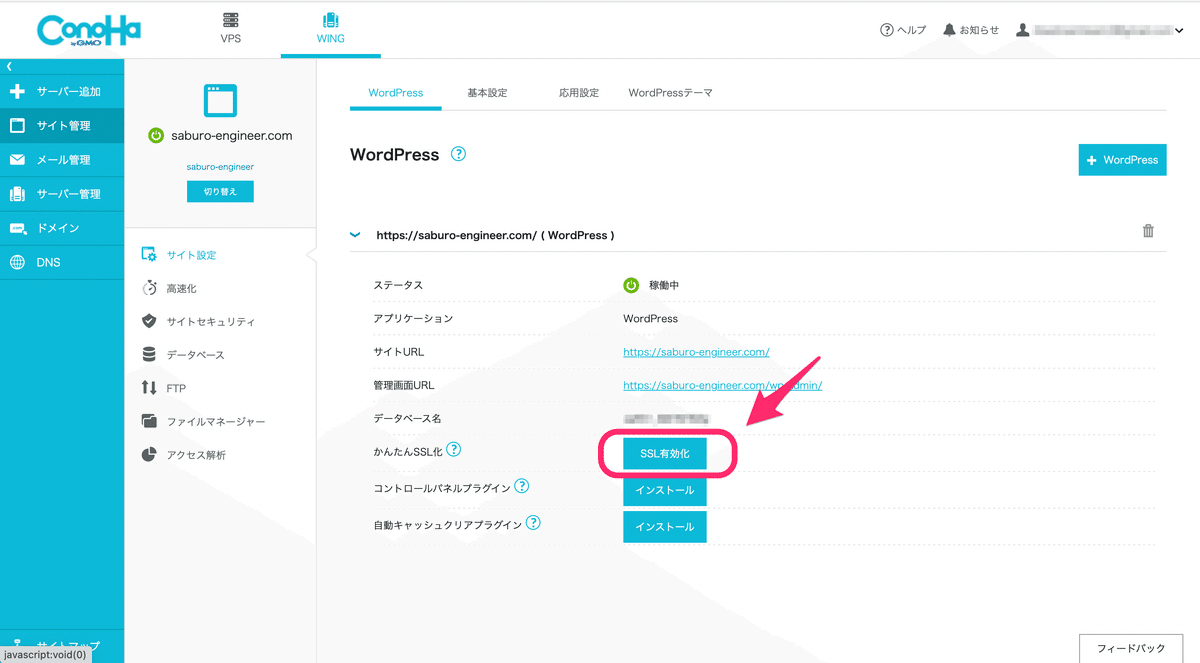
画面左下に「成功しました。」ダイアログが表示されたら
設定は完了です!
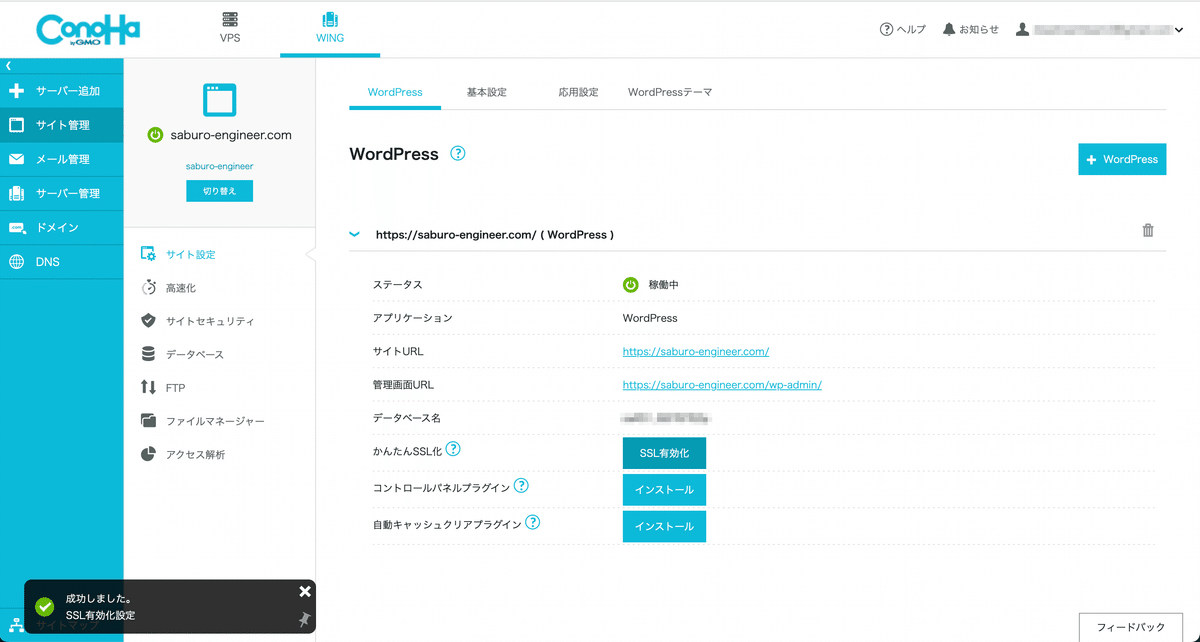
③WordPressで設定を変更する
最後に、WordPressで設定を変更しましょう。
まずはWordPressの管理画面にアクセスします。
ユーザー名とパスワードを入力してログインしましょう。
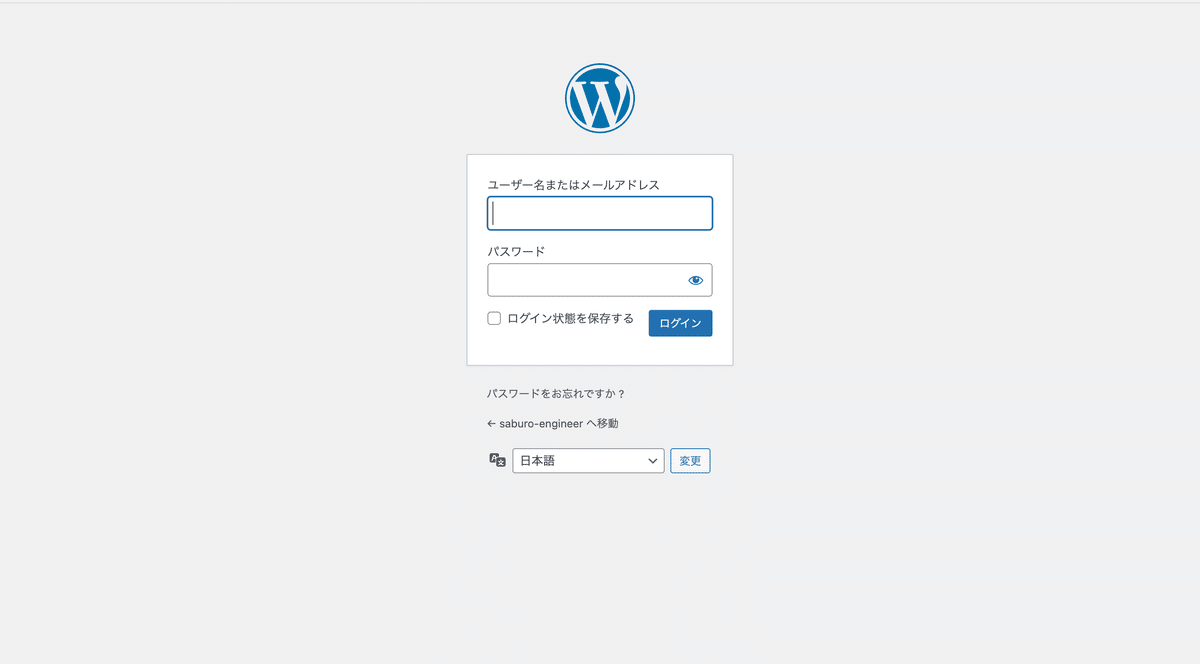
ダッシュボードに移動できましたね。

続いて、画面左のサイドバーにある設定、一般を押しましょう。

一般設定が開くので、
・WordPressアドレス(URL)
・サイトアドレス(URL)
の「http → https」に変更しましょう。
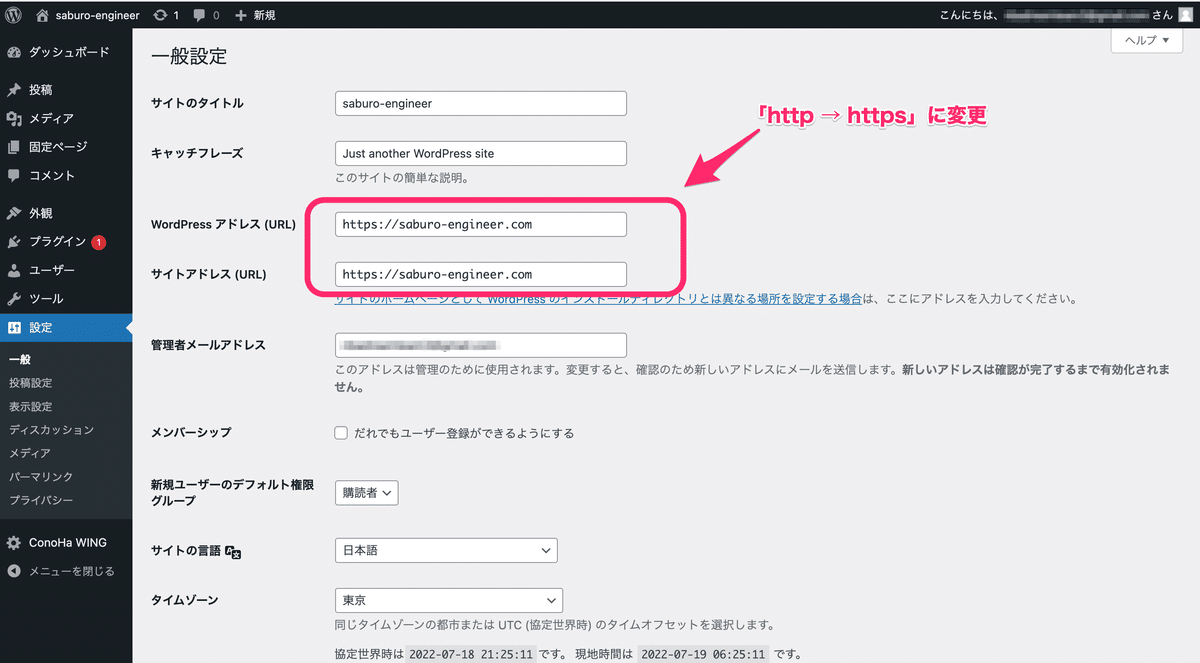
・サイトのタイトル
・キャッチフレーズ
が未設定の場合は、一緒に設定しておくと良いですね👍

設定が完了したら、画面一番下の変更を保存ボタンをクリックしましょう。
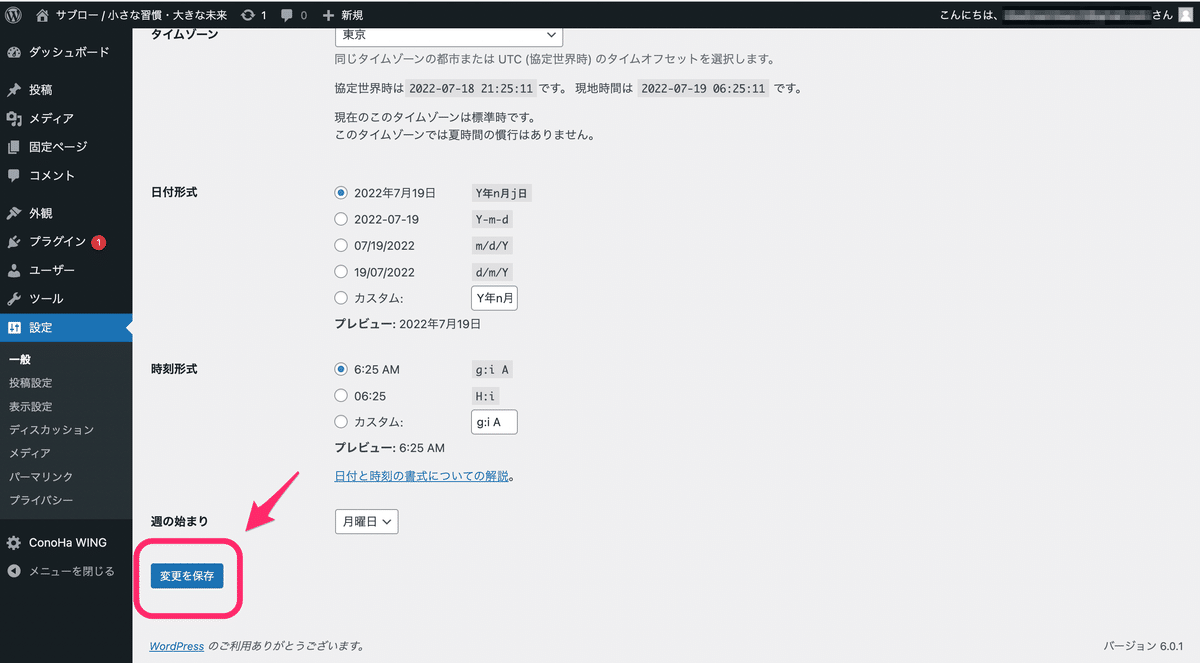
これでWordPressの設定ができましたね!
最後に
お疲れ様でした!
サイトURLをhttpsに変更したことで、
サイトが安全に運用できるようになりました。
次回は、パーマリンクについて設定していきますので、
ぜひ参考にしてみてくださいね。
この記事が気に入ったらサポートをしてみませんか?
