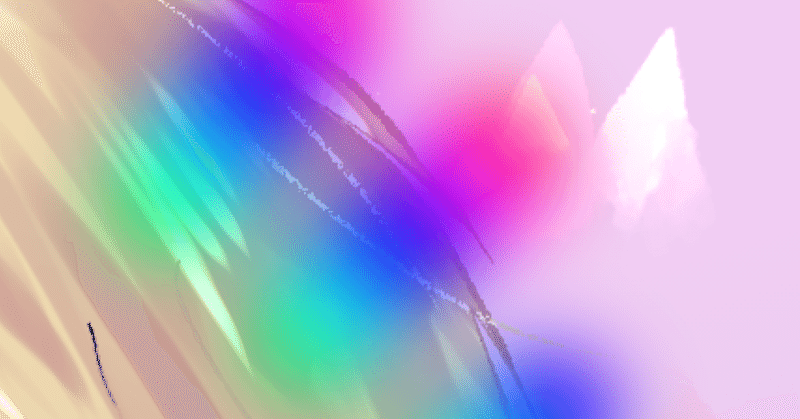
クリスタざっくばらん小ネタ集
どうもクリスタ限界オタクです(だいぶ省略した自己紹介)!
こちらはクリスタ関係の雑多なネタTIPSのまとめになります!
もうすでにどこかに講座があるかもしれないけど俺は最近知った、そんな小ネタ集です。
全部で4つ、下記目次から好きなのをどうぞ。
女の子用ポーズを男子に使う工夫
クリスタの3Dデッサン人形にポーズをつけるとき、男の子にポーズをつけたいのに、素材で見つけられたポーズが女の子用で、適用してもナヨナヨしちゃう! というときの微調整のやりかたです。
ポーズ適用のしかたはこちらの記事をどうぞ。
ひとまず適用したとこから話をはじめます。

とりあえず男女の大きな違いは骨盤にあるんですけども、みたいな解剖学の難しい話は別途どこかで勉強していただくとして、「間に合わせでアタリとして男っぽくする」話をします。
ポーズを適用したら画像のように太ももを選択し、円の集合体を出します。これがポーズをいじるハンドルです。
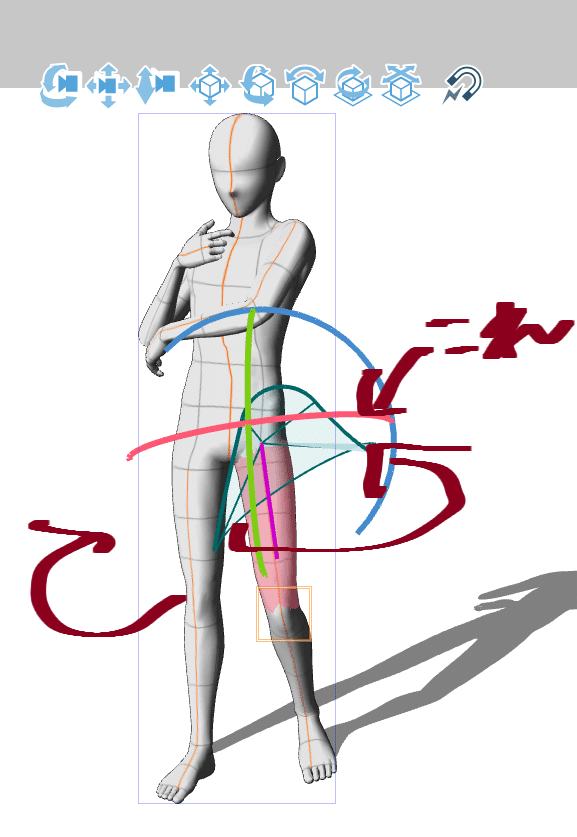
そうしたら「赤」のハンドルをつかんで、外に向かって回します。
この「赤」の軸は、脚の向きを内~外にいじる軸なので、膝が外に向いて、これだけでもだいぶ男っぽくなるはずです。たぶん。
両脚にそれをやったら……

みぞおちというか腹筋というかそのあたりのブロックを選択します。腰のど真ん中のハンドルはなぜか全身を傾けてしまうので、それをうっかり選択したらやり直しましょう。
今度は「緑」のハンドルを少し上に動かすと、前かがみ気味だったのが背筋を伸ばすので、より男性らしくなります。
とりあえずこれだけでもだいぶ男らしくなります!
3Dポーズは目安なんで、変なところは手描きするとき直せばええんや。
もっと弄りたい人は緑や青のハンドルで脚の開きかたを調整したり、肩のハンドル(これも「赤」が重要になります)を選択して肩幅を張るように調整するとよいです。
慣れるとカップルポーズだろうとえっちえっち女子ポーズだろうとだいたい男の子にできるようになります。お前が男の子になるんだよ!
まあBLの受けなんて男性の骨盤の限界とっくに超えて脚開いてるもんなので
女の子のポーズつけさせても、下書きで微調整しつつそのまま描いても良いんじゃないでしょうか。俺はそれでグラビアポーズの推しを描いた。
丸やハートや星型のコマ/同人誌を作る
年末年始のイベント前ですね、元気にコマ割ってますかー!!!
長方形のコマを描いてから「コマ割りツール」でまっすぐやナナメに割っていくやり方は知ってるけど、変なかたちのコマはどうやってつくるんじゃ? という人向け、お手軽変形コマアイディアです。
定規を使った変形コマ
とりあえず「丸」コマをつくってみます。
原稿の上に新しいレイヤーを出して、「定規」ツールから「図形定規」を選択します。

丸いコマをつくりたいところに、適当に丸を描きます。この時点では厳密じゃなくても大丈夫です。正円を描きたい人はWindowsならShiftキー同時押しで正円になるはず。
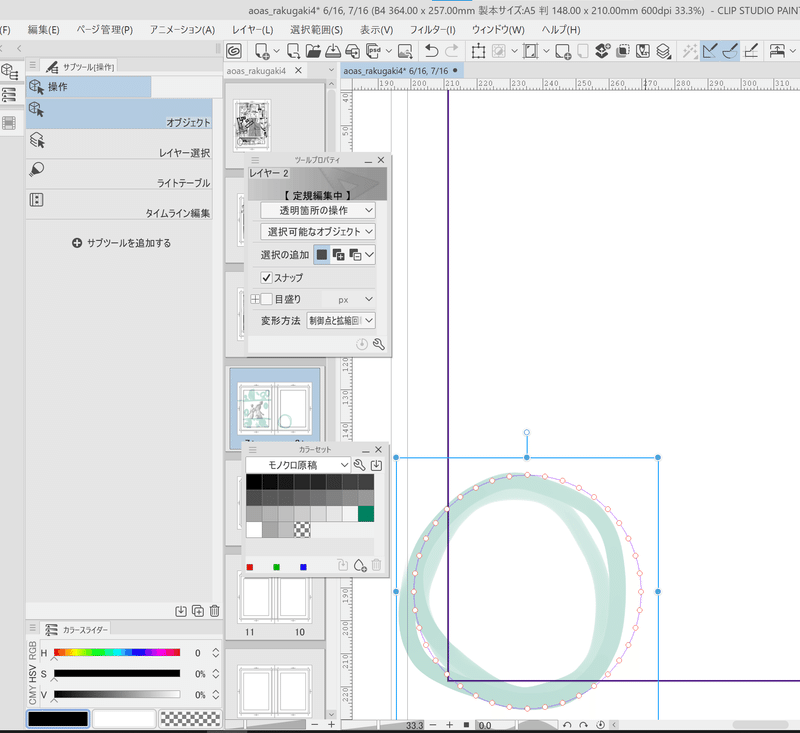
「定規」は「オブジェクト」ツールで調整できますので(これだいじ)、オブジェクトツールで選択して、大きさや位置を調整しましょう。
ほしいコマの大きさに定規ができたら……
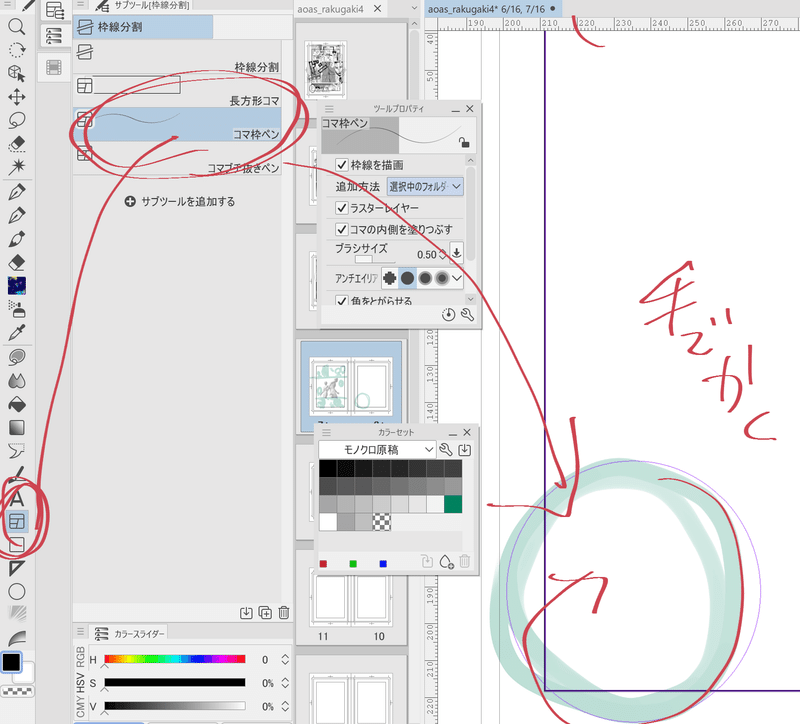
「コマ枠ペン」を定規にスナップさせて描きます。スナップのさせかたはふつうのペンと同じですのでここでは割愛。
「コマ枠ペン」はデフォルトのツールですが、間違って削除していた・見失った場合はこちらの記事を参考に復帰させましょう。

丸コマができました。これは形が丸いだけでふつうのコマと変わらないので、「枠線分割」でさらに割ることもできます。
これだけです! 定規のかたちを五角形、六角形などに変えればもちろんそういうかたちのコマがつくれます!
かわいい定規をダウンロード
上記の方法なら、どんなかたちのコマも自由自在……だけど、ハートや星型の定規なんてデフォルトにないぞ?
大丈夫! 素材がありまぁす!
……だいたいこんなところでしょうか。
使い方どおり、ドラッグ&ドロップで原稿の上に出し、「オブジェクト」ツールで大きさや形を調整したら、それにスナップして「コマ枠ペン」で描けばよいです。

こんな漫画が描けるので、コマ割りの引き出しがぐっと広がります。
ハート定規や星型定規は、ただスナップさせてお花とか模様を描くだけでもかわいいので、持っておいて損はないです。
応用:型抜き本の原稿
世の中には型抜き本という同人誌がありまして。
とりあえず一番手頃なプリントオンさんを紹介しました。
で、これ使いたいけど、漫画の「内枠」どうしよう? という話です。
プリントオンさんは型抜き本をつくる場合、テンプレートの利用が必須ですので、そのテンプレで簡単に説明します。
まずダウンロードしてきたテンプレートを開いて、円形定規をつくります。
で、それを「オブジェクト」ツールや、細かいところは「線修正」ツールを使うなどしてテンプレートの「セリフが切れて困る線」にあわせます(この線を気にしない場合、もっと小さく正円の内枠をつくってもいいです)

で、できた定規にスナップして「コマ枠ペン」で描画。
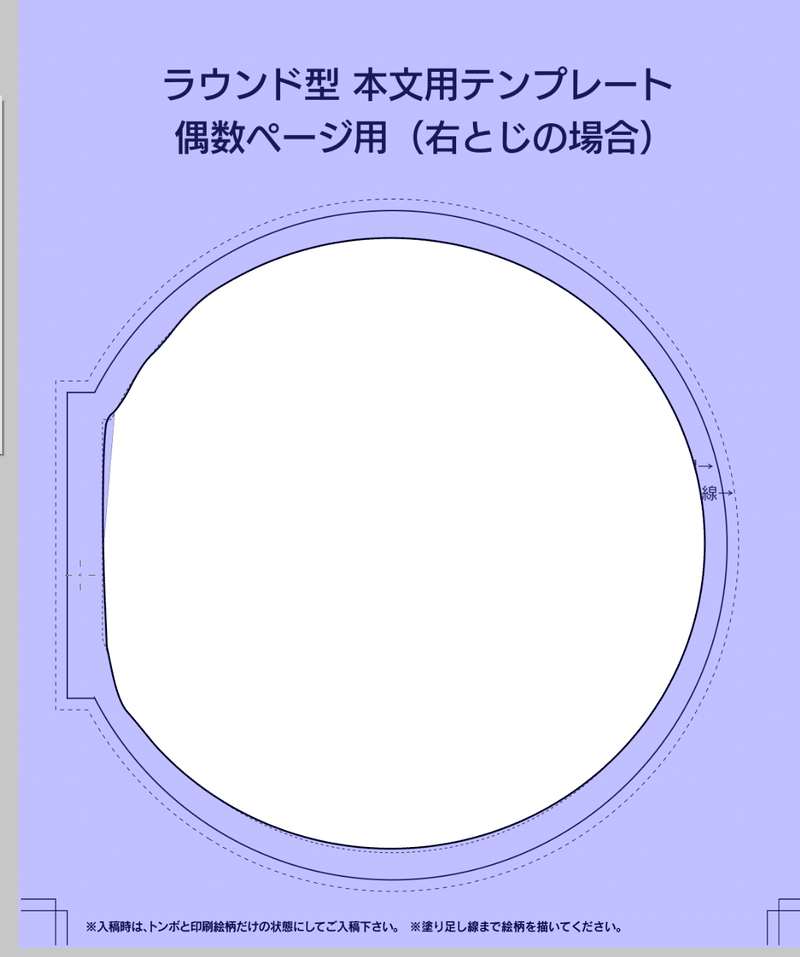
大量にページが要るものなので、この状態を「別名で保存」しておいて、ページごとにそれを開いてはページ名で保存、とかするとよいでしょう。このレイヤー丸ごと素材登録しておくでもよいです。
奇数ページと偶数ページはテンプレートが違うから気をつけような!

「コマレイヤー」なので、「枠線分割」でふつうに漫画を描けます。
ハートは定規ありますが、アニマルとかの型抜きも、「図形」で「円」定規を複数描いて重ねれば、アニマルなかたちの定規をつくって枠を描ける……と思います。まあ、耳のところはわざとあけておいて、何か仕掛けをしてもいいと思いますが。
3Dポーズの手を簡単にいじる
このポーズ、手だけなんとかなればなー!!
というとき一本一本指を調整せず一気に適宜いい感じにする方法。
知ってる人は知ってるやつです。
ハンドセットアップ(かんたん)
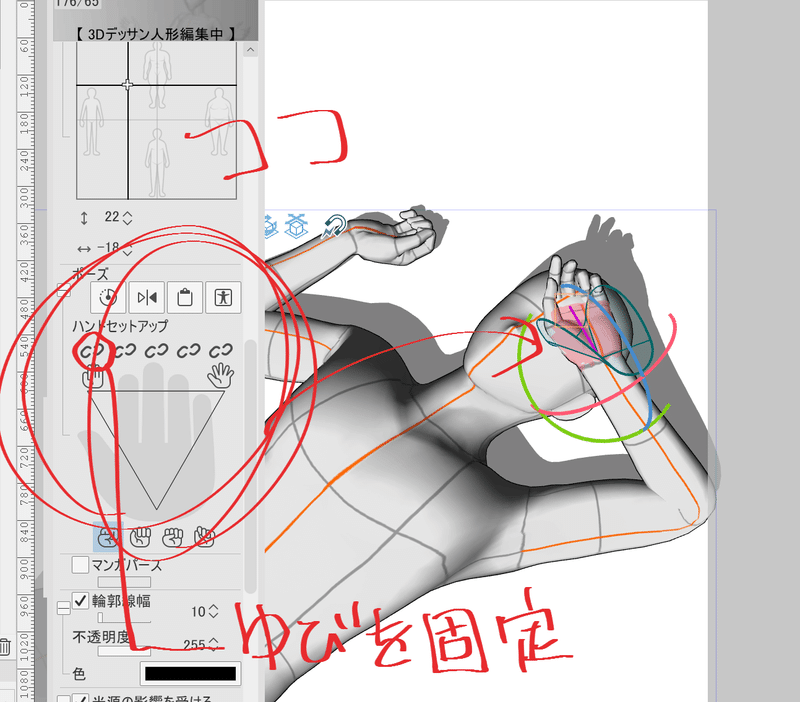
とりあえず動かしたいほうの手を選択したら、「ツールプロパティ」の「ハンドセットアップ」へ。

この三角形のなかをクリック・タップすると、頂点にある手のアイコン、それに近い手になります。上は「指をまっすぐ伸ばして開いた手」と「パー」、下が「グー4種(握りかたが違うので好きなのを選ぼう)」です。
「グー4種」を切り替えてふらふら動かすだけでなんとなくいい感じの手になります。このポーズでは手が開くと指が顔にめりこんでしまったので、ひじの関節だけ少し調節しました。
ハンドセットアップ(任意の指を固定)
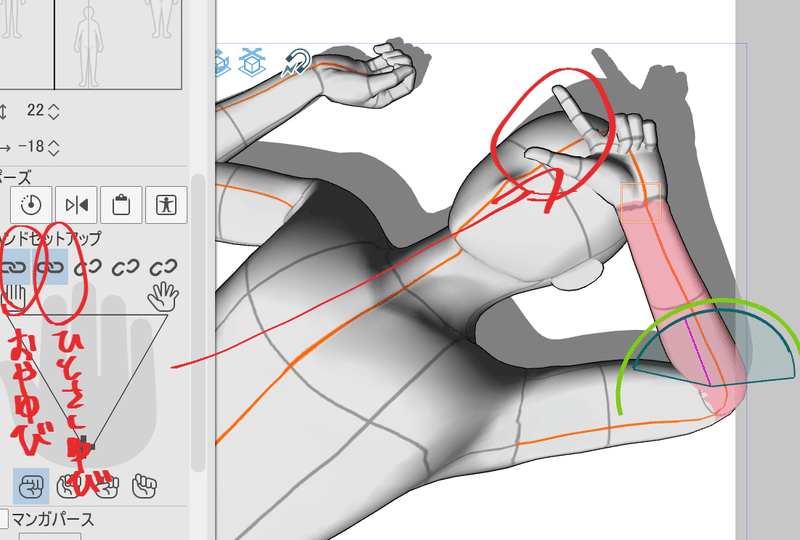
「指をさす」「サムズアップ」「きつね」など、「特定の指だけ伸ばしたまま他は握りたい」ときは、「ハンドセットアップ」の真下にある「指を固定」アイコンを使います。
これをロック状態にしておくと現状から動かなくなるので、先の三角形で「グー」に移動すると、親指と人差し指だけ伸びたまま、他の指を握りました。
これなんの説明もなくて分からないんですが、左から「親指」「人差し指」「中指」「薬指」「小指」です。
一回「パー」にしてから指をロックして「グー」にする、またはその逆、などで簡単にポーズがつけられます。ピースとか、小指だけ立てるとかの簡単なポーズなら楽勝です。
それでもどうしても気に入らない指があるときは、その指だけ選択して自力で動かすとよいでしょう。
デフォルト機能のみでプリズム効果
■こちらはフォロワーさんのアイディアを許可をいただいてご紹介しています!
最近めっちゃ流行ってるプリズム効果、ブラシもたくさん出てるけど、これ天才では? もうこれでよくない? というアイディアです。
まずはご本人のこちらをどうぞ。
面倒くさがり法めも pic.twitter.com/MHs4JzknsO
— じ (@eak1129) December 14, 2022
もうこれ見てできる人はこの先読まなくていいですおつかれさまでした!
これの中に出てくる機能、そういえば知らない&忘れてる人多いな!?
と思ったんで、俺からはそれだけ解説します。
選択ペンとは
ここです。ここにいるんです、ひっそり。

なかったらさっきと同じくこちらの記事を参考に復帰させましょう。
これはペンのかたちをした選択ツールで、以下の4つの動きをします。
「塗ったところを新規選択」
「塗ったところを追加でどんどん選択していく」
「塗ったところの選択を解除」
「すでに選択されている範囲を塗るとその範囲内の塗った部分だけを選択」
です。下の画像では左のアイコンからそうなってます。

で、今回のプリズム効果では、たくさん小さい選択範囲を作りたいんで、左から二番目の「追加選択」にして使います。

実際この設定でやってみると、塗ったところがどんどん選択範囲になっていくのがわかるかと思います。
この選択ペンだいぶ便利なんですが、デフォルトでは強弱つかない設定になっているのを強弱つく設定にしたのを配布している人がいるので、デフォルトを調整するのが面倒な人はこちらもどうぞ。
あとは講座どおりに
プリズム効果をかけたいイラストの上に新しいレイヤーを出し、「選択ペン」でプリズムをかけたい範囲を選択したら、デフォルトの「グラデーションツール」の「虹色」を塗ります。
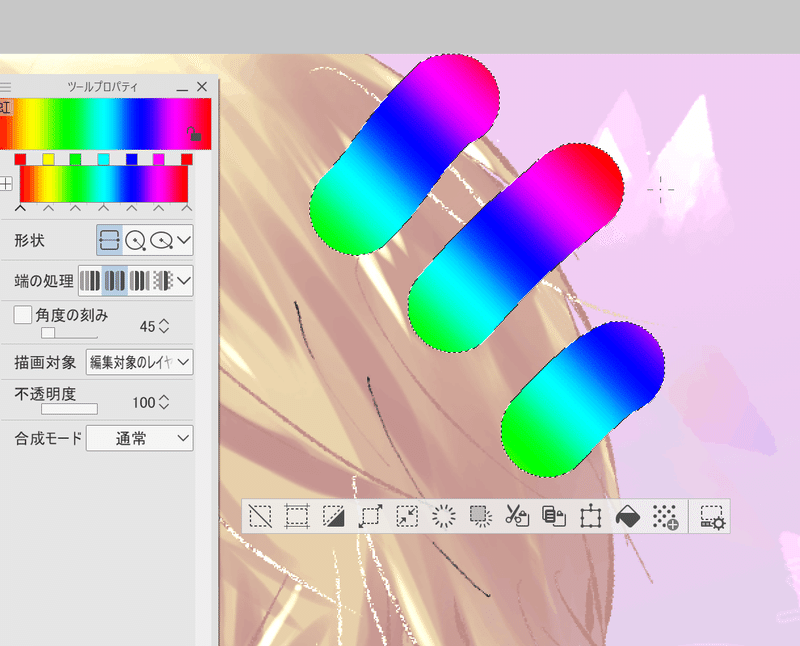
「選択を解除」したら、「フィルター」→「ガウスぼかし」。
(「移動ぼかし」「放射ぼかし」でも。絵によって使い分け)
レイヤーの合成モードを「加算(発光)」に。
で、そのままでもいいのですが、形の微調整は「指先」または「ぼかし」ツールを使います。

濃い絵にかけるとプリズム感がもっと出るかも。

なんかnoteの画像仕様でグラデがきれいに見えてなかったらすいません。
よく「どっちを使えばいいかわからない」と言われがちな「ぼかし」「指先」なんですけど、実はこれら、設定次第でなんとでもなってしまうのがクリスタの恐ろしいところで……
デフォルトの状態の指先は「さわっている色をのばす」ぼかしは「さわったところにある色を溶かす」みたいなイメージなんですが、とりあえず自分でさわってみてどっちが必要な効果か判断してみてください。
あと、ふだん厚塗りとか水彩塗りで「ぼかすだけの水彩ツール」系のブラシを持ってる人はそれ使ってもいいと思います。またぼかしとは違う色の混ざりかたなので……
プリズム効果、なにせ流行っているので有志のブラシも大量に配布しているんですが、色数が多いペン先を大量に出す関係上、ぽんこつPCでは動きが重くて最悪クリスタが死ぬというものも中には存在するので、無償&自分の好きなかたちでつくりたいぜ! という人は試してみてほしい。ので、シェアしました。
こちらの項はTwitterのフォロワーのじさん(@eak1129)の許可を得て作成しております。ありがとうございました。
以上!
今回はここまでです!
何かまた小ネタがたまったら書いていきたいと思います!
