
初心者必見!VMware ESXiでWindows11をスムーズにインストールする方法【ネット不要&Trusted Platform Module(TPM)エラー無視】
今回は、Windows 11 Proの仮想マシンを ESXi上にインストールする方法をご紹介します。また、インストール中に発生するエラーを回避する方法も併せてご確認下さい。
❖Windows 11 インストールメディア(ISO)の入手
Microsoft Download Pageに、アクセスします。



❖ESXiのデータストアに、ISOファイルをアップロード
ダウンロードした ISOファイルは、ESXiのデータストアにアップロードしておいてください。ここでは省略します。アップロード方法については、外部サイトなどをご参考ください。
❖ESXi に、Windows 11仮想マシンをインストール
◎ 新規仮想マシンの作成
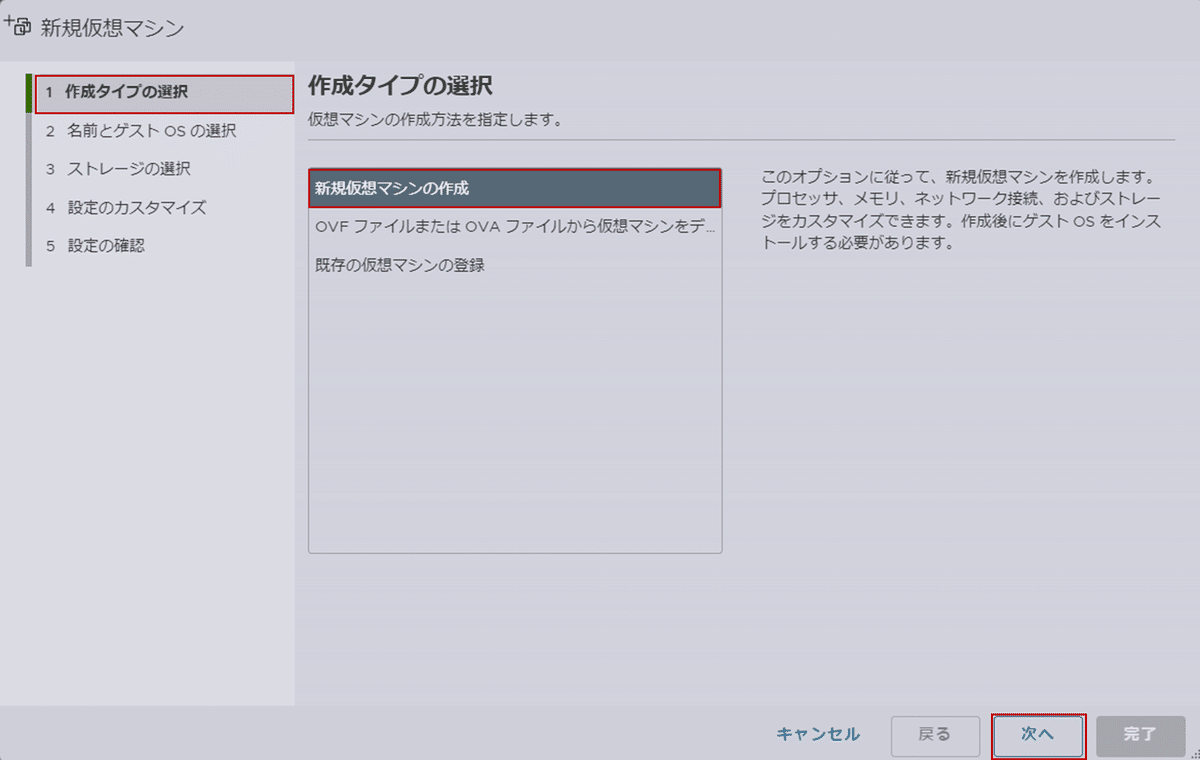


CPU、メモリ、ハードディスクなどの容量は、Windows 11 をインストールするための最小システム要件を満たすように、設定して下さい。
「CD/DVDメディア」には、アップロードしたWindows 11 インストールメディア(ISO)を指定して下さい。
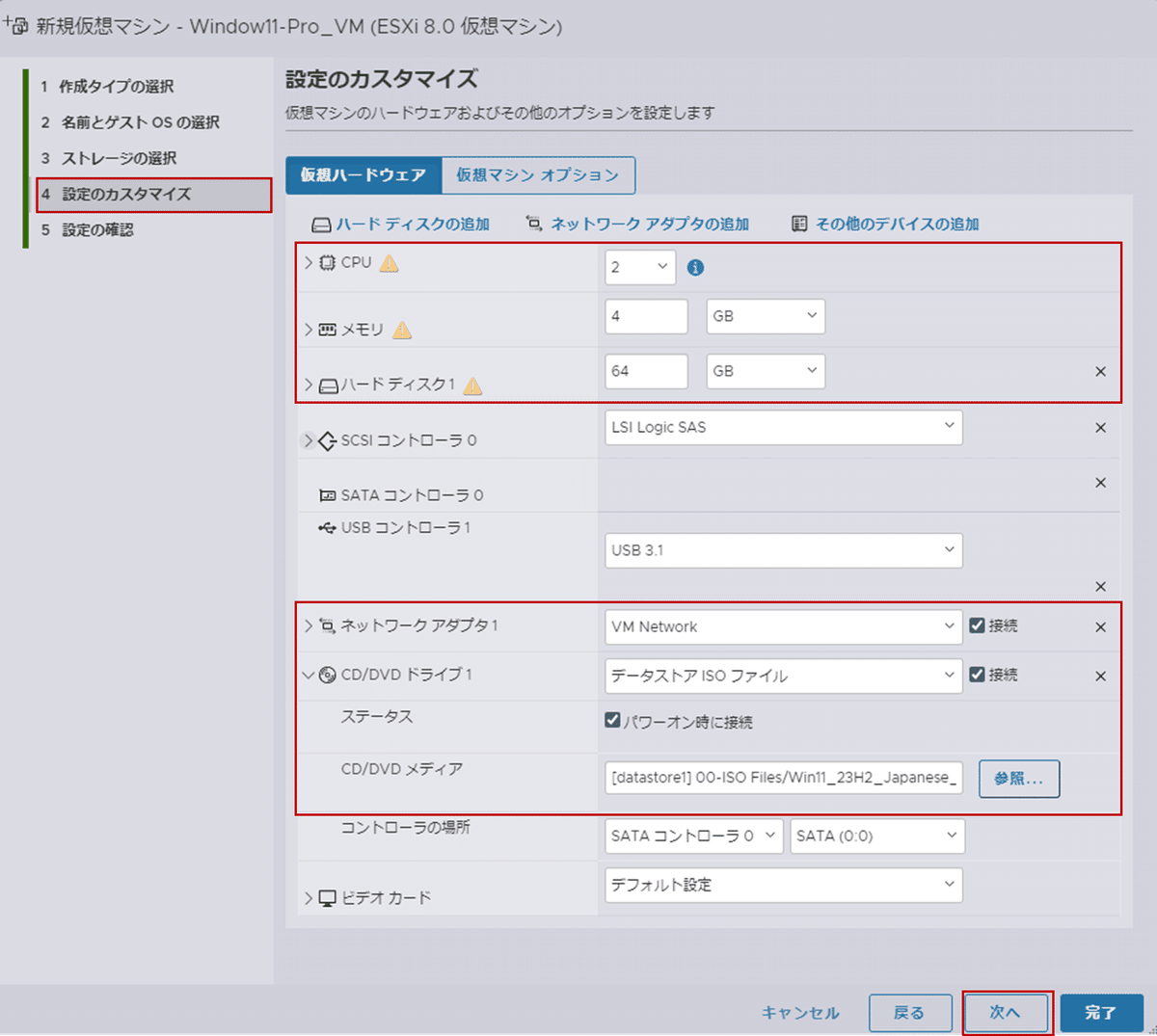
設定内容を確認し、問題なければ、これで仮想マシンの作成が完了します。
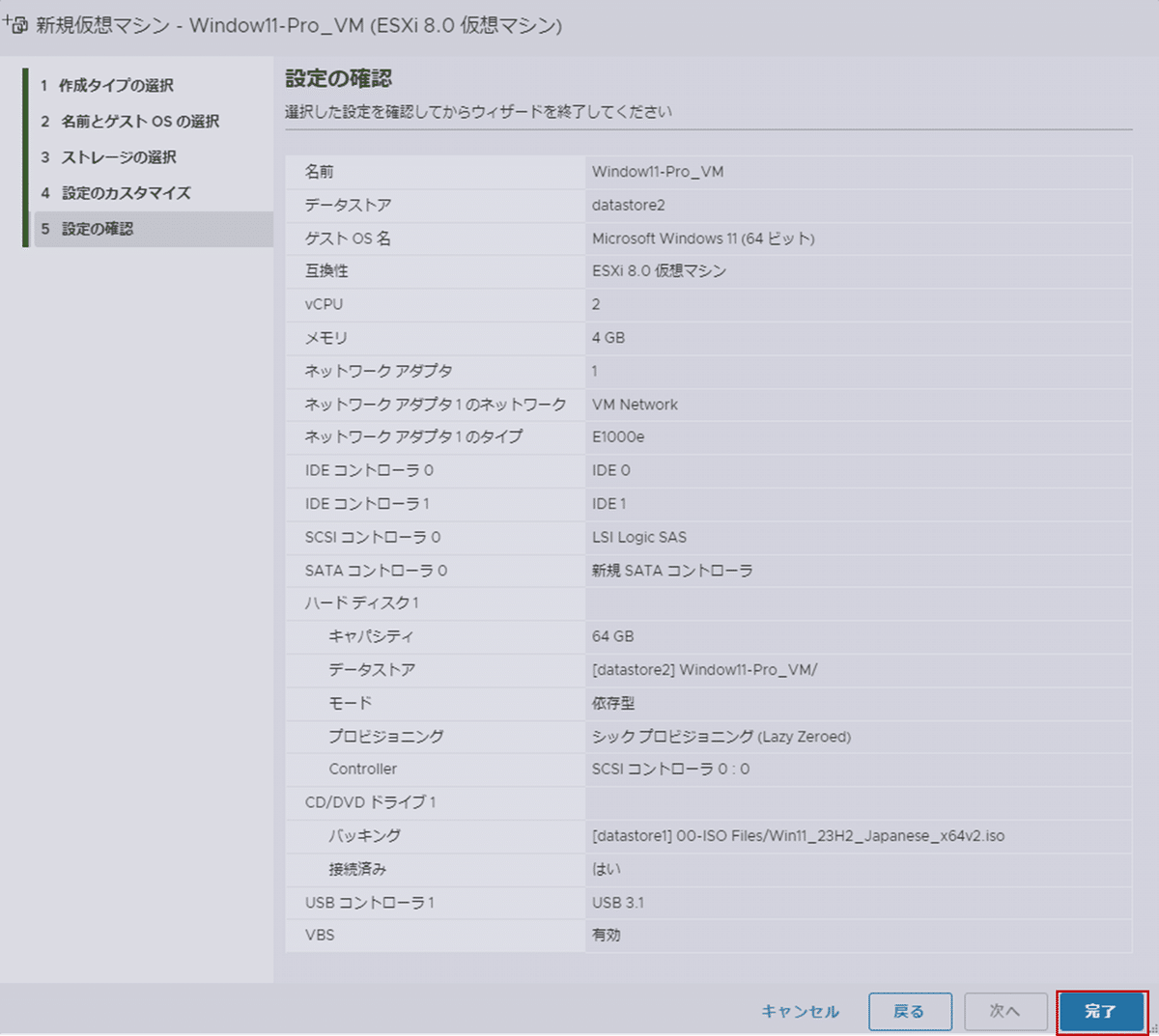
◎ 仮想マシン(Windows 11 pro)のインストール
作成した仮想マシンを「パワーオン」にします。

「Boot normally」を選択し、Enterキー を押します。
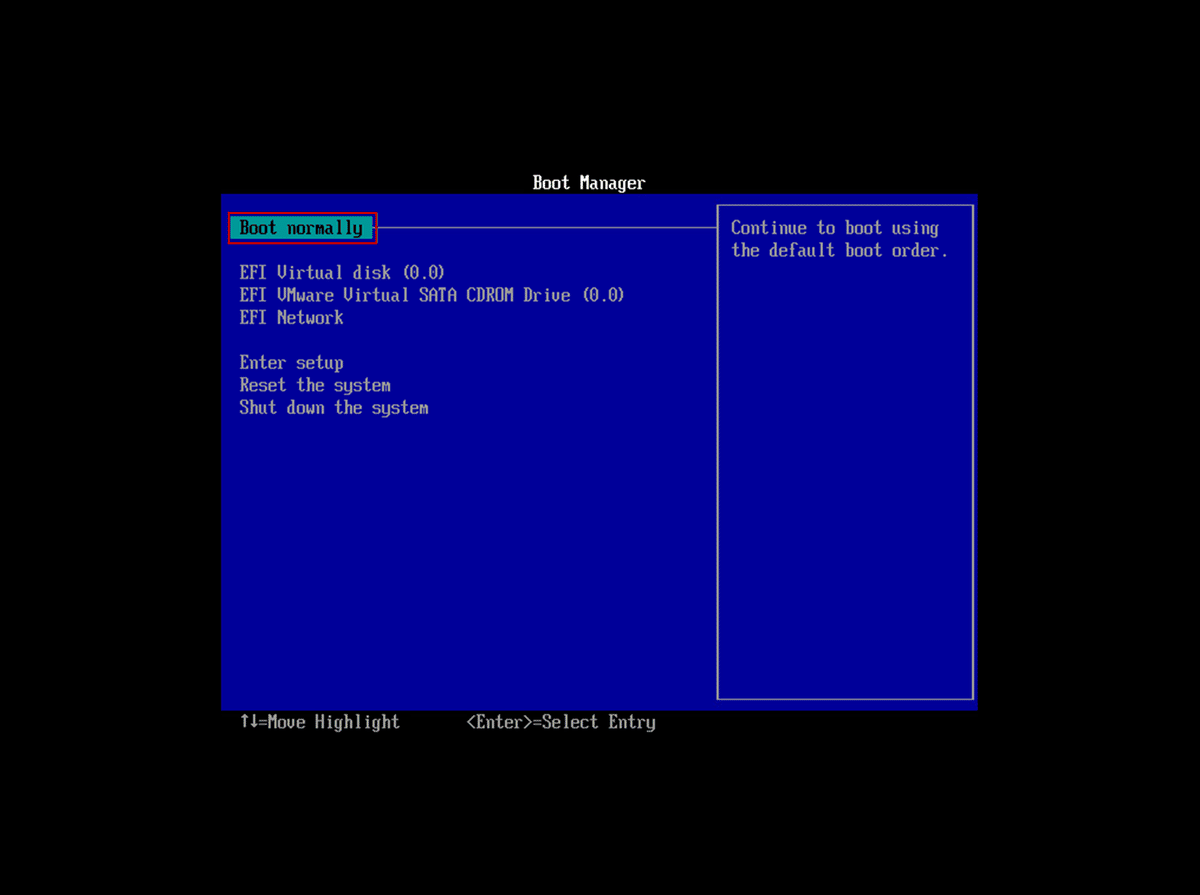
Enterキー を押します。
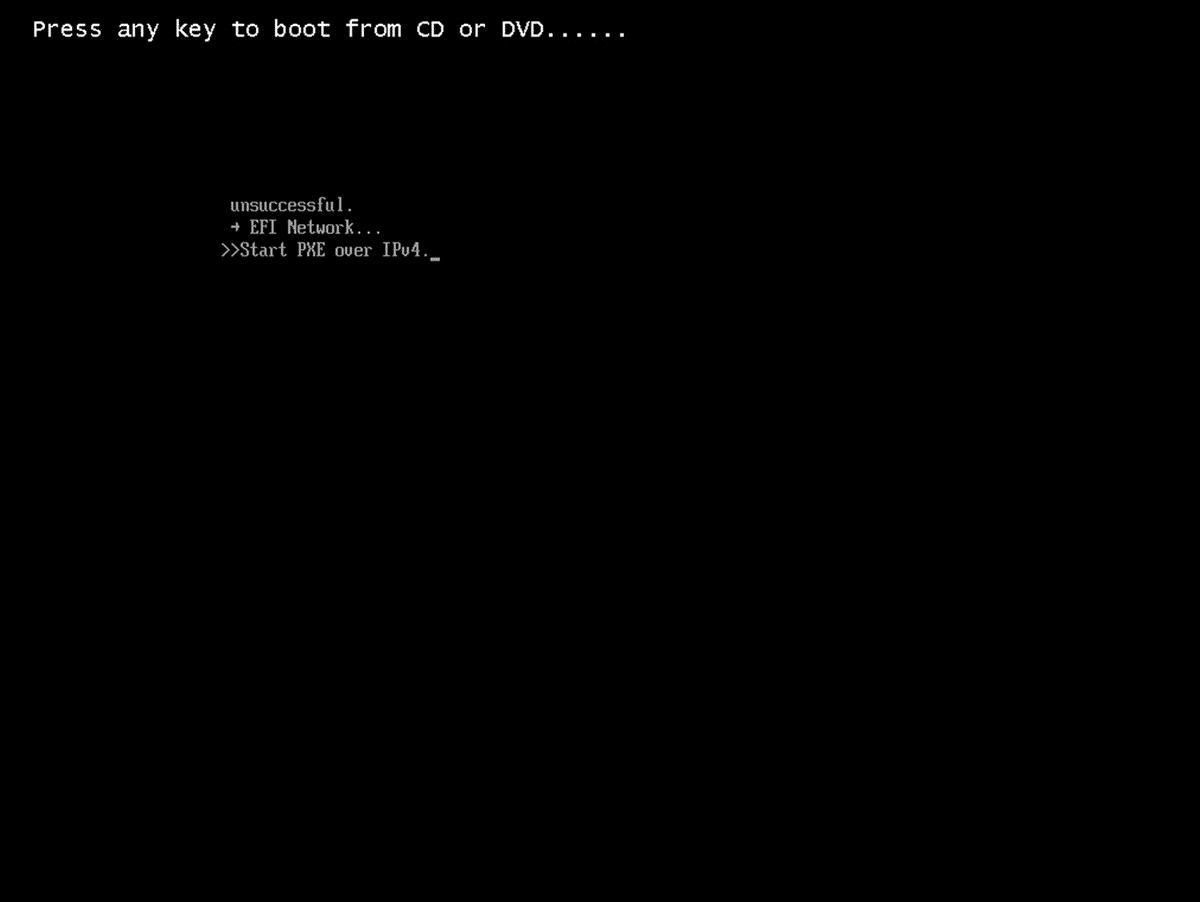
Windowsロゴの画面が表示されます。
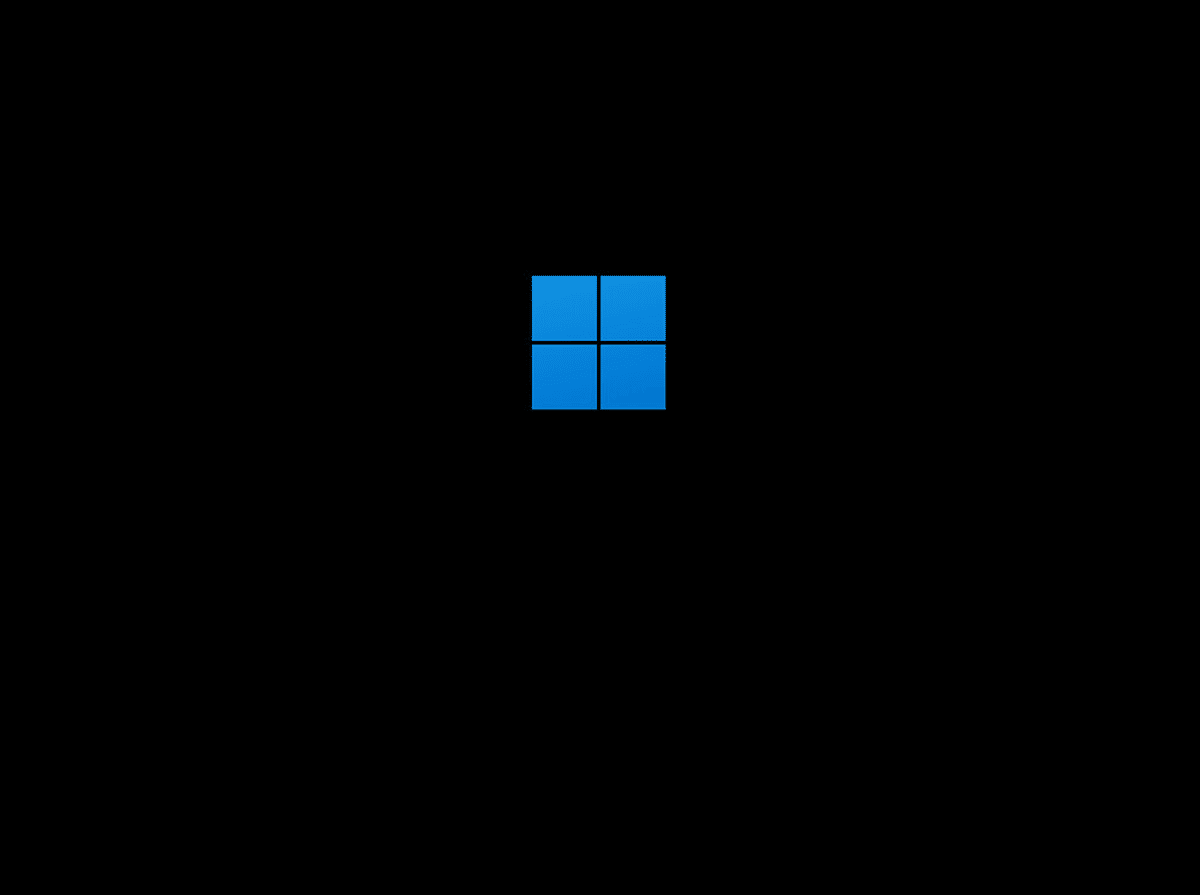



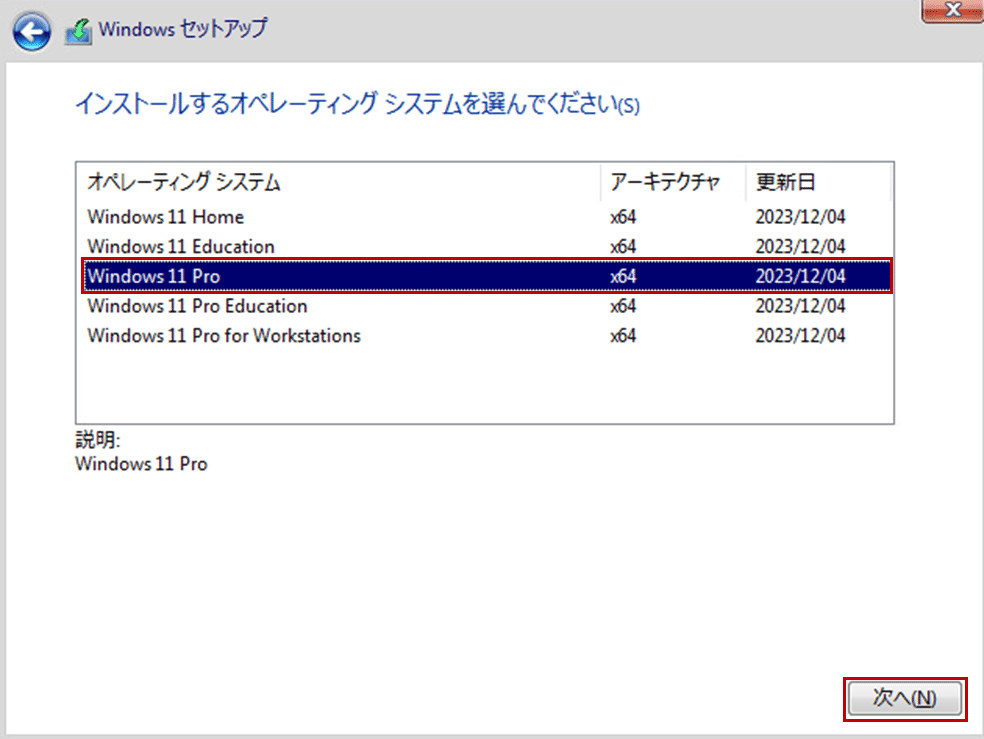
下記のような ”この PC では Windows 11 を実行できません”というメッセージが表示される場合、Windows のTrusted Platform Module(TPM)チェックをバイパスする必要があります。

❖Windows の Trusted Platform Module(TPM)チェックをバイパスする方法
-上記画面で、Shift+F10 を押して、コマンドプロンプトを開きます。
-「regedit」を入力して、レジストリエディタを開きます。
-Enterキーを押します。
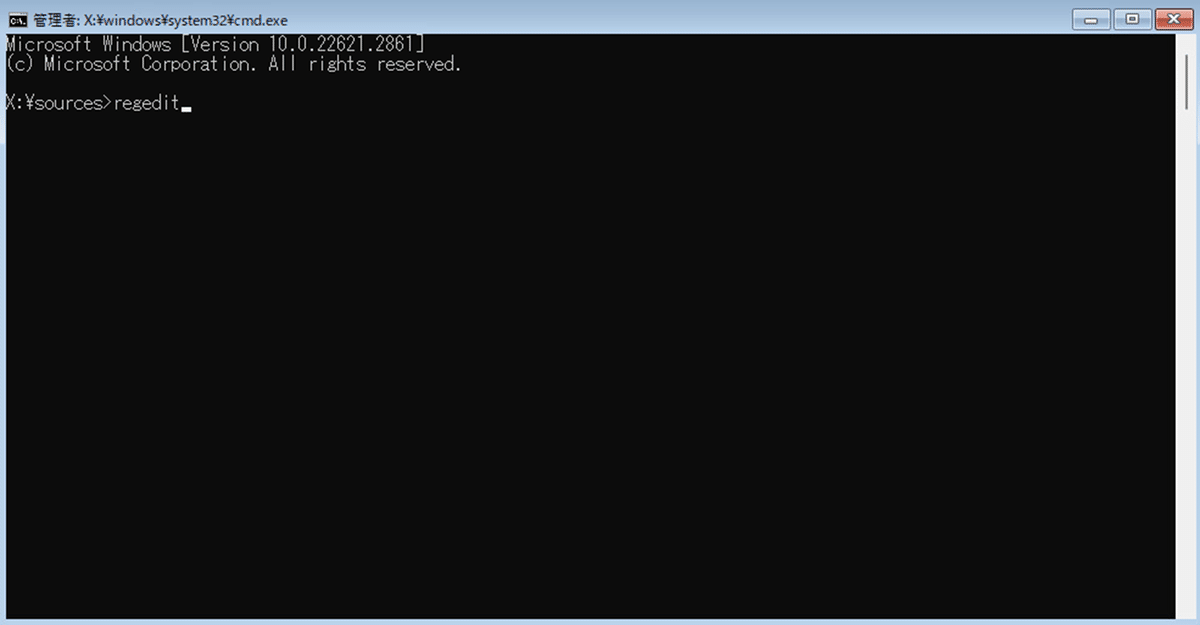
-「HKEY_LOCAL_MACHINE」→「SYSTEM」→「Setup」の順で開きます。
-「Setup」のところで右クリックし、「新規(N)」→「 キー(K)」を選択します。

-「Setup」配下に、新しいキー#1 が作成されます。
-キーフォルダの名前を、 「新しいキー#1」から「LabConfig」に変更します。
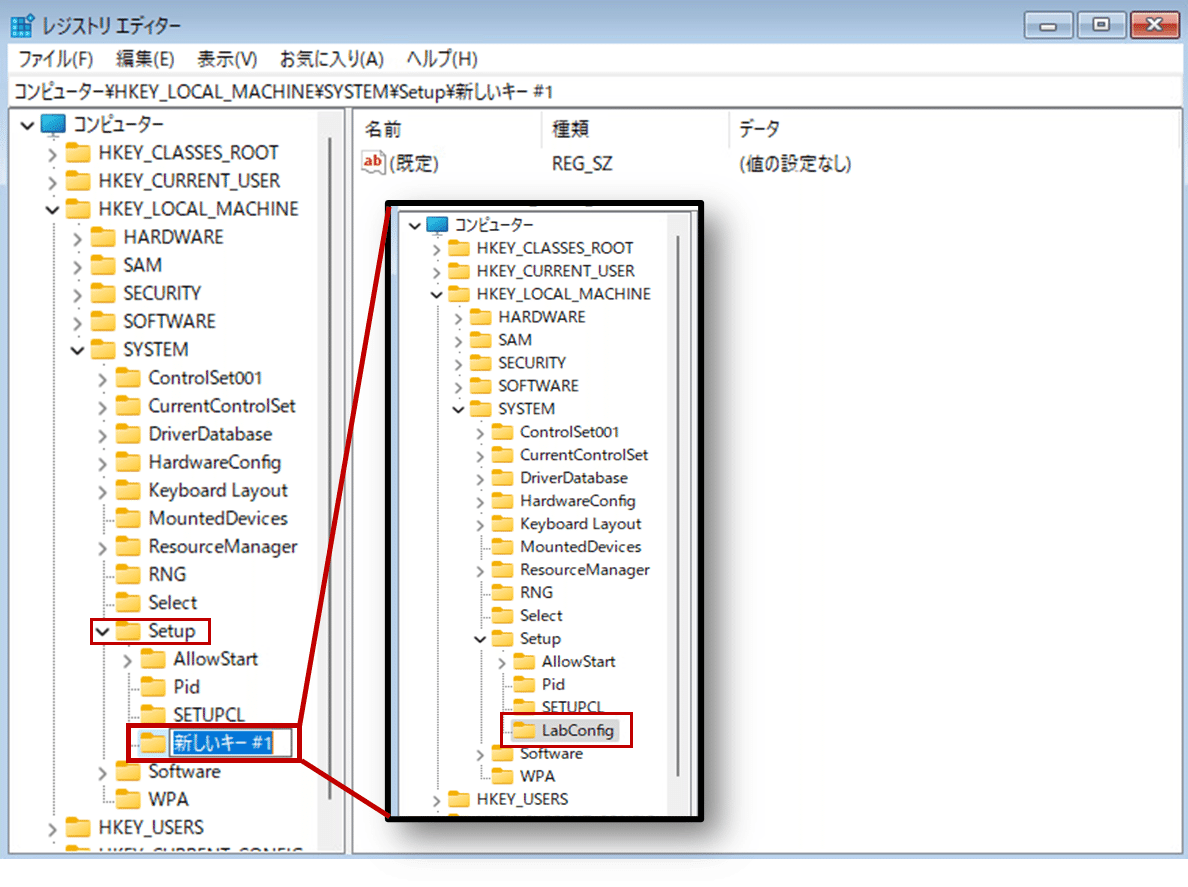
-「LabConfig」の空白部分で右クリックし、「新規(N)」 → 「DWORD(32ビット)値(D)」を選択します。
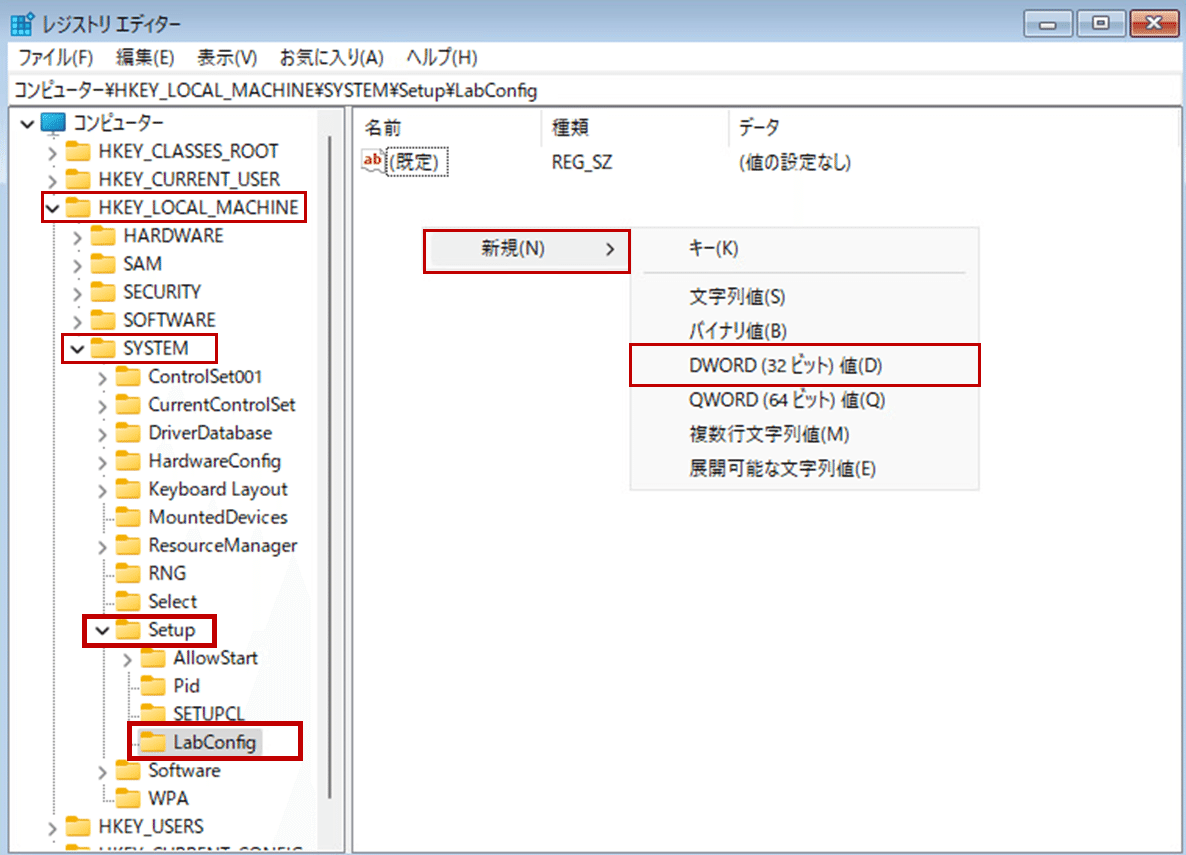
-値ファイルの名前を、「新しい値#1」から「ByPassTPMCheck」に変更します。

-「ByPassTPMCheck」のところで右クリックし、値を修正します(0から1に変更)。

-「ByPassTPMCheck」の値が、(1)になったことを確認します。
-右上隅の「☒」をクリックして、レジストリエディタを閉じます。

-「exit」を入力して、コマンドプロンプトを閉じます。
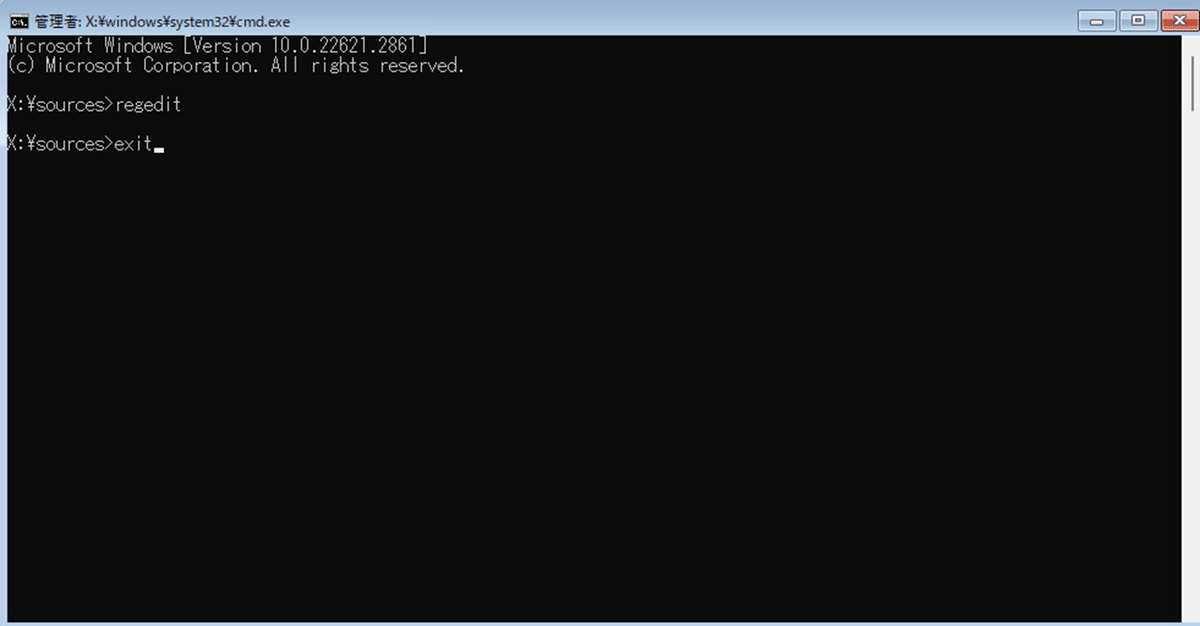
-ここで、Windows のTrusted Platform Module(TPM)チェックをバイパスする設定は完了です。
-その後、下記画面左上隅の(⇦)をクリックして、前の画面に戻ります。
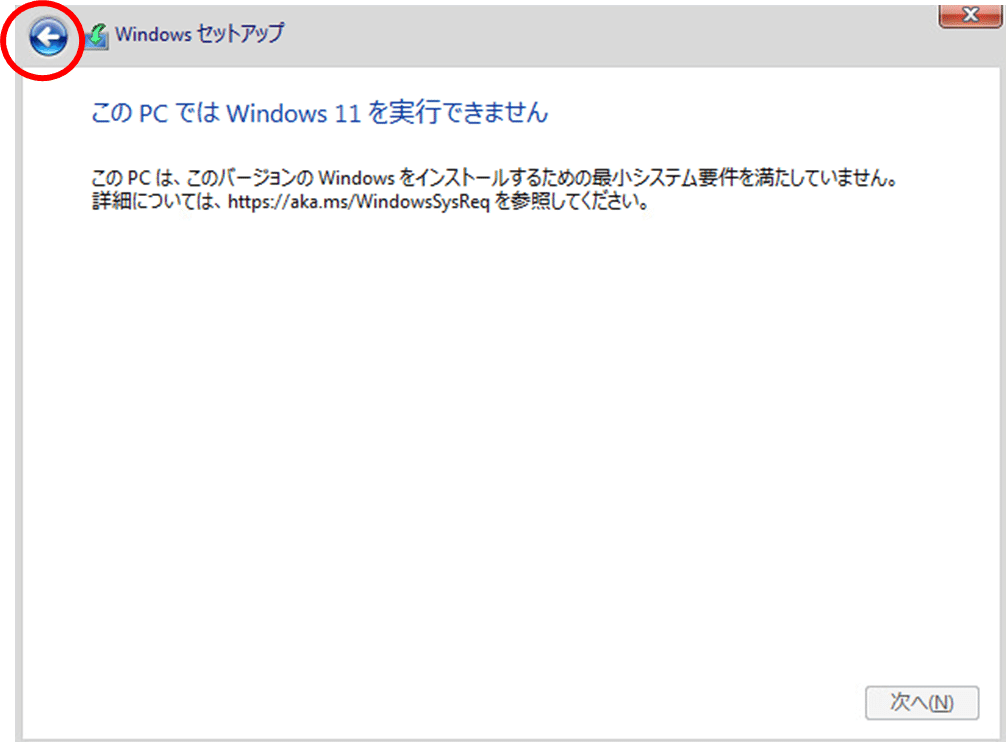
-「次へ(N)」を押します。
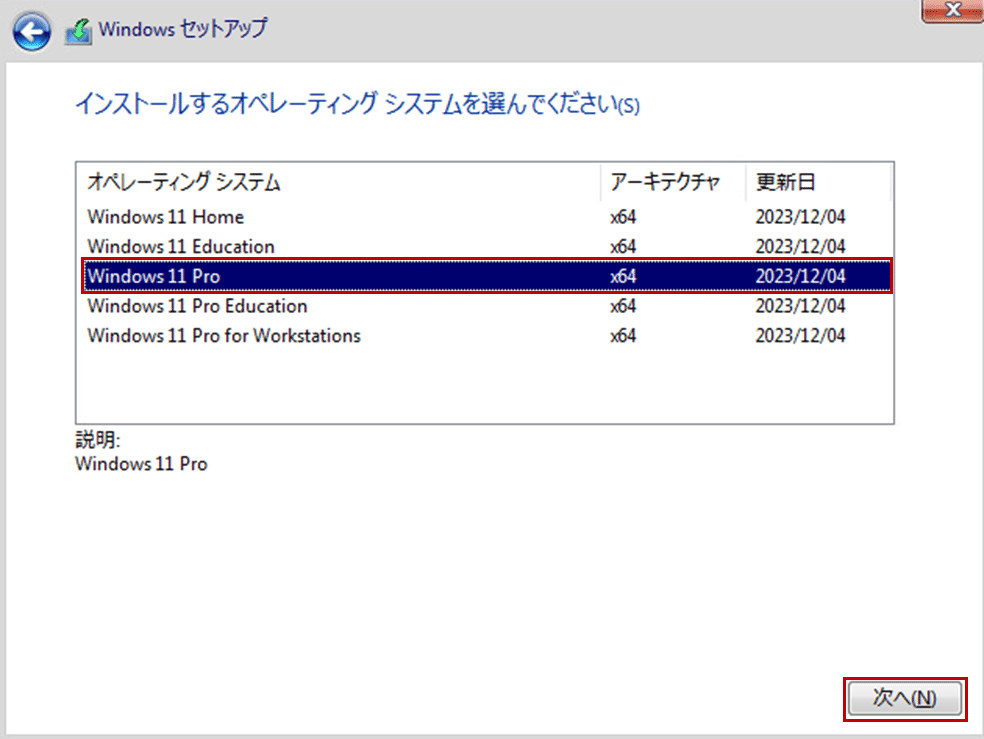
-Windows のTrusted Platform Module(TPM)チェックをバイパスしたため、今回は問題なく設定を進めることができます。
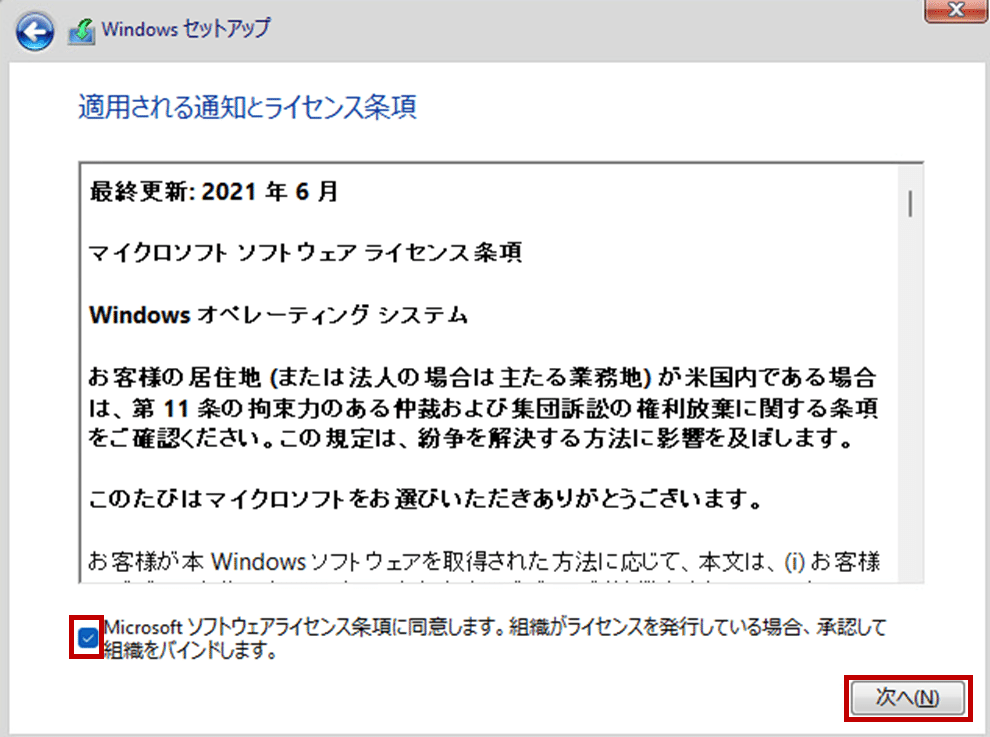

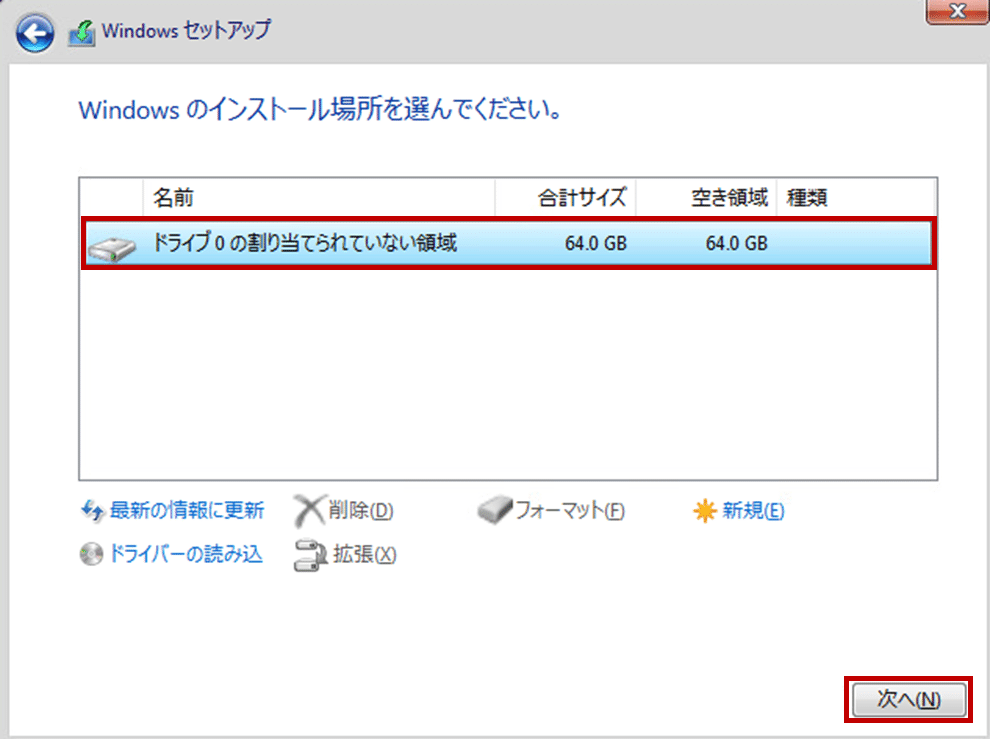
-Windows のインストールが完了するまで、しばらくお待ち下さい。
目安の待ち時間:~10分
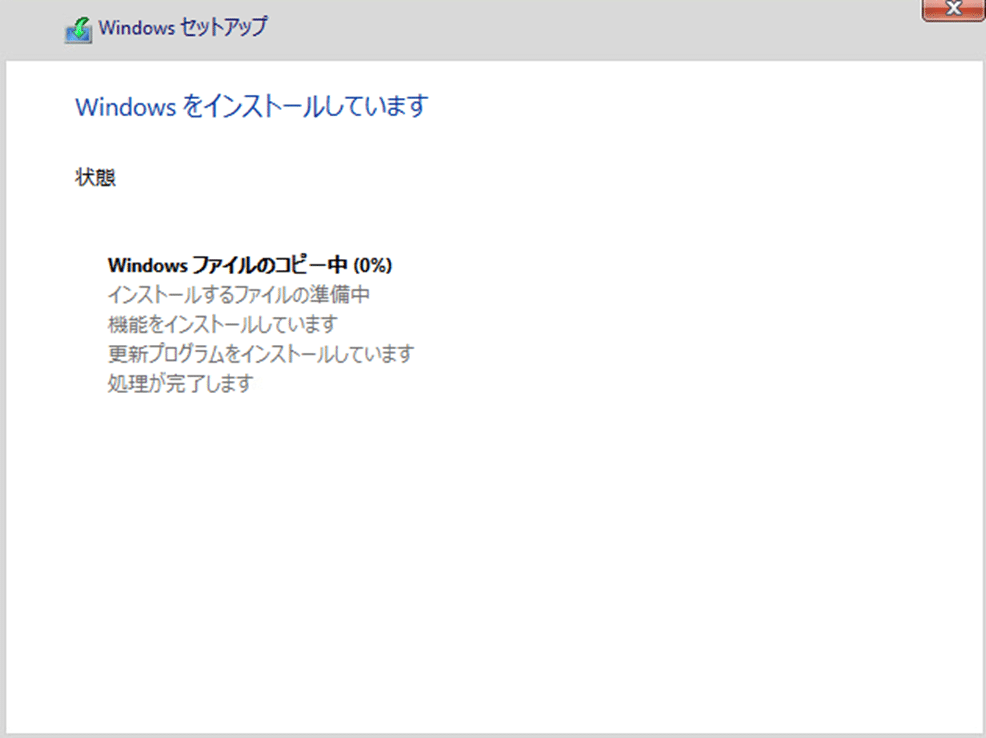
-Windows を準備中です。しばらくお待ち下さい。
目安の待ち時間:~5分 (途中で自動的に再起動が行われる場合がある)
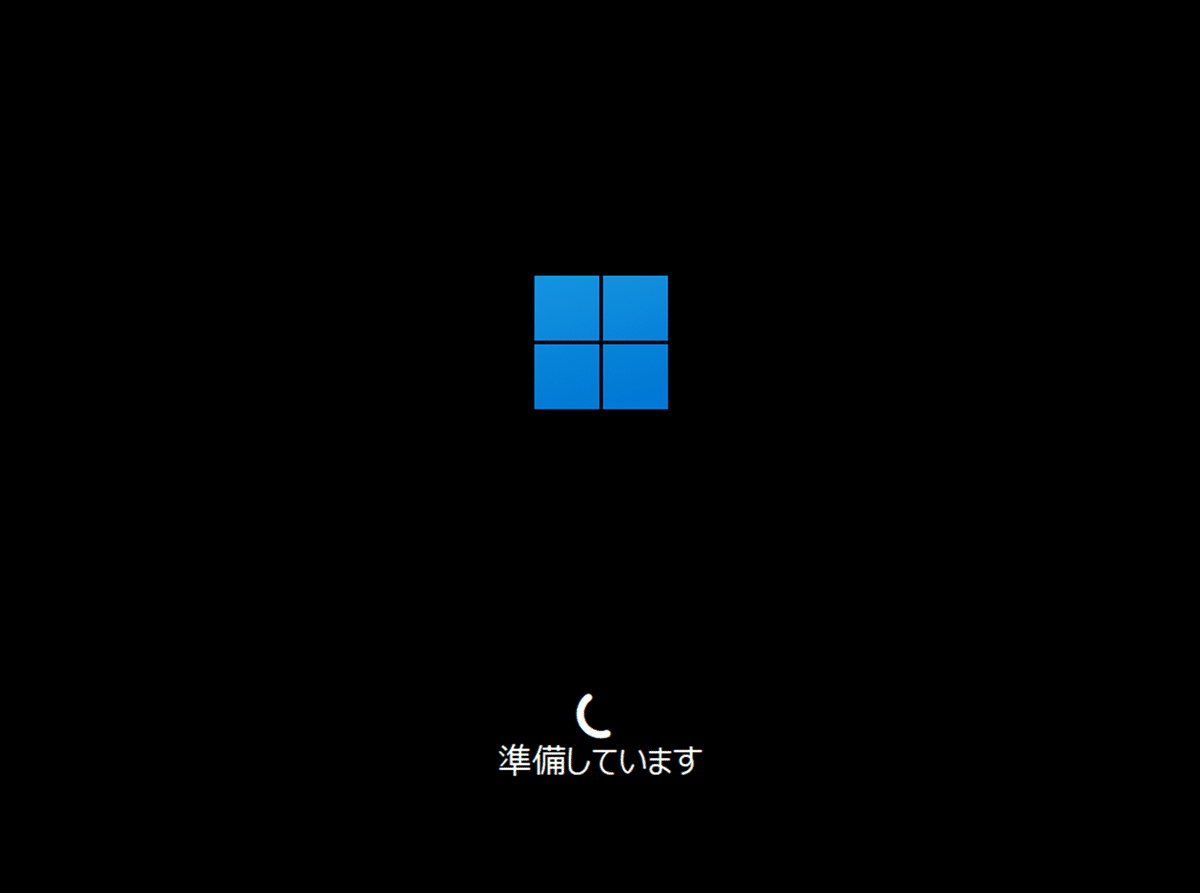
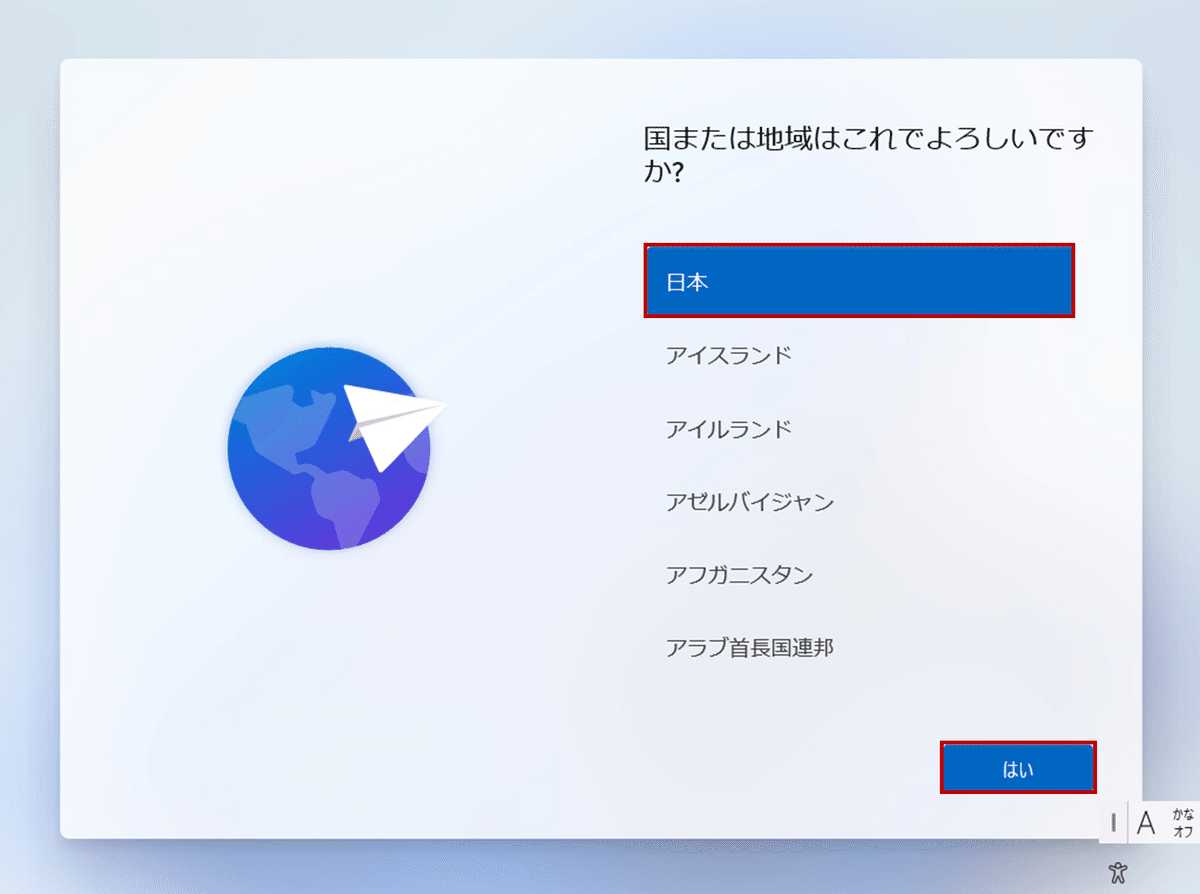


-ここではインターネット接続がないため、「次へ」に進むことができません。そのため、インターネット接続をバイパスする設定を行います。

❖インターネット接続をバイパスする方法
-上記の画面で、Shift+F10 を押して、コマンドプロンプトを開きます。
-「oobe\bypassnro」を入力し、Enterキーを押します。
-その後は、自動的に再起動されます。
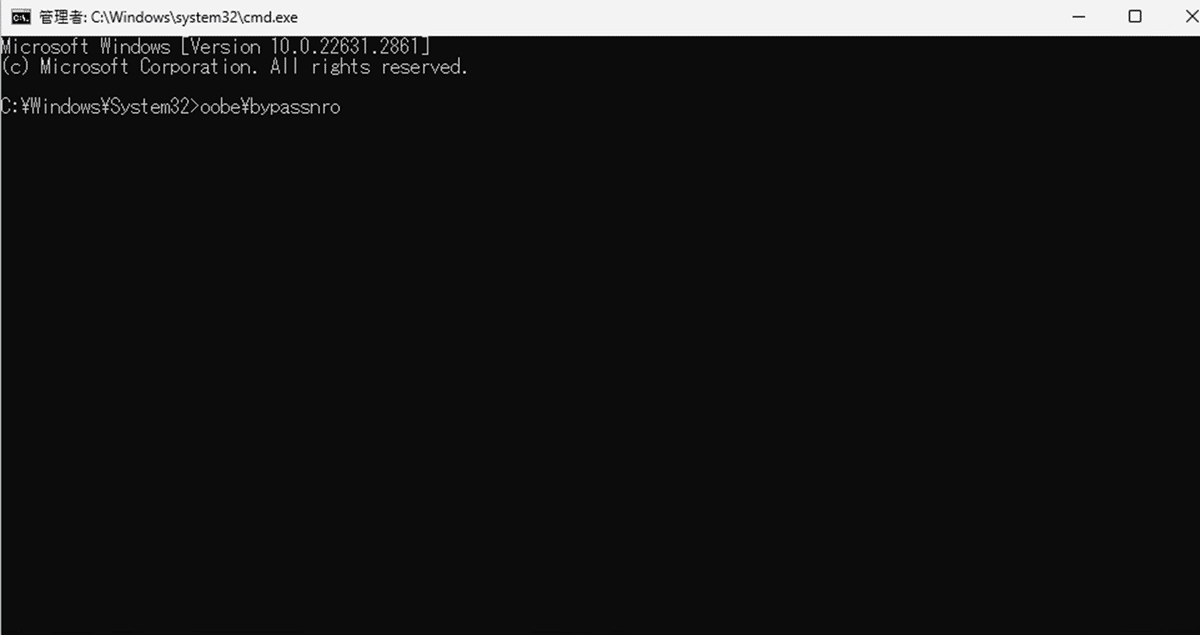
-再起動後には、以下の設定を再度設定する必要があります。
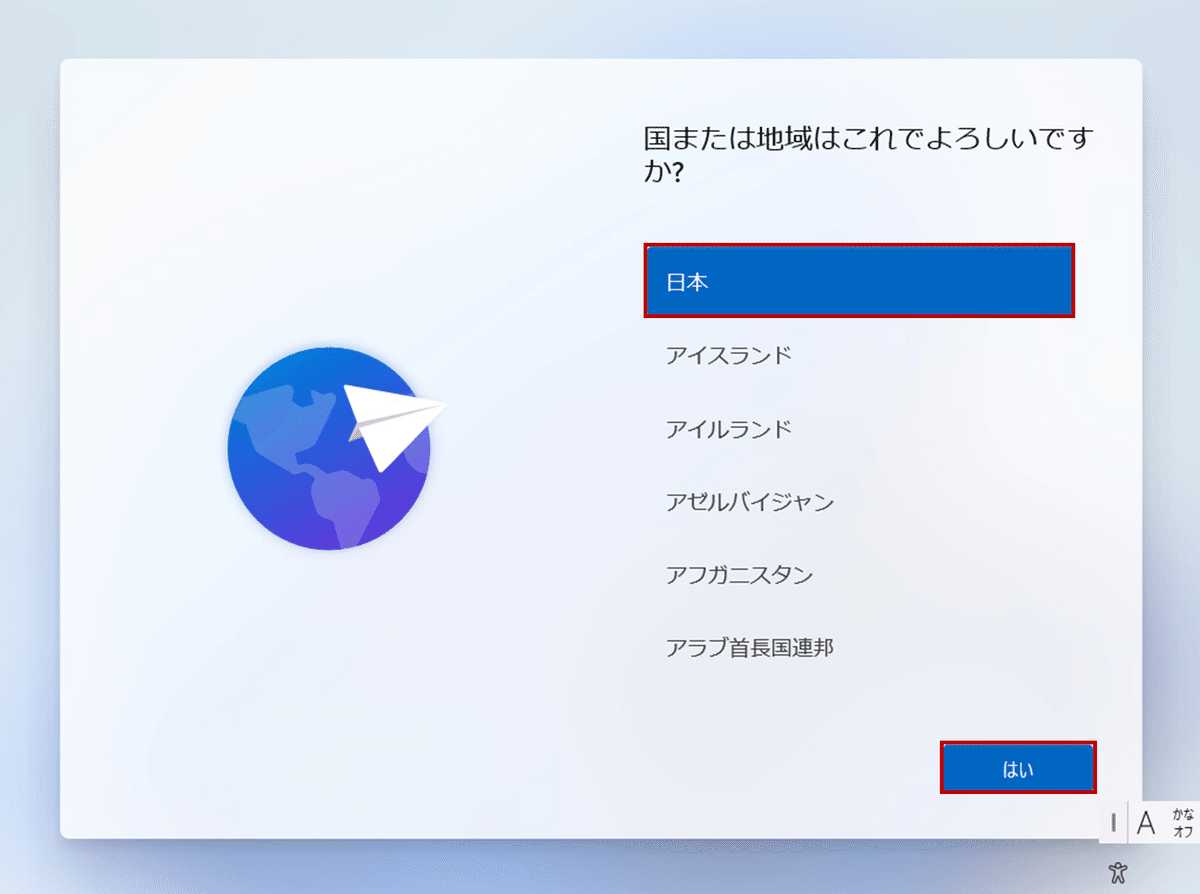


-インターネット接続をバイパスにしたため、以下のように”インターネットに接続していません”と表示されるようになります。
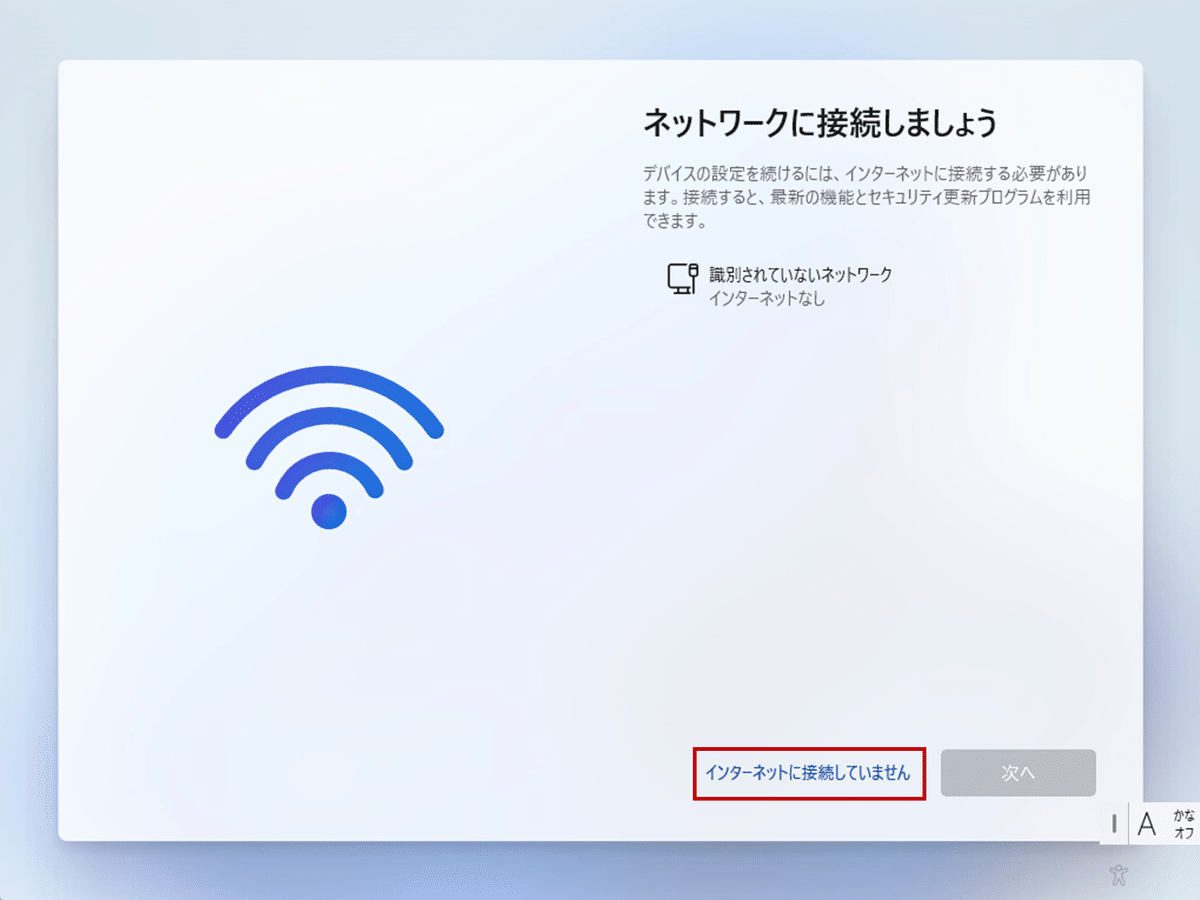
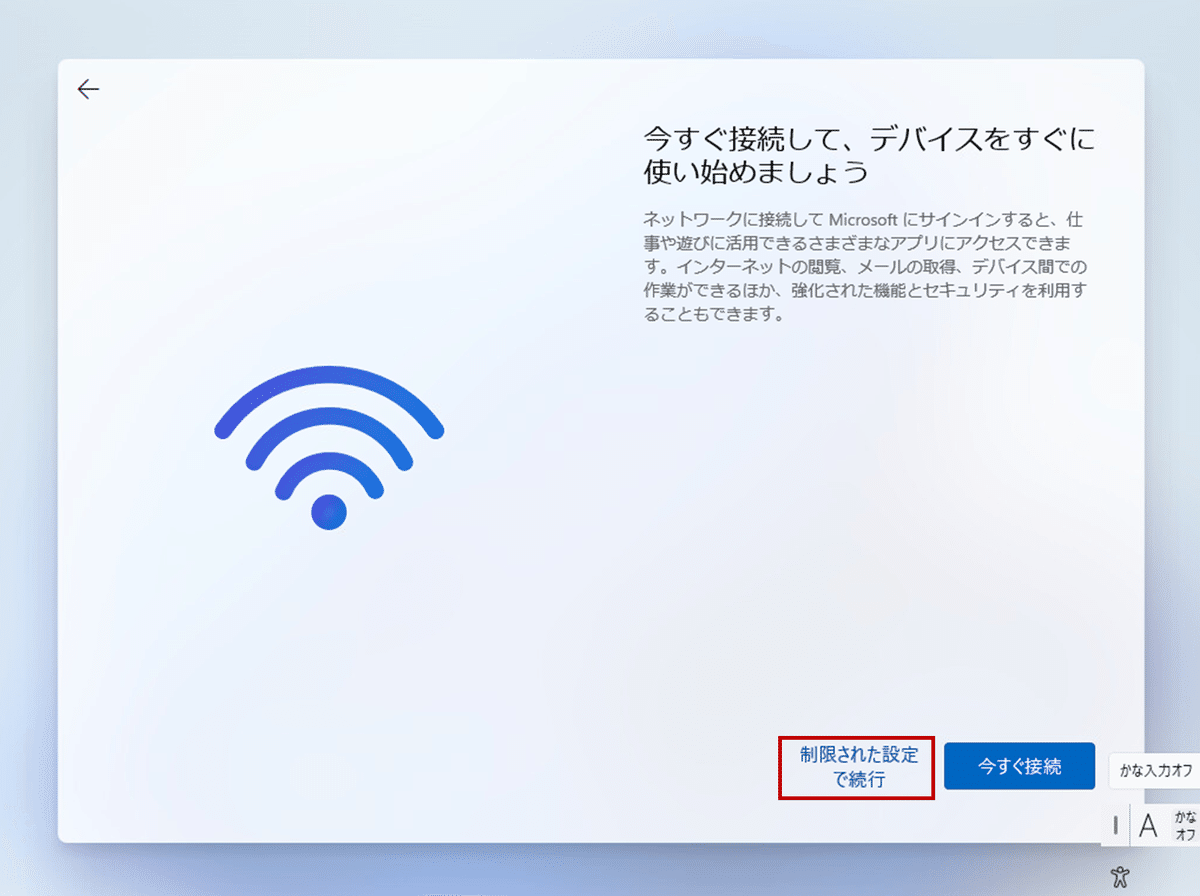
-名前を入力します。
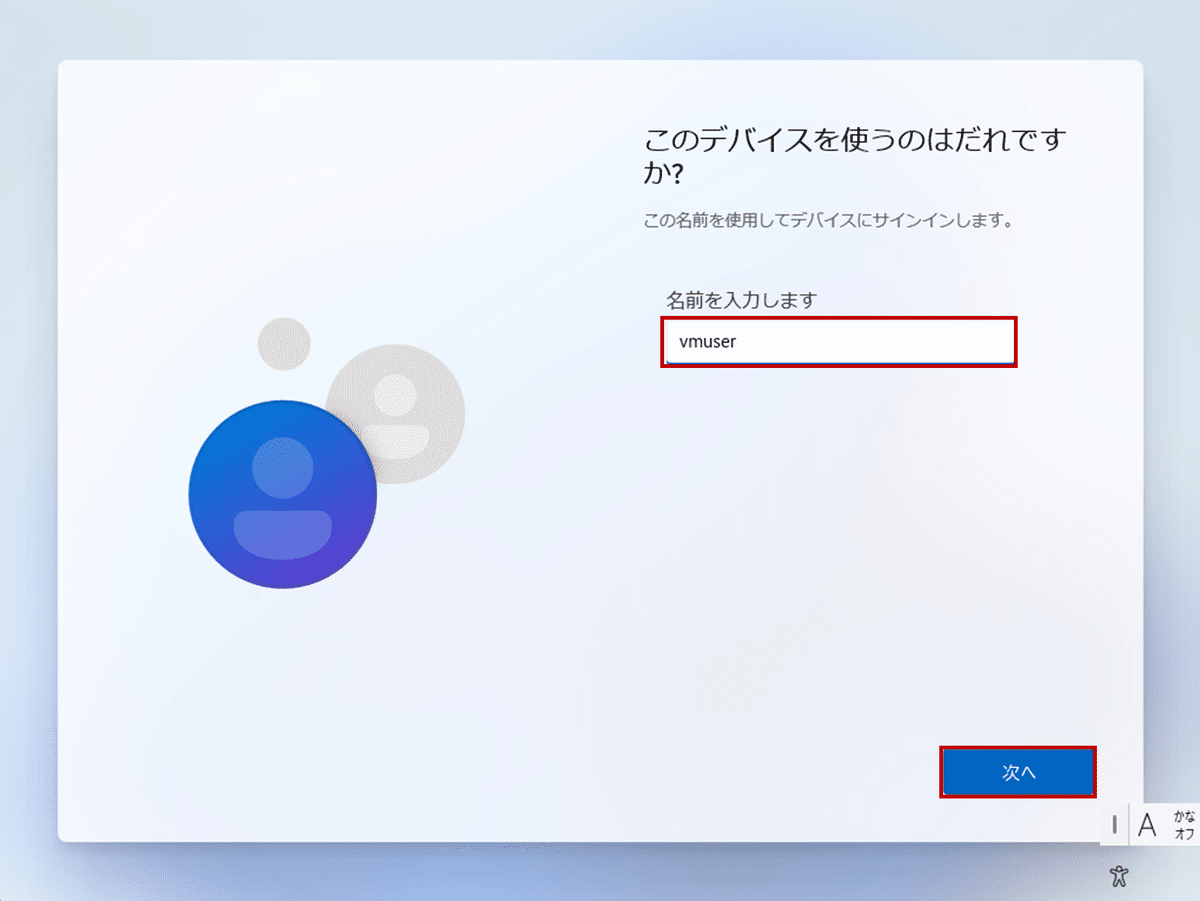
-パスワードを入力します。

-パスワードを再入力します。
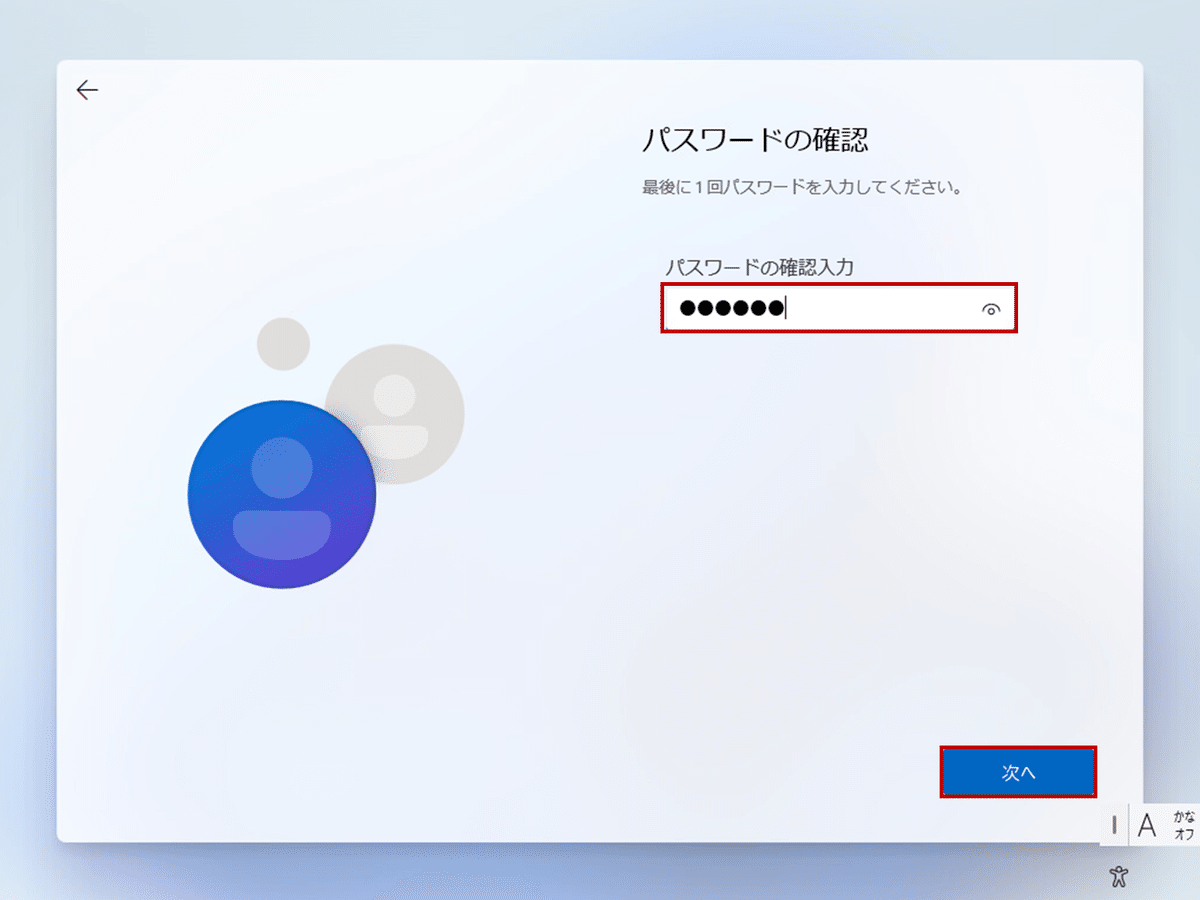
-セキュリティの質問に、3つ答えして下さい。
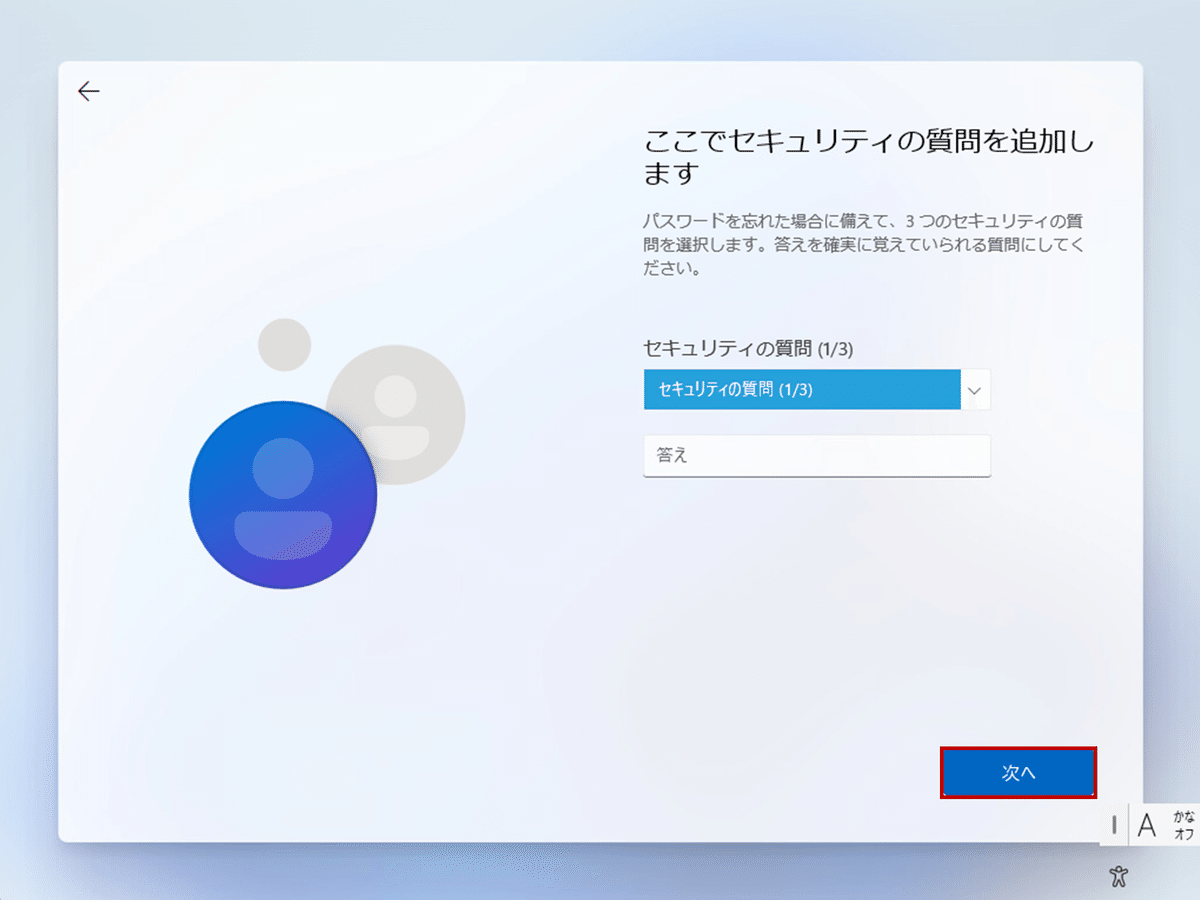
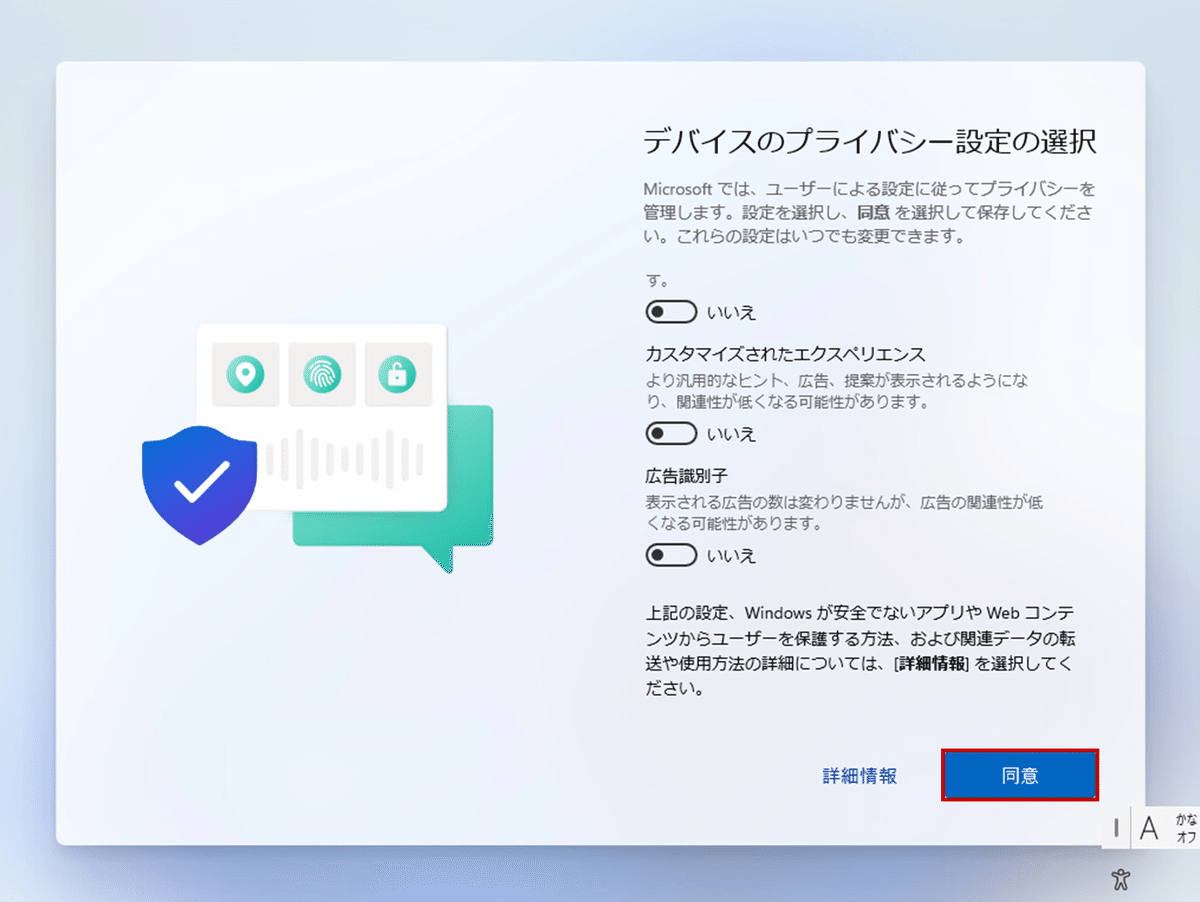
目安の待ち時間:~1分

-これで、Windows 11 pro VMのインストールが完了します!
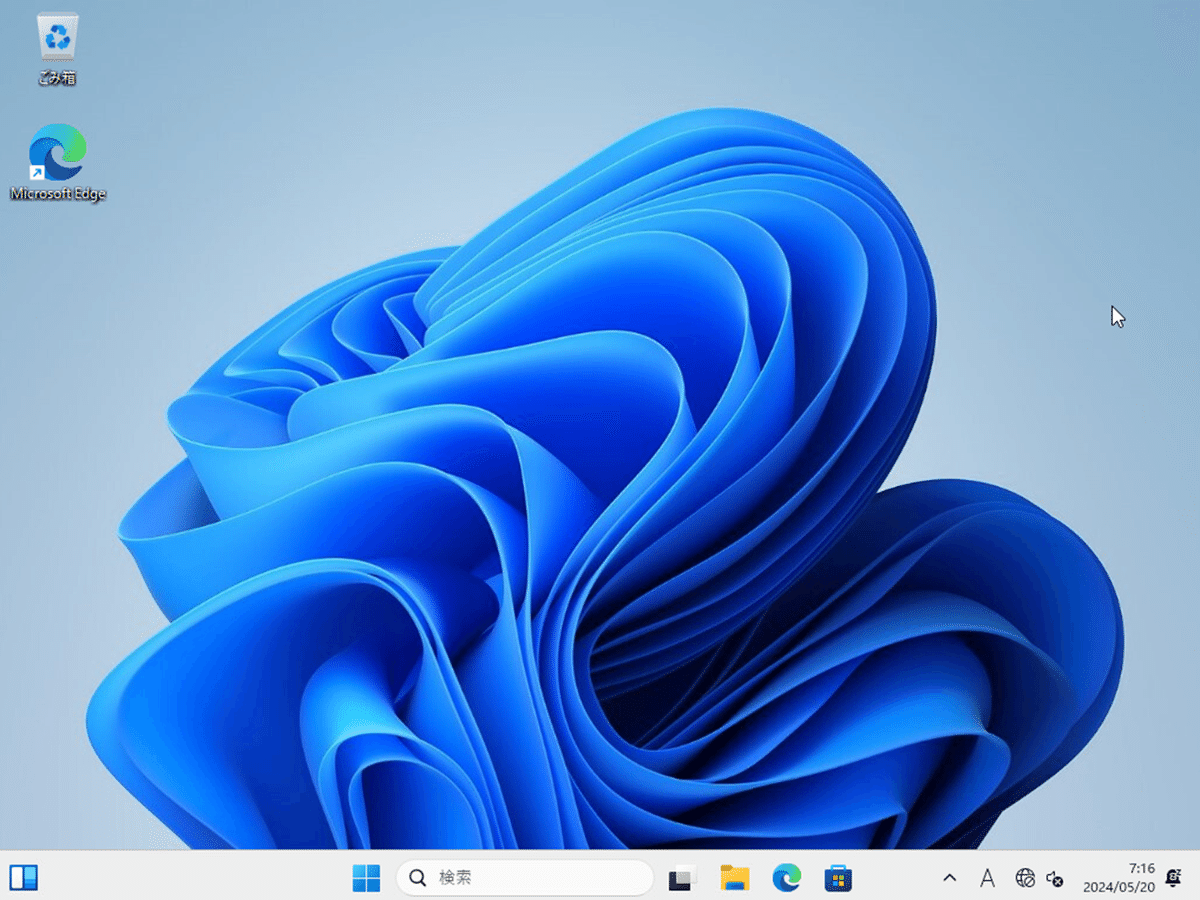
❖終わりに
VMware ESXiに、Windows 11をインストールする方法を紹介しました。それに加えて、インストール中の Trusted Platform Module(TPM)チェックおよびインターネット接続をバイパスすることで、最後まで問題なくインストールすることができました。
この記事が気に入ったらサポートをしてみませんか?
