
[ダブルダッチ超学校用] 手描きで描いた絵をデータ化する方法
こんにちは!ダブルダッチ超学校というオンライン学校で教頭をやっております龍太郎です。最近開校したばかりの「ダブルダッチ超学校」のロゴをデザインコンクール形式で募集させて頂きます!
その際に、手描きで描く方が多いと思いますので、簡単にデータ化するアプリを紹介させて頂きます。
*注意*
・スキャン後も、描いたイラストは残しておいてください!
(別途、再スキャンをお願いすることがあります。)
・アプリに関しての簡易説明です。他のアプリを使っても問題ありません
・紹介したアプリを使っても、うまく読め込めなかった場合、責任は取れませんのでご了承ください。
手順
①CamScannerのダウンロード
②CamScannerの使用方法
③撮影
④トリミング
⑤色などの調整
⑥CamScannerからスマホへの保存
①CamScannerのダウンロード
まず、アプリCamScannerをダウンロードしましょう。
(無料版で作れます)
iPhone版
https://apps.apple.com/jp/app/camscanner-%E3%82%B9%E3%82%AD%E3%83%A3%E3%83%B3%E3%82%A2%E3%83%97%E3%83%AA-pdf-%E5%A4%89%E6%8F%9B-ocr/id388627783
アンドロイド版
https://play.google.com/store/apps/details?id=com.intsig.camscanner&hl=ja

②CamScannerの使用方法
②CamScannerを開いたあと、チュートリアルが始まります。しっかり読んでもよいですし、飛ばしても大丈夫です。

「登録をしてほしい」と出ますが、しなくてもOKです。
その後、真ん中下にあるカメラボタンを押します。
すると、撮影画面に映ります。
③CamScannerでの撮影
この撮影画面を使って、描いた絵を撮影しましょう。
絵を
・できる限り近く
・全体が入るよう
・ピントが合ってる状態
・紙の上に消しかすなどの細かいゴミがない状態
に調整して撮影しましょう。

*このデザインは絵を描くことが苦手な教頭が5分で作成したものであり、全く参考にしないでください。。。
④トリミング
撮影後、写真のトリミング画面となります。
描いた絵がしっかり枠内に収まるように調整してください。
調整後は、画面右下にある ➡️ ボタンを押します。
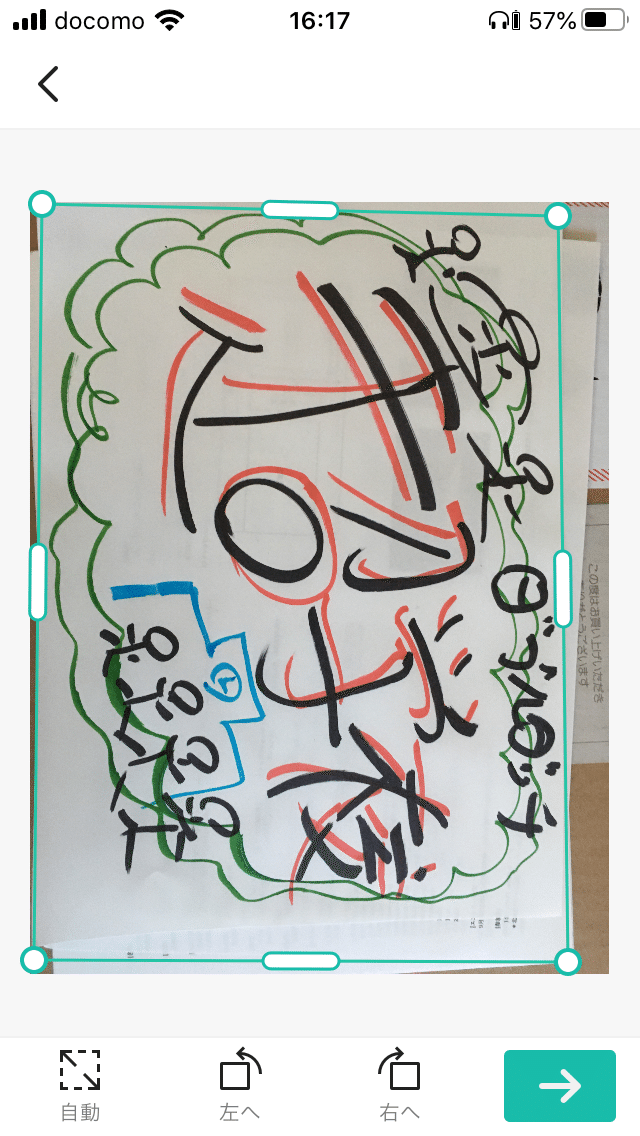
⑤色などの調整
絵を読み込んだデータが出来ます。
明るさは、個々で絵の雰囲気に最も良いものを選んだり、☑️マーク横にある「微調整ボタン」を利用してください。左へボタンを押すと画像の向きを変えられます。
調整が終わったら右下にある☑️マークを押してください。
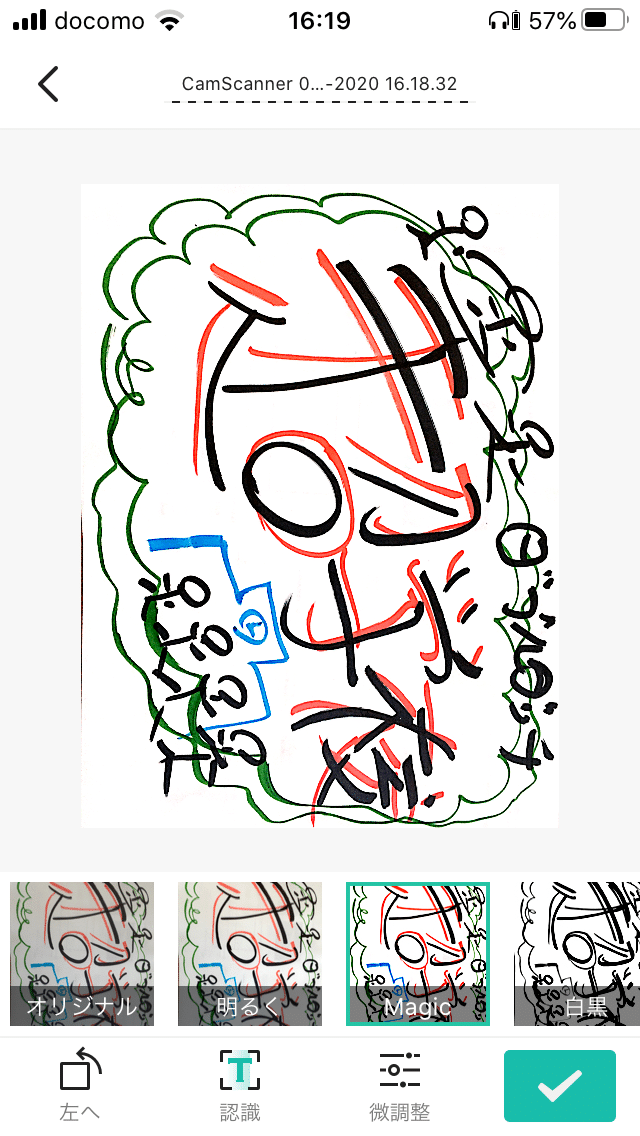
⑥CamScannerからスマホへの保存
下のような画面が出ます。
右下にある もっと ・・・ ボタンを押してください。
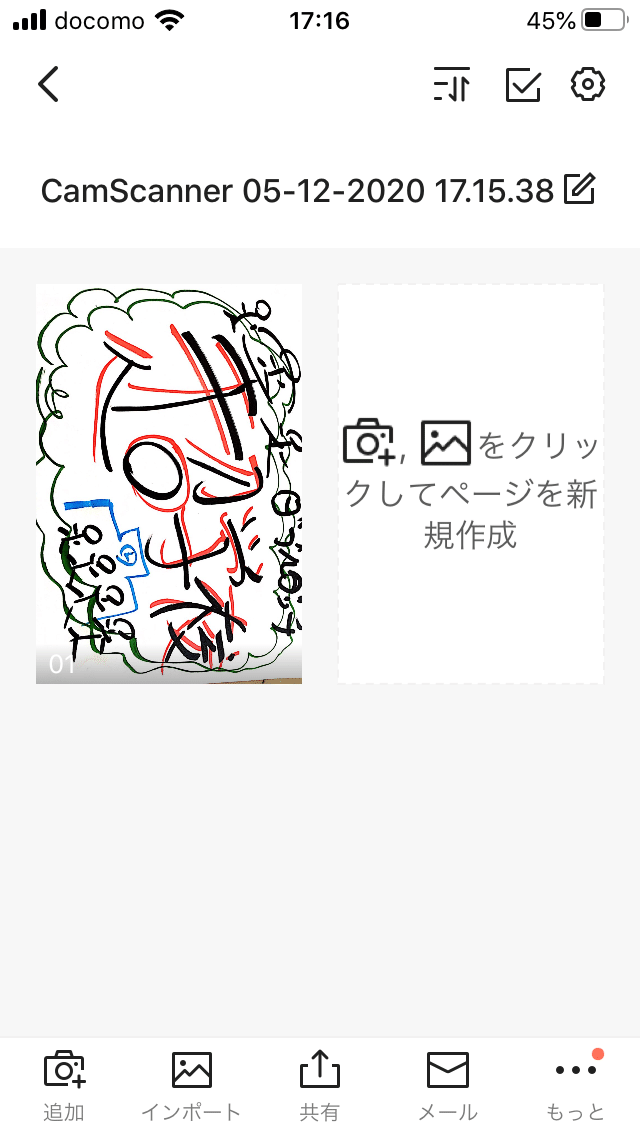
すると、様々な選択ボタンが出ますが、真ん中にある「アルバムへ」のボタンを押してください。
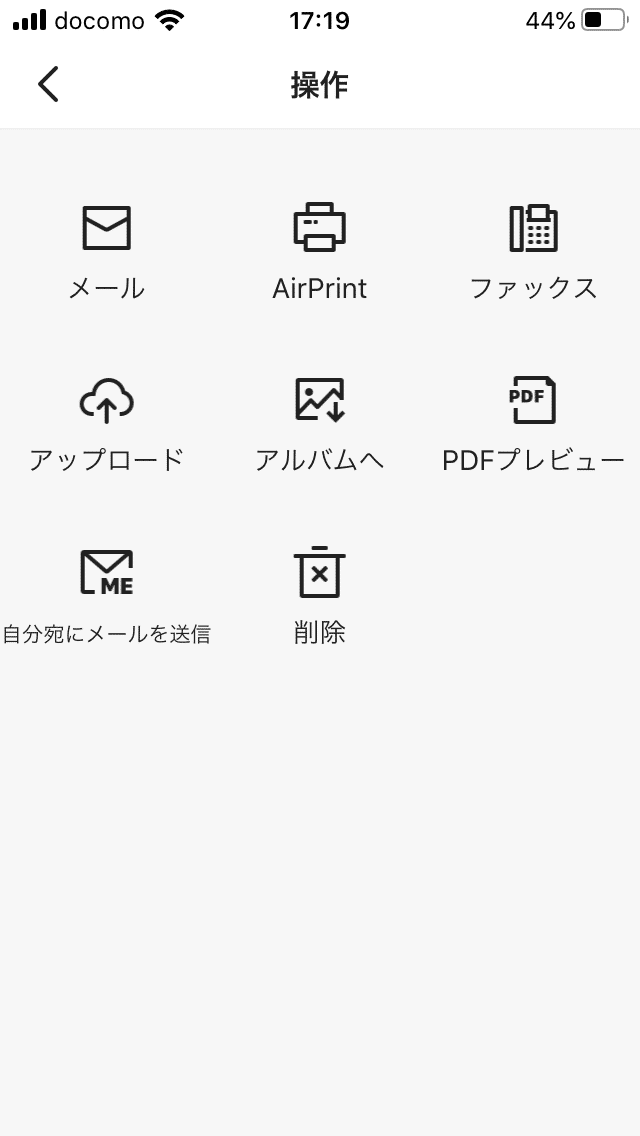
すると、スマホ内にある写真フォルダへ保存されます。
スマホの画像フォルダを確認してください。

*追記
保存したイラストの下にcamscanerのロゴが出てしまう現象が確認されております。その状態で提出した場合も選考には影響しませんので、ご心配はなさらないでください。
以上で、CamScannerアプリを利用したデータ化の説明を終わります。
他にも、プリンターでスキャンしたり様々な方法があると思います。
各ご家庭で合った方法をお試しください。
皆様の素敵な絵を講師一同、楽しみにしております!
どうぞ、よろしくお願い致します。
この記事が気に入ったらサポートをしてみませんか?
