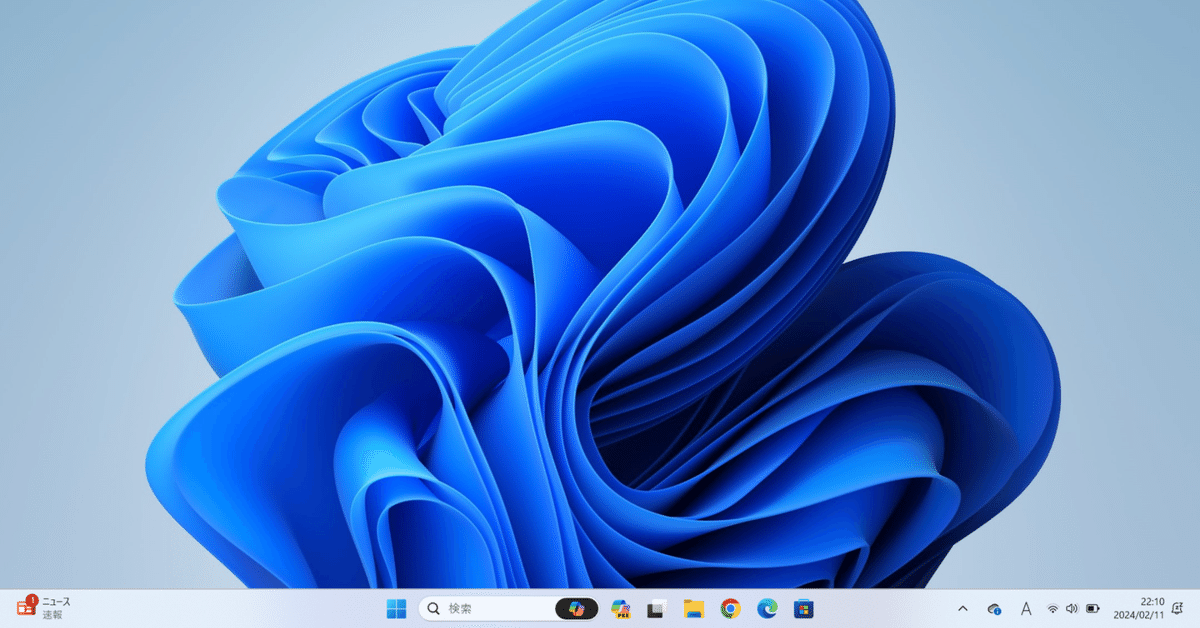
Surface Pro 3にWindows 11をクリーンインストールする
結論
Surface Pro 3にWindows 11をクリーンインストールする事は可能でした。
方法
クリーンインストールのおおまかな流れは下記の通り。
Windows 11のインストールUSBを作成
Surface Pro 3のバックアップを作成
Surface Pro 3にWindows 11をクリーンインストール
必要なハードウェア
Surface Pro 3
USBメモリ (8GB以上)
注意
Windows 11のインストール要件を満たすSurfaceシリーズのリストにはSurface Pro 3は含まれていません。
この記事を参考にする場合は完全自己責任で取り掛かってください。
詳細
下記URLからインストールメディア作成ツールをダウンロードする。
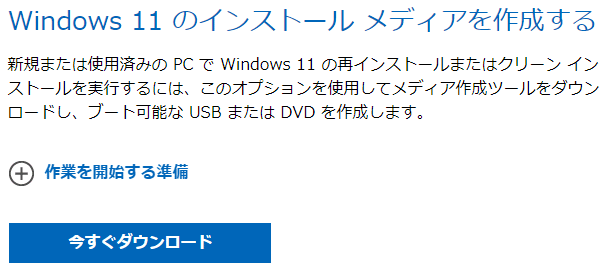
8GB以上の容量があるUSBメモリを用意し、ダウンロードしたインストールメディア作成ツールを起動する。

利用規約に読んで同意できたら用意したUSBメモリを選択しダウンロードメディアを作成していく。
USBメモリの書き込み速度にもよるが10分程で完了し、ESD-USBというドライブ名のインストールメディアが出来上がる。
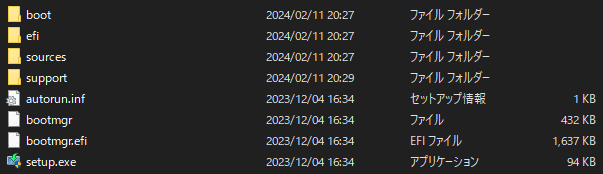
次にインストール先のSurface Pro 3のバックアップを作成する。
ドライブを丸ごとコピーする方法や、手動で必要なファイルのみをコピーする方法など、使用者の目的よって作業手順が大きく変わるため詳細は割愛する。
さっそくSurface Pro 3にWindows 11をインストールしていく。
Surface Pro 3の電源ボタンと音量+ボタンをSurfaceロゴが表示されるまで同時に押してUEFI画面を起動させます。
Configure Alternate System Boot Orderを選択し、ポップアップ内のUSB->SSDを選択、その後Exit SetupでUEFI画面から退出します。
Surface Pro 3が再起動し、Windows 11のインストール画面が表示されるので続々と作業を進めます。
インストールが完了すると自動的に再起動するのですが、ここが要注意ポイント。
USBメモリが挿入されているので、再びインストーラーが起動してしまいます。
ここでインストール中止を選択し再起動するためにシャットダウンしたタイミングでUSBメモリを無理矢理取り外します。
そうするとSurfaceロゴ画面の下にインジケータが表示され、構成しています…と表記されます。
しばらく待機するとWindows 11の初期設定画面に到達するので、あとは表示の指示に従い設定していくとデスクトップ画面が表示されインストールが完了します。
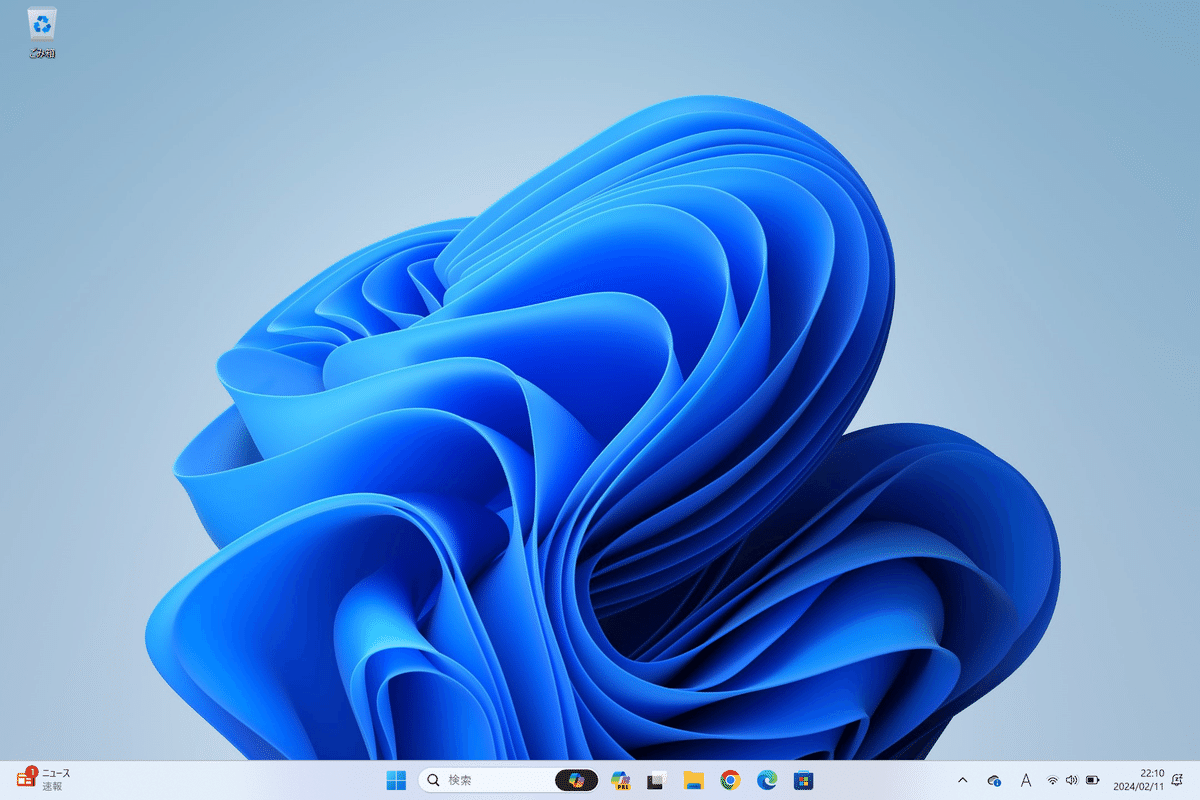
まとめ
初期設定のアニメーションがモタついていたので心配しましたが、いざデスクトップ画面が起動すると正常に動作しました。
クリーンインストールしたから問題ないのかもしれませんが、データや設定の引継ぎを行っていると多少挙動がモタつく可能性はあると思います。
使用しながらWindows 11のさらなる探求をしてみたいと思います。
この記事が気に入ったらサポートをしてみませんか?
