自動更新カレンダー作成法(月・年間)
①ワークシートを作成(月間カレンダー)
まず新しいシート(月間カレンダー)を作成します!
作成できたらカレンダーのシートの行幅と列幅を変更しておきます。
※こちらは1行目:58.8、2~33行目:27、A列B列3.3、C列17.3に設定しています。(画像1)

②データ入力
次にデータを入力していきます!
A1セルに「2024」、A2セルに「1」と入力。
その後A1~C1とA2~C2をセル結合してCtrl+1で表示形式を「2024年」「1月」に変更しておきましょう。(画像2)(画像3)
※フォントや書式の設定は自由にしておきましょう!


③DATE関数を挿入
A3に以下の数式を入力していきます!
=DATE($A$1,$A$2,1)
これで先ほど入力した「2024」「1」というデータを参照して
「2024年1月1日」を作ります。(画像4)
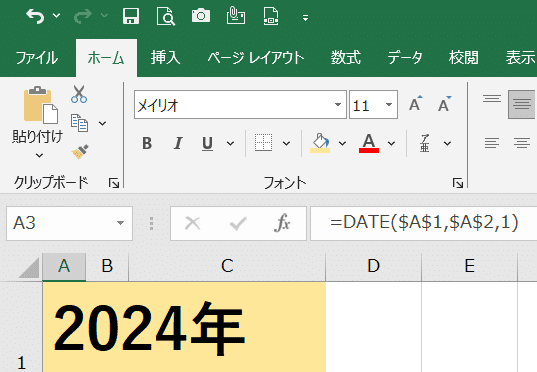
その後A3~A33を範囲選択してCtrl+1で表示形式を「d」の形にしておきましょう!(画像5)
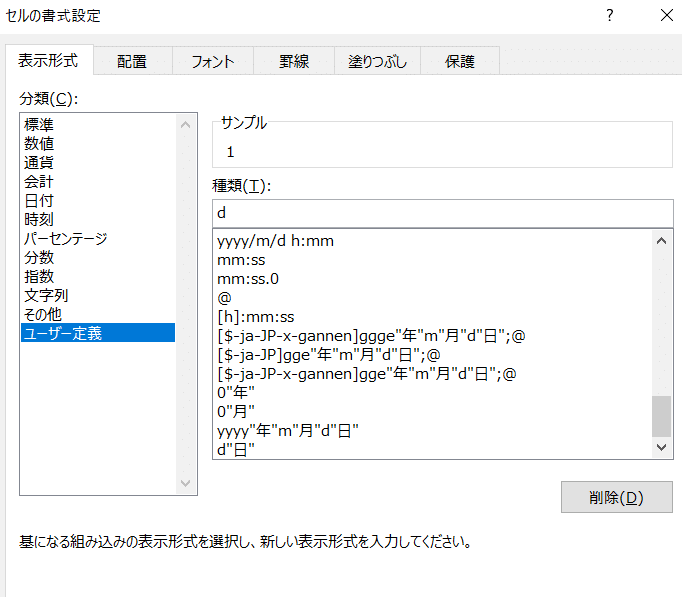
次にA4に以下の数式を挿入します!
=A3+1(画像6)
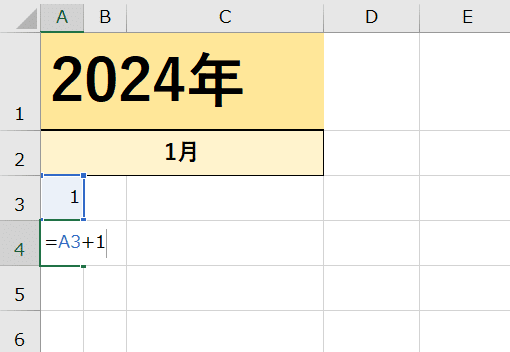
その後、A30までオートフィルをして数式をコピーします。(画像7)
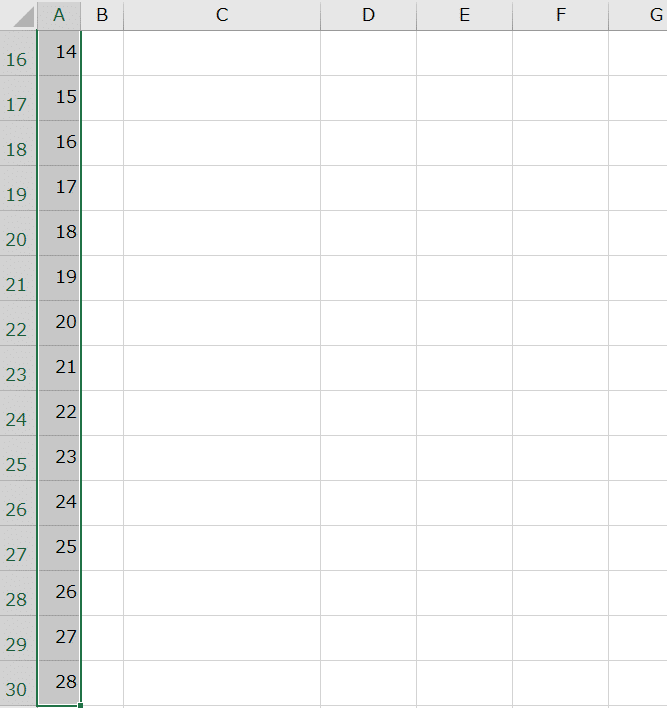
これで28日までの日付が入りましたね!
④29日~31日までの日付を作成する
さて、28日までは全ての月で共通ですが29日~31日までは月によって異なるため一工夫必要になります。
そこで、A31に以下の数式を入力しましょう!=IF(A30="","",IF(DAY(A30+1)=1,"",A30+1))(画像8)
これで29日~31日までが存在しない月には値を非表示にできます。
最後にオートフィルをしたら日付入力はOKです!(画像9)
1月は31日まであるのでしっかりと表示されていますね。
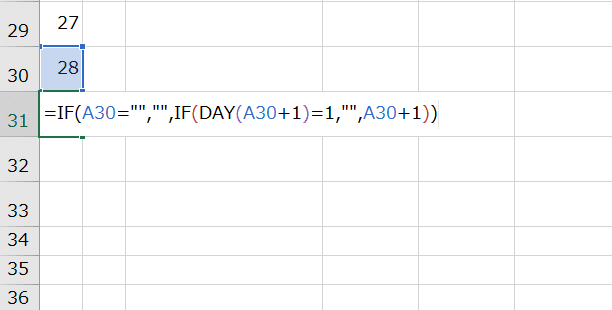
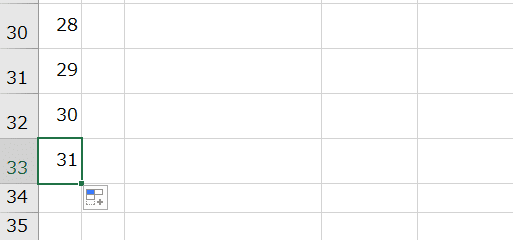
⑤曜日欄を作成する
次に日付に対応する曜日を作成していきます!
B3に以下の数式を入力します。
=IF(A3<>"",A3,"")(画像10)
これは日付が入力されている時のみ曜日を表示するという意味です。

Enterで数式を確定後、B33までオートフィルしたらCtrl+1で
表示形式を「aaa」にしておきましょう(画像11)
これで日付に対応した曜日がしっかりと表示されました。(画像12)

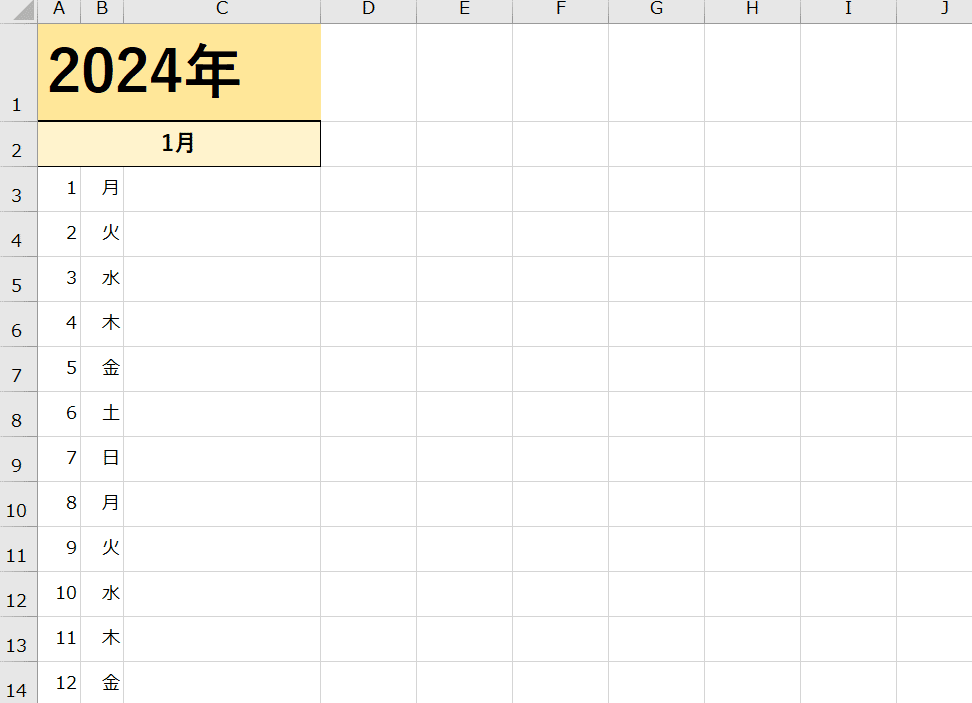
⑥条件付き書式を設定する
次に条件付き書式を設定して、土日を色付けしていきましょう!
A3~C33までを範囲選択した後、「ホームタブ」→「条件付き書式」→「新しいルール」→「数式を使用して、書式設定するセルを決定」、数式は以下のように入力しましょう。
=WEEKDAY($A3)=7(画像13)
これで選択範囲の土曜日が含まれる行を青色に塗りつぶすことができます!
同様に再度A3~C33までを範囲選択した後、「ホームタブ」→「条件付き書式」→「新しいルール」→「数式を使用して、書式設定するセルを決定」、数式は以下のように入力しましょう。
=WEEKDAY($A3)=1(画像14)
これで選択範囲の日曜日が含まれる行を赤色に塗りつぶすことができます!
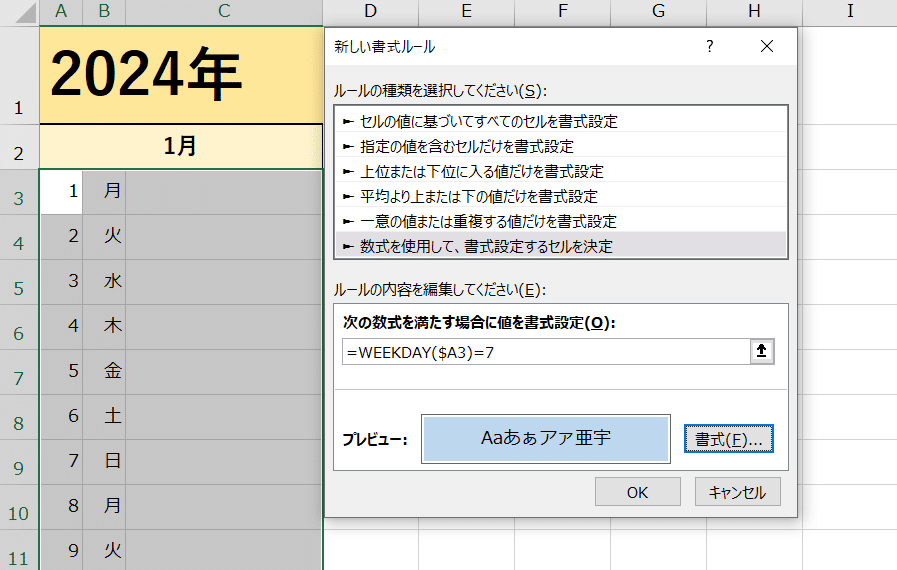
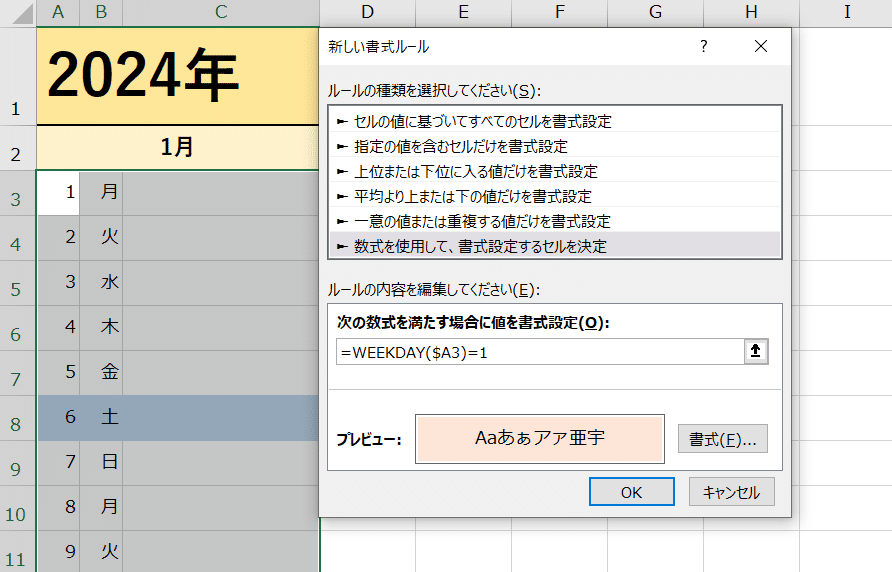
あとは書式設定(色付け、罫線、太字などお好みで)できたら
月間カレンダー完成です!(画像15)

※以下、年間カレンダーの作り方になります
⑦「年間カレンダー」のシートを作成
「月間カレンダー」のシートをコピーして、「年間カレンダー」のシートを作成!(画像16)

⑧「2月」以降の表を作成
その後、A2~C33までを範囲選択してCtrl+Cでコピー、D2をクリックした後Ctrl+Alt+V→Wで行幅を維持して貼り付け、その後再度Ctrl+Vで貼り付けをして項目名を「2月」に変更します!(画像17)
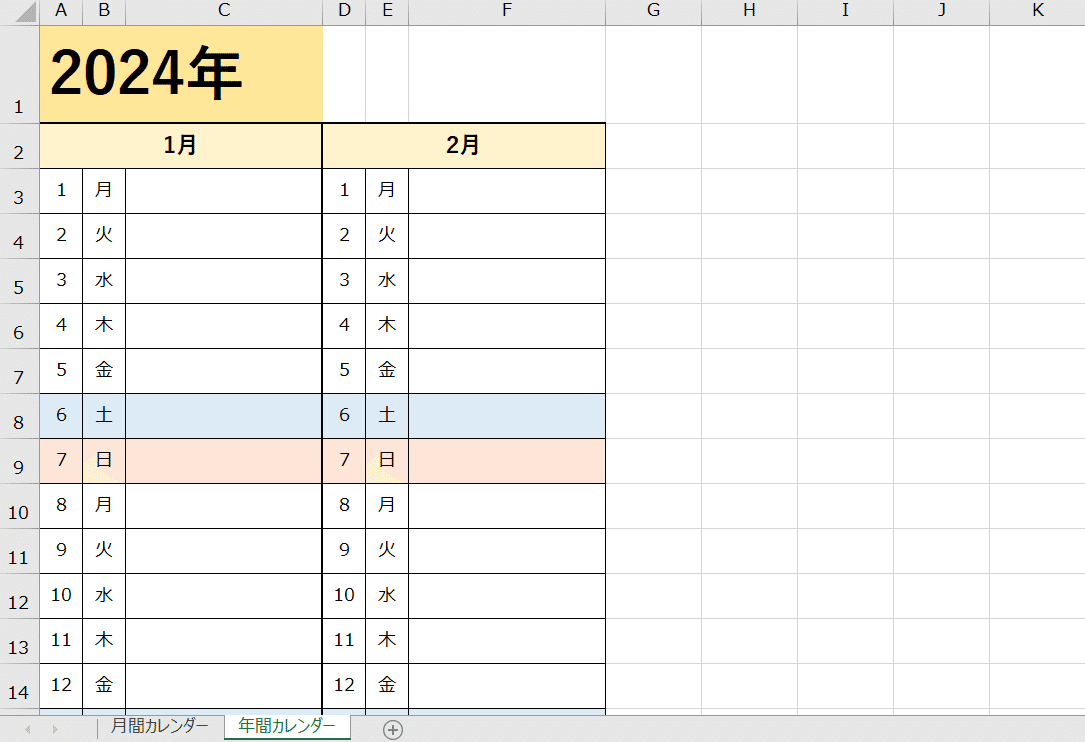
「3月」~「12月」まで同様に作成していきます!(画像18)
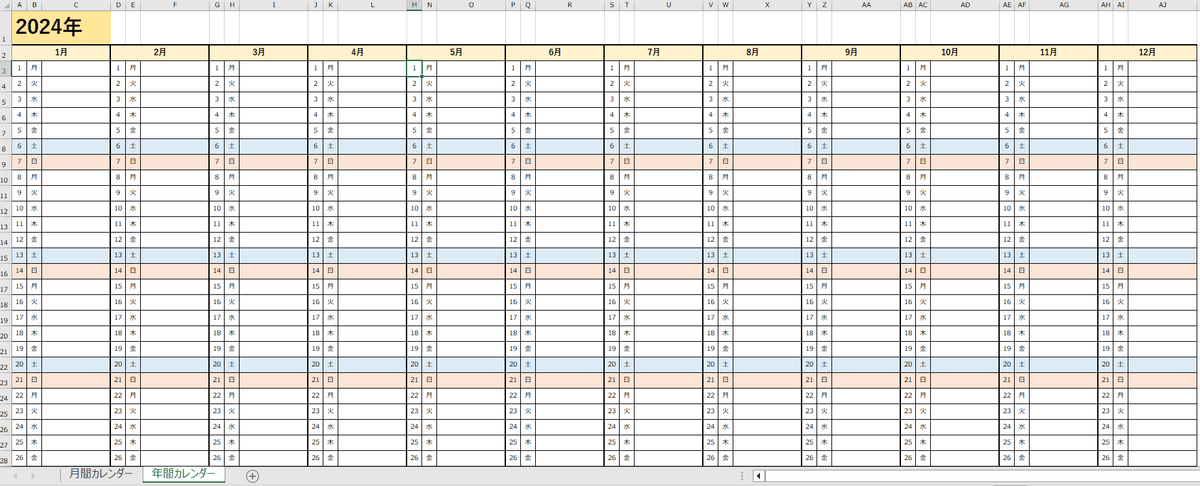
⑨「2月」以降の日付と曜日を再設定
D3に以下のA3の数式をコピペします!
=DATE($A$1,$A$2,1)
その後、後半のアルファベットを「D」に変更します(2月を参照する)
数式は以下の通りです。
=DATE($A$1,$D$2,1)
これで「2024年2月1日」の日付を参照することができます!(画像19)
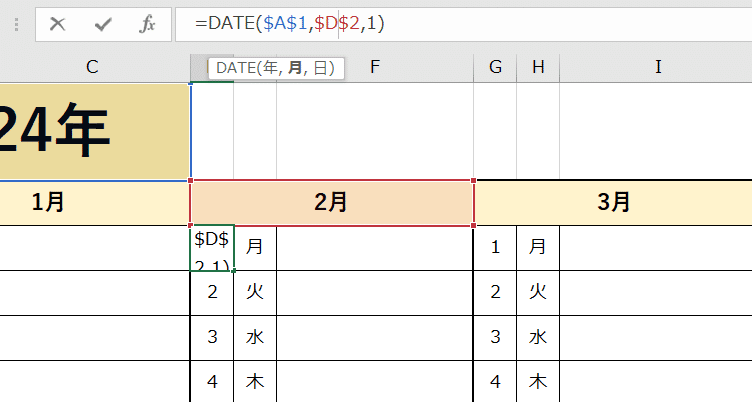
Enterで確定後、D4の数式も「=D3+1」に変更してオートフィルをしたら2月の日付と曜日が切り替わりました!(画像20)

⑩「2月」の条件付き書式を再設定する
日付けと曜日が変更できたら、最後に土日の色付けをを変更します!
D3~F33まで範囲選択後、条件付き書式→ルールの管理→ルールの編集からそれぞれの数式を以下のように修正します
=WEEKDAY($D3)=1(日曜日に赤)(画像21)
=WEEKDAY($D3)=7(土曜日に青)
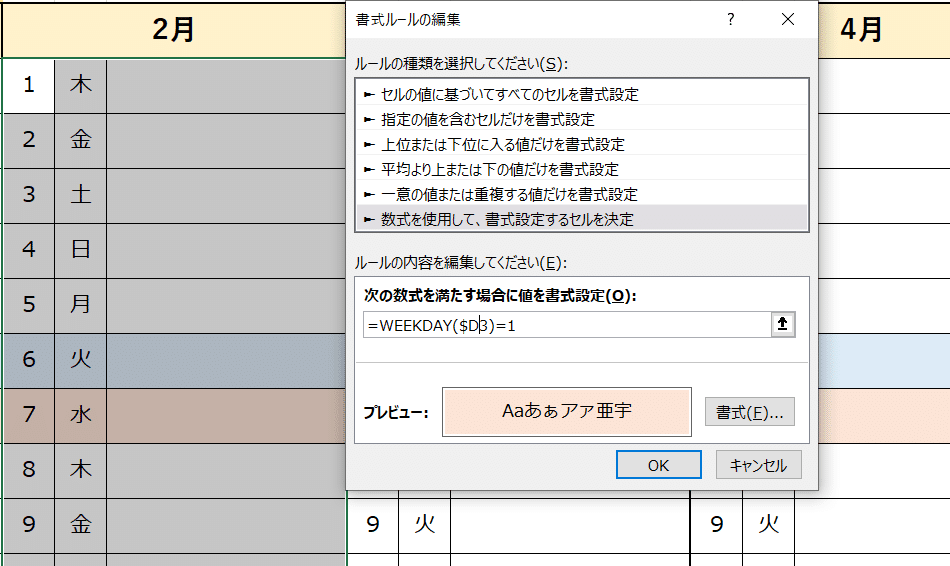
すると「2月」のカレンダーが完成しました!(画像22)

⑪最後に⑨→⑩の作業を「3月~12月」にも適用する
1.日付のDATE関数の参照先を変更
2.条件付き書式の参照先を変更
これで全ての月のカレンダーの日付と曜日が整ったので、最後に適時書式設定をして年間カレンダー完成です!(画像23)
お疲れさまでした!

A1セルの「年」を変更すると、自動で更新される
これで一生使えるカレンダーの完成ですね!
是非ご活用下さい!

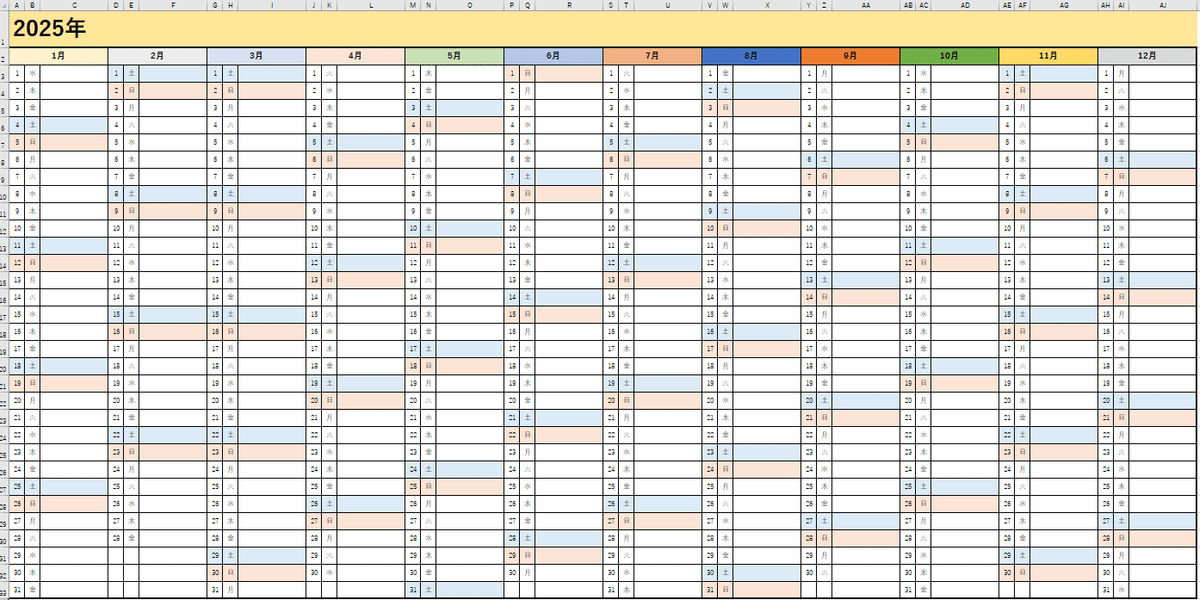
この記事が気に入ったらサポートをしてみませんか?
