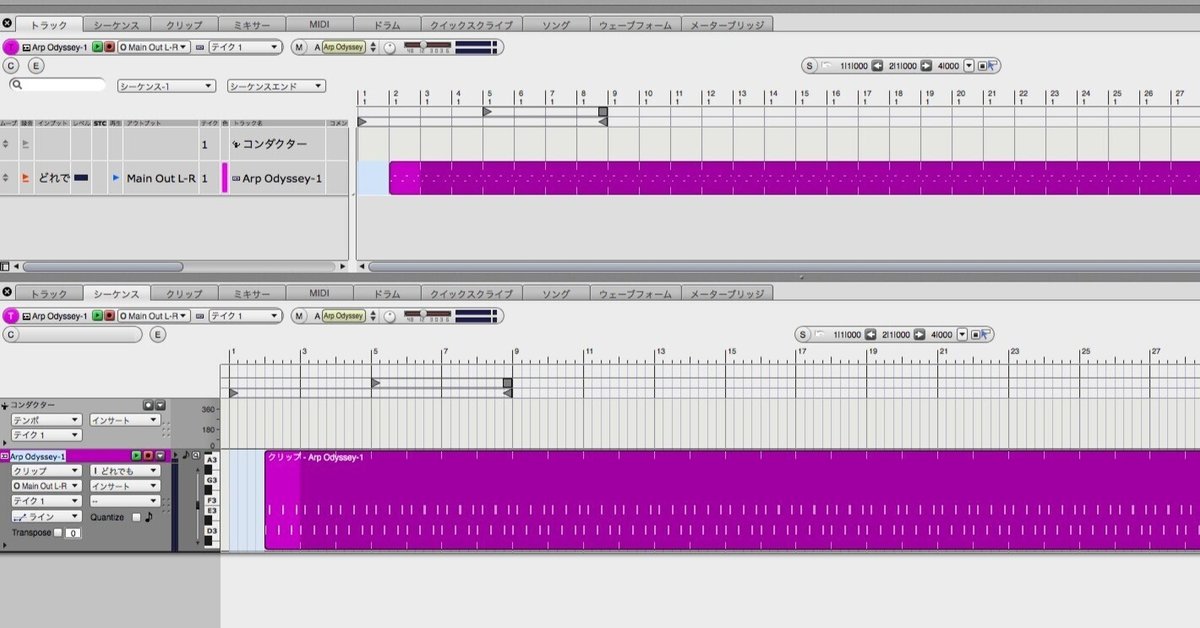
Digital Performer 11でのループ機能について
過去のDigital Performerではリージョンメニューにループを設定する機能があり、ドラムパターンをとりあえず繰り返したい時などに便利に使えたのですが、最新バージョンではその項目がなくなっています。しかし実は、最近のバージョンから追加されるようになったクリップ機能を活用することで、もう少し強力になったループ機能が使えます。なお、本記事の内容はMac版のDigital Performer 11.23の動作を元にしています。また、11.3では機能が追加されています。
やり方
トラックウインドウで、ループさせたい区間を十字カーソルの状態(音がない場所や角の所で自動的に十字カーソルに変わります)で範囲選択し、リージョンメニューから、”クリップへ梱包”を選びます。小節の区切りまで、空白部分も含めてきちんと選択して下さい。
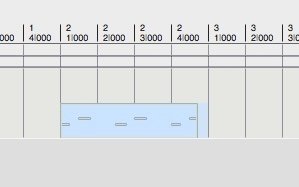
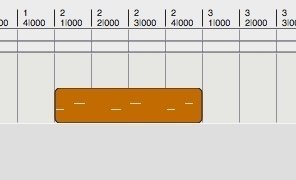
作ったクリップは、シーケンスウインドウで右上をドラッグしてループさせたり、右端の中ほどをドラッグして長さを変えたり(カーソルの形が変わります)、移動、コピーペーストなどもできます。今のところ、トラックウインドウではループさせたりできないのが少し不便な気はします(Logicみたいに)。また、MIDIエディターのウインドウには出てこなくなります。
なお、11.3ではMIDIエディター画面でも表示と編集ができるようになっています。
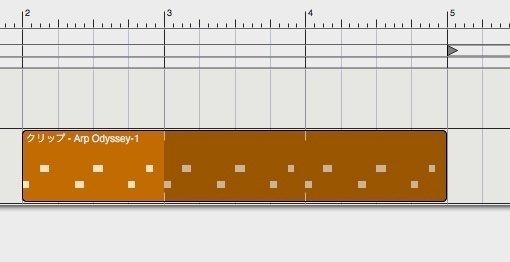
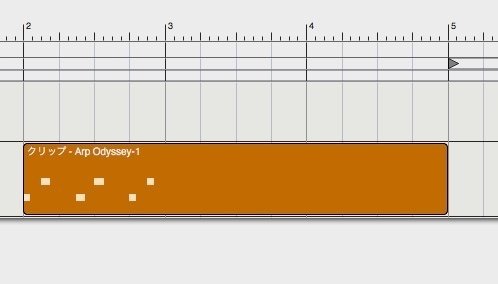
クリップを編集する場合には、クリップをダブルクリックして開くクリップエディター画面で行います。クリップエディターはMIDIエディターと似たような操作感で、クリップに独自の色をつけたりもできます。なお、テーマがLigntなどの時、クリップエディター画面の左上にある”クリップ”という文字は、他のウインドウをクリックすると出てきます(バグ?)
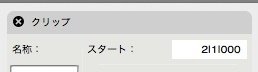
なお、11.3ではMIDIエディター画面でもクリップが編集できます。
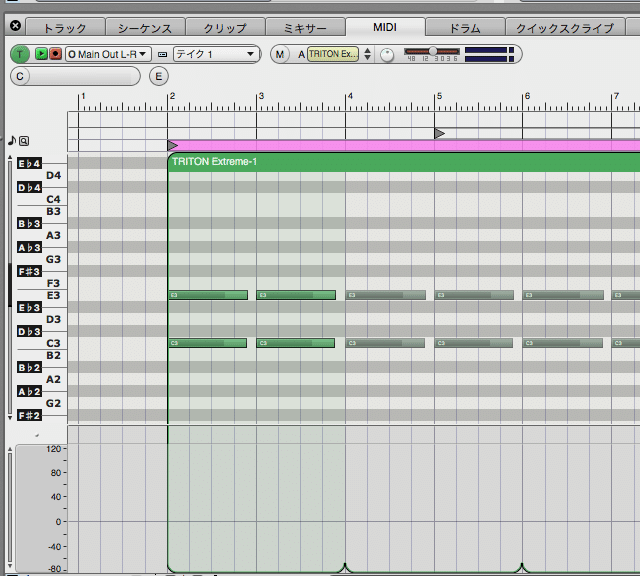
クリップはオーディオでも作成できます。その時に、トラックウインドウのSTCの欄(環境設定のトラックコラム設定でストレッチにチェック)にチェックを入れてからクリップにすれば、曲のテンポを変えても自動的に追従します。ドラムループなどでは便利に使えるでしょう。
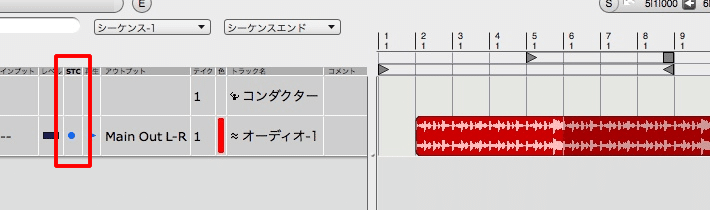
クリップを選択してリージョンメニューから、”クリップを開梱”を選べば、MIDIデータはまたMIDIウインドウに戻ります。ループさせていた場合は、その全体がデータになります。
一つのトラックに複数のクリップを並べたり、通常のMIDIデータとの共存なども可能です。
また、環境設定のMIDIオプションで”MIDIをクリップとして録音”をチェックすれば、MIDIキーボードなどでリアルタイム入力した段階で、そのままクリップにすることもできます。
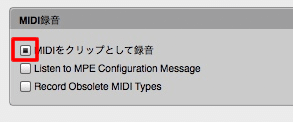
なお、クリップエディター画面を出して閉じた後にMIDIエディター画面を出すとノート入力の欄がなくなっている場合がありますが、その時には下図の赤枠で示した点を下にドラッグすると入力欄が出てきます。
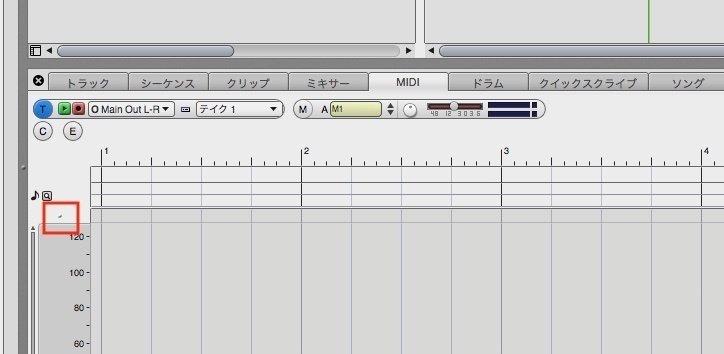
記事が気に入った方はサポートお願いします!いただいたサポートは、活動費にさせていただきます。
