
BIAS AMP 2をMacのGarageBandで使う方法
GarageBandでは別売りのプラグインなども使うことができますが、その追加方法が最初はなかなか見つからないので、ここではBIAS AMP 2をガレージバンドで使う方法をご紹介します。なお、プラグインをインストールしてからの手順となります。
○新規のオーディオトラックを作る
ボーカル用でもギター用でも良いです。ギター用でトラックを作った場合は、ギター用のエフェクトがいろいろ入った状態のトラックができますので、それらの設定をそのまま利用したい場合はギター用でもいいですが、ボーカル用でも大丈夫です。
○左上のツマミみたいなアイコンをクリック

○下に出てきた”プラグイン”の左側の三角をクリック
・ボーカル用のトラックの場合
そのトラックに入っているエフェクトが並んでいるので、エフェクトの下の空いている所(空きがない場合は、一番下にカーソルを持っていき、線が青く光る所)をクリックし、
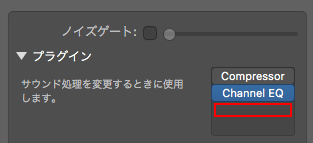
Audio Units→Positive Grid→BIAS AMP 2を選ぶ。見つからない場合は、一度パソコンを再起動すると認識される場合もあります。
・ギター用のトラックの場合
ギター用のトラックを作った場合、Amp Designerというのが、もともとのアンプシミュレーターなので、その右側をクリックし、Audio Units→Positive Grid→BIAS AMP 2を選ぶと、BIAS AMP 2と入れ替えることができます。
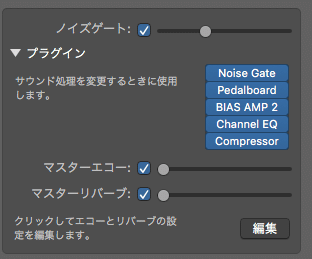
このように、例えば3段目に入っていたAmp Designerを、BIAS AMP 2に置き換えます。
すでに入っているエフェクトは、オフ(左端をクリック)、あるいは、右側をクリックして”プラグインなし”を選んで取り外しても良いです。エフェクトを上下にドラッグすれば、順番を入れ替えたりもできます。音の流れは上から下なので、順番を変えると、音の変化のされ方も変わってきます。
○BIAS AMP 2の画面の開き方
BIAS AMP 2の画面は、プラグインの所でBIAS AMP 2と書いてあるあたりをクリックすると出てきます。

BIAS AMP 2は、ガレージバンドに付属しているアンプシミュレーターとはまた違った印象があり、操作性も良いです。アンプの設定は、クリーンから歪み系まで、ジャンルごとに分かれていますので、イメージした音色が選びやすいです。

なお、他のアンプシミュレーターやエフェクトも、以上のような手順で使うことができます。
記事が気に入った方はサポートお願いします!いただいたサポートは、活動費にさせていただきます。
