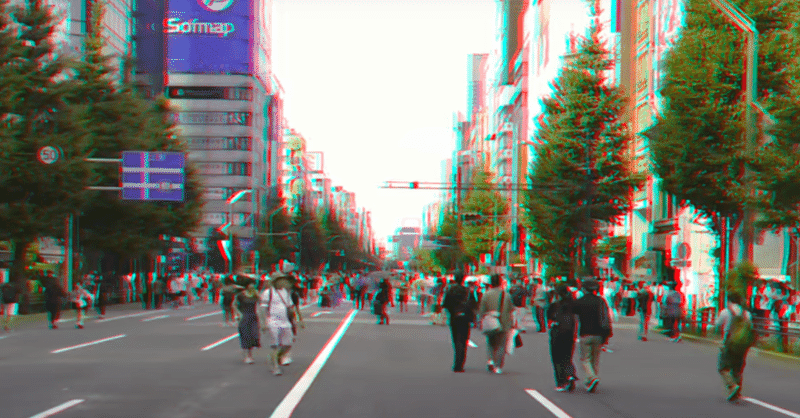
QooCam EGO で撮影したビデオを確実に YouTube 3D としてアップロードする方法。
比較的に唯一無二の「3Dビデオが撮影できる」カメラとして KANDAO 社の QooCam EGO というものがあります。

これで YouTube 3D 形式のビデオを量産して、なんだったら 3D YouTuber になるぜー!ぐらいの意気込みで買ったものの、うまくYouTube 3D としてアップロードできなかったんですよね。
具体的にいうと、Side by side(SBS)形式の普通のビデオ扱いになってしまうんです。こんな感じ。
しかし、これでは不満なんですよ。
巷で話題の Meta Quest 3 をはじめとするVRゴーグルや、来るべき Apple Vision Pro などで楽しんでもらうには、ちゃんと「YouTube 3D」として認識されていないとダメだ!
***
ということで、色々調べたり試行錯誤して、手順を確立しました。
下記の手順通りにすれば「YouTube 3D」としてアップロードできます!
1.QooCam Studio では「ユーチューブメタデータ」を付けない
QooCam EGO には、撮った動画の手振れ補正や色補正を行うための純正PCアプリ「QooCam Studio」があります。
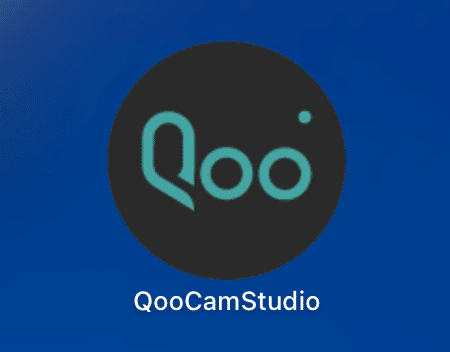
この QooCam Studio でトリミングしたり手振れ補正かけたりして出力をするのですが、その際に出てくるダイアログに「ユーチューブメタデータ」というチェックボックスがあります。
→ これをオンにしてはいけません!
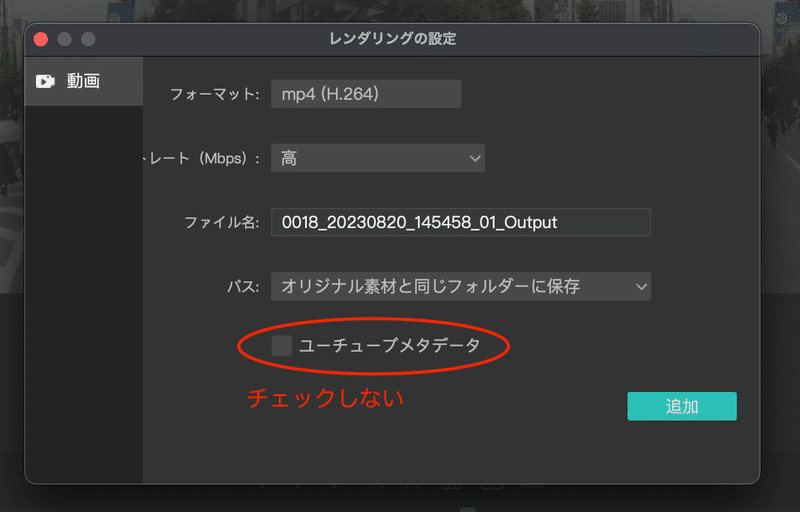
そうすると、3,840 x 1,080 のフォーマットで書き出されます。

ビデオ編集ソフトで加工する場合は、このサイズのまま、このタイミングでやっちゃってください。もちろん加工しなくてもいいです。
でも、SBSの動画にテロップ入れたり加工できるソフトってあんまり無いんですよね・・・まぁ、それはまた別のお話ということで。
2.YouTube MetaData は専用ソフトで付ける
このままアップロードしてもダメで、YouTube側で 3Dビデオだと認識させるためのメタデータを付ける必要があります。
→ 純正で提供されているソフトを使います。

中身を見てもらうとわかりますが、ffmpegとスクリプトで構成されています。ffmpegと同じ階層に変換したい動画ファイルを置いて、run.command をダブルクリックすれば「output」フォルダに出力されるって寸法です。

出力されるファイルは mkv形式というコンテナ形式になってます。
3.YouTubeアップロード完了後にちょっとだけトリミングする
さて、いよいよこの mkv形式の動画ファイルをYouTubeにアップロードするのですが・・・メタデータをつけているにも関わらず、YouTube 3D形式として認識されないと思います。
そこで、YouTube へのビデオアップロードが完了した後で、YouTube Studioの動画エディタ機能を使って「ほんの少しだけトリミング」してください!

なぜかわかりませんが、この工程を踏むことでようやく YouTube 3D 形式として登録されると思います。編集することでメタデータがいい具合に上書きされて再認識されるんですかね・・・。
以上で手順は終了です!
→ PCやスマホで「赤と青のアナグリフ形式」で再生されたら成功です!
***
「別に、QooCam Studio でユーチューブメタデータ付けちゃっても大丈夫なんじゃないの?」
と思われる人もいらっしゃると思うのですが、色々バリエーションを変えてなんどか試してみて、上記手順じゃないと正しく3D形式で認識されないことを確認しております(2023年10月18日時点)。
ちょっと一手間かかるのですが、手順さえわかってしまえばこっちのものですね。
同じ悩みを抱えていたごく一部の皆様のお役に立てれば幸いです!
スキやシェアやフォローしてもらえたりすると、サポートしていただけるのと同じぐらい嬉しいのです!
