
【Windows10】一気にバージョンを最新にする方法【パソコン】
みなさんは、Windows Updateを定期的に確認していますか?Windows Updateはすごく大事なもので、定期的に確認しアップデートしないとソフトが不具合を起こしたり、パソコン自体が不安定になる可能性があります。最近はドライバーアップデートもできるようなったのでもっと大事なものになりました。なので、Windows Updateはものすごく大事なのです。
今回は、大きな古いバージョン(2004,20H1,21H1,21H2など)から最新バージョンに一気にアップグレードする方法をご紹介します!
1.バージョン確認(確認できているなら2へ)
まずは、バージョンを確認してみましょう。
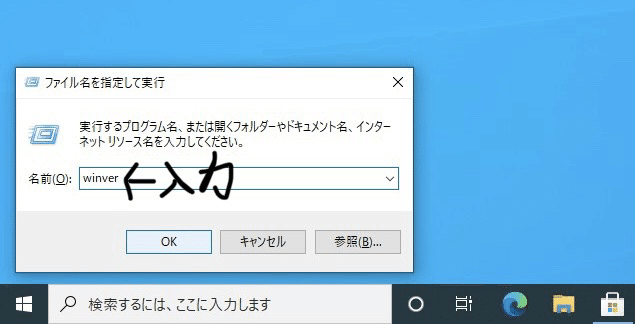
キーボードのWindowsキーとRを押して、ファイル名を指定して実行を開きます。名前の欄に
winverと入力し、Enterを押すかOKをクリックします。

すると上のように、Windowsのバージョン情報というダイアログボックスが表示されますので、囲っている部分の数字を確認します。最新ではない場合はアップデートをしましょう。(2022/02/16現在での最新バージョンは21H2)アップデート方法はこの記事を見てください。
2.一気にアップデート(本題)
それでは本題のアップデート作業をしていきます。
ちなみにこの方法はバージョン1808からバージョン21H2にアップデートする方法です。そのためバージョンごとに方法が異なる場合があります。ご了承ください。
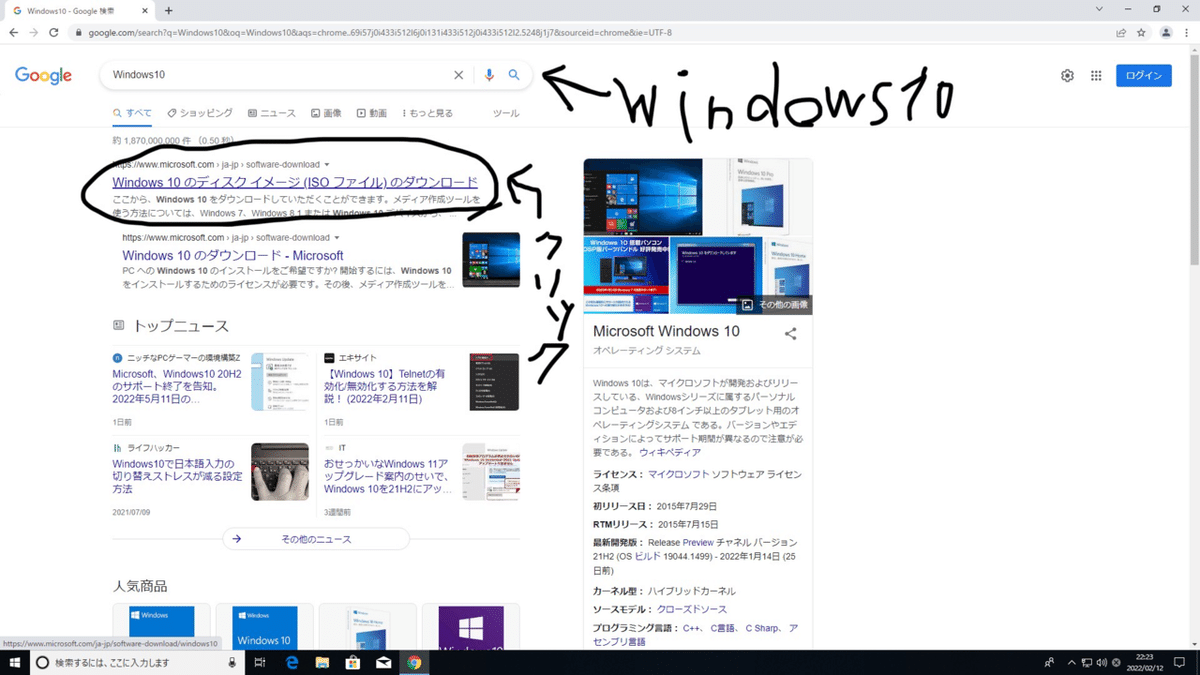
まずはブラウザ起動しましょう。(Chromeなど)そして、Windows10と検索しましょう。それか以下の画像をクリックしてサイトを開きます。(画像からなら検索不要)

サイトを開いたら「今すぐアップデート」というボタンをクリックします。クリックしてダウンロードされたものを実行します。ユーザーアカウント制御が表示されたら「はい」をクリックします。
ここからは説明の文字を画像の下に小さく記入していきます。
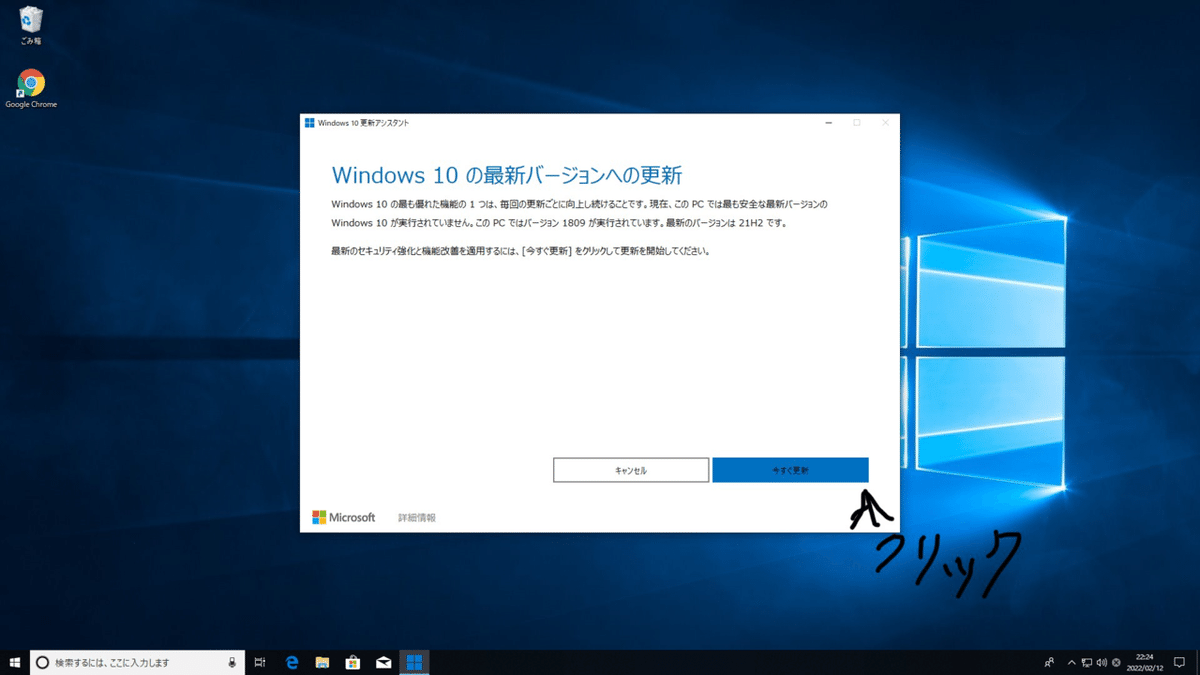
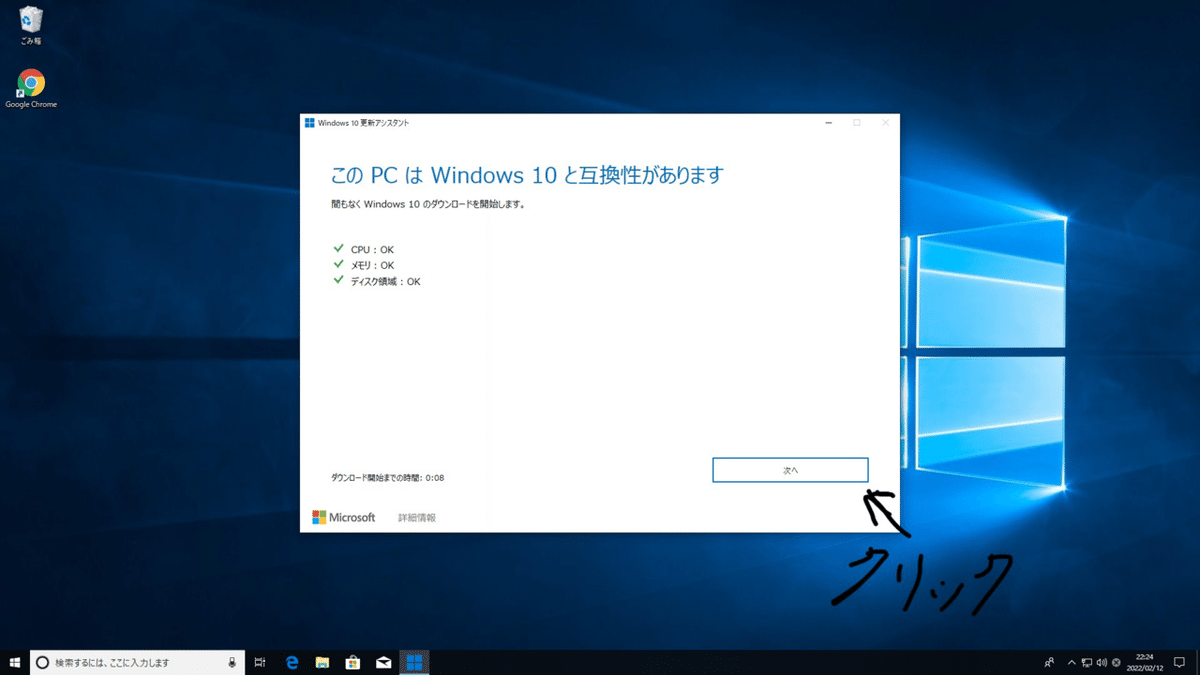
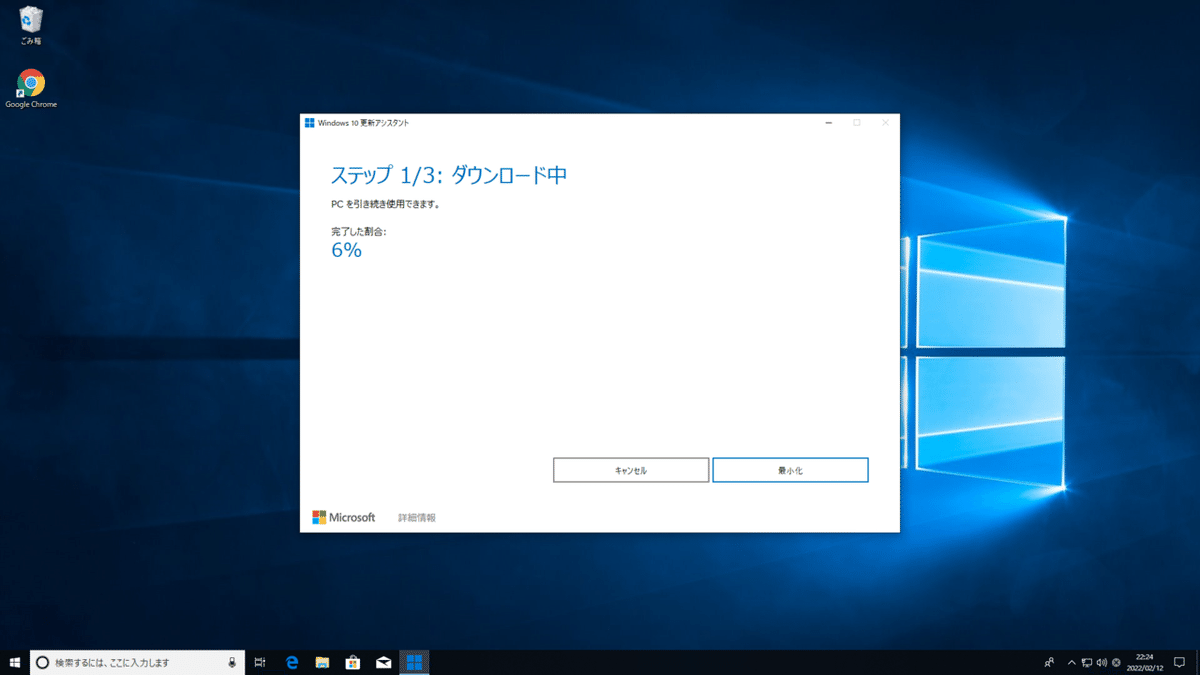

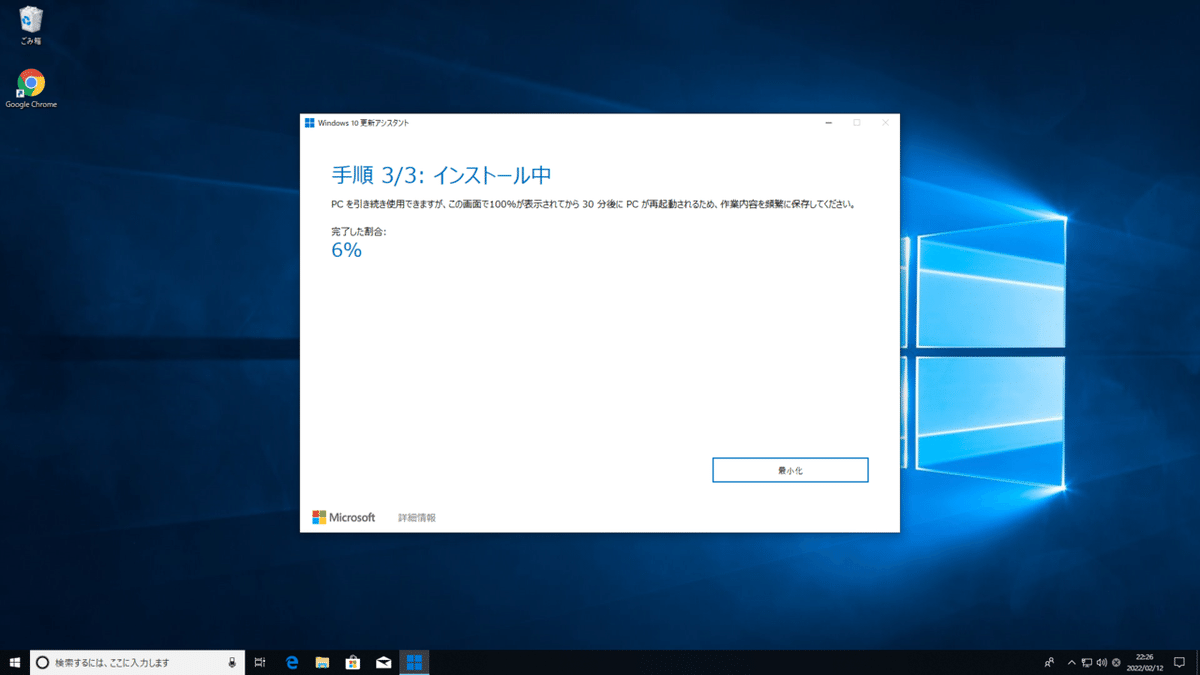
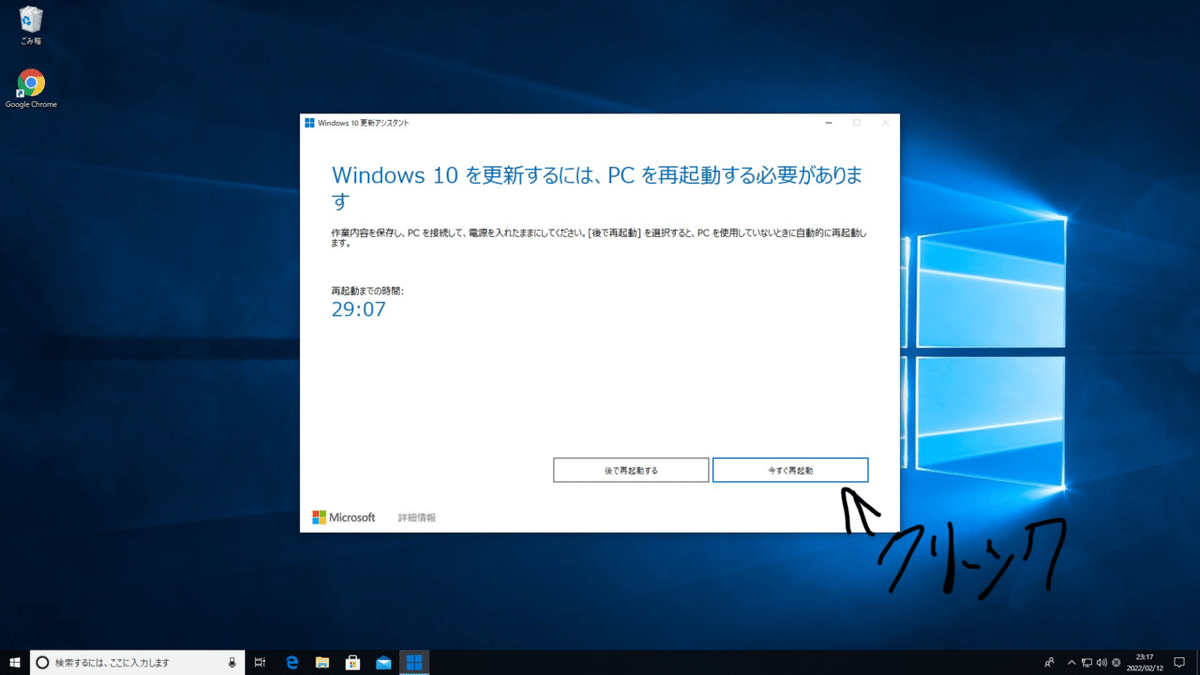
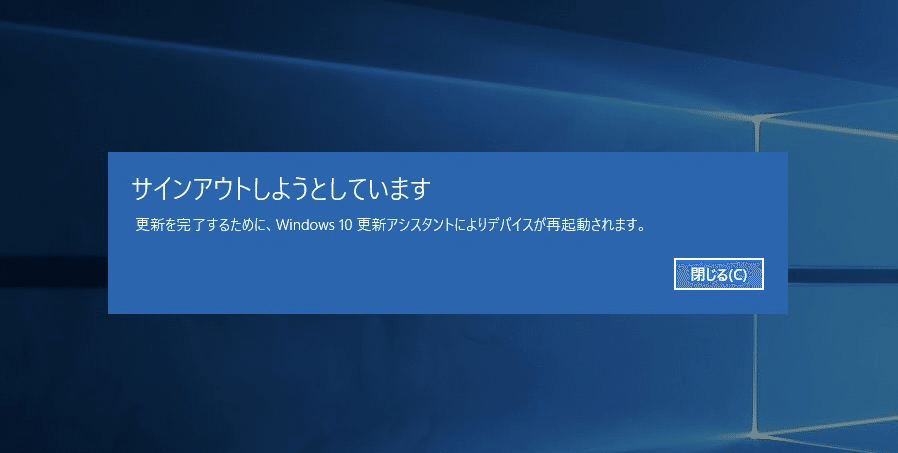
ここまでできたら順調です。再起動されたら青い画面に「更新プログラムを構成しています。」と表示されます。この処理には10分ぐらいかかります。電源を切ったりしないようご注意ください。
青い画面が出なくなってデバイスをセットアップのようなものが表示されたら成功です。(表示されないこともある)その画面は左下の「後で通知する」をクリックしておきましょう。
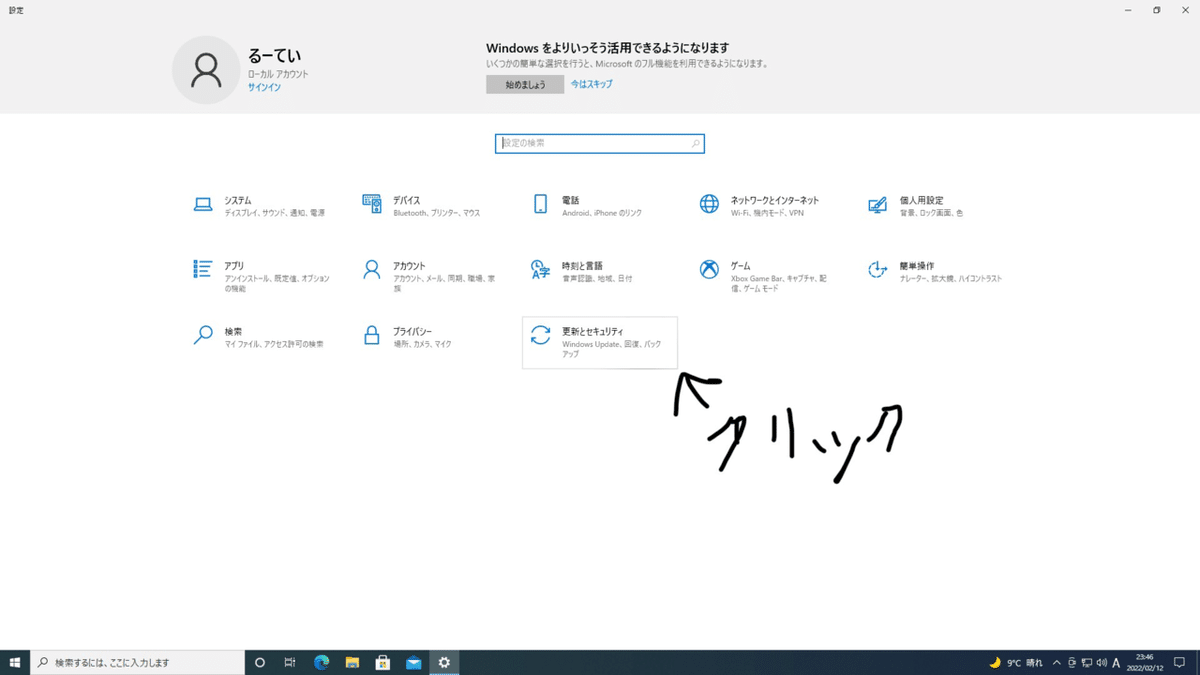
WindowsキーとIで設定を開きます。開いたら真ん中の「更新とセキュリティ」をクリックします。
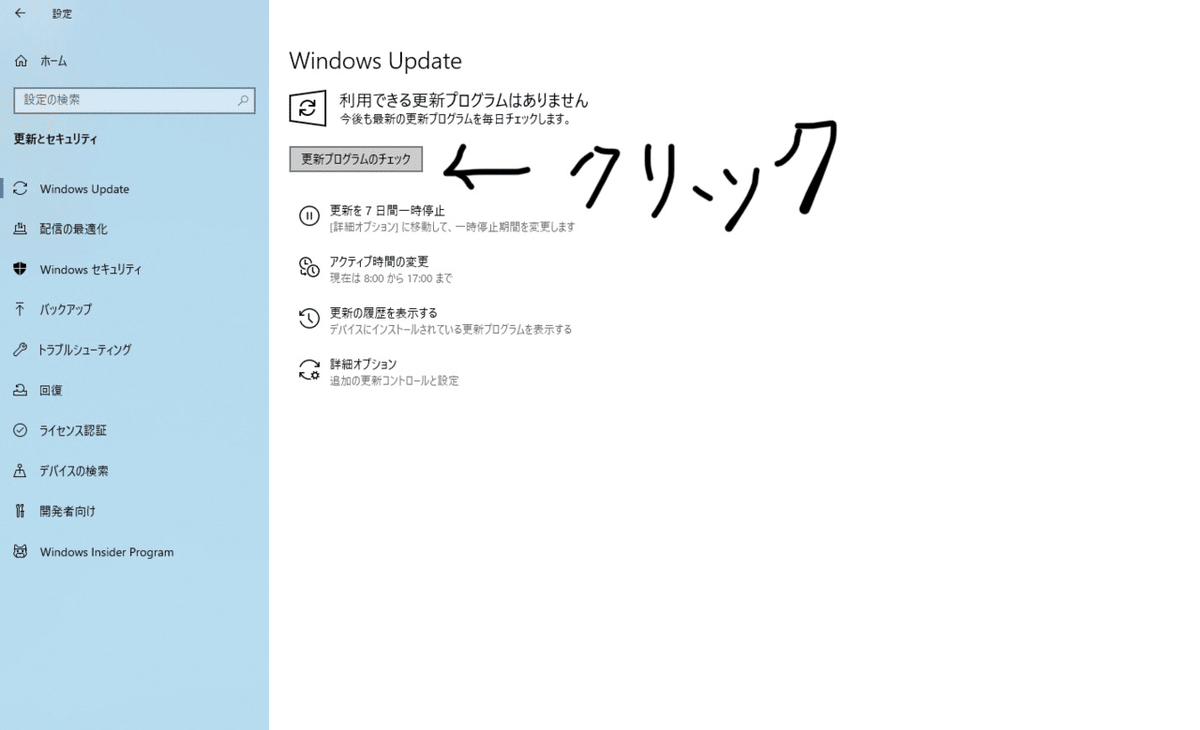
Windows Updateの画面が表示されるので、「更新プログラムのチェック」をクリックします。
Windows Updateとは…
Windows Updateとはそのまんまです。(Windowsのアップデーター)
1分後ぐらいにまだ更新できるデータが表示されるので表示されたら指示に従ってください。
すべて更新が完了したら一応バージョンを確認しましょう。1と同じ方法で確認してみましょう。
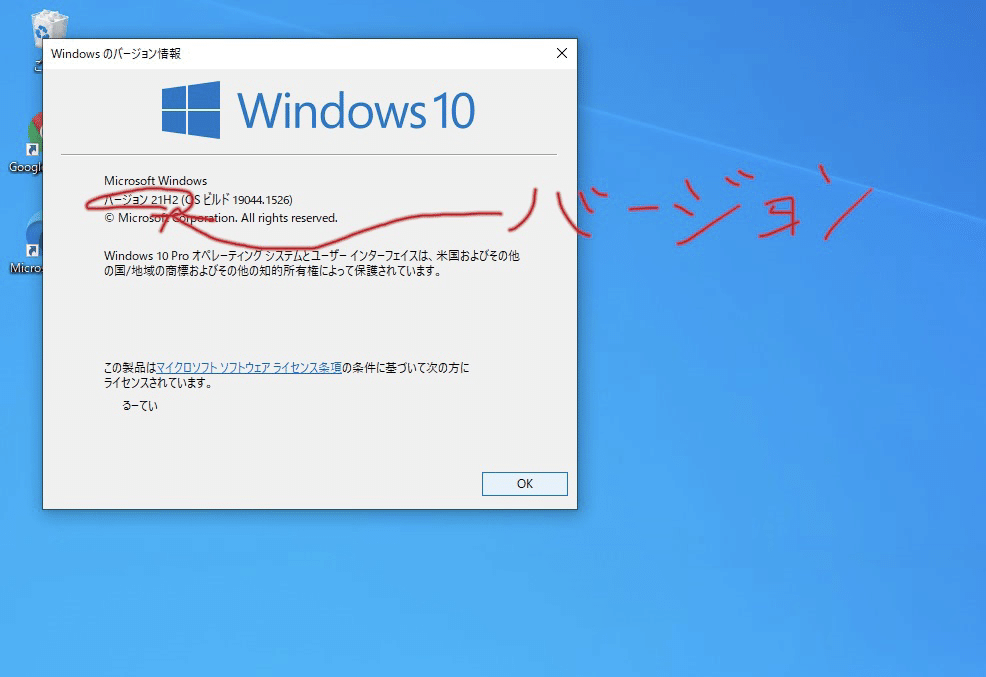
このようにバージョン21H2と表示されていれば成功です!おめでとうございます!
3.インストール時の強制キャンセル方法(申し訳ないが画像なし)
Windows10更新アシスタントのインストールで、標準ではキャンセルできませんが、強制キャンセルする方法を紹介します。
まずはタスクマネージャーを開きます。そして下の「詳細」をクリックします。大きくなったら、アプリの欄から「Windows10 更新アシスタント」を選択して右下の「タスクの終了」をクリックします。これで、強制キャンセルできます。
この記事をご覧いただき誠にありがとうございました。よかったらフォローとスキをよろしくおねがいします!
この記事が気に入ったらサポートをしてみませんか?
