iPhone/iPadでの受講方法
iPhoneやiPadでのオンラインレッスンの受講方法を説明します。初めてのオンラインレッスン場合と、2回目以降の場合がありますので、該当する方をご覧ください。
初めてのレッスン・接続テスト
スタジオ側がレッスンを開講していない時間でも、ステップ⑧までは実施可能です。レッスン日前の実施をお勧めします。
① こちらのリンクを開いてzoomアプリのインストール画面を表示してください。リンク先は https://zoom.us/support/download です。App Storeを開いて「zoom cloud meetings」で検索しても同じアプリが表示されます
② 「ZOOM Cloud Meetings」が表示されたら「入手」を選択すると、アプリがインストールされます

③ インストールが終わると「開く」という表示になるので選択します

④ 「ミーティングに参加」を選択する

⑤ 「ミーティングID」と表示されているところに、教師から連絡された10桁のIDを入力します。その下が皆さんの名前欄なので「iPhone」等になっているものを自分のフルネーム、教師にわかるものに変更してください。

⑥ 入力後に「参加」を選択する。下に表示されている参加オプションは、そのままにしてください。
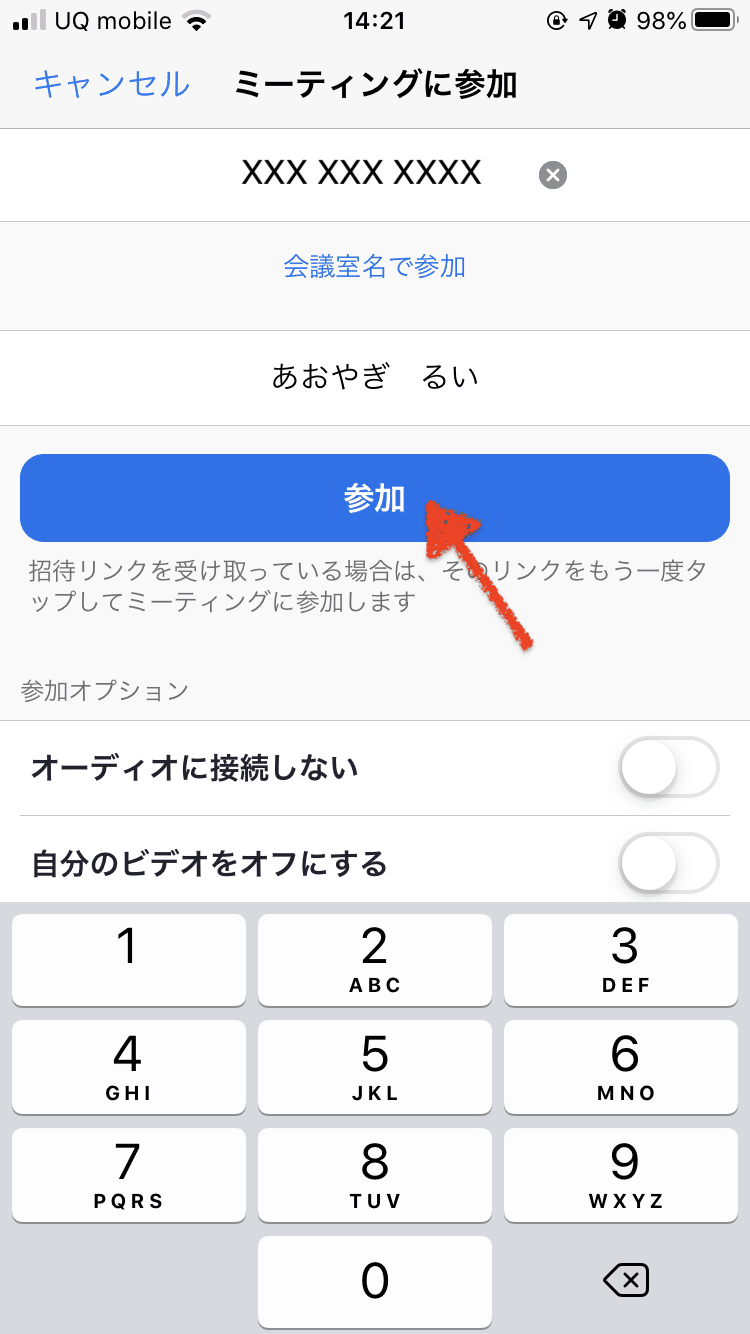
⑦ 「パスワード」と書かれているところに教師から連絡された6桁のパスワードを入力して、「続行」を選びます。
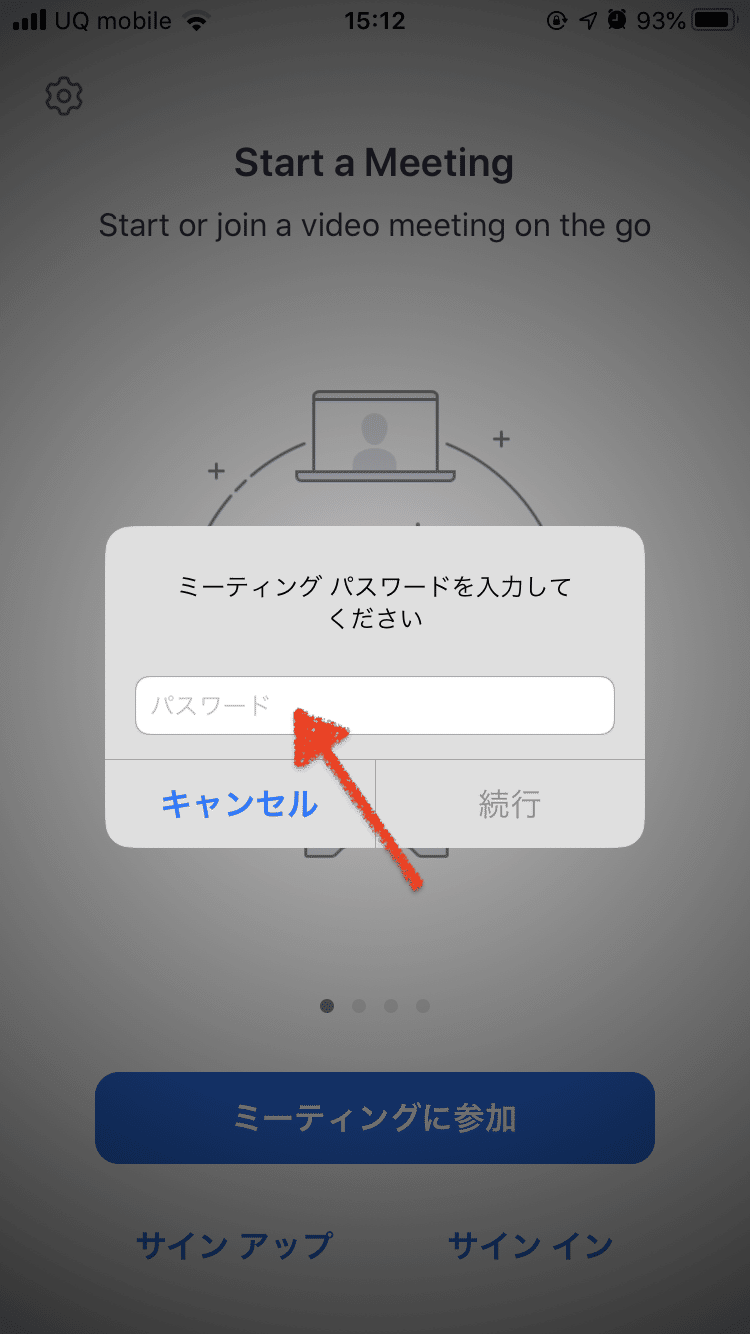
⑧ 教師側がZoomを開いていない場合、このような画面が表示されます。教師の準備ができるまでしばらくお待ちください。

⑨ 教師側がZoomを既に開いている場合、このような画面が表示されます。「OK」を選択してカメラへのアクセスを許可してください。

⑩ 「ビデオ付きで参加」「ビデオなしで参加」のお好きな方をお選びください。
「ビデオ付きで参加」とは皆さんの映像が教師側に見える状態になるということです。皆さんの映像があると教師が修正点等を指摘できます。可能であれば「ビデオ付き」をお勧めいたします。

⑪ 次にこのような画面が表示されます。教師がレッスンへの参加を許可するまで、しばらくお待ちください。

⑫ 教師が参加を許可すると画面がかわります。「インターネットを使用した通話」を選択します。

⑬ これが正しく接続された画面です。右上に自分の映像、中央に教師の映像が表示されます。自分の全身が表示されるように「立ち位置」「iPhone等の位置・高さ・角度」を調節しましょう。

⑭ 画面をタップするとこのようにボタン類が表示されます。自分のマイクと映像のオン・オフはここで自由に操作できます。


※受講者のご自宅が見えてしまいますので、この画面の表示は禁止です。操作を謝るとこのような画面になることがあります。右フリックで正しい画面にすぐに戻ってください。

⑮ レッスン終了後、教師が「退出ボタンを押してください」と言いますので、その際は画面右上の「退出」を押してください。

⑯ 「会議を退出」を選ぶと、退出が完了します

2回目以降の場合
① ホーム画面にある「Zoom」アプリを開きます
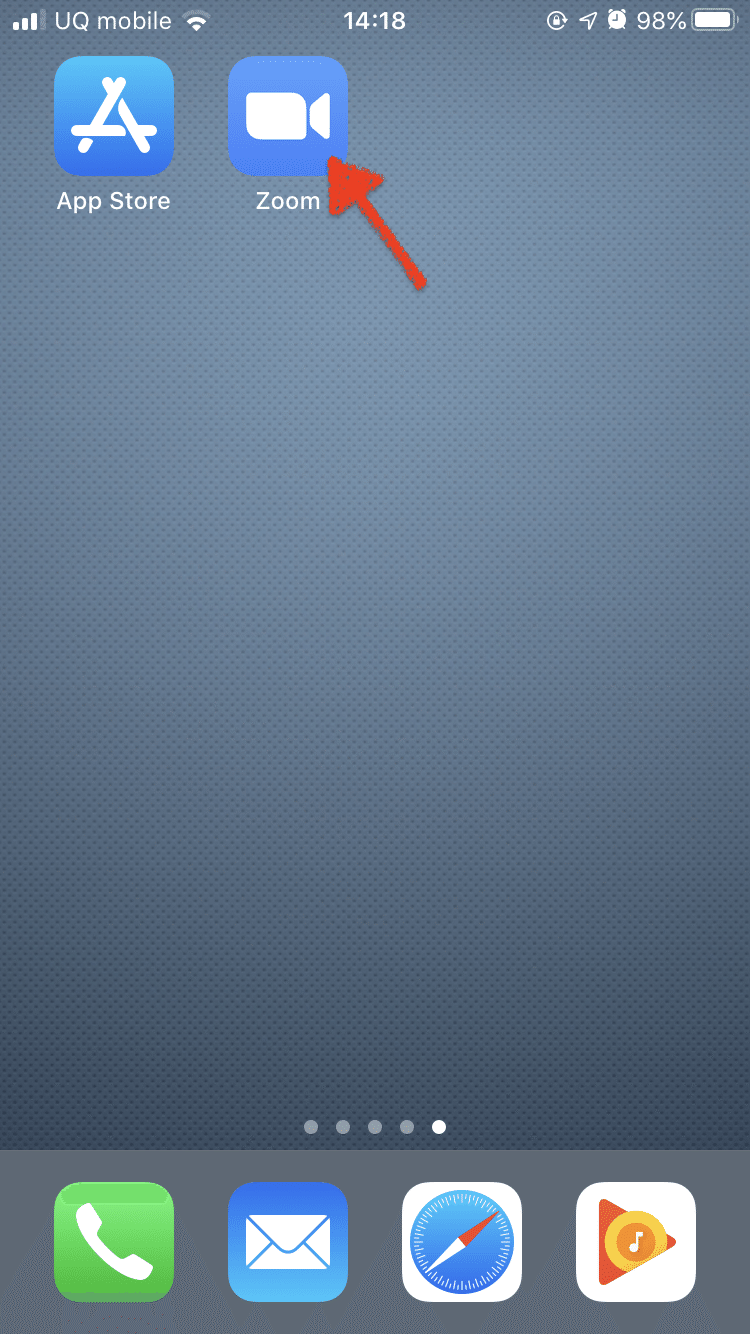
② 「ミーティングに参加」を選択します

③ 右上にある「下向き矢印」を選択します
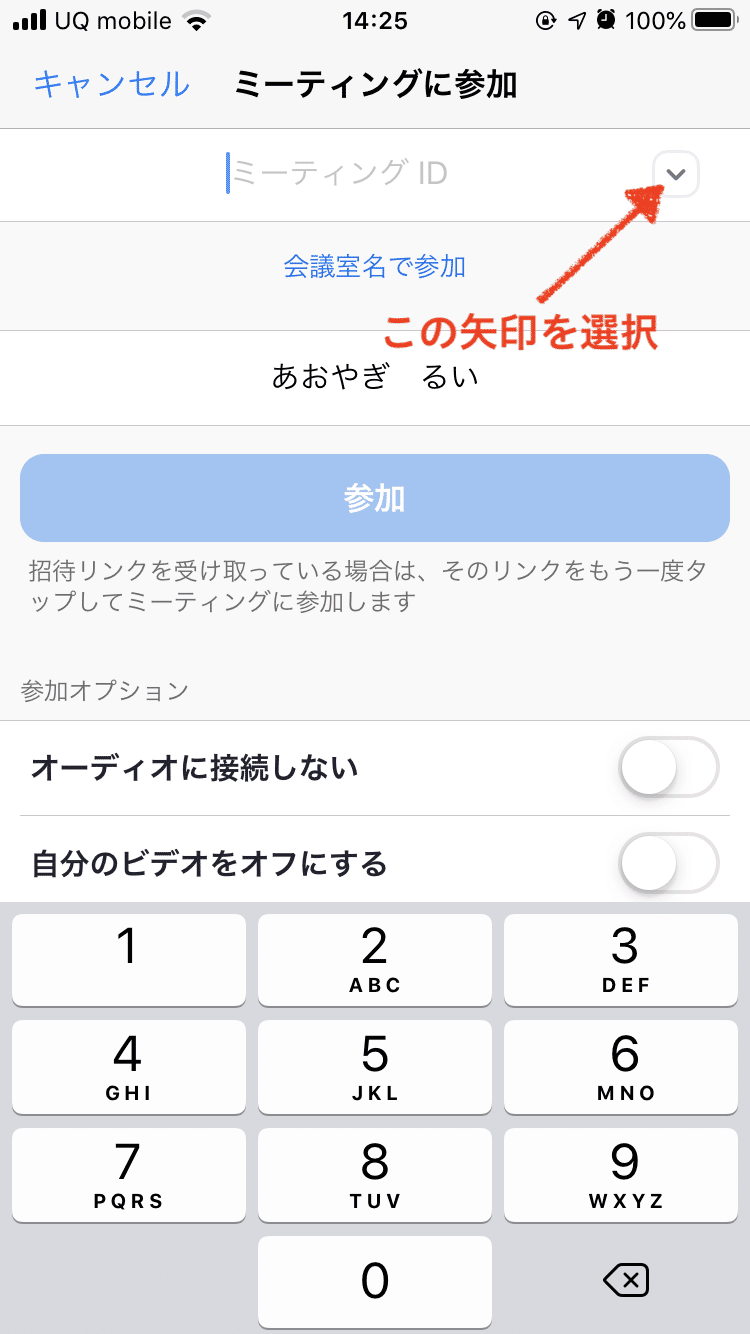
④ 初回のレッスンで使用したミーティングIDが記憶されているので、それを選択します。その後「完了」を選択します
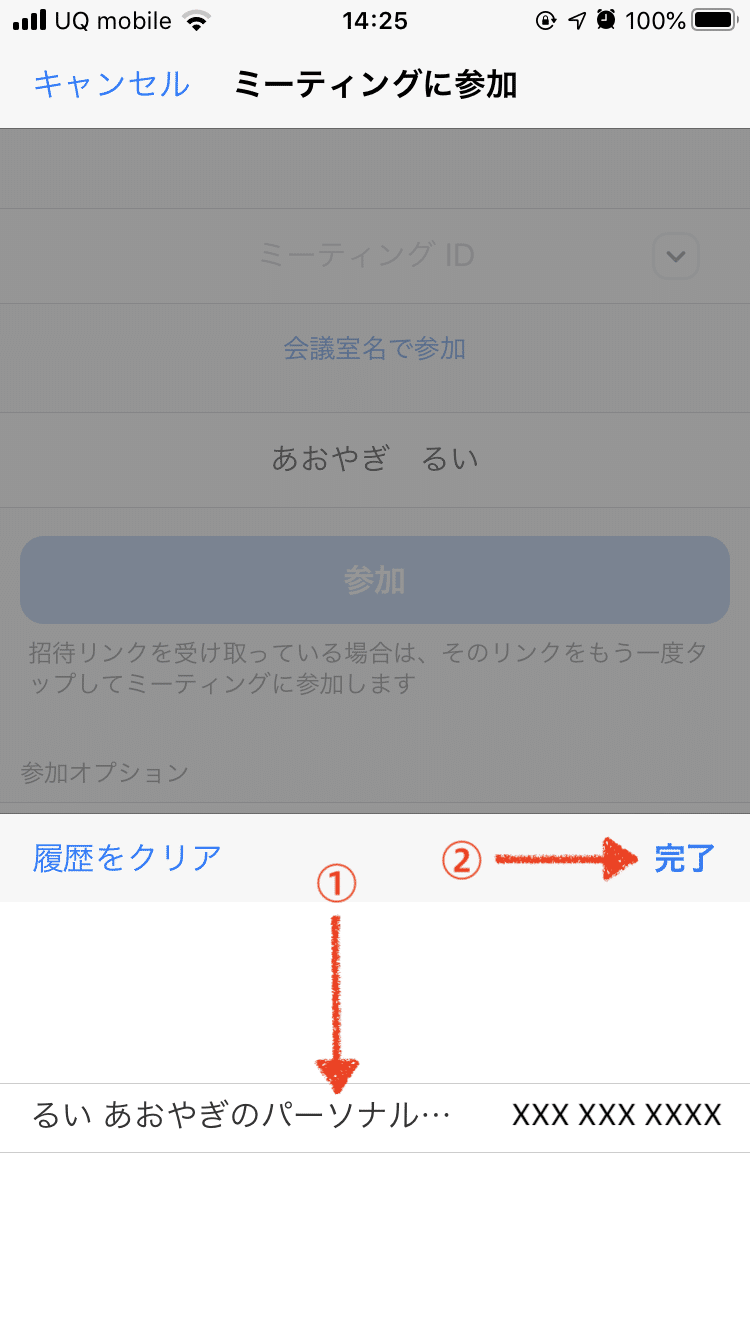
⑤ 「参加」を選択します
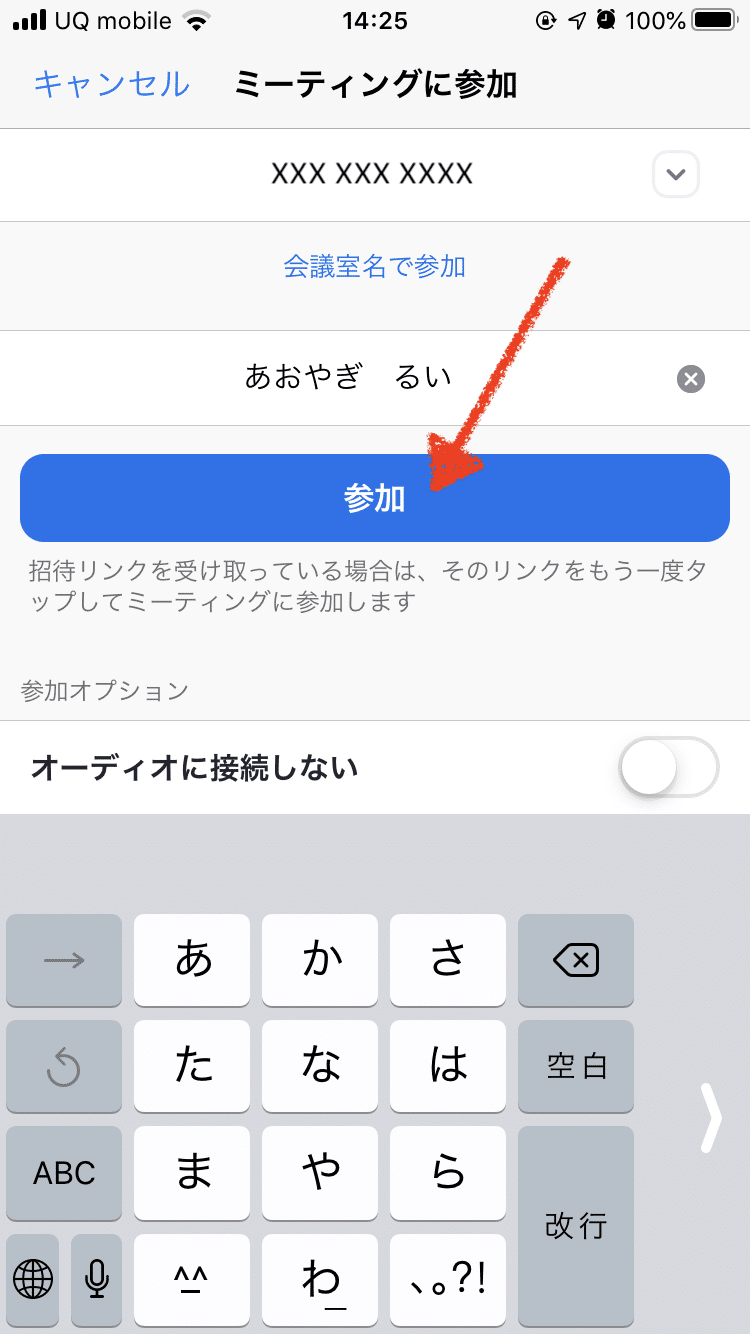
⑥ 「パスワード」と書かれているところに教師から連絡された6桁のパスワードを入力して、「続行」を選びます。
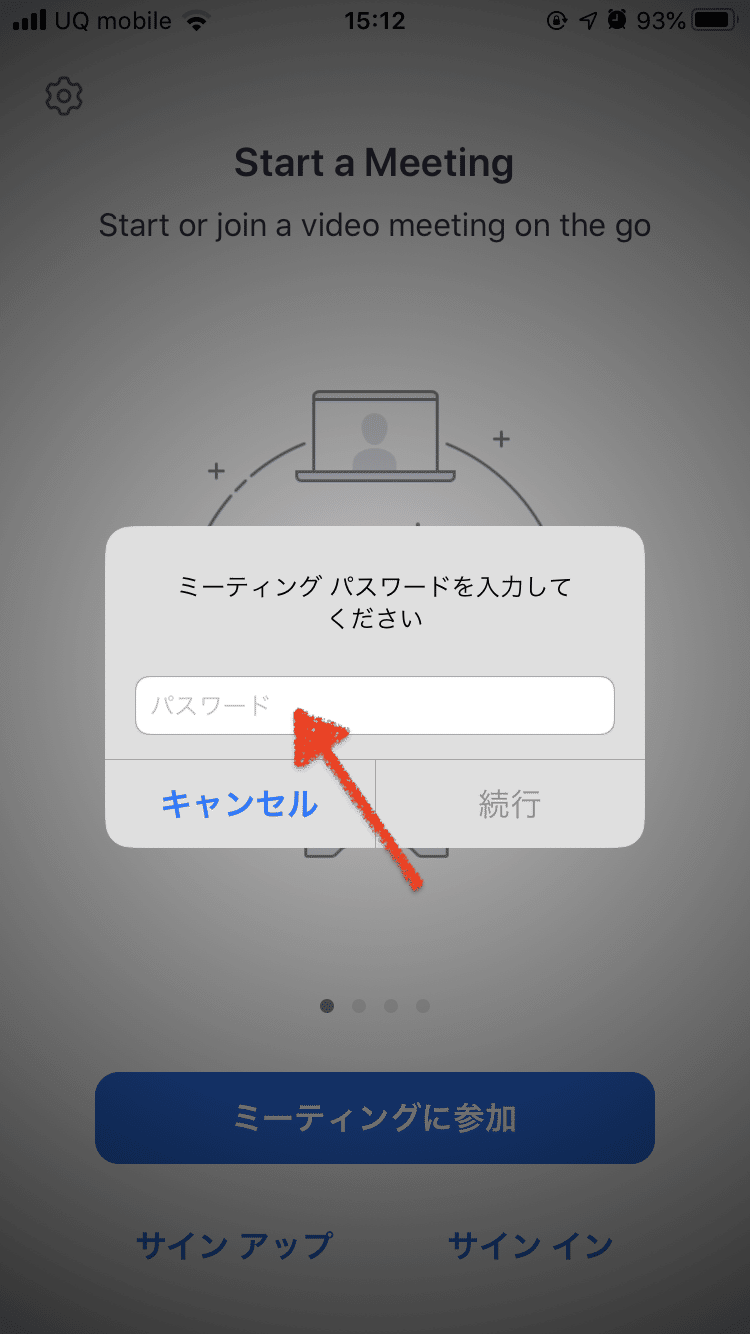
⑦ 教師側がZoomを開いていない場合、このような画面が表示されます。教師の準備ができるまでしばらくお待ちください。

⑧ 教師側がZoomを既に開いている場合、このような画面が表示されます。「ビデオ付きで参加」「ビデオなしで参加」のお好きな方をお選びください。
「ビデオ付きで参加」とは皆さんの映像が教師側に見える状態になるということです。皆さんの映像があると教師が修正点等を指摘できます。可能であれば「ビデオ付き」をお勧めいたします。

⑨ 次にこのような画面が表示されます。教師がレッスンへの参加を許可するまで、しばらくお待ちください。

⑩ これが正しく接続された画面です。右上に自分の映像、中央に教師の映像が表示されます。自分の全身が表示されるように「立ち位置」「iPhone等の位置・高さ・角度」を調節しましょう。

※他の受講者のご自宅が見えてしまいますので、この画面の表示は禁止です。操作を謝るとこのような画面になることがあります。右フリックで正しい画面にすぐに戻ってください。

⑪ レッスン終了後、教師が「退出ボタンを押してください」と言いますので、その際は画面のどこかを1度タップし、画面右上の「退出」を押してください。

⑫ 「会議を退出」を選ぶと、退出が完了します

この記事が気に入ったらサポートをしてみませんか?
